Komentarze są jednym z najważniejszych sposobów, w jaki użytkownicy angażują się w treści twojego bloga. Pokazując całkowitą liczbę komentarzy na twojej witrynie WordPress, możesz zachęcić więcej osób do przyłączenia się do rozmowy.
W WPBeginner pomogliśmy niezliczonej liczbie użytkowników dostosować ich witryny internetowe do wyświetlania całkowitej liczby komentarzy i widzieliśmy z pierwszej ręki, jak może to pomóc w budowaniu poczucia wspólnoty i zachęcaniu do interakcji.
W tym artykule pokażemy ci, jak łatwo wyświetlić całkowitą liczbę komentarzy na twojej witrynie internetowej WordPress przy użyciu naszych ulubionych technik.

Dlaczego warto wyświetlać całkowitą liczbę komentarzy w WordPress?
Wyświetlanie całkowitej liczby komentarzy w WordPressie może zachęcić nowych użytkowników do pozostawienia komentarzy do twoich wpisów. To tak, jakby powiedzieć im: “Inni ludzie reagują na ten wpis na blogu. Ty też powinieneś!”.
Wyświetlanie całkowitej liczby komentarzy jest również formą dowodu społecznego, ponieważ oznacza, że masz włączoną sekcję komentarzy.
Domyślnie WordPress wyświetla liczbę komentarzy dla poszczególnych wpisów w ten sposób:
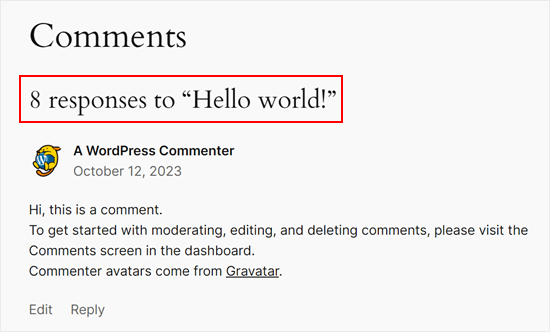
Nie pokazuje jednak całkowitej liczby komentarzy otrzymanych przez witrynę internetową. Możesz to zrobić na swojej stronie głównej lub panelu bocznym, aby zachęcić więcej osób do pozostawiania komentarzy.
Mając to na uwadze, zobaczmy, jak możesz wyświetlić całkowitą liczbę komentarzy na twojej witrynie internetowej WordPress. Wystarczy skorzystać z poniższych odnośników, aby przejść bezpośrednio do wybranej metody:
Metoda 1: Wyświetlanie liczby komentarzy WordPress za pomocą wtyczki (proste)
Najłatwiejszym sposobem na wyświetlenie dokładnej liczby komentarzy jest użycie Simple Blog Stats. Ta wtyczka pokazuje całkowitą liczbę zatwierdzonych komentarzy i komentarzy w moderacji. Nie uwzględnia ona jednak pingów i trackbacków.
Wiele witryn internetowych wyłącza trackbacki i pingbacki, próbując zablokować spam w komentarzach w WordPressie, więc może to nie być duży problem dla twojej witryny internetowej.
Jeśli jednak chcesz uwzględnić trackbacki i pingi w twojej całkowitej liczbie komentarzy, zalecamy skorzystanie z metody 2.
Aby rozpocząć korzystanie z tej metody, należy zainstalować i włączyć wtyczkę Simple Blog Stats. Jeśli potrzebujesz pomocy, zapoznaj się z naszym przewodnikiem na temat instalacji wtyczki WordPress.
Po włączaniu można zobaczyć wszystkie krótkie kody wtyczki, przechodząc do strony Ustawienia ” Proste statystyki bloga.

Tutaj wystarczy kliknąć, aby rozwinąć sekcję “Krótkie kody”.
Zobaczysz teraz wszystkie krótkie kody, których możesz użyć do wyświetlania różnych statystyk, takich jak całkowita liczba komentarzy, zarejestrowanych użytkowników, liczba wpisów, kategorii i innych.

Aby wyświetlić całkowitą liczbę wszystkich zatwierdzonych komentarzy na twoim blogu WordPress, po prostu użyj następującego krótkiego kodu: [sbs_approved].
Jeśli chcesz wyświetlić całkowitą liczbę zatwierdzonych komentarzy plus komentarze, które nadal znajdują się w kolejce moderacji komentarzy WordPress, możesz zamiast tego użyć [sbs_comments].
Aby uzyskać więcej informacji na temat korzystania z krótkich kodów, zapoznaj się z naszym artykułem na temat dodawania krótkich kodów w WordPress.
Wyświetlanie całkowitej liczby komentarzy we wpisie lub na stronie
Gdy masz już krótki kod, którego chcesz użyć, po prostu przejdź do strony lub wpisu, w którym chcesz wyświetlić całkowitą liczbę komentarzy.
Tutaj kliknij przycisk “+”, aby utworzyć nowy blok. Możesz teraz zacząć wpisywać “krótki kod” i wybrać odpowiedni blok, gdy się pojawi.

Następnie wystarczy wkleić krótki kod do bloku.
Możesz dodać dowolny tekst, który chcesz wyświetlić przed lub po krótkim kodzie.

Inną opcją jest użycie krótkiego kodu wewnątrz bloku akapitu.
Po prostu dodaj krótki kod w miejscu, w którym chcesz wyświetlić całkowitą liczbę komentarzy.

Korzystanie z bloku akapitu umożliwia również stylizowanie całkowitej liczby komentarzy przy użyciu standardowych ustawień formatowania tekstu. Można na przykład pogrubić lub pochylić tekst albo zmienić jego kolor.
Po zakończeniu kliknij przycisk “Opublikuj” lub “Aktualizuj”, aby zapisać twoje zmiany. Możesz teraz przejść na twoją witrynę internetową, aby zobaczyć liczbę komentarzy na żywo.

Wyświetlanie całkowitej liczby komentarzy w panelu bocznym widżetu
Możesz również dodać krótki kod całkowitej liczby komentarzy do panelu bocznego lub podobnej sekcji. Jest to łatwy sposób na wyświetlenie liczby komentarzy w całej twojej witrynie internetowej WordPress, jak widać na poniższym obrazku.

Aby dodać liczbę komentarzy do panelu bocznego lub podobnej sekcji, przejdź do Wygląd ” Widżety.
Tutaj zobaczysz listę wszystkich dostępnych obszarów widżetów. Na przykład na poniższym obrazku używamy motywu ThemeIsle Hestia Pro, który ma wiele obszarów gotowych na widżety, w tym panel boczny, nagłówek i stopkę.

Obszary gotowe na widżety są zdefiniowane przez twój motyw WordPress, więc możesz zobaczyć coś innego w zależności od używanego motywu.
Teraz kliknij niebieski przycisk “+” i wpisz “Akapit”. Gdy pojawi się widżet Akapit, przeciągnij go do obszaru, w którym chcesz wyświetlać liczbę komentarzy.

Następnie możesz wkleić krótki kod [sbs_approved] do widżetu i wpisać rodzaj tekstu, który chcesz wyświetlić przed lub po całkowitej liczbie komentarzy.
Po zakończeniu kliknij “Aktualizuj”, aby zapisać twoje zmiany.

Teraz, jeśli przejdziesz na swoją witrynę internetową, zobaczysz widżet całkowitej liczby komentarzy w działaniu.
Uwaga: Jeśli korzystasz z motywu opartego na blokach, możesz dodać krótki kod do strony WordPress, wzorca lub szablonu za pomocą edytora pełnej witryny WordPress. Dowiedz się więcej z naszego przewodnika dla początkujących na temat edycji pełnej witryny WordPress.
Metoda 2: Wyświetlanie liczby komentarzy przy użyciu kodu (najdokładniejsza)
Jeśli chcesz uwzględnić pingbacki i trackbacki w całkowitej liczbie komentarzy, musisz dodać własny kod do twojej witryny internetowej.
Często poradniki proszą o dodanie własnych fragmentów kodu do pliku functions.php motywu. Nie zalecamy jednak tej metody, ponieważ nawet niewielki błąd w twoim kodzie może spowodować wiele typowych błędów WordPressa lub nawet całkowicie zepsuć twoją witrynę.
Dlatego zalecamy korzystanie z WPCode. Umożliwia on dodawanie własnego kodu w WordPressie bez edytowania rdzennych plików motywu WordPress.
Pierwszą rzeczą, którą musisz zrobić, to zainstalować i włączyć darmową wtyczkę WPCode na twojej witrynie internetowej. Aby uzyskać więcej informacji, zobacz nasz przewodnik krok po kroku, jak zainstalować wtyczkę WordPress.
Po włączaniu, przejdź do Code Snippets “ Add Snippet.

Tutaj zobaczysz wszystkie gotowe fragmenty kodu, które możesz dodać do swojej witryny za pomocą WPCode. Obejmuje to kod umożliwiający wyłączanie sekcji komentarzy, wyłączanie stron załączników, przesyłanie plików SVG, wyłączanie automatycznych aktualizacji i wiele innych.
Aby utworzyć własny fragment kodu, najedź kursorem myszy na “Dodaj własny kod”, a następnie kliknij przycisk “Użyj fragmentu kodu” pod spodem.

Aby rozpocząć, wybierz “Fragment kodu PHP” jako rodzaj kodu z listy opcji, która pojawi się na ekranie.

Następnie wpisz tytuł własnego fragmentu kodu. To jest tylko dla twojego odniesienia, więc może to być cokolwiek, co pomoże ci zidentyfikować fragment kodu, na przykład “Wyświetlanie całkowitej liczby komentarzy”.
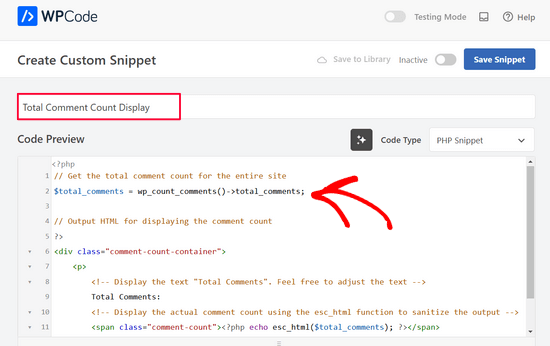
Następnie wklej poniższy fragment kodu do edytora “Podgląd kodu”:
1 2 3 4 5 6 7 8 9 10 11 12 13 | // Get the total comment count for the entire site$total_comments = wp_count_comments()->total_comments;// Output HTML for displaying the comment count?><div class="comment-count-container"> <p> <!-- Display the text "Total Comments". Feel free to adjust the text --> Total Comments: <!-- Display the actual comment count using the esc_html function to sanitize the output --> <span class="comment-count"><?php echo esc_html($total_comments); ?></span> </p></div> |
Poniżej pola kodu zobaczysz kilka opcji wstawienia: Auto Wstaw i Krótki kod. Opcja “Automatyczne wstawienie” umożliwia automatyczne uruchamianie kodu na wszystkich twoich stronach i wpisach.
W tym przypadku zalecamy jednak użycie opcji “Krótki kod”, aby wyświetlić liczbę komentarzy na określonych stronach lub sekcjach, które mają największe znaczenie, takich jak twoja strona główna lub panel boczny.
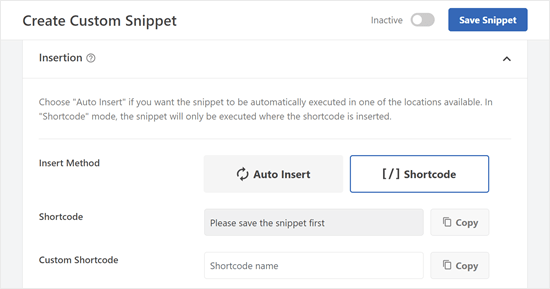
Po wybraniu tej metody zostaniesz poproszony o zapisanie fragmentu kodu.
Przejdź do góry ekranu i kliknij przełącznik “Nieaktywne”, aby wyświetlić “Aktywne”. Następnie kliknij “Zapisz fragment kodu”.

Powinieneś teraz zobaczyć krótki kod, którego możesz użyć na swoich stronach, wpisach lub w innych obszarach obsługujących widżety.
Jeśli korzystasz z wersji premium WPCode, możesz również utworzyć własną nazwę krótkiego kodu, aby był on bardziej zapamiętywalny.
Upewnij się tylko, że kliknąłeś przycisk “Aktualizuj” powyżej, aby wtyczka wiedziała, że będziesz używać tej nowej nazwy krótkiego kodu zamiast nazwy opartej na identyfikatorze.
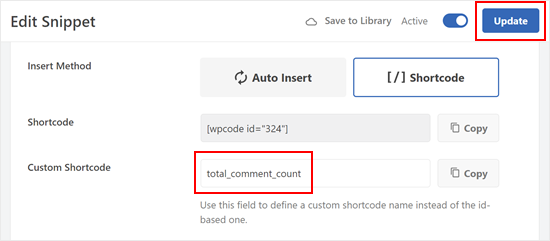
Podobnie jak w poprzedniej metodzie, możesz wstawić krótki kod w dowolnej części twojej witryny internetowej.
Oto jak wyglądają dane wyjściowe krótkiego kodu na naszej witrynie testowej:
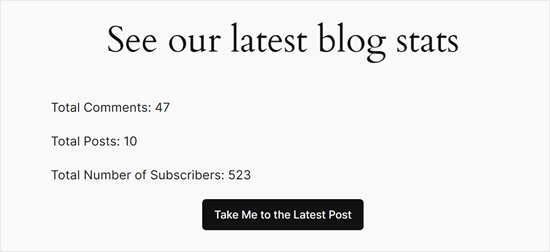
Oto inne artykuły, które możesz sprawdzić, aby ulepszyć swoje komentarze za pomocą WPCode:
- Jak wyświetlać najnowsze komentarze jako pierwsze w WordPress?
- Jak zatrzymać przechowywanie adresu IP w komentarzach WordPress
- Jak dodać podświetlanie składni w komentarzach WordPress?
Dodatkowa wskazówka: Użyj Thrive Comments, aby zwiększyć zaangażowanie w komentarze
Chcesz przenieść swoją sekcję komentarzy na wyższy poziom i zachęcić do jeszcze większej interakcji? Rozważ użycie potężnej wtyczki do komentarzy, takiej jak Thrive Comments.
Thrive Comments wykracza poza zwykłe wyświetlanie komentarzy. Pozwalają one na gamifikację twojej sekcji komentarzy poprzez włączanie funkcji takich jak polubienia i antypatie. Dzięki temu twoi czytelnicy mogą wyrażać swoje opinie i wyróżniać wartościowe komentarze, co sprzyja bardziej angażującej dyskusji.

Thrive Comments pozwala również skutecznie zarządzać twoją sekcją komentarzy. Możesz łatwo pełnić funkcję komentarzy, które wnoszą wartość dodaną do konwersacji, jednocześnie dyskretnie usuwając komentarze, które mogą być nieistotne lub nieproduktywne.
Dodatkowo, Thrive Comments pozwala skonfigurować działanie przekierowania komentarza, co oznacza, że możesz automatycznie wysyłać użytkowników na konkretną stronę (np. powiązany wpis) lub zapisać się do subskrypcji e-mail.
Jest to świetny sposób, aby utrzymać ich zaangażowanie w twoją treść i odkrywać inne istotne części witryny internetowej.
Aby dowiedzieć się więcej o wtyczce, sprawdź naszą recenzję Thrive Themes.
Mamy nadzieję, że ten poradnik pomógł ci dowiedzieć się, jak wyświetlić całkowitą liczbę komentarzy w WordPress. Warto również zapoznać się z naszą listą najlepszych wtyczek do komentowania w WordPressie i naszym przewodnikiem po sposobach na uzyskanie większej liczby komentarzy w WordPressie.
If you liked this article, then please subscribe to our YouTube Channel for WordPress video tutorials. You can also find us on Twitter and Facebook.





Jiří Vaněk
Thanks for the PHP snippet. I will definitely like to use it on my site. I appreciate that, in addition to the possibilities using plugins, you also take the time to write PHP code, which is much more valuable to me in order to save server memory.
Henry Obilor
Thanks for this simple hack, can I show this just at the beginning of every post automatically?
WPBeginner Support
If you set up a widget area you certainly could automatically add it to the start of all of your posts
Admin
Rodney Lacambra
Great article. Really helpful, especially for newbies.
thanks