Jeśli prowadzisz blog z wieloma autorami, taki jak nasz, to wiesz, jak ważne jest skuteczne prezentowanie pracy każdego z nich.
Jednym ze sposobów jest wyświetlanie powiązanych postów tego samego autora na końcu każdego artykułu. Takie podejście nie tylko pomaga czytelnikom znaleźć więcej tego, co lubią, ale także zapewnia każdemu autorowi większą widoczność w Twojej witrynie.
W tym artykule pokażemy, jak wyświetlać powiązane posty tego samego autora w WordPress.
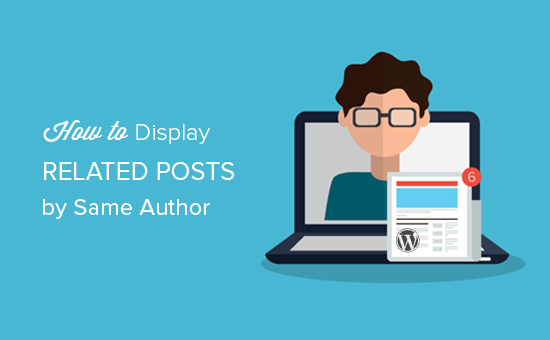
Dlaczego warto wyświetlać wpisy powiązane według autora w WordPress?
Dodając powiązane wpisy w WordPressie, możesz pomóc odwiedzającym znaleźć nowe treści, utrzymać ich zaangażowanie i zwiększyć liczbę odsłon, jednocześnie zmniejszając współczynnik odrzuceń.
Jeśli jednak prowadzisz blog WordPress z wieloma autorami, odwiedzający mogą chcieć przeczytać więcej wpisów konkretnego autora. Jeśli pokażesz wpisy napisane przez tego samego autora, możesz zatrzymać odwiedzających na twojej witrynie na dłużej i poprawić wrażenia czytelników.
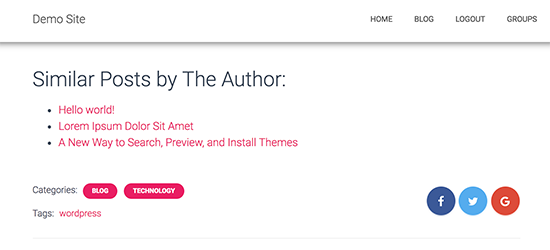
To powiedziawszy, zobaczmy, jak można wyświetlić powiązane wpisy tego samego autora w WordPress.
Wyświetlanie wpisów tego samego autora w WordPress (prosta metoda)
Najprostszym sposobem na wyświetlenie listy powiązanych wpisów tego samego autora jest dodanie własnego kodu do twojej witryny WordPress. Próbowaliśmy znaleźć wtyczki do tego celu, ale te, które znaleźliśmy, są zbyt nieaktualne.
Czasami przewodniki mówią, aby dodać własny kod poprzez edycję pliku functions.php twojej witryny. Nie zalecamy jednak tej metody, ponieważ nawet niewielki błąd lub literówka w kodzie może spowodować typowe błędy WordPressa lub nawet całkowicie zepsuć twoją witrynę.
I tu z pomocą przychodzi WPCode.

WPCode to najlepsza wtyczka do fragmentów kodu, która pozwala bezpiecznie dodawać niestandardowe pliki PHP, CSS, HTML i inne do witryny WordPress. Możesz także zaktualizować swój motyw WordPress bez utraty dostosowań.
Oprócz wyświetlania powiązanych postów tego samego autora, WPCode pozwala dodawać niestandardowy kod, aby wyświetlać losowe posty, wykluczać lepkie posty z pętli postów i nie tylko.
Najpierw należy zainstalować i włączyć darmową wtyczkę WPCode. Aby uzyskać więcej instrukcji, zapoznaj się z naszym przewodnikiem dla początkujących, jak zainstalować wtyczkę WordPress.
Po włączaniu, przejdź do Code Snippets ” + Add Snippet z panelu bocznego administratora WordPress. Tutaj zobaczysz wszystkie gotowe fragmenty kodu, które możesz dodać do swojej witryny internetowej.
Aby utworzyć fragment kodu, wystarczy najechać kursorem na “Add Your Custom Code (New Snippet)”, a następnie kliknąć przycisk “+ Add Custom Snippet”.

Następnie należy wybrać rodzaj kodu z listy opcji, które pojawią się na ekranie. W przypadku tego poradnika należy wybrać “Fragment kodu PHP”.

Następnie zostaniesz przeniesiony na stronę “Create Custom Snippet”, gdzie możesz zacząć od wpisania nazwy twojego fragmentu kodu.
Nazwa jest tylko dla twojego odniesienia, więc możesz użyć czegokolwiek chcesz.
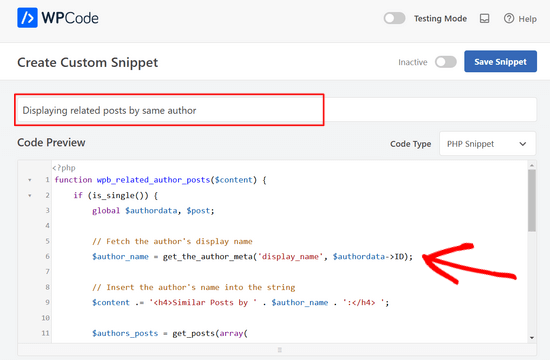
Możesz teraz wkleić poniższy fragment kodu w polu “Podgląd kodu”:
1 2 3 4 5 6 7 8 9 10 11 12 13 14 15 16 17 18 19 20 21 22 23 24 25 26 27 28 29 | function wpb_related_author_posts($content) { if (is_single()) { global $authordata, $post; // Fetch the author's display name $author_name = get_the_author_meta('display_name', $authordata->ID); // Insert the author's name into the string $content .= '<h4>Similar Posts by ' . $author_name . ':</h4> '; $authors_posts = get_posts(array( 'author' => $authordata->ID, 'post__not_in' => array($post->ID), 'posts_per_page' => 5 )); $content .= '<ul>'; foreach ($authors_posts as $authors_post) { $content .= '<li><a href="' . get_permalink($authors_post->ID) . '">' . apply_filters('the_title', $authors_post->post_title, $authors_post->ID) . '</a></li>'; } $content .= '</ul>'; return $content; } else { return $content; }}add_filter('the_content', 'wpb_related_author_posts'); |
Ten kod sprawdzi, czy strona jest pojedynczym wpisem, a jeśli tak, to pobierze informacje o autorze.
Następnie wyświetli nagłówek “Podobne wpisy autora (nazwa autora)” i do 5 podobnych wpisów (z wyłączeniem obecnego, aktualnego) tego samego autora poniżej treści wpisu. Funkcja nakazuje również WordPressowi wykonanie kodu na szablonach pojedynczych wpisów.
Następnie przewiń w dół do sekcji “Wstaw”.
Jeśli nie jest jeszcze zaznaczona, wybierz opcję “Automatycznie wstaw”. Następnie otwórz menu rozwijane i wybierz “Uruchom wszędzie”, aby powiązane wpisy pojawiały się w całej twojej witrynie internetowej WordPress.
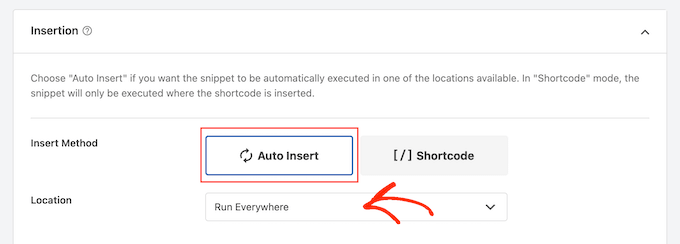
Następnie możesz przewinąć ekran do góry i kliknąć przełącznik “Nieaktywne”, aby zmienił się na “Aktywne”.
Na koniec kliknij “Zapisz fragment”, aby uruchomić fragment kodu PHP.
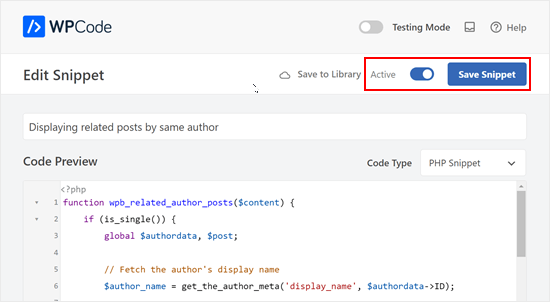
Teraz, jeśli przejdziesz na dowolny wpis na twoim blogu WordPress, zobaczysz nową sekcję powiązanych wpisów.
Mamy nadzieję, że ten artykuł pomógł ci dowiedzieć się, jak łatwo wyświetlać powiązane posty tego samego autora w WordPress. Możesz również zapoznać się z naszym przewodnikiem na temat wyświetlania popularnych postów według wyświetleń w WordPressie lub naszymi typami ekspertów dla najlepszych wtyczek powiązanych postów dla WordPressa.
If you liked this article, then please subscribe to our YouTube Channel for WordPress video tutorials. You can also find us on Twitter and Facebook.





L Waterfield
Apologies for opening this up again after all these years, but could you tell me how to place this related posts content somewhere other than “after entry content”? E.g. If I wanted it to appear after the author info or after the comments section? Thank you!
WPBeginner Support
If you wanted to customize the specific location it appears then you would need to change ‘the_content’ to where you would like to add the content
Admin
azad
How can Display Related Product by the Same Author in Wp sidebar
WPBeginner Support
You would want to reach out to the support for the ecommerce plugin you are using for how to set that up.
Admin
Alex
Great, Thank you for your article!
is it possible to get same data from CPT?
WPBeginner Support
To do that you would want to add to the array of arguments to include the post type. For line 8 you would want it to be:
$authors_posts = get_posts( array( ‘post_type’ => ‘book’, ‘author’ => $authordata->ID, ‘post__not_in’ => array( $post->ID ), ‘posts_per_page’ => 5 ) );
Replace book with your custom post type
Admin
Alex
Great! thank you!
WPBeginner Support
You’re welcome
Ryan Caswell
Hi there, the code works great but is there any way to include the post featured image thumb too? This would be so amazing!
WPBeginner Support
Hi Ryan,
Yes, you can add
the_post_thumbnail();to display featured image.Admin
Ryan Caswell
Great thanks! Sorry I am not much of PHP developer. Where would it go into the code to have it display? Thanks so much!
Trishah Woolley
Yes that works. Thanks!
And I found and fixed another issue… If the author only has one post the Related Posts area shows but there is no information in it. To solve this, I did the following. And I also added a div around the content in order to style the area.
// Related Author Postsfunctionwpb_related_author_posts($content) {global$authordata,$post;$authors_posts= get_posts(array('author'=>$authordata->ID,'post__not_in'=>array($post->ID ),'posts_per_page'=> 5 ) );if( is_single() && (count($authors_posts) > 1 ) ) {$content.='<div class="similar_posts"><h3>Similar Posts by The Author:</h3> ';$content.='<ul>';foreach($authors_postsas$authors_post) {$content.='<li><a href="'. get_permalink($authors_post->ID ) .'">'. apply_filters('the_title',$authors_post->post_title,$authors_post->ID ) .'</a></li>';}$content.='</ul></div>';return$content;}else{return$content;}}add_filter('the_content','wpb_related_author_posts');1-click Use in WordPress
Trishah Woolley
I’m testing the above functions.php code on a development site. The related posts are showing up on the bottom of pages also, like the contact us page. As you are using is_single this shouldn’t be happening. Do you have any insight on why this is happening?
WPBeginner Support
Hi Trishah,
Thanks for reporting this. There was a tiny error in the code that caused this. We have fixed the error, you can now try the new code snippet.
Admin