Dodanie linków do mediów społecznościowych na stronach profilu autora WordPress może pomóc w nawiązaniu kontaktu z odbiorcami na różnych platformach i zbudowaniu silniejszej obecności w Internecie. Chociaż WordPress nie zawiera domyślnie pól dla profili w mediach społecznościowych, istnieją proste sposoby na ich dodanie.
W WPBeginner od wielu lat wyświetlamy linki społecznościowe na stronach profilowych autorów. Odkryliśmy, że buduje to poczucie wspólnoty i zaangażowania, które zachęca naszych czytelników do łączenia się z nami na innych platformach.
W tym artykule pokażemy, jak łatwo wyświetlić linki do profili autora na Twitterze i Facebooku w WordPress, aby dodać osobisty charakter do swojej witryny.
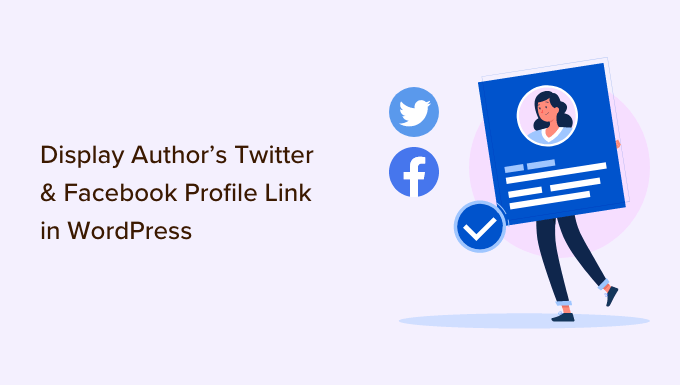
Dlaczego warto wyświetlać profile autorów na Twitterze i Facebooku na twojej witrynie?
Platformy mediów społecznościowych są ważnym źródłem ruchu dla twojej witryny internetowej WordPress. Dlatego przygotowaliśmy ściągawkę z mediów społeczności owych, która pomoże Ci skonfigurować Twoje profile w mediach społecznościowych we właściwy sposób.
Twoi autorzy będą mieli również własne profile społecznościowe, które możesz wyświetlać na swojej witrynie, aby budować wiarygodność wśród czytelników i wzmacniać autorytet witryny.
Twoi użytkownicy będą mogli śledzić swoich ulubionych autorów w mediach społecznościowych i szybciej odkrywać nowe artykuły na Twojej witrynie. Możesz również dodać ich profile w mediach społecznościowych do schematu Twojej witryny, zwiększając jej wskaźnik zaufania w Google i innych wyszukiwarkach.
Mając to na uwadze, przyjrzyjmy się, jak wyświetlić odnośniki do Twittera i Facebooka autora na stronie jego profilu użytkownika:
Metoda 1: Wyświetlanie odnośników społecznościowych w biogramie autora
Niektóre z najlepszych motywów WordPress wyświetlają pole informacji o autorze pod każdym artykułem. Możesz użyć tej funkcji, aby wyświetlić proste odnośniki do profili społecznościowych twojego autora.
Po prostu przejdź do Użytkownicy ” Wszyscy użytkownicy w twoim panelu administracyjnym WordPress i kliknij nazwę autora lub odnośnik “Edytuj” pod spodem, aby otworzyć stronę Edytuj użytkownika.

Następnie należy przewinąć w dół do sekcji “O użytkowniku” i poszukać pola “Informacje biograficzne”.
Jeśli tam jest, oznacza to, że twój motyw ma wbudowaną pomoc techniczną dla pola autora.
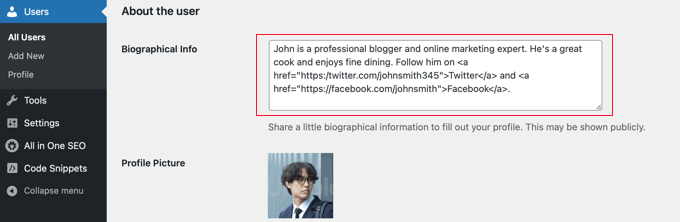
W tym miejscu można wpisać rodzaj opisu autora za pomocą tekstu lub HTML. Możesz ręcznie dodać odnośniki HTML do adresów URL profili autora na Twitterze i Facebooku, takich jak ten:
ADD BIO HERE. Follow them on <a href="https:/twitter.com/USERNAME">Twitter</a> and <a href="https://facebook.com/USERNAME">Facebook</a>. |
Upewnij się, że dodałeś krótką biografię o autorze i zmieniłeś USERNAME na ich rzeczywiste nazwy użytkownika na Twitterze i Facebooku.
Po zakończeniu nie zapomnij przewinąć do dołu strony i kliknąć przycisk “Aktualizuj użytkownika”, aby zapisać twoje ustawienia.
Od teraz przy wpisach będą widoczne odnośniki do Twittera i Facebooka wraz z biogramem użytkownika. Oto jak to wygląda na naszej demonstracyjnej witrynie internetowej:
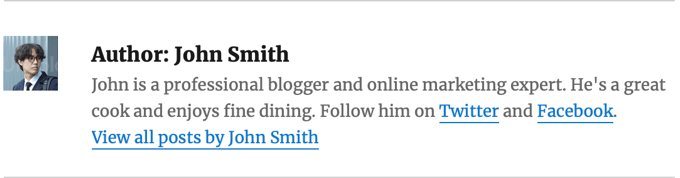
Metoda 2: Wyświetlanie ikonek społecznościowych za pomocą wtyczki Author Bio Box
Jeśli twój motyw nie wyświetla biogramu autora lub jeśli chcesz, aby był on bardziej konfigurowalny i wyświetlał ikonki społecznościowe zamiast odnośników, możesz użyć wtyczki.
Simple Author Box to najlepsza darmowa wtyczka do tworzenia biogramów autorów. Umożliwia ona dostosowanie niemal każdego aspektu biogramu autora, w tym dodawanie odnośników do mediów społecznościowych dla twoich autorów.
Najpierw należy zainstalować i włączyć wtyczkę Simple Author Box. Aby uzyskać więcej informacji, zobacz nasz przewodnik krok po kroku, jak zainstalować wtyczkę WordPress.
Jeśli chcesz uzyskać jeszcze więcej funkcji, dostępna jest wersja pro, która pozwala wyświetlać pole autora przed lub po treści, dodawać odnośniki do witryny internetowej, uzyskać więcej stylów ikonek społecznościowych, uwzględniać autorów gościnnych i współautorów i nie tylko. Więcej szczegółów można znaleźć w naszej recenzji Simple Author Box.
Po włączaniu wtyczka dodaje pola mediów społecznościowych do każdego profilu użytkownika. Wystarczy przejść do strony Użytkownicy ” Wszyscy użytkownicy w twoim obszarze administracyjnym WordPress i kliknąć nazwę autora lub odnośnik “Edytuj” poniżej.

Wskazówka: Aby szybko edytować twój profil użytkownika, możesz przejść do strony Użytkownicy ” Profil.
Po przewinięciu do dołu profilu autora można zauważyć kilka nowych pól, które zostały utworzone przez wtyczkę Author Bio Box.
Przewiń, aż zobaczysz sekcję “Social Media Odnośniki (Proste pole autora)”. Teraz musisz wybrać “Facebook” z menu rozwijanego, a następnie wkleić adres URL do profilu na Facebooku w następnym polu.
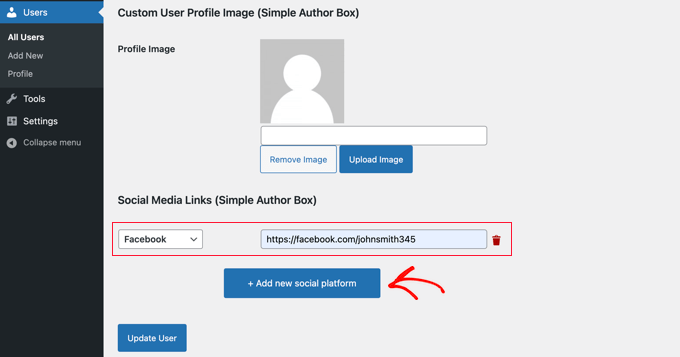
Teraz możesz kliknąć przycisk “+ Utwórz nową platformę społecznościową”.
Zostanie dodane nowe rozwijane pole, w którym można utworzyć adres URL na Twitterze.
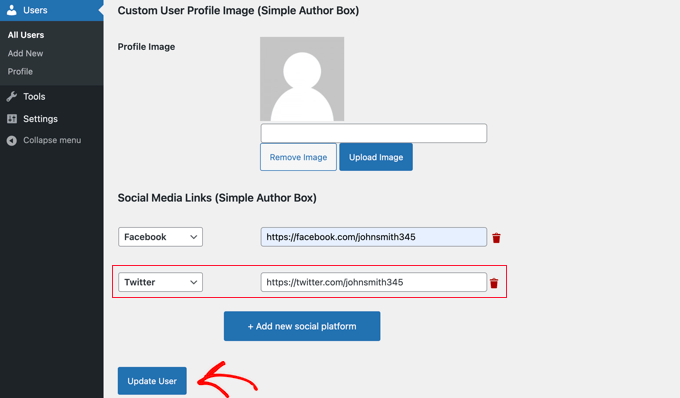
Gdy to zrobisz, upewnij się, że kliknąłeś przycisk “Aktualizuj użytkownika”, aby zapisać twoje ustawienia.
Uwaga: Nie martw się, jeśli adresy URL Facebooka i Twittera znikną po kliknięciu przycisku. W chwili pisania tego tekstu istnieje drobny błąd, który ukrywa adresy URL, ale ustawienia zostały zapisane.
Teraz ikonki Facebooka i Twittera będą wyświetlane wraz z profilem autora u dołu jego wpisów. Kliknięcie tych ikonek przeniesie odwiedzających na ich profile społecznościowe, ale odnośniki te otworzą się w tym samym oknie, co twój blog WordPress.
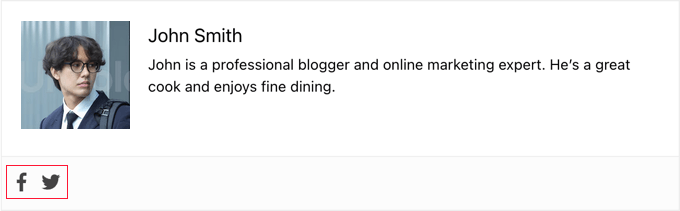
Jeśli wolisz, aby odnośniki otwierały się w nowej karcie, możesz przejść do strony Wygląd ” Proste pole autora, a następnie kliknąć kartę “Elementy”.
Tam należy znaleźć opcję “Otwórz odnośniki do ikonek społecznościowych w nowej karcie” i przełączyć ją do pozycji włączonej.
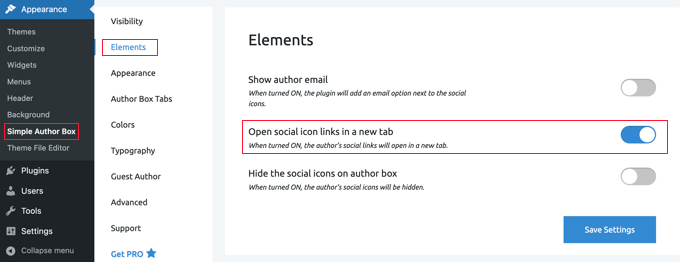
Teraz profile społecznościowe autora otworzą się w nowej karcie.
Metoda 3: Wyświetlanie ikonek społecznościowych dla autorów za pomocą wtyczki Page Builder
Jeśli chcesz utworzyć własną stronę profilu autora z ikonami społecznościowymi, referencjami, ostatnimi artykułami, ocenami w gwiazdkach, karuzelami obrazków i nie tylko, zalecamy skorzystanie z wtyczki takiej jak SeedProd.
SeedProd to najlepsza wtyczka do tworzenia stron WordPress typu “przeciągnij i upuść“. Pozwala łatwo tworzyć własne motywy WordPress i układy stron, bez konieczności kodowania.
Najpierw należy zainstalować i włączyć wtyczkę SeedProd. Jeśli potrzebujesz pomocy, zobacz nasz poradnik jak zainstalować wtyczkę WordPress.
Uwaga: Istnieje darmowa wersja SeedProd. Jednak do utworzenia własnej strony autora potrzebna jest wersja Pro.
Po włączaniu wtyczki, przejdź do SeedProd ” Theme Builder z kokpitu WordPress i kliknij przycisk “Zestaw szablonów motywów”.

Z tego miejsca można wybrać jeden z gotowych zestawów witryn internetowych SeedProd.
Wystarczy najechać kursorem na wybrany wzór i kliknąć ikonkę zaznaczenia, aby go wybrać.

Następnie SeedProd importuje zestaw witryny internetowej, który zawiera wszystkie fragmenty szablonu potrzebne do witryny internetowej, w tym stronę główną, stronę bloga, stronę z informacjami i inne.
Wszystkie te strony można dostosować za pomocą kreatora motywów SeedProd. Więcej szczegółów można znaleźć w naszym przewodniku na temat tworzenia własnego motywu WordPress.
Następnie należy utworzyć nowy szablon strony autora, klikając przycisk “Add New Theme Template”.
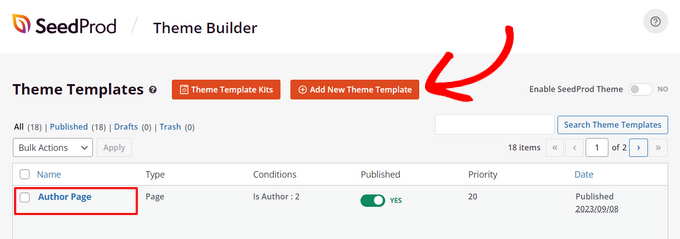
Możesz stworzyć ten sam układ strony autora dla wszystkich pisarzy lub stworzyć unikatową stronę autora dla każdego konkretnego pisarza. Aby uzyskać instrukcje krok po kroku, zapoznaj się z naszym przewodnikiem na temat dodawania własnej strony profilu autora w WordPress.
Po utworzeniu szablonu strony autora można rozpocząć jego konfigurowanie. Jest to łatwe dzięki gotowym blokom SeedProd, które można przeciągać i upuszczać na stronę.
Możesz na przykład dodać bloki takie jak nagłówek, tekst, obrazek, biogram autora, pole autora, wpisy i inne, aby zaprezentować wszystko, co chcesz o autorze.
Aby dodać profile społecznościowe do strony Twojego profilu autora, znajdź blok “Profile społecznościowe” po lewej stronie i po prostu przeciągnij go na stronę, na której chcesz go wyświetlić.
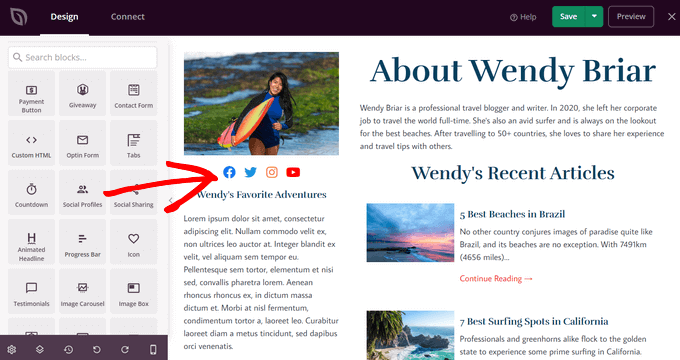
Domyślnie blok wyświetla ikonki udostępniania w serwisach społecznościowych Facebook, Twitter, Instagram i YouTube.
Następnie kliknij nowo dodany blok, aby otworzyć dla niego panel edycji. Tutaj możesz wybrać nowe platformy mediów społecznościowych z rozwijanej listy.
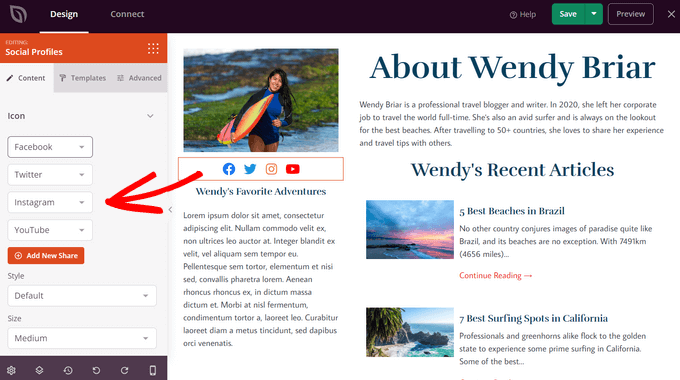
Aby utworzyć własny przycisk profilu w mediach społecznościowych, wybierz opcję “Niestandardowy” z rozwijanej listy.
Następnie kliknij ikonkę koła zębatego, aby otworzyć ustawienia.
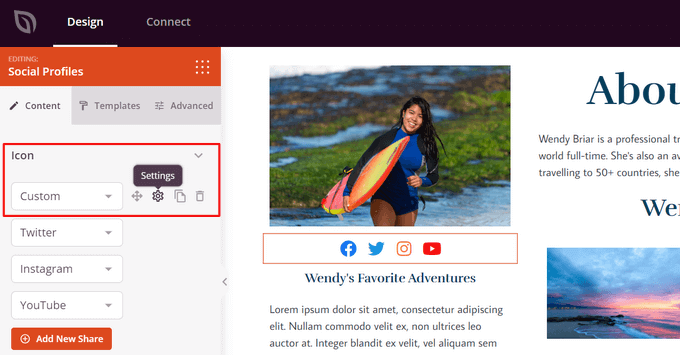
Teraz możesz wybrać ikonkę mediów społecznościowych z wbudowanej biblioteki ikon SeedProd.
Będziesz musiał wpisz adres URL twojego profilu w mediach społecznościowych.
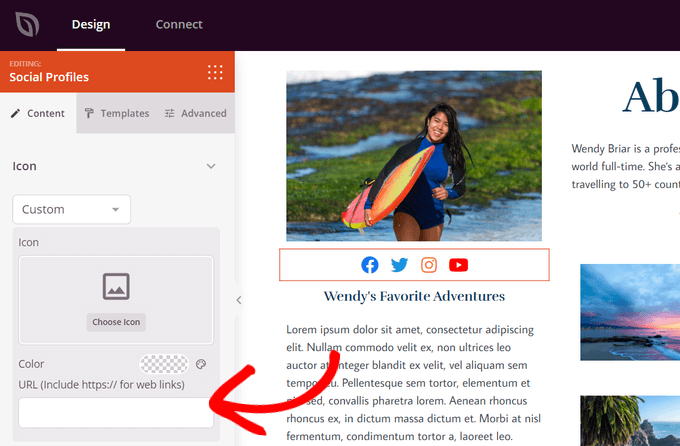
Możesz także zmienić kolor ikonki, jej rozmiar, wyrównanie, styl i skonfigurować ustawienia zaawansowane. Po zakończeniu konfiguratora kliknij przycisk “Zapisz” u góry ekranu i zamknij kreator motywów.
Na koniec należy włączyć motyw SeedProd, aby opublikować twoją własną stronę autora.
Aby to zrobić, przejdź do SeedProd ” Theme Builder. Następnie znajdź przełącznik “Włącz motyw SeedProd” i przełącz go na pozycję “Tak”.
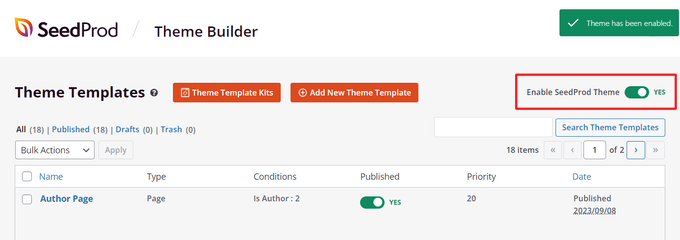
Teraz twoja własna strona profilu autora będzie dostępna na żywo w witrynie WordPress.
Metoda 4: Dodawanie profili społecznościowych do schematu twojej witryny pod kątem SEO
All in One SEO (AIOSEO) to oryginalna wtyczka WordPress SEO, która jest używana na ponad 3 milionach witryn internetowych. Może również dodawać pola profili społecznościowych na stronie profilu autora.
W przeciwieństwie do innych metod, ta metoda poprawi SEO twojej witryny internetowej, ponieważ AIOSEO dodaje te profile społecznościowe do znaczników schematu twojej witryny.
Problem polega na tym, że AIOSEO nie wyświetla ich automatycznie w biogramie autora. Ale nie martw się, pokażemy ci jak to zrobić.
W tym poradniku użyjemy darmowej wersji All in One SEO, ponieważ umożliwia ona dodawanie profili społecznościowych dla twojej witryny internetowej i każdego użytkownika. Jednak AIOSEO Pro oferuje jeszcze więcej funkcji, które pomogą ci uzyskać lepszą pozycję na stronach wyników wyszukiwania.
Pierwszą rzeczą, którą musisz zrobić, to zainstalować darmową wtyczkę All in One SEO Lite. Aby uzyskać więcej informacji, zapoznaj się z naszym przewodnikiem krok po kroku, jak zainstalować wtyczkę WordPress.
Po skonfigurowaniu wtyczki AIOSEO należy przejść do strony Użytkownicy ” Wszyscy użytkownicy, a następnie kliknąć nazwę autora lub odnośnik “Edytuj” znajdujący się tuż poniżej.

Spowoduje to otwarcie strony Edytuj użytkownika dla tego autora.
Powiadomienie: AIOSEO dodało kartę Profile społecznościowe u góry strony. Musisz teraz kliknąć tę kartę.
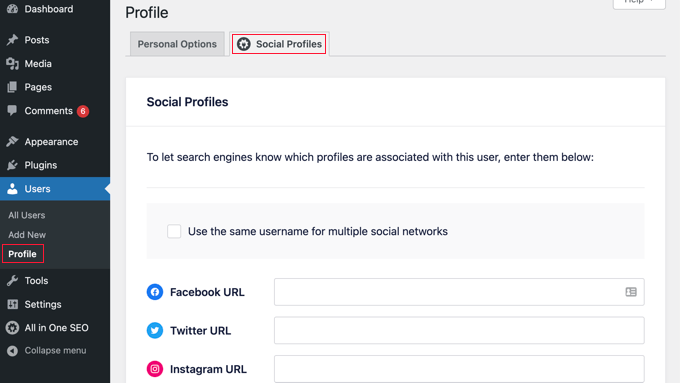
Możesz teraz wpisz adres URL do profili społecznościowych użytkownika w udostępnionych polach, takich jak:
https://facebook.com/johnsmith345https://twitter.com/johnsmith345 |
Należy pamiętać, że samo dodanie nazwy użytkownika nie wystarczy.
Alternatywnie, jeśli autor używa tej samej nazwy użytkownika w wielu sieciach społecznościowych, możesz kliknąć pole “Użyj tej samej nazwy użytkownika w wielu sieciach społecznościowych”.
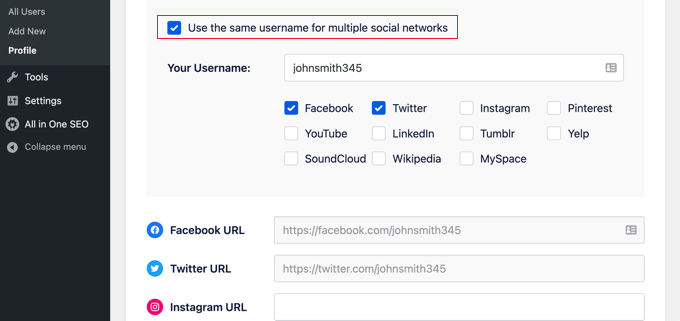
Następnie można wpisać nazwę użytkownika i sprawdzić, w jakich mediach społecznościowych jest ona używana. W przypadku innych sieci społecznościowych można po prostu wpisać pełny adres URL, tak jak poprzednio.
Po zakończeniu kliknij przycisk “Aktualizuj użytkownika” u dołu strony, aby zapisać twoje zmiany.
Pro Tip: Jeśli posiadasz profile na Twitterze i Facebooku dla Twojej firmy lub witryny internetowej, możesz dodać je do schematu Twojej witryny w podobny sposób, przechodząc na All in One SEO ” Media społecznościowe i dodając odnośniki na karcie Profile społecznościowe.
Profile mediów społecznościowych autora zostały dodane do schematu twojej witryny, pomagając wyszukiwarkom lepiej zrozumieć twoją witrynę. Nie są one jednak jeszcze wyświetlane w Twojej witrynie internetowej.
Wyświetlanie odnośników do Twittera i Facebooka autora AIOSEO w twoim motywie
Teraz musisz wyświetlić te pola jako odnośniki w twoim motywie.
Jeśli jesteś zaawansowanym użytkownikiem, możesz wyświetlać odnośniki z profili społecznościowych All in One SEO, edytując pliki motywu WordPress. Jeśli nie robiłeś tego wcześniej, zapoznaj się z naszym przewodnikiem na temat kopiowania i wklejania kodu w WordPress.
Uwaga: Jeśli nie jesteś zaznajomiony z edytowaniem plików rdzenia twojego motywu i dodawaniem konfiguratora, zalecamy użycie AIOSEO, aby dodać profile społecznościowe do schematu twojej witryny internetowej, a następnie wyświetlić je na twojej witrynie internetowej przy użyciu metody 1 lub metody 2 powyżej.
Zaawansowani użytkownicy mogą dodać następujący kod do plików motywu, w których mają być wyświetlane odnośniki do profili autorów:
1 2 3 4 5 | <?php$twitter = get_the_author_meta( 'aioseo_twitter', $post->post_author );$facebook = get_the_author_meta( 'aioseo_facebook', $post->post_author );echo '<a href="' . $twitter .'" rel="nofollow" target="_blank">Twitter</a> | <a href="'. $facebook .'" rel="nofollow" target="_blank">Facebook</a>';?> |
Zapisz zmiany i zobacz wpis na swojej witrynie internetowej.
Oto jak to wygląda na naszej witrynie internetowej demo. Dodaliśmy fragment kodu do pliku biography.php w katalogu fragmentów szablonu motywu Twenty Sixteen.
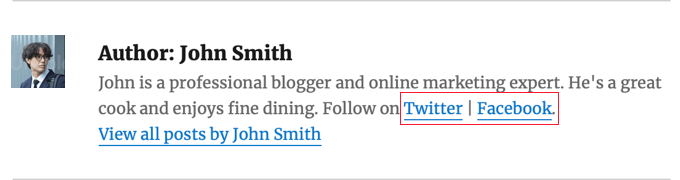
Alternatywa: Wyświetlanie odnośników autora na Twitterze i Facebooku za pomocą dodatku SEO dla autorów AIOSEO
Jeśli korzystasz z AIOSEO Pro, otrzymasz dostęp do potężnego dodatku Author SEO. Pomaga on poprawić sygnały Google E-E-A-T poprzez wykazanie doświadczenia, autorytetu i wiarygodności w twoim schemacie znaczników i biogramie autora.
Ponadto, w przeciwieństwie do darmowej wersji wtyczki, możesz automatycznie wyświetlać odnośniki do Twittera i Facebooka w biogramach twoich autorów.
Po włączaniu wtyczki Pro wystarczy przejść do Użytkownicy ” Wszyscy użytkownicy z kokpitu administratora WordPress.
Następnie kliknij odnośnik “Edytuj” znajdujący się pod nazwiskiem autora.

Następnie kliknij kartę Author SEO w górnej części strony.
Spowoduje to otwarcie strony Author SEO, na której można dodać więcej szczegółów na temat autora.

Najpierw upewnij się, że przełącznik “Włącz informacje o autorze” znajduje się w pozycji “Włączone”.
Następnie możesz dodać szczegóły, takie jak wykształcenie, pracodawca, stanowisko, obszary specjalizacji i inne, aby potwierdzić twoje sygnały E-E-A-T.

Możesz także dodać obrazek autora, zajawkę autora i pełny biogram autora.
Warto zapoznać się z naszym przewodnikiem na temat pisania biogramu autora.

Następnie możesz przewinąć stronę w dół, aby dodać adresy URL profili na Facebooku i Twitterze.
Możesz również dodać adresy URL dla Instagram, TikTok, YouTube, Pinterest i innych.
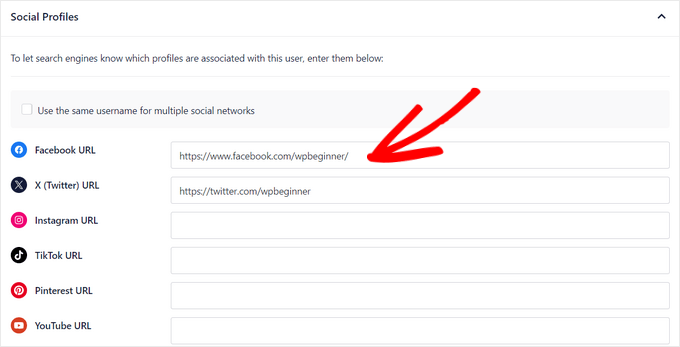
Następnie przełącz przełącznik, aby włączyć opcję Dołącz biogram autora do wpisów.
Spowoduje to automatyczne wyświetlanie kompaktowego biogramu autora we wszystkich wpisach napisanych przez użytkownika.

Po zakończeniu wypełniania strony Author SEO kliknij przycisk “Update User”, aby zapisać twoje zmiany.
Teraz możesz przejść na wpis, aby zobaczyć twój biogram autora z odnośnikami do sieci społecznościowych w działaniu. Oto jak to wyglądało na naszej witrynie demonstracyjnej:
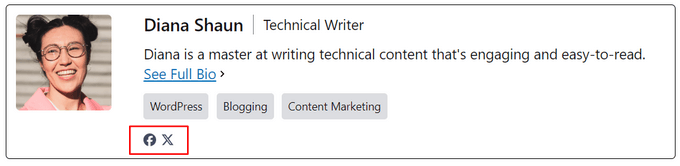
Przewodniki ekspertów po WordPress dla autorów
Teraz, gdy już wiesz, jak wyświetlić profile społecznościowe autora, być może spodoba ci się kilka innych przewodników związanych z autorami WordPress:
- Jak utworzyć nowych użytkowników i autorów na twoim blogu WordPress
- Jak zmienić autora wpisu w WordPressie?
- Jak dodać zdjęcie autora w WordPress?
- Jak dodać pole informacji o autorze we wpisach WordPressa?
- Jak dodać wielu autorów (współautorów) do wpisów w WordPressie?
- Jak usuwać nazwę autora z wpisów na WordPressie?
- Jak wyświetlić listę wszystkich autorów z twojego bloga w WordPress?
- Jak wysyłać e-maile do autorów po opublikowaniu artykułów w WordPress?
- Jak uniemożliwić autorom usunięcie wpisów w WordPressie?
- Wtyczki do efektywnego zarządzania blogami WordPress z wieloma autorami
Mamy nadzieję, że ten artykuł pomógł ci dowiedzieć się, jak wyświetlać odnośniki do profili autora na Twitterze i Facebooku w WordPressie. Możesz również zapoznać się z naszym przewodnikiem na temat wyświetlania ostatnich tweetów lub naszymi typami ekspertów dla najlepszych wtyczek galerii filmów YouTube dla WordPress.
If you liked this article, then please subscribe to our YouTube Channel for WordPress video tutorials. You can also find us on Twitter and Facebook.





beto
How can I display that on mobile versions ????
WPBeginner Support
If it is being removed on mobile versions then you would want to reach out to the support for your specific theme for assistance.
Admin
Manoj Solanki
How to disable the theme author box to use this plugin ?
Brandie
How can users add their social media links themselves?
Right now I can add it for my authors, but they cannot edit it themselves.
Ricardo Martins
Hi! I’m from Brazil! You frequently help me! Thank you!
So… I did not have success to add Facebook on my Author Box. Could you help me?
My Instagram and my website are showing, but Facebook not.
Touraj Aminfar
Very goood and useful , thanks
Abdelrahman Helmi
How to make it visual icons??
BImal
Can anyone give better explanation?
Vito
I would like to apply this to the page of the publication of the post, and insert text tags for each post. similar to the custom fields but with this style is that possible?
Thanks
Aamir
i am trying to include author google plus profile link in the template..
i have successfully added custum field to add google plus link in user profile of evry author but not able to include in the template …
i am using headway v3 ..
as its not posiible to edit files like author.php in headway i tried inserting the code directly in postpages by creating a Custum Code block but GooglePLus; ?> does not work…
please help..
Editorial Staff
Ask them about the related hooks that you can use to make it happen.
Admin
stephane.falzon
I try but it did not work and now it’s good. I do not understand why, but thx.
thegooch
What is the plugin’s name? I’d like to use it
richard
where in the theme function page should i place this code??
rayne
How do I add a dropdown instead of a text field?
Editorial Staff
For that you would have to write a mini-plugin calling the function and telling it to add the dropdown box.
Admin
Enk.
A little more in details, how can we get it working like we only write ‘wpbeginner’ in fields and it links automatically ?
Editorial Staff
Sure, more details added in the post.
Admin
Luke
Thank you for this.
Stupid question: What’s the code if you want to show only the info that’s displayed in user profile.
For example, when I add these in the user profile and don’t enter data, it still shows the icon.
Editorial Staff
You have to use a if then statement for that specific field in the database.
Admin
Nicole
Could you elaborate on how to write the if then statement for this?
Editorial Staff
If / Then statement are basics of PHP. This tutorial was added for developers. We would recommend looking at the PHP Tutorials site.
John (Human3rror)
very cool. i’m using it.