Chcesz wyświetlić wszystkie twoje wpisy WordPress na jednej stronie?
Podobnie jak strona indeksu w książce, może to pomóc odwiedzającym znaleźć dokładnie te treści, których potrzebują, nawet jeśli twoja witryna internetowa zawiera dziesiątki lub nawet setki wpisów.
W tym artykule pokażemy, jak wyświetlić wszystkie twoje wpisy WordPress na jednej stronie.
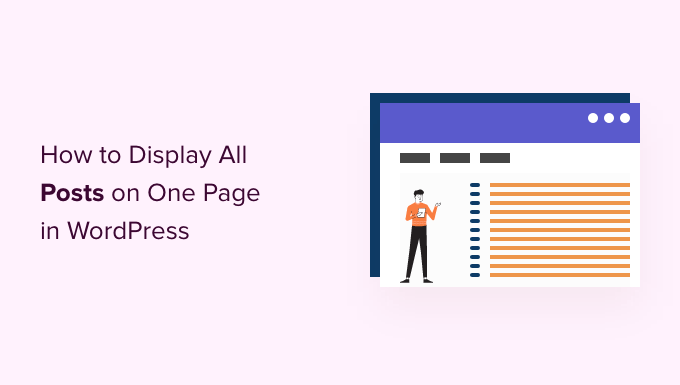
Dlaczego i kiedy wyświetlać wszystkie wpisy na jednej stronie?
WordPress posiada wbudowane strony archiwum dla każdej kategorii, tagu, autora i daty.
Jednak wielu właścicieli witryn internetowych woli tworzyć własne strony archiwalne, aby móc dokładnie kontrolować, jakie treści są wyświetlane odwiedzającym. Na przykład, możesz użyć własnej strony archiwum, aby wyróżnić najpopularniejsze wpisy w twojej witrynie lub wyświetlić kompaktowe archiwum oparte na datach.
Pokazując wszystkie twoje wpisy na jednej stronie, możesz pomóc odwiedzającym przejść bezpośrednio do interesujących ich treści. Lista ta może być również dobrym punktem wyjścia dla odwiedzających, którzy nie są pewni, co czytać dalej.
Mając to na uwadze, przyjrzyjmy się kilku różnym sposobom wyświetlania twoich wpisów WordPress na jednej stronie. Wystarczy skorzystać z poniższych odnośników, aby przejść bezpośrednio do preferowanej metody.
Metoda 1. Korzystanie z bloku najnowszych wpisów
Możesz wyświetlić wszystkie twoje wpisy WordPress na jednej stronie, używając bloku Najnowsze wpisy w edytorze bloków Gutenberg lub w pełnym edytorze witryny.
Poniższy obrazek przedstawia przykład tego, jak blok może wyglądać na twojej witrynie internetowej.
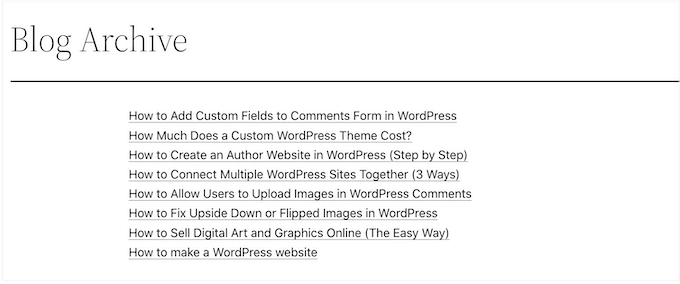
Zaletą tej metody jest to, że nie trzeba instalować nowej wtyczki. Jednak blok Najnowsze wpisy może wyświetlać maksymalnie 100 wpisów WordPress. Jeśli chcesz wyświetlić więcej niż 100 wpisów, musisz użyć jednej z innych metod opisanych w tym przewodniku.
Blok najnowszych wpisów można dodać do strony lub wpisu albo do motywu opartego na blokach za pomocą Edytora całej witryny.
W tym przykładzie pokażemy, jak dodać go do wpisu. Kroki są podobne dla każdego innego obszaru twojej witryny internetowej.
Aby rozpocząć, kliknij przycisk + i wpisz “Najnowsze wpisy”.
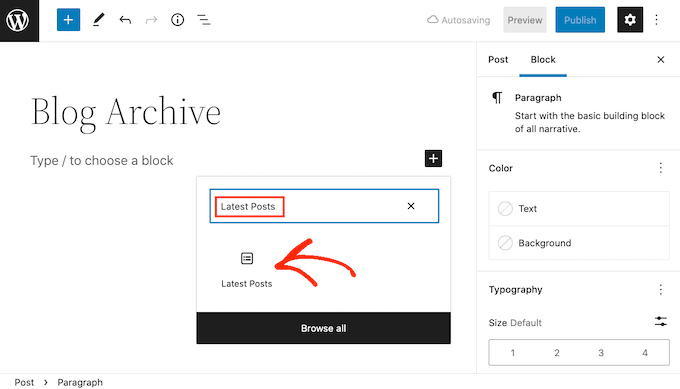
Możesz dodać blok do twojej strony klikając na “Najnowsze wpisy”.
Blok najnowszych wpisów można konfigurować na kilka różnych sposobów, ale warto zacząć od znalezienia sekcji “Liczba wpisów” w menu po prawej stronie.
Jest to liczba wpisów, które blok pokaże osobom, które przejdą na twój blog WordPress. Aby wyświetlić wszystkie twoje wpisy, zazwyczaj wpiszesz “100” w polu tekstowym, co stanowi maksimum.
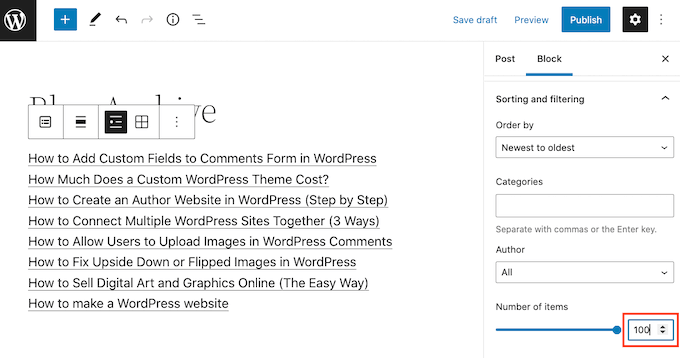
Domyślnie blok Najnowsze wpisy wyświetla tylko tytuł każdego wpisu. Możesz jednak dać odwiedzającym podgląd treści każdego wpisu, pokazując zajawkę.
Aby to zrobić, wystarczy znaleźć “Ustawienia treści postów” w menu po prawej stronie i włączyć przełącznik “Treść postów”.
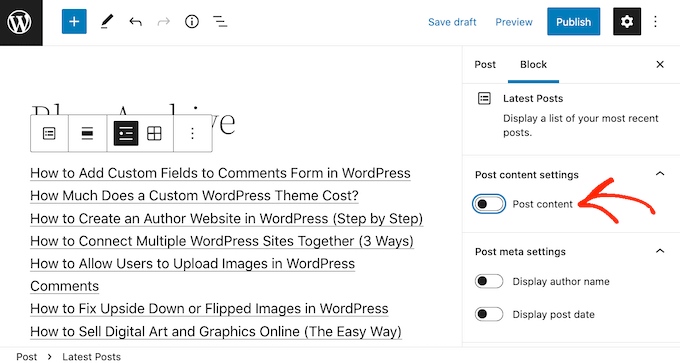
Gdy to zrobisz, kliknij, aby wybrać ustawienie “Zajawka”.
Następnie przeciągnij przełącznik “Maksymalna liczba słów w zajawce”, aby zmienić liczbę słów zawartych w zajawce wpisu.
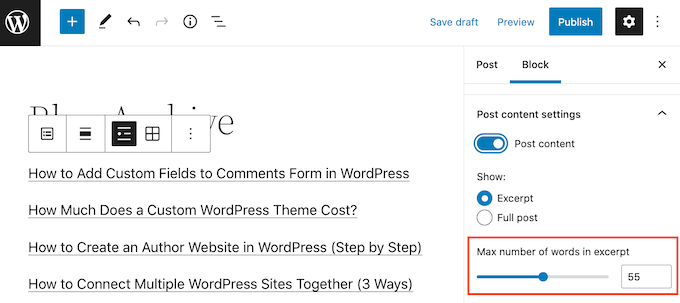
Jeśli prowadzisz bloga WordPress z wieloma autorami, możesz chcieć uwzględnić autora wpisu na swojej liście za pomocą przełącznika “Wyświetl nazwę autora”.
Może to pomóc odwiedzającym znaleźć wpisy ich ulubionych autorów.
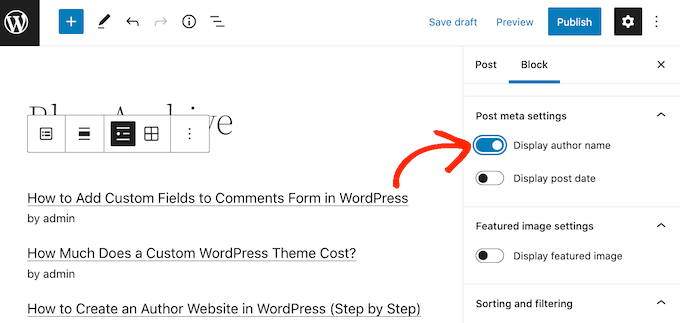
Możesz również wyświetlić datę opublikowania wpisu za pomocą przełącznika “Wyświetl datę wpisu”.
Istnieje jeszcze kilka innych ustawień, które warto wypróbować, ale to powinno dać dobre wyniki dla większości witryn internetowych.
Kiedy będziesz zadowolony z wyglądu listy, możesz opublikować lub zaktualizować stronę. Teraz, jeśli przejdziesz na tę stronę w swojej witrynie, zobaczysz listę wszystkich wpisów WordPress.
Metoda 2. Korzystanie z wtyczki SeedProd Page Builder
Inną opcją jest utworzenie własnej strony, która pokazuje wszystkie twoje wpisy WordPress. Ta metoda daje większą kontrolę nad wyglądem listy wpisów i jest dobrym wyborem, jeśli chcesz stworzyć całkowicie własną stronę archiwum.
Możesz łatwo zaprojektować stronę za pomocą SeedProd. Jest to najlepszy kreator stron typu “przeciągnij i upuść ” dla WordPress i zawiera gotowy blok Wpisy, który wyświetli wszystkie twoje wpisy.

Więcej szczegółów można znaleźć w naszej pełnej recenzji SeedProd.
Pierwszą rzeczą, którą musisz zrobić, jest zainstalowanie i włączanie wtyczki SeedProd. Aby uzyskać więcej informacji, zobacz nasz przewodnik krok po kroku, jak zainstalować wtyczkę WordPress.
Uwaga: Istnieje darmowa wersja SeedProd, ale my będziemy używać wersji Pro, ponieważ jest ona dostarczana z wpisami.
Po włączaniu wtyczki, SeedProd poprosi o klucz licencyjny.

Informacje te można znaleźć na Twoim koncie w witrynie internetowej SeedProd oraz w e-mailu z potwierdzeniem zakupu, który otrzymałeś przy zakupie SeedProd.
Po wpiszeniu twojego klucza licencyjnego, przejdź do SeedProd ” Landing Pages.
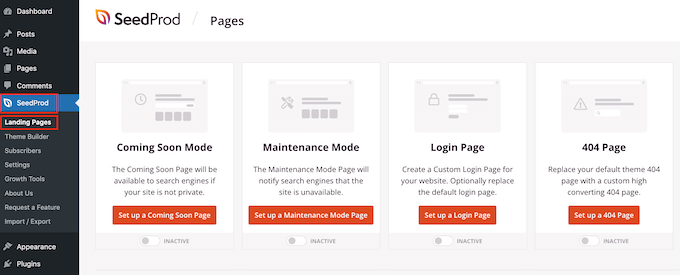
SeedProd zawiera ponad 300 profesjonalnie zaprojektowanych szablonów pogrupowanych w kategorie. U góry znajdują się kategorie, które umożliwiają tworzenie własnych stron logowania do WordPressa, włączanie trybu konserwacji, tworzenie pięknych stron, które pojawią się wkrótce, tworzenie własnych motywów WordPress i wiele innych.
W tym przykładzie zaprojektujemy nową stronę, więc kliknij “Utwórz nową stronę docelową”.
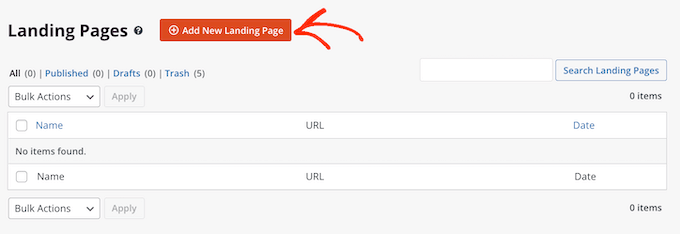
Zobaczysz teraz wszystkie różne szablony.
Aby przyjrzeć się bliżej dowolnemu szablonowi, po prostu najedź na niego kursorem myszy i kliknij ikonkę lupy.
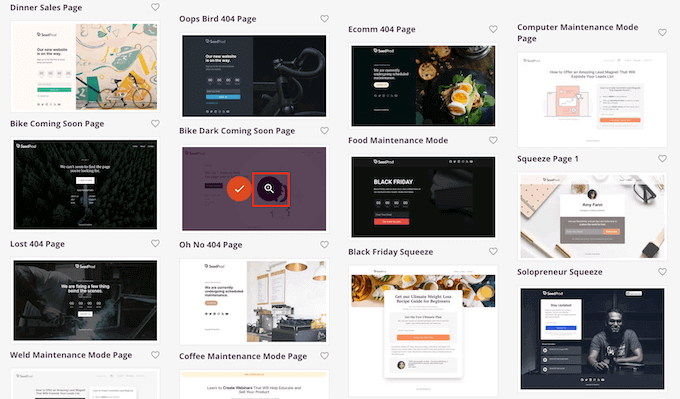
Gdy znajdziesz szablon, którego chcesz użyć, po prostu kliknij “Wybierz ten szablon”.
Na naszych obrazkach używamy szablonu Menu strony sprzedaży.
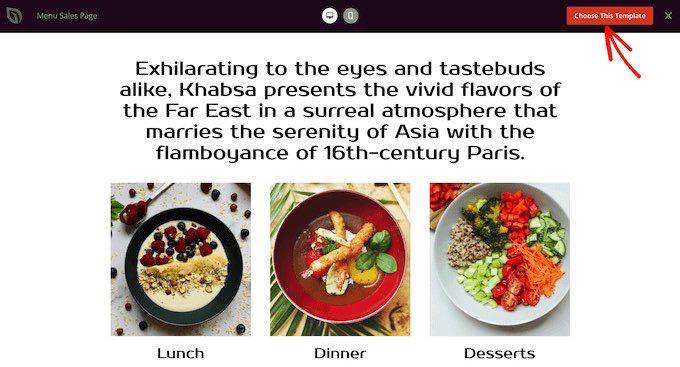
Możesz teraz wpisać rodzaj nazwy w polu “Nazwa strony”.
SeedProd automatycznie utworzy adres URL strony na podstawie jej nazwy. Jest to adres internetowy, pod którym będzie znajdować się twoja strona.
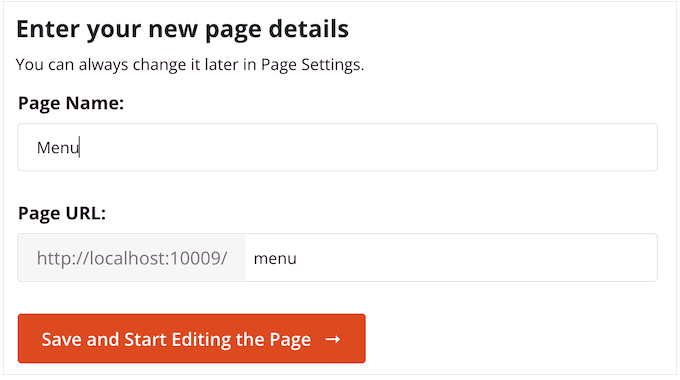
Następnie kliknij “Zapisz i rozpocznij edycję strony”, aby wczytywać edytor stron SeedProd.
Ten prosty kreator przeciągnij i upuść pokazuje podgląd twojej strony po prawej stronie. Po lewej stronie znajduje się menu z różnymi blokami, które można dodać do twojego projektu za pomocą przeciągania i upuszczania.
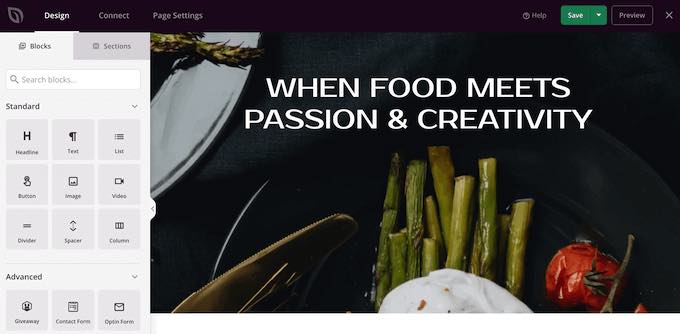
SeedProd zawiera wiele gotowych bloków, które można wykorzystać do łatwego dodawania treści i funkcji do twojego projektu.
Gdy znajdziesz blok, który chcesz dodać do strony, po prostu przeciągnij go i upuść na twój szablon SeedProd.
Aby dostosować blok, kliknij i wybierz blok w edytorze SeedProd. Menu po lewej stronie pokaże wszystkie ustawienia, których można użyć, aby dostosować blok.
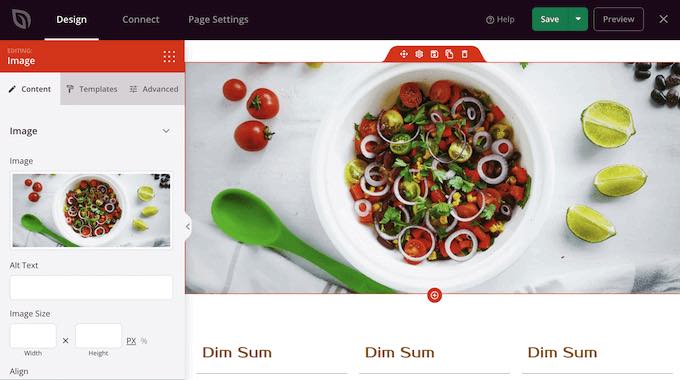
Ponieważ chcemy wyświetlić wszystkie nasze wpisy WordPress na jednej stronie, znajdź blok “Wpisy” w menu po lewej stronie.
Następnie wystarczy przeciągnąć i upuścić wpis na twój szablon.
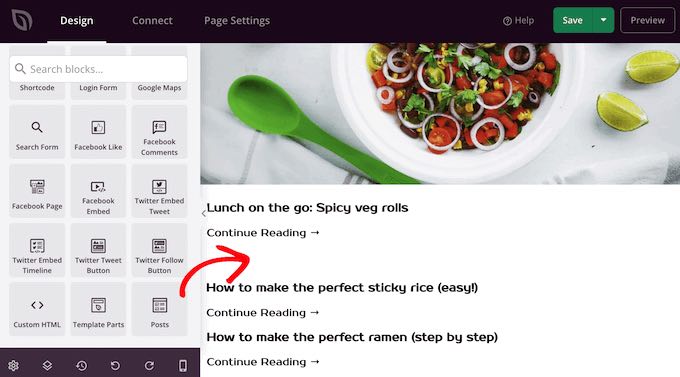
Blok można dostosować do własnych potrzeb, korzystając z ustawień w menu po lewej stronie.
Ponieważ chcemy wyświetlić wszystkie nasze wpisy na jednej stronie, znajdź “Uwzględnione typy treści” i kliknij “Wpisy”.
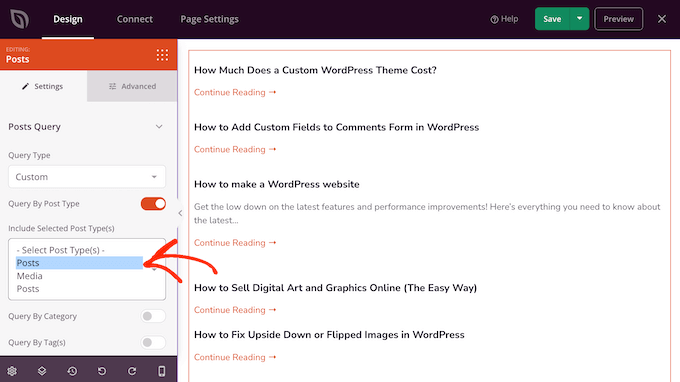
Następnie przewiń do sekcji “Układ”.
Domyślnie blok wyświetli 10 wpisów. Możesz zmienić tę liczbę na znacznie wyższą, wpisując rodzaj w polu “Liczba na stronę”.
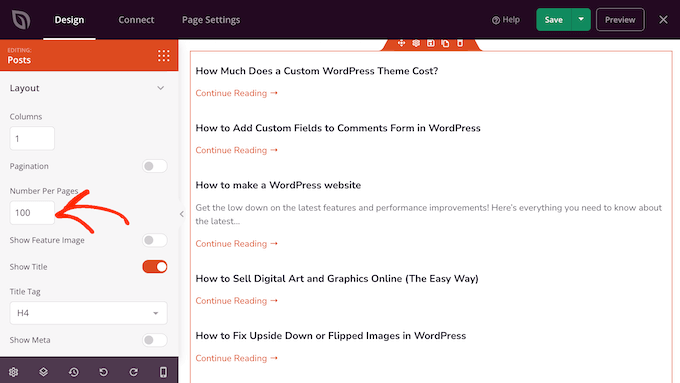
Istnieje kilka innych wpisów, które możesz chcieć wypróbować, ale to wystarczy, aby wyświetlić wszystkie twoje wpisy WordPress na jednej stronie.
Ponadto SeedProd oferuje gotowe bloki, takie jak Treść wpisu, Zajawka wpisu, Pole autora, Informacje o wpisie, Obrazek wyróżniający i inne, które można dodać, aby jeszcze bardziej dostosować stronę.
Kiedy będziesz zadowolony z wyglądu strony, kliknij “Zapisz”, a następnie wybierz “Opublikuj”.
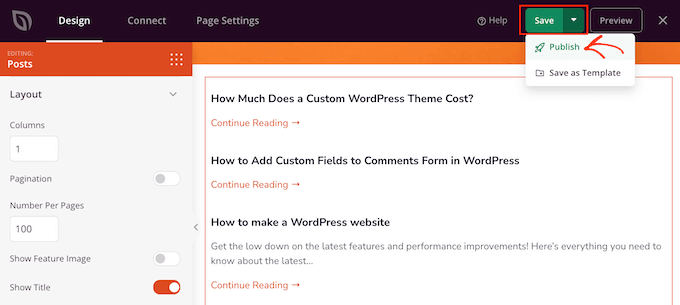
Metoda 3: Korzystanie z wtyczki Simple Yearly Archive
Jeśli masz dużo treści, to wyświetlanie wszystkich twoich wpisów na jednej stronie oznacza, że odwiedzający będą musieli przewijać, aby znaleźć żądaną treść.
Jednym z rozwiązań jest rozdzielenie twoich wpisów na rok ich publikacji za pomocą wtyczki Simple Yearly Archive.
Aby rozpocząć, należy zainstalować i włączyć wtyczkę Simple Yearly Archive. Jeśli potrzebujesz pomocy, zapoznaj się z naszym przewodnikiem na temat instalacji wtyczki WordPress.
Po włączaniu należy skonfigurować ustawienia wtyczki, przechodząc do Ustawienia ” Proste archiwum roczne.
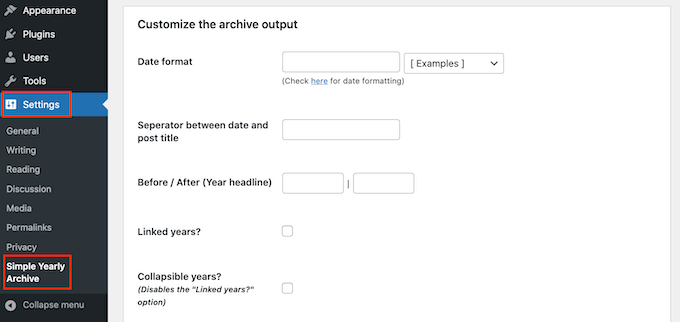
Twoim pierwszym zadaniem jest wybranie sposobu wyświetlania dat na listach poprzez znalezienie sekcji “Format daty” i otwarcie menu rozwijanego oznaczonego “[Przykłady]”.
Teraz zobaczysz przykłady formatów daty, których możesz użyć. Po prostu kliknij ten, którego chcesz użyć.
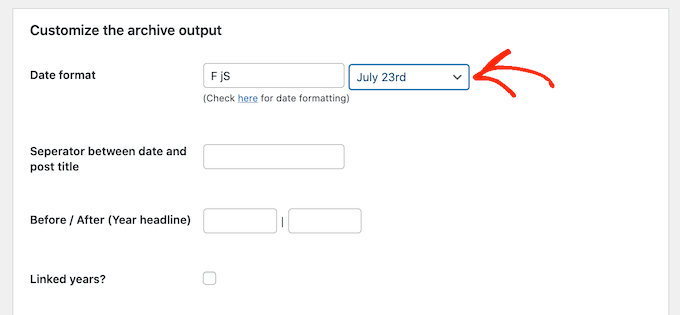
Domyślnie wtyczka wyświetli twoje wpisy w latach, w których zostały opublikowane.
Poniższy obrazek przedstawia przykład tego, jak może to wyglądać na twojej witrynie internetowej.
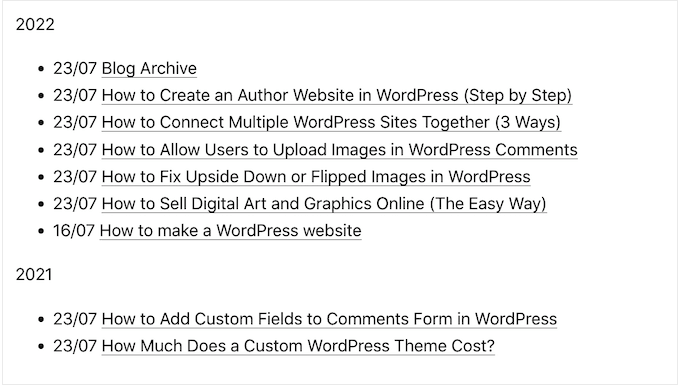
Jeśli wolisz, możesz zamienić podtytuły lat w odnośniki, zaznaczając pole “Powiązane lata?”.
Odwiedzający mogą następnie kliknąć te odnośniki, aby zobaczyć archiwum wszystkich wpisów opublikowanych w danym roku.
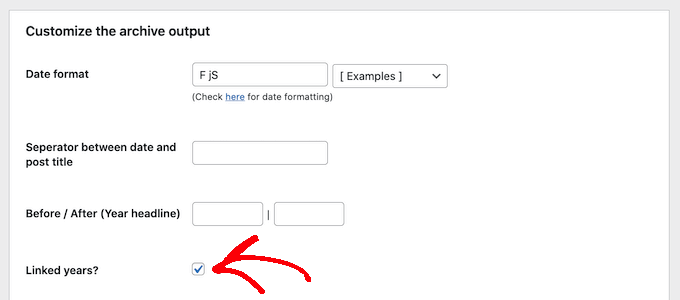
Zadowolony z konfiguracji wtyczki?
Następnie możesz przejść dalej i kliknąć “Aktualizuj opcje”, aby zapisać twoje zmiany.
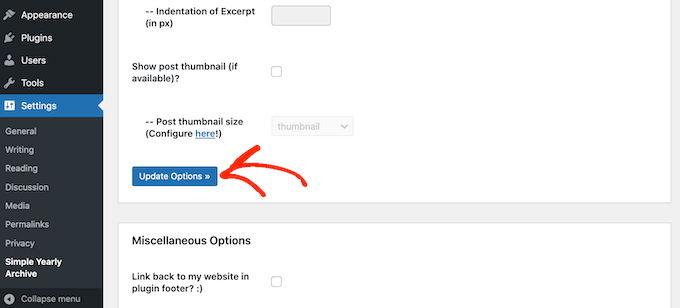
Następnie możesz dodać listę wpisów do dowolnej strony za pomocą krótkiego kodu [SimpleYearlyArchive]. Aby uzyskać szczegółowe instrukcje krok po kroku, zapoznaj się z naszym przewodnikiem dla początkujących, jak dodać krótki kod w WordPress.
Mamy nadzieję, że ten artykuł pomógł ci dowiedzieć się, jak wyświetlić wszystkie twoje wpisy WordPress na jednej stronie. Możesz również zapoznać się z naszym przewodnikiem na temat tworzenia i sprzedaży kursów online za pomocą WordPressa oraz sprawdzonymi sposobami zarabiania pieniędzy na blogu online za pomocą WordPressa.
If you liked this article, then please subscribe to our YouTube Channel for WordPress video tutorials. You can also find us on Twitter and Facebook.





Mitesh Bhatti
how can I display post, latest post and popular post set by tag wise ???
please guide me….
WPBeginner Support
You would use the block method from this article to have them displayed and popular posts can be displayed using the method from our article below.
https://www.wpbeginner.com/wp-tutorials/how-to-track-popular-posts-by-views-in-wordpress-without-a-plugin/
Admin
Willem
I’m looking for a way to present the titles of all posts in alphabetical order, in a dropdown menu with a widget. Do you know how I can do that?
WPBeginner Support
We do not have a recommended method for that specific setup at this time. If you reach out to the plugin’s support they may be able to assist.
Admin
JUAN CARLOS
thanks for the good content, it helped me a lot, excellent
WPBeginner Support
You’re welcome
Admin
Lee yang
I love this site. This article helped me greatly
WPBeginner Support
Thank you, glad our article could help
Admin
LMCNABB
THANK YOU – so useful
WPBeginner Support
You’re welcome
Admin
Michael M.
Hello, your post is really useful. But I have one question, with this code is possible to create a news ticker? If you don’t know it, it’s an horizontal string where there is a continuous slideshow of blog post titles only. Do you know how to code it?
WPBeginner Support
For a news ticker, you would want to take a look at our article here: https://www.wpbeginner.com/plugins/how-to-add-a-news-ticker-in-wordpress/
Admin
Marco
hey WPBS
Can this be done retrieving posts titles, image preview URLs, and post URL from another website of mine, so that I can still provide “more contents” to site A by indexing / proposing the content available on site B?
Thanks for your time!
Marco
WPBeginner Support
It would depend on how you would like the content to work when linking back to your other site, you could take a look at our article here: https://www.wpbeginner.com/showcase/best-news-aggregator-websites-how-to-build-your-own/
Admin
Clyde
Hi, I have a problem on my blog. On my category page, Health and Lifestyle, supposed to be and normally, there are only excerpts of blog posts, but I have one blog post in which the whole article is being displayed as excerpt. I don’t know how to fix it, I just used Elementor last night to tweak the post.
Thank you. I’d really appreciate it if you could help me and solve it.
WPBeginner Support
That’s strange, you may have overwritten some styling when you used Elementor but you should be able to manually add the more block to add the read more back for that post.
Admin
Jessica Rahman
Thanks for sharing your great post. This blog post is really helpful for the digital marketing industry people.
WPBeginner Support
You’re welcome, glad you’ve found our content helpful
Admin
Shriram
Hi… I have 1000 posts in my website and i want to display all in same page.. i already done using creating custom template. But now the problem is this page was load very slowly compare to all pages because of these much posts. So is there any way to load only 50 posts first then user scroll down to 50th posts again next 50 posts to load??
Any way??
WPBeginner Support
There are infinite scroll plugins you could take a look at but at the moment, we do not have a plugin we would recommend.
Admin
Jefferson Vann
I tried method #1 and created an archive page, but it only displayed five posts on the page. How do I get it to display all of them?
James C
Is it possible to add pagination to a section of a post or page? I have a specific section in the middle of my page that I want to add pagination to, but only to that specific block of long text. I don’t want it to be the entire page. Is that possible?
Lena
Hi – I am using Panorama Premium, and have used Method 1: Using Display Posts Shortcode Plugin. However, it looks very strange. The bullets are not on the same line as the post titles, and the post titles are boxed in. Can someone help me? What can I do to preferably make it look as the example above (a nice bulleted list) or alternatively how to remove the bullets.
Best regards Lena
Craig Parker
+1 on method #3. I’d much rather do it that way than have another plugin installed — they tend to get out of hand if you’re not careful.
Angel Araneta
how do you make all your blogs appear “bulleted” in your BLOGS Page with their respective pictures as the bullet icon?
Amar Dwivedi
Thanks, It’s working for me.
Marcel
Thank you so much! I just used your shortcode and it works! I have never thought that it so simple!
Ayman
Very good article,
Thank you
Annie
Thank you for this! I am using the method #3. But I limited the posts to only show 5. I am having trouble getting the pagination to work. Any thoughts?
Deepa Suresh
Exactly what I was looking out for which searching to customize my archive page. The code snippet helped in showing thumbnail along with title on archive page. However, instead of retrieving all posts of the blog, I retrieve all post belonging to a tag, category or date. Thanks.
ambrish
please help i am using a template one post 28 line but not display all post
and Read More showing but click the read more not display any option for all post data show please help me.
Andrej Sagaidak
I am using f2 theme but i am not much satisfied. I want to view all my posts on homepage.
This is how my website looks
Donna
Hi thanks for this post! I would like to display all the posts of a certain category on a page using a shortcode. But I want to include the title, the main text (content) and the featured image. Is there a way to do this with a shortcode?
Joshua
I also wanted to do it like this
Sami CHANGUEL
Great post, Display Posts Shortcode plugin is awesome

Thanks
Peter
I guess you didn’t try the plugin Custom Content Shortcode. That plugin is awesome for things like this and every other custom query without touching php.
Read the reviews and/or install and read the documentation under settings. I’m sure you will never uninstall it and install it on every website you build!
Ann Ewel
Could you give us an example of each of these types that we could see? And can you create more than one archives page for different topics you cover in your blog?
WPBeginner Support
Please see plugin documentation for more examples. Yes you can create more than one archives page for different topics if you want. But here is a better way to display topics in navigation menu in WordPress.
Admin
Dan Heath
That is nice, but what I really want is to be able to display all posts for a certain category/categories on a given page that is dedicated to that category or categories.
WPBeginner Support
See how to add categories in navigation menu in WordPress. If this is not what you are looking for then here is how you can display posts from a category using the display posts shortcode.
[display-posts category="travel"]Admin
Garikai
Great guide but I am wondering how did you create your Archive page?
WPBeginner Support
Login to your WordPress admin area. Click on “Pages” in the admin sidebar. Now under the Pages, click on Add New. WordPress will now open ‘create a new page’. Give your page a title and click on save/publish button.
Admin