Starannie dobrane rozmieszczenie reklam jest kluczem do maksymalizacji przychodów i poprawy komfortu korzystania z Twojej witryny WordPress. Widzieliśmy na własne oczy, jak strategiczne rozmieszczenie reklam, zwłaszcza w określonych wpisach, może mieć ogromne znaczenie.
Wyświetlanie reklam w określonych postach pozwala kierować reklamy na treści o wysokiej skuteczności, zachować przejrzysty wygląd witryny i zapewnić odbiorcom mniej uciążliwe przeglądanie. Ponadto zwiększa widoczność reklam i pomaga uzyskać więcej kliknięć.
W tym artykule pokażemy, jak łatwo wyświetlać bloki reklamowe w określonych wpisach WordPress.

Dlaczego warto wyświetlać reklamy w określonych wpisach WordPress?
Odwiedzając witrynę WordPress, często zobaczysz banery reklamowe na pasku bocznym lub pod nagłówkiem. Ponieważ są to bardzo popularne miejsca reklamowe, mogą prowadzić do ślepoty banerowej, w której użytkownicy nie zauważają reklam. To z kolei może wpłynąć na współczynnik klikalności.
Wyświetlając bloki reklamowe w określonych wpisach WordPress, możesz zwiększyć widoczność swoich reklam i dotrzeć do użytkowników, którzy są najbardziej zaangażowani w Twoje treści.
Pomaga to nie tylko zapobiec zmęczeniu reklamami poprzez rozłożenie reklam na wielu stronach bloga WordPress, ale także pozwala na segmentację odbiorców. Wyświetlając ukierunkowane reklamy użytkownikom, którzy z większym prawdopodobieństwem będą nimi zainteresowani, zwiększasz swoje szanse na zaangażowanie i kliknięcia.
Na przykład użytkownik, który czyta jeden z twoich wpisów na blogu podróżniczym, jest bardziej skłonny zainteresować się reklamą sprzętu podróżniczego lub lotów i może kliknąć ją, aby sprawdzić ceny.
Powiedziawszy to, zobaczmy, jak łatwo wyświetlać reklamy w określonych wpisach WordPress. Możesz skorzystać z poniższych szybkich odnośników, aby przejść do wybranej metody:
Metoda 1: Wyświetlanie bloków reklamowych w określonych wpisach WordPress przy użyciu WPCode (zalecane)
Najprostszym sposobem wyświetlania bloków reklamowych w określonych wpisach WordPress jest użycie wtyczki WPCode.
Jest to najlepsza na rynku wtyczka do fragmentów kodu WordPress, dzięki której bardzo łatwo jest umieszczać reklamy na dowolnej stronie, we wpisie lub w obszarze widżetów na twojej witrynie internetowej WordPress.
Dzięki WPCode możesz wyświetlać reklamy z platform innych firm, takich jak Google AdSense lub twoje własne hostowane reklamy.
Najpierw należy zainstalować i włączyć wtyczkę WPCode. Aby uzyskać bardziej szczegółowe instrukcje, zapoznaj się z naszym przewodnikiem dla początkujących, jak zainstalować wtyczkę WordPress.
Uwaga: W tym poradniku można również skorzystać z darmowej wtyczki WPCode. Uaktualnienie do wersji Pro daje jednak dostęp do biblioteki fragmentów kodu w chmurze, inteligentnej logiki warunkowej i nie tylko.
Po włączaniu, przejdź do strony Fragmenty kodu ” + Dodaj fragment w kokpicie WordPress.
Następnie kliknij przycisk “+ Add Custom Snippet” pod opcją “Add Your Custom Code (New Snippet)”.

Następnie należy wybrać “Fragment kodu HTML” jako rodzaj kodu z listy opcji, które pojawią się na ekranie.

Spowoduje to przejście do strony “Create Custom Snippet”, gdzie można rozpocząć od wpisania rodzaju nazwy dla twojego fragmentu kodu.
Tytuł fragmentu kodu jest tylko dla twojego odniesienia i nie będzie wyświetlany użytkownikom na front-endzie witryny internetowej.
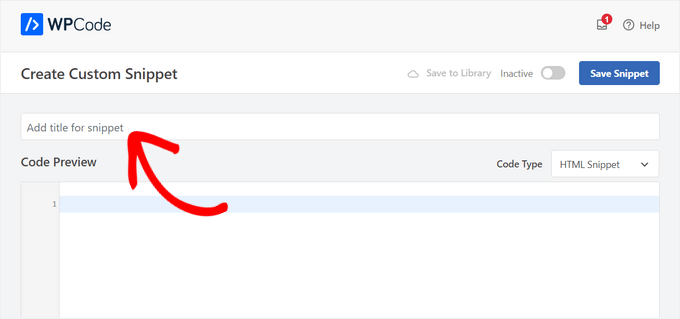
Następnie musisz wybrać rodzaj reklamy, którą chcesz umieścić na swojej witrynie.
Jeśli korzystasz z kodu reklamowego dostarczonego przez Google AdSense, możesz zapoznać się z naszym przewodnikiem na temat optymalizacji przychodów AdSense w WordPress.
Jeśli jednak tworzysz własną reklamę, musisz uzyskać kod od osoby, która płaci ci za wyświetlanie reklamy na twojej witrynie lub napisać własny kod.
Po otrzymaniu twojego kodu reklamy, po prostu skopiuj go i wklej w polu “Podgląd kodu”.
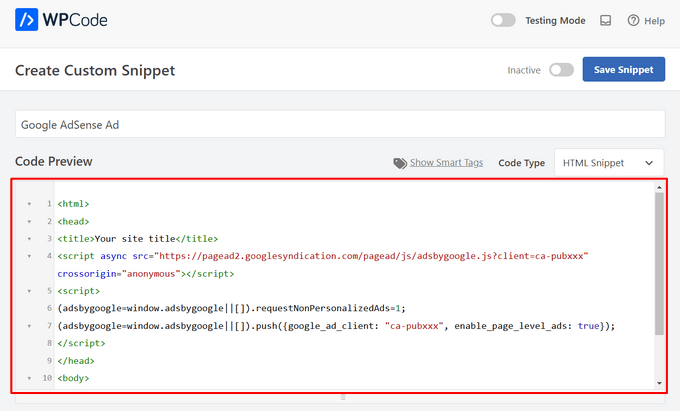
Gdy już to zrobisz, przewiń w dół do sekcji “Wstawienie” i wybierz tryb “Automatyczne wstawienie”.
Reklama zostanie automatycznie wyświetlona w wybranym wpisie.

Następnie kliknij menu rozwijane “Położenie”, aby je rozwinąć, a następnie wybierz kartę “Poszczególne strony” z lewego panelu bocznego.
Następnie wybieramy opcję “Wstaw po akapicie”.
Możesz także zmienić liczbę akapitów, po których chcesz wstawić fragment kodu reklamy.
Na przykład, jeśli chcesz wyświetlić blok reklamowy po 3. akapicie, możesz wpisać ten rodzaj wartości w polu “po numerze akapitu”.

Następnie przewiń w dół do sekcji “Inteligentna logika warunkowa” i włącz przełącznik “Włącz logikę”.
Następnie upewnij się, że opcja “Pokaż” jest zaznaczona dla warunku fragmentu kodu. Gdy to zrobisz, kliknij przycisk “+ Utwórz nową grupę”.

Spowoduje to otwarcie nowych ustawień w sekcji “Inteligentna logika warunkowa”.
W tym miejscu należy wybrać opcję “Adres URL strony” z rozwijanego menu po lewej stronie.

Następnie należy wybrać opcję “Is” z rozwijanego menu pośrodku.
Następnie dodaj adres URL konkretnego wpisu, w którym chcesz wyświetlić blok reklamowy, do pustego pola w prawym rogu ekranu.
Jeśli chcesz wyświetlić tę reklamę na więcej niż jednej stronie lub wpisie, po prostu kliknij “AND”, a następnie wykonaj ten sam proces, aby wstawić adres URL innego wpisu.
Po utworzeniu tej logiki warunkowej Twój blok reklamowy będzie wyświetlany tylko w tym konkretnym wpisie WordPress.

Teraz przewiń z powrotem do góry i przełącz przełącznik “Nieaktywny” na “Aktywny”.
Na koniec kliknij przycisk “Zapisz fragment kodu”, aby automatycznie wykonać kod reklamy na twojej witrynie internetowej.

Teraz możesz przejść na konkretny wpis, który wybrałeś, aby zobaczyć blok reklamowy w działaniu.
Tak to wyglądało na naszej demonstracyjnej witrynie internetowej.

Metoda 2: Wyświetlanie bloków reklamowych we wpisach WordPress przy użyciu AdSanity
Jeśli nie chcesz używać kodu na twojej witrynie internetowej, to ta metoda jest dla ciebie.
AdSanity to wysokiej jakości wtyczka do zarządzania reklamami WordPress, która umożliwia tworzenie bloków reklamowych i wyświetlanie ich w dowolnym miejscu w witrynie. Działa z dowolną zewnętrzną siecią reklamową, w tym Google AdSense.
Najpierw należy zainstalować i włączyć wtyczkę AdSanity. Aby uzyskać więcej informacji, zobacz nasz przewodnik krok po kroku, jak zainstalować wtyczkę WordPress.
Po włączaniu przejdź do strony Adsanity ” Utwórz reklamę z panelu bocznego administratora WordPress.
W tym miejscu można rozpocząć od wpisania nazwy tworzonej reklamy.
Następnie musisz przełączyć się na kartę “Reklama hostowana w witrynie” u góry, jeśli tworzysz twoją własną reklamę hostowaną.

Jeśli jednak wyświetlasz reklamę z platformy innej firmy, przejdź do karty “Zewnętrzna sieć reklamowa”. Podobnie, jeśli chcesz przesłać plik HTML dla twojej reklamy, musisz przejść do karty “HTML5”.
W tym poradniku będziemy wyświetlać samodzielnie hostowaną reklamę w konkretnym wpisie WordPress, ale kroki będą takie same dla innych rodzajów reklam.
Gdy wpiszesz nazwę twojego ogłoszenia, wybierz jego rozmiar z rozwijanego menu. Będzie to rozmiar banera reklamy w twoim wpisie.

Następnie przewiń w dół do sekcji “Szczegóły reklamy” i skopiuj i wklej adres URL śledzenia reklamy, którą chcesz wyświetlić.
Gdy już to zrobisz, zaznacz opcję “Otwórz w nowym oknie?”, jeśli chcesz, aby reklama otwierała się w innym oknie, gdy użytkownik ją kliknie.
Możesz również ustawić obrazek dla twojego ogłoszenia, klikając odnośnik “Ustaw obrazek ogłoszenia”. Spowoduje to otwarcie biblioteki multimediów WordPress, gdzie można przesłać obrazek.

Na koniec kliknij przycisk “Opublikuj” u góry, aby zapisać twoje zmiany.
Możesz również kliknąć odnośnik “Edytuj” w sekcji “Opublikuj”, aby ustawić datę rozpoczęcia i datę wygaśnięcia ogłoszenia.
Po kliknięciu przycisku “Opublikuj” możesz wyświetlić blok reklamowy na dowolnej stronie lub wpisie w twojej witrynie internetowej WordPress.

Wyświetlanie reklamy w określonym wpisie WordPress
Najpierw musisz otworzyć istniejący lub nowy wpis WordPress, w którym chcesz wyświetlić utworzoną reklamę.
Gdy już tam będziesz, kliknij przycisk dodawania bloku “+” w lewym górnym rogu ekranu, aby otworzyć menu bloków. Następnie wyszukaj i dodaj blok AdSanity Single Ad do treści wpisu WordPress.

Następnie wybierz reklamę, którą chcesz wyświetlić z menu rozwijanego w bloku.
Można również wybrać opcję wyrównania bloku reklam.

Na koniec kliknij przycisk “Aktualizuj” lub “Opublikuj” u góry, aby zapisać twoje zmiany.
Teraz możesz przejść na twoją witrynę internetową, aby sprawdzić blok reklamowy w działaniu.

Bonus: Dodaj reklamy Amazon do twojej witryny WordPress
Oprócz promowania reklam innych małych firm lub sklepów WooCommerce, możesz również wyświetlać reklamy Amazon na swojej witrynie WordPress.
Reklamy te mają superszybki współczynnik akceptacji, co pomaga w łatwym zarabianiu pieniędzy online. Ponadto, dzięki Amazon, możesz wybierać spośród szerokiej gamy produktów, które są istotne dla twojej niszy, zachęcając więcej użytkowników do kliknięcia w nie.
Możesz z łatwością samodzielnie prezentować reklamy Amazon, zakładając konto na witrynie internetowej Programu Partnerskiego Amazon.
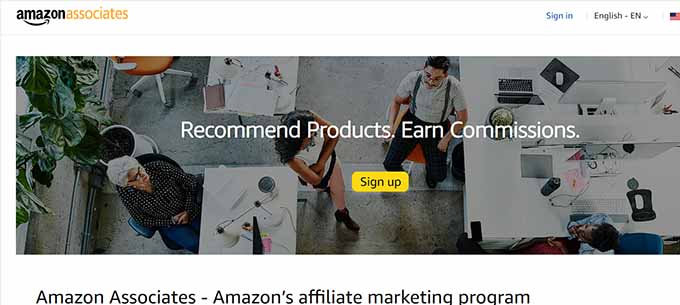
Gdy to zrobisz, po prostu wygeneruj swój kod reklam Amazon, a następnie wyświetlaj reklamy na swojej witrynie internetowej za pomocą wtyczek takich jak Pretty Links.
Możesz również tworzyć wyskakujące okienka dla twoich reklam Amazon za pomocą OptinMonster, który jest najlepszym narzędziem do optymalizacji konwersji na rynku.
Aby uzyskać szczegółowe instrukcje, zobacz nasz poradnik dotyczący dodawania reklam Amazon do twojej witryny WordPress.
Mamy nadzieję, że ten artykuł pomógł ci dowiedzieć się, jak wyświetlać bloki reklamowe w określonych wpisach WordPress. Zachęcamy również do zapoznania się z naszym poradnikiem na temat sprzedaży reklam na twoim blogu WordPress oraz wyborem najlepszych narzędzi do marketingu afiliacyjnego i wtyczek do WordPressa do zarabiania pieniędzy w Internecie.
If you liked this article, then please subscribe to our YouTube Channel for WordPress video tutorials. You can also find us on Twitter and Facebook.





Jiří Vaněk
Thanks for the great tutorial. I currently have Adsense with Google, but I don’t use it on the site. I was waiting for my traffic to grow a bit more. For the year 2024, I would like to monetize the website in the form of Adsense and I was thinking about how to do it. This article showed me a lot. Thank you very much for the explanation and practical examples.
WPBeginner Support
Glad the guide was helpful
Admin
THANKGOD JONATHAN
Thank you for this tutorial. However, please between WPCode and Adsanity which one has a better free version?
I want to use the free version can you recommend any one for me?
WPBeginner Support
WPCode would be the option that has a free version.
Admin
Ahmed Omar
A game-changing tutorial on displaying ad blocks in specific posts in WordPress!
Your step-by-step guide, especially the use of conditional tags, is a smart way to monetize specific content.
A technical tip: consider experimenting with Ad Plugin for advanced ad management and tracking. Thanks
Ram E.
Thanks for this another helpful post.
I’m exploring options as I’m planning to directly sell ad space on my blog in the near future. I also already read your guide on the best ad management plugins.
WPBeginner Support
Glad to hear our guide was helpful
Admin
Ralph
I was using Google Adsense auto placement and it is not optimal. In short content it looks like spam, and in long content there are even 2 or 3 full screen between ads. I want to change it and use some plugin. I was using “adinserter” to put shortcode in posts and change everything at once but it was for my products or affiliate banners. I’m wondering if the plugin is even neccessary. We have built in WordPress blocks that can do the same. Isn’t it better for optimization to use that blocks rather than additional plugins?
WPBeginner Support
You can use the built-in blocks to include ads, the main thing that plugins allow is more options instead of only manual placements. There shouldn’t be a major optimization difference between using a default block and a plugin.
Admin
Kawsar Ahmed
Awesome article. Thank you so much for sharing tips.
I have a question, I have inserted multiple Google ads code inside an article with the wordpress default html block.
While doing this I have removed the bellow line only except the first one. It’s because the code is similar.
script/async=/src=/https://pagead2.googlesyndication.com/pagead/js/adsbygoogle.js/script
I thought if the resource was included once then it would work for all the available ads.
Please reply to me, is my thinking correct? Or if I am doing this, is there any possibility of mistracking to get the ads clicks revenue.
Thanks again!
WPBeginner Support
Unless we hear otherwise that should be doable with how Google’s ads work at the moment.
Admin
deepak Pandey
Thanks for this information. Amazing article.
WPBeginner Support
You’re welcome, glad you like our content
Admin
Bella
Hi there, I tried to install AdSanity but it does not come up in WP searches in the add new plugins section. Has it been discontinued and can you recommend a replacement?
WPBeginner Support
Hi Bella,
It is a paid plugin and you can buy it from AdSanity website.
Admin
raman
Great post. Wonderful information and really very much useful. Thanks for sharing and keep updating.
Narendra Singh
I have a website and I want to have a theme which has “Read More” or “Continue Reading” option and which is very easy to search in google search engine. Right now I have “Twenty Twelve” theme.
Kindly suggest
Narendra