Niektórzy czytelnicy pytali nas, jak wyłączyć pasek administratora WordPress. Chociaż jest to niewielka modyfikacja, niektórzy użytkownicy wolą to robić z różnych powodów, takich jak utrzymanie czystszego interfejsu użytkownika lub poprawa komfortu użytkowania dla użytkowników niebędących administratorami.
Domyślnie można łatwo wyłączyć pasek administratora WordPress dla poszczególnych użytkowników. Może to być jednak czasochłonne, jeśli masz dużą liczbę zarejestrowanych użytkowników na twojej witrynie.
W tym artykule pokażemy, jak łatwo wyłączyć pasek administratora WordPress dla wszystkich użytkowników z wyjątkiem administratorów.

Czym jest pasek administratora WordPress?
Domyślnie WordPress wyświetla pasek administratora u góry ekranu dla wszystkich zalogowanych użytkowników. Gdy jesteś zalogowany na swoje konto, możesz zobaczyć ten pasek narzędzi w obszarze administracyjnym WordPress i na wszystkich innych stronach.

Pasek narzędzi administracyjnych WordPress zawiera przydatne skróty do różnych obszarów zaplecza WordPress, a skróty te zmieniają się w zależności od roli i uprawnień użytkownika w WordPress.
Jednak pasek administratora może rozpraszać uwagę, gdy patrzysz na front-end twojej witryny internetowej.
Może to również mieć wpływ na wygląd twojej witryny internetowej i wrażenia użytkownika. Może to stanowić problem, jeśli budujesz lub zarządzasz witryną WordPress dla strony trzeciej, ponieważ uniemożliwia im to zobaczenie, jak naprawdę wygląda ich witryna.
Na szczęście istnieje wiele sposobów na wyłączenie paska administratora dla wszystkich użytkowników z wyjątkiem administratorów. Wystarczy skorzystać z poniższych odnośników, aby przejść do wybranej metody:
Film instruktażowy
Jeśli wolisz pisemne instrukcje, czytaj dalej.
Metoda 1: Zmiana uprawnień każdego użytkownika w WordPress
Możesz wyłączyć pasek administratora dla określonych użytkowników, po prostu edytując ich profil użytkownika. Jest to szybka i łatwa metoda, jeśli chcesz usuwać pasek tylko dla niewielkiej liczby osób. Jeśli jednak prowadzisz witrynę członkowską z dużą liczbą użytkowników, zalecamy wybranie innej metody.
Aby ręcznie usuwać pasek administratora, wystarczy przejść do strony Użytkownicy ” Wszyscy użytkownicy w kokpicie administratora WordPress. Następnie najedź kursorem myszy na użytkownika WordPress, który nie potrzebuje paska administratora i kliknij „Edytuj”, gdy się pojawi.

Spowoduje to otwarcie profilu tego użytkownika.
W tym miejscu należy odznaczyć pole obok opcji „Pokaż pasek narzędzi, gdy zobaczysz witrynę”.

Następnie przewiń ekran do dołu i kliknij przycisk „Aktualizuj użytkownika”, aby zapisać twoje zmiany. Spowoduje to wyłączenie paska administratora tylko dla tej konkretnej osoby.
Aby ukryć pasek narzędzi dla większej liczby użytkowników, wystarczy wykonać tę samą procedurę opisaną powyżej.
Metoda 2: Użyj kodu, aby wyłączyć pasek administratora dla użytkowników niebędących administratorami (zalecane)
Jeśli chcesz ukryć pasek administratora dla wielu różnych osób, ręczna zmiana ustawień każdego użytkownika zajmie dużo czasu i wysiłku.
Z tego powodu zalecamy wyłączenie paska administratora poprzez dodanie kodu do pliku functions.php, który jest plikiem motywu WordPress.
Niektóre przewodniki zalecają ręczną edycję plików motywu, ale może to powodować typowe błędy WordPressa, a nawet całkowicie zepsuć twoją witrynę internetową.
Z tego powodu zalecamy korzystanie z WPCode. Jest to najlepsza wtyczka do fragmentów kodu, która ułatwia dodawanie własnego kodu w WordPressie bez narażania twojej witryny na ryzyko.
Użyliśmy WPCode, aby zmienić schemat kolorów administratora, usuwać tekst „Howdy Admin”, wyłączyć przycisk opcji ekranu i nie tylko.
Najpierw należy zainstalować i włączyć darmową wtyczkę WPCode. Więcej informacji można znaleźć w naszym przewodniku krok po kroku na temat instalacji wtyczki WordPress.
Po włączaniu wtyczki, przejdź do Code Snippets ” Add Snippet.

Tutaj zobaczysz wszystkie gotowe fragmenty kodu, które możesz dodać do swojej witryny.
W rzeczywistości WPCode ma dokładny fragment kodu potrzebny do wyłączenia paska administratora we wbudowanej bibliotece fragmentów kodu. Wystarczy przejść do sekcji Fragmenty kodu „ Biblioteka.

Tutaj należy wyszukać „Disable The WP Admin Bar”.
Gdy pojawi się odpowiedni fragment kodu, wystarczy kliknąć przycisk „Użyj fragmentu kodu”.

Wtyczka automatycznie doda kod do twojej witryny, nada mu opisowy tytuł, wybierze odpowiednią metodę wstawienia, a nawet doda tagi, które pomogą ci zidentyfikować fragment kodu.
Oto jak wygląda kod:
1 2 | /* Disable WordPress Admin Bar for all users */add_filter( 'show_admin_bar', '__return_false' ); |
Teraz, jeśli twoim celem jest wyłączenie paska administratora dla wszystkich użytkowników, wszystko co musisz zrobić, to przełączyć przełącznik z „Nieaktywny” na „Aktywny”, a następnie kliknąć „Aktualizuj”.

Ponieważ jednak naszym celem jest wyłączenie paska administratora WordPress dla użytkowników niebędących administratorami, musimy wprowadzić kilka drobnych modyfikacji w kodzie.
Istniejący kod można zastąpić następującym:
1 2 3 4 5 6 | /* Disable WordPress Admin Bar for all users except administrators */add_filter( 'show_admin_bar', 'restrict_admin_bar' );function restrict_admin_bar( $show ) { return current_user_can( 'administrator' ) ? true : false;} |
Ten kod identyfikuje wszystkich użytkowników niebędących administratorami, którzy nie patrzą na obecny, aktualny kokpit administratora. Dla tych użytkowników wyłącza pasek administratora WordPress.
Następnie przewiń stronę w dół do sekcji „Wstaw”. Tutaj możesz zachować domyślną metodę” Auto wstawić”, aby upewnić się, że kod działa wszędzie.

Na koniec przewiń ekran do góry i kliknij suwak „Nieaktywne”, aby wyświetlić „Aktywne”.
Następnie wystarczy kliknąć przycisk „Zapisz fragment kodu” lub „Aktualizuj”, aby fragment kodu stał się aktywny.
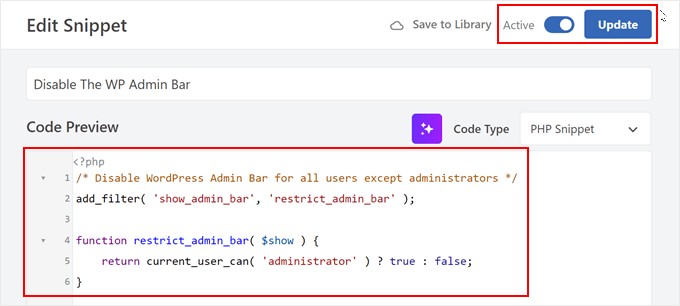
To wszystko! Pamiętaj tylko, aby sprawdzić swoją witrynę internetową WordPress, aby upewnić się, że wszystko działa poprawnie.
Metoda 3: Użyj darmowej wtyczki, aby wyłączyć pasek administratora dla użytkowników niebędących administratorami
Jeśli nie chcesz dodawać kodu do twojej witryny internetowej, możesz ukryć pasek administratora za pomocą wtyczki. Hide Admin Bar Based on User Roles pozwala usuwać pasek administratora na podstawie różnych ról użytkowników, więc jest to dobry wybór, jeśli chcesz wyłączyć pasek dla wszystkich członków, klientów WooCommerce lub innej roli użytkownika.
Najpierw należy zainstalować i włączyć wtyczkę Hide Admin Bar Based on User Roles. Aby uzyskać więcej informacji, zobacz nasz przewodnik krok po kroku, jak zainstalować wtyczkę WordPress.
Po włączaniu należy przejść do strony Ustawienia ” Ukryj pasek administratora. W tym miejscu zaznacz pola obok ról użytkowników, dla których chcesz wyłączyć pasek administratora.

Po wykonaniu tej czynności wystarczy kliknąć przycisk „Zapisz zmiany”, aby zapisać twoje ustawienia.
Mamy nadzieję, że ten artykuł pomógł ci dowiedzieć się, jak wyłączyć pasek administratora WordPress dla wszystkich użytkowników z wyjątkiem administratorów. Warto również zapoznać się z naszym przewodnikiem na temat otrzymywania powiadomień e-mail o zmianach w wpisach w WordPressie oraz z naszą ekspercką listą najlepszych wtyczek do logowania i śledzenia aktywności w WordPressie.
If you liked this article, then please subscribe to our YouTube Channel for WordPress video tutorials. You can also find us on Twitter and Facebook.





Dayo Olobayo
Thank you for the article but please is there a way to style the admin bar to my choice?
WPBeginner Support
For that we would recommend taking a look at our article below!
https://www.wpbeginner.com/beginners-guide/how-to-customize-wordpress-admin-area-dashboard-for-beginners/#customizeadmintoolbar
Admin
Hajjalah
I have a Question and Answer plugin on my blog which automatically adds admin bar for all users whenever i make an update on it. I am glad that WPCode has completely disabled this annoying feature. Thanks WPBeginner for the helpful article.
WPBeginner Support
You’re welcome!
Admin
Moinuddin Waheed
This is very needed to hide the admin bar to all the user’s except the administrator.
I have thought of doing this multiple times over specially when I was running news website and I had many authors and contributors.
Showing them admin bar is not only unnecessary but annoying too.
Really appreciate for the steps to get rid of this admin bar and keep it for only the administrator.
Amos Showole
Wow… This is great, you solved an issue I faced with on one of my WordPress website that BuddyPress was installed on….
WPBeginner Support
Happy to hear our guide was helpful!
Admin