Niektórzy czytelnicy pytali nas, jak wyłączyć pasek administratora WordPress. Chociaż jest to niewielka modyfikacja, niektórzy użytkownicy wolą to robić z różnych powodów, takich jak utrzymanie czystszego interfejsu użytkownika lub poprawa komfortu użytkowania dla użytkowników niebędących administratorami.
Domyślnie można łatwo wyłączyć pasek administratora WordPress dla poszczególnych użytkowników. Może to być jednak czasochłonne, jeśli masz dużą liczbę zarejestrowanych użytkowników na twojej witrynie.
W tym artykule pokażemy, jak łatwo wyłączyć pasek administratora WordPress dla wszystkich użytkowników z wyjątkiem administratorów.

Czym jest pasek administratora WordPress?
Domyślnie WordPress wyświetla pasek administratora u góry ekranu dla wszystkich zalogowanych użytkowników. Gdy jesteś zalogowany na swoje konto, możesz zobaczyć ten pasek narzędzi w obszarze administracyjnym WordPress i na wszystkich innych stronach.

Pasek narzędzi administracyjnych WordPress zawiera przydatne skróty do różnych obszarów zaplecza WordPress, a skróty te zmieniają się w zależności od roli i uprawnień użytkownika w WordPress.
Jednak pasek administratora może rozpraszać uwagę, gdy patrzysz na front-end twojej witryny internetowej.
Może to również mieć wpływ na wygląd twojej witryny internetowej i wrażenia użytkownika. Może to stanowić problem, jeśli budujesz lub zarządzasz witryną WordPress dla strony trzeciej, ponieważ uniemożliwia im to zobaczenie, jak naprawdę wygląda ich witryna.
Na szczęście istnieje wiele sposobów na wyłączenie paska administratora dla wszystkich użytkowników z wyjątkiem administratorów. Wystarczy skorzystać z poniższych odnośników, aby przejść do wybranej metody:
Film instruktażowy
Jeśli wolisz pisemne instrukcje, czytaj dalej.
Metoda 1: Zmiana uprawnień każdego użytkownika w WordPress
Możesz wyłączyć pasek administratora dla określonych użytkowników, po prostu edytując ich profil użytkownika. Jest to szybka i łatwa metoda, jeśli chcesz usuwać pasek tylko dla niewielkiej liczby osób. Jeśli jednak prowadzisz witrynę członkowską z dużą liczbą użytkowników, zalecamy wybranie innej metody.
Aby ręcznie usuwać pasek administratora, wystarczy przejść do strony Użytkownicy ” Wszyscy użytkownicy w kokpicie administratora WordPress. Następnie najedź kursorem myszy na użytkownika WordPress, który nie potrzebuje paska administratora i kliknij “Edytuj”, gdy się pojawi.

Spowoduje to otwarcie profilu tego użytkownika.
W tym miejscu należy odznaczyć pole obok opcji “Pokaż pasek narzędzi, gdy zobaczysz witrynę”.

Następnie przewiń ekran do dołu i kliknij przycisk “Aktualizuj użytkownika”, aby zapisać twoje zmiany. Spowoduje to wyłączenie paska administratora tylko dla tej konkretnej osoby.
Aby ukryć pasek narzędzi dla większej liczby użytkowników, wystarczy wykonać tę samą procedurę opisaną powyżej.
Metoda 2: Użyj kodu, aby wyłączyć pasek administratora dla użytkowników niebędących administratorami (zalecane)
Jeśli chcesz ukryć pasek administratora dla wielu różnych osób, ręczna zmiana ustawień każdego użytkownika zajmie dużo czasu i wysiłku.
Z tego powodu zalecamy wyłączenie paska administratora poprzez dodanie kodu do pliku functions.php, który jest plikiem motywu WordPress.
Niektóre przewodniki zalecają ręczną edycję plików motywu, ale może to powodować typowe błędy WordPressa, a nawet całkowicie zepsuć twoją witrynę internetową.
Z tego powodu zalecamy korzystanie z WPCode. Jest to najlepsza wtyczka do fragmentów kodu, która ułatwia dodawanie własnego kodu w WordPressie bez narażania twojej witryny na ryzyko.
Użyliśmy WPCode, aby zmienić schemat kolorów administratora, usuwać tekst “Howdy Admin”, wyłączyć przycisk opcji ekranu i nie tylko.
Najpierw należy zainstalować i włączyć darmową wtyczkę WPCode. Więcej informacji można znaleźć w naszym przewodniku krok po kroku na temat instalacji wtyczki WordPress.
Po włączaniu wtyczki, przejdź do Code Snippets ” Add Snippet.

Tutaj zobaczysz wszystkie gotowe fragmenty kodu, które możesz dodać do swojej witryny.
W rzeczywistości WPCode ma dokładny fragment kodu potrzebny do wyłączenia paska administratora we wbudowanej bibliotece fragmentów kodu. Wystarczy przejść do sekcji Fragmenty kodu “ Biblioteka.

Tutaj należy wyszukać “Disable The WP Admin Bar”.
Gdy pojawi się odpowiedni fragment kodu, wystarczy kliknąć przycisk “Użyj fragmentu kodu”.

Wtyczka automatycznie doda kod do twojej witryny, nada mu opisowy tytuł, wybierze odpowiednią metodę wstawienia, a nawet doda tagi, które pomogą ci zidentyfikować fragment kodu.
Oto jak wygląda kod:
1 2 | /* Disable WordPress Admin Bar for all users */add_filter( 'show_admin_bar', '__return_false' ); |
Teraz, jeśli twoim celem jest wyłączenie paska administratora dla wszystkich użytkowników, wszystko co musisz zrobić, to przełączyć przełącznik z “Nieaktywny” na “Aktywny”, a następnie kliknąć “Aktualizuj”.

Ponieważ jednak naszym celem jest wyłączenie paska administratora WordPress dla użytkowników niebędących administratorami, musimy wprowadzić kilka drobnych modyfikacji w kodzie.
Istniejący kod można zastąpić następującym:
1 2 3 4 5 6 | /* Disable WordPress Admin Bar for all users except administrators */add_filter( 'show_admin_bar', 'restrict_admin_bar' );function restrict_admin_bar( $show ) { return current_user_can( 'administrator' ) ? true : false;} |
Ten kod identyfikuje wszystkich użytkowników niebędących administratorami, którzy nie patrzą na obecny, aktualny kokpit administratora. Dla tych użytkowników wyłącza pasek administratora WordPress.
Następnie przewiń stronę w dół do sekcji “Wstaw”. Tutaj możesz zachować domyślną metodę” Auto wstawić”, aby upewnić się, że kod działa wszędzie.

Na koniec przewiń ekran do góry i kliknij suwak “Nieaktywne”, aby wyświetlić “Aktywne”.
Następnie wystarczy kliknąć przycisk “Zapisz fragment kodu” lub “Aktualizuj”, aby fragment kodu stał się aktywny.
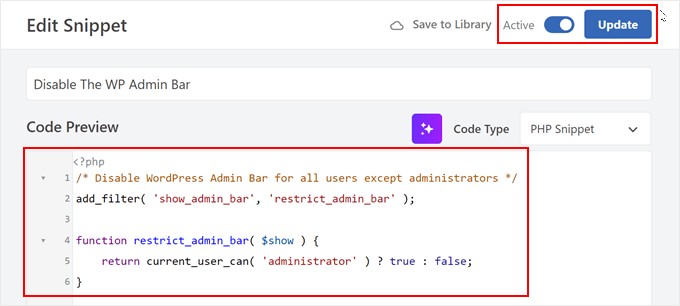
To wszystko! Pamiętaj tylko, aby sprawdzić swoją witrynę internetową WordPress, aby upewnić się, że wszystko działa poprawnie.
Metoda 3: Użyj darmowej wtyczki, aby wyłączyć pasek administratora dla użytkowników niebędących administratorami
Jeśli nie chcesz dodawać kodu do twojej witryny internetowej, możesz ukryć pasek administratora za pomocą wtyczki. Hide Admin Bar Based on User Roles pozwala usuwać pasek administratora na podstawie różnych ról użytkowników, więc jest to dobry wybór, jeśli chcesz wyłączyć pasek dla wszystkich członków, klientów WooCommerce lub innej roli użytkownika.
Najpierw należy zainstalować i włączyć wtyczkę Hide Admin Bar Based on User Roles. Aby uzyskać więcej informacji, zobacz nasz przewodnik krok po kroku, jak zainstalować wtyczkę WordPress.
Po włączaniu należy przejść do strony Ustawienia ” Ukryj pasek administratora. W tym miejscu zaznacz pola obok ról użytkowników, dla których chcesz wyłączyć pasek administratora.

Po wykonaniu tej czynności wystarczy kliknąć przycisk “Zapisz zmiany”, aby zapisać twoje ustawienia.
Mamy nadzieję, że ten artykuł pomógł ci dowiedzieć się, jak wyłączyć pasek administratora WordPress dla wszystkich użytkowników z wyjątkiem administratorów. Warto również zapoznać się z naszym przewodnikiem na temat otrzymywania powiadomień e-mail o zmianach w wpisach w WordPressie oraz z naszą ekspercką listą najlepszych wtyczek do logowania i śledzenia aktywności w WordPressie.
If you liked this article, then please subscribe to our YouTube Channel for WordPress video tutorials. You can also find us on Twitter and Facebook.





Dayo Olobayo
Thank you for the article but please is there a way to style the admin bar to my choice?
WPBeginner Support
For that we would recommend taking a look at our article below!
https://www.wpbeginner.com/beginners-guide/how-to-customize-wordpress-admin-area-dashboard-for-beginners/#customizeadmintoolbar
Admin
Hajjalah
I have a Question and Answer plugin on my blog which automatically adds admin bar for all users whenever i make an update on it. I am glad that WPCode has completely disabled this annoying feature. Thanks WPBeginner for the helpful article.
WPBeginner Support
You’re welcome!
Admin
Moinuddin Waheed
This is very needed to hide the admin bar to all the user’s except the administrator.
I have thought of doing this multiple times over specially when I was running news website and I had many authors and contributors.
Showing them admin bar is not only unnecessary but annoying too.
Really appreciate for the steps to get rid of this admin bar and keep it for only the administrator.
Amos Showole
Wow… This is great, you solved an issue I faced with on one of my WordPress website that BuddyPress was installed on….
WPBeginner Support
Happy to hear our guide was helpful!
Admin
Hussam H
Thank you and bless you.
WPBeginner Support
You’re welcome!
Admin
Paul
Using the after_setup_theme hook doesn’t always work. Try this instead:
function remove_admin_bar( $value ) {
return ( current_user_can( ‘administrator’ ) ) ? $value : false;
}
add_filter( ‘show_admin_bar’ , ‘remove_admin_bar’);
Matthew D Henderson
Thank you for providing four different ways to do this. Perfect
WPBeginner Support
Glad you found our recommendations helpful
Admin
Joey
What would be the code if I want to add Editor and Admin to show the Admin bar..
if (!current_user_can(‘administrator’) && !is_admin())…
if (!current_user_can(‘editor’) && !is_editor())…
would it be if (!current_user_can(‘administrator’) && !is_admin() || !current_user_can(‘editor’) && !is_editor())
would this work?
WPBeginner Support
For what you are wanting, you would want to remove: && !is_editor()
Then it should work how you are wanting.
Admin
Basia
Hi,
I hide admin bar with plugin You recommend, but when subscriber log in he can still click on “view my profile” and see wp dashboard. Can I disable that?
WPBeginner Support
You can redirect users after login using the method from our guide below:
https://www.wpbeginner.com/plugins/how-to-redirect-users-after-successful-login-in-wordpress/
Admin
Deewinc
Thanks for the article but method 3 doesn’t work.
WPBeginner Support
If method 3 is not working for you, we would recommend trying one of the other methods to test.
Admin
Dipesh Vedak
what if theme upgrades?
WPBeginner Support
If you created a site-specific plugin it would remain.
Admin
Brandon Porter
Worked like a charm. Thank you!
WPBeginner Support
You’re welcome, glad our guide was helpful
Admin
Bryan E Jackson
Doesn’t seem to work for my Divi Theme
WPBeginner Support
You may want to try clearing your cache for the most common reason for the change not being visible.
Admin
Paul
What exactly does this disable? I still see an admin bar and I have access to menu options when I go to example.com/wp-admin when i’m logged into a subscriber account.
WPBeginner Support
You would want to ensure the code was properly added for the most likely cause of the admin bar not being hidden otherwise, you could also have a plugin that would be overriding this code.
Admin
Jürgen
Thanks. Just what I needed
WPBeginner Support
Glad our guide was helpful
Admin
khaoula
Thanks a lot ,but what to do if the user wants to logout ?
WPBeginner Support
You can add a logout link to your menu for one option, we have a guide on how to do that below.
https://www.wpbeginner.com/wp-tutorials/how-to-add-the-wordpress-logout-link-to-navigation-menu/
Admin
Kaetech
Thanks a lot. Just what I needed. It worked.
WPBeginner Support
You’re welcome, glad our guide was helpful
Admin
Marc Korden
Cannot add the admin code in my theme:
Communication with the site not possible to check for errors, the PHP adjustment has been reversed. The PHP file change needs to be changed in another way, for example using SFTP.
WPBeginner Support
That message means that WordPress was not able to check the code for errors and you would need to use an FTP tool to add the code. We have a guide you can follow below:
https://www.wpbeginner.com/beginners-guide/how-to-use-ftp-to-upload-files-to-wordpress-for-beginners/
Admin
Jailson Pacagnan Santana
Thanks! God bless you
WPBeginner Support
You’re welcome, glad our guide was helpful
Admin
Ciao
Where should i exactly insert the code, at the beginning, at the end of funcions.php? thx
WPBeginner Support
We normally recommend at the end so it is easy to find and remove if needed
Admin
Agha Mubasher
Hello there…!
First of all i simply love the work wpbeginner, as you always bring forward the simplest solutions to our wordpress issues. Your website and Youtube channel has always been helpful for me. Thumbs Up for that..
I had issue with hiding the admin bar for the subscribers only. Now after applying your code in the function.php it is hidden for my editors also.
Is there any way that my editors also can see the admin bar and only it should be hidden from the subscribers..!!
WPBeginner Support
For that, you would need to target another permission that your editor has instead of what we are targeting such as edit_others_posts
Admin
Felix
Thank you very much.
WPBeginner Support
You’re welcome
Admin
Dana Jewel
Thank you! This snippet has been really, really helpful.
WPBeginner Support
You’re welcome, glad our guide could be helpful
Admin
Faris
Great Help, It worked like a charm!
Thank You so much.
WPBeginner Support
You’re welcome
Admin
Jesaja
On my website it says:
“Unable to communicate back with site to check for fatal errors, so the PHP change was reverted. You will need to upload your PHP file change by some other means, such as by using SFTP.”
What to do now?
WPBeginner Support
It means the new WordPress safety features prevented you from editing the file, you would need to download and edit your theme’s files using FTP: https://www.wpbeginner.com/beginners-guide/how-to-use-ftp-to-upload-files-to-wordpress-for-beginners/
Admin
Jesaja
Oh.. can’t I just put it in the Custom CSS area?
WPBeginner Support
No, this is PHP not CSS so it wouldn’t go into there.
TaiRon
It does work like a chame, your code is perfect but I have to change in file manager directly.
Thanks.
WPBeginner Support
You’re welcome, glad our guide could help
Admin
Bongani
Thanks , very useful tutorial
WPBeginner Support
You’re welcome
Admin
Mike
Thank you!
WPBeginner Support
You’re welcome
Admin
Jim
Can this code be altered to allow the WordPress Admin bar for Admins AND moderators, but hide it for everyone else?
Thanks!
WPBeginner Support
You would need to add another && !current_user_can(”) inside the parentheses with the name of the role you are wanting it to appear on or use the plugin adminimize from our article: https://www.wpbeginner.com/wp-tutorials/what-everybody-ought-to-know-about-the-wordpress-admin-bar/
Admin
Andreas
If a user knows the URL structure of WordPress he can easily browser to /wp-admin/ and there the admin toolbar will be visible. Also, the easiest way is to deactivate it in the user setting if you have a small number of users.
Adam Pressman
Doesn’t work. Well, to be fair, works when you first use it but then something happens and it doesn’t anymore. nothing is overwriting the functions.php and the code is there but usually after the first login, logout cycle a subsequent login will see the admin bar return.
prashanth
It works but user cannot logout. How to logout?
Cesar
I have created a social media site using several plugins and everything works fine but for one issue. Pages are successfully restricted and redirected (Buddypress pages, blogs, etc) for non-logged in users.
However the main issue I am having is that non-logged in users can still have access to blog posts and user profile pages via widgets placed on side bar and footer and I cannot seem to find a solution anywhere.
Any ideas on the matter, plugins or code that I can insert in the child theme?
I have been looking for a solution for over a day and all there is there is how to restrict pages and partial content but nothing works on the widget links, they keep going thru the restrictions in place.
Thanks
WPBeginner Support
Hey Cesar,
There are several widgets and plugins that allow you to hide widgets from non-logged in users. However, if non-logged in users know the URL, then they would still be able to access those URLs directly. You need to review your plugin settings and see if you can find the option to hide profile pages from non-logged in users.
Admin
Shabz
This code or several others that I tried from the comments isn’t working. I’m trying to remove that dumb silver/black wordpress tab above my menu that shows up for all of my website’s users. How do I remove that? Please help
Humberto Buitrago
Is there any plugin we can use instead code?
Thanks in advanced!
Jack Hernandez
As mentioned in the article, you included a way for users to edit their profiles through the front end without the admin bar. How did you accomplish that.
Thanks
Paritosh Negi
Thank you so much! <3 it works well
Chouchouda
Hello, some issue , i have done everything but can’t hide toolbar for owner user in frontend , but can do this for admin user , incredible.
I’m using search& go theme wordpress , Thank for your help.
Alex
Hello,
Code needs a little updating. This is the code I would use to redirect by role.
/*Hide admin bar for certain roles*/
function hide_admin_bar() {
if(is_user_logged_in() ) {
$current_user = wp_get_current_user();
if ( in_array( ‘subscriber’, (array) $current_user->roles ) ) {
add_filter(‘show_admin_bar’, ‘__return_false’);
}
}
}
Hope this helps.
Brandon
Thanks for this updated code, Alex. Simple and works great.
Put it in child theme functions.php and forget about it.
Yuki Zain
Thanks, Alex but I’m editing a bit
/*Hide admin bar for certain roles*/
if(is_user_logged_in() ) {
$current_user = wp_get_current_user();
if ( in_array( ‘subscriber’, (array) $current_user->roles ) ) {
add_filter(‘show_admin_bar’, ‘__return_false’);
}
}
randalf
Very nice but what do I do if I have two roles as a result of bbpress plugin.. That is registered users have the subscriber role in whole site and participant role in bbpress.
but what do I do if I have two roles as a result of bbpress plugin.. That is registered users have the subscriber role in whole site and participant role in bbpress.
Please help
Scott
Hi,
I inserted your code to remove the Admin bar from my membership site. Unfortunately it also removed it from me, the Admin (even thought I used your first option above). I am using the Tesseract Pro theme. Do you have any suggestions? Thanks
Inder Singh
Dear Sir,
I have 2 admin user and i want to show admin bar for first user and remove admin bar for second user in wordpress.
How can i do it.
Thanks for support.
SG
I tried using this and I got that code Parse error: syntax error, unexpected ‘}’ in /home/content/76/10323476/html/wp-content/themes/digitalscience-apex/functions.php on line 168 and I can’t get my site back even after deleting it.
Krzysiek Dróżdż
Well, I wouldn’t use current_user_can for that… Codex says, that you can use it for role checking, but in the code you can find:
* While checking against particular roles in place of a capability is supported
* in part, this practice is discouraged as it may produce unreliable results.
So… Much better and secure way to do this is:
$user = wp_get_current_user();
if ( ! in_array( ‘administrator’, (array) $user->roles ) ) {
…
}
Rajdeep dey
This code not working on my website… Did any one have any other solutions for hiding admin bar.
Lyndal Sirit
i used it and it crashed my site, trying desperately to fix it now, i took the code back out and updated but I am getting an Error: Parse error: syntax error, unexpected ‘3’ (T_LNUMBER) in /home/lyndalspirit/public_html/wp-content/themes/primer/functions.php on line 516
WPBeginner Support
Hi Lyndal,
Some times when users copy code from websites like WPBeginner, they also copy the line numbers which they are not supposed to copy. When they paste this code in their functions.php file it causes an error.
You need to connect to your site using an FTP client. Locate your functions.php go to the code you added and remove it. Save your changes.
Admin
SG
Even after deleting it, my site is coming back HELP!
Chris
This worked fine for me as-is, i stripped out the line numbers and stuck it at the end of my theme functions.php – instant success. thanks so much.
WPBeginner Support
Hey Chris,
Glad you found it useful. Don’t forget to join us on Twitter for more WordPress tips and tutorials.
Admin
Job
The Code works like charm. Thanks.
eli
if(!current_user_can(‘administrator’)) {
add_filter(‘show_admin_bar’, ‘__return_false’);
}
Gordon Cockburn
How do I remove an individual ex member from access to members only area of website
WPBeginner Support
Login to your WordPress admin area using an Administrator account. Click on the Users menu item from the admin sidebar. This will show you a list of users registered on your WordPress site. Locate the user you wish to remove. Click on the Delete link below the username of the person you want to remove.
Admin
Jguiss
Didn’t worked for me…
It’s worked with that : add_filter(‘show_admin_bar’, ‘__return_false’);
JGUISS
JGUISS
Didn’t worked for me…
It’s worked with that : add_filter(‘show_admin_bar’, ‘__return_false’);
how does the code look like with this added I’m not familiar enough with php to add it in
The Little Binger
Hello!
Thank you so much for being such a great help! I installed this code on the function file but it does not seem to work. I loaded my page on a different browser but the Log In bar is still there. Why is that? I also read your article about adding codes to the PHP file.
I hope you could help me out on this. Thanks!!