Czy chcesz wyłączyć przycisk opcji ekranu w WordPress? Przycisk opcji ekranu umożliwia użytkownikom pokazywanie i ukrywanie elementów na różnych stronach w całym kokpicie WordPress.
Jeśli jednak udostępniasz kokpit innym osobom, przycisk ten może powodować problemy, zwłaszcza jeśli ktoś przypadkowo ukryje ważne ustawienie. Na szczęście dowiedzieliśmy się, jak łatwo wyłączyć tę funkcję.
W tym artykule pokażemy, jak wyłączyć przycisk opcji ekranu w WordPress.
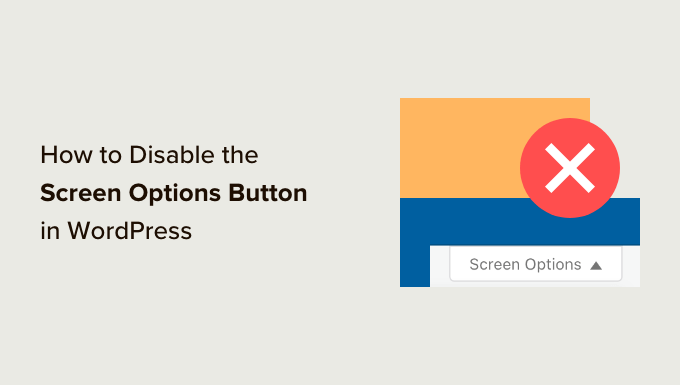
Dlaczego warto wyłączyć przycisk opcji ekranu?
Jeśli przejdziesz do niektórych obszarów kokpitu WordPress, w prawym górnym rogu zobaczysz przycisk “Opcje ekranu”.
Ten przycisk umożliwia zalogowanym klientom dostosowanie kokpitu poprzez pokazywanie i ukrywanie ważnych ustawień.
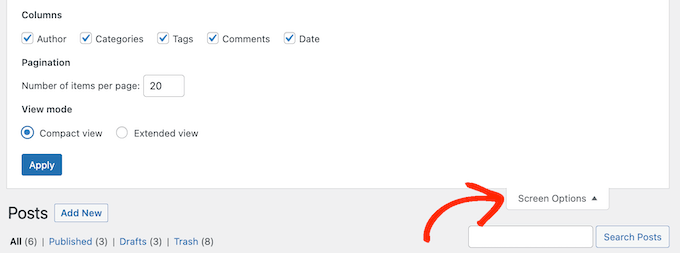
Jeśli jesteś samodzielnym blogerem lub właścicielem witryny internetowej, przycisk opcji ekranu jest łatwym sposobem na dostosowanie kokpitu administratora WordPress. Może on jednak powodować problemy w przypadku udostępniania kokpitu innym osobom.
Na przykład, jeśli prowadzisz blog z wieloma autorami, jeden z nich może ukryć ważne ustawienie.
W tym momencie inni autorzy nie mają łatwego dostępu do tej opcji, co może powodować problemy z przepływem pracy redakcyjnej na blogach WordPress z wieloma autorami.
Mając to na uwadze, zobaczmy, jak można wyłączyć przycisk opcji ekranu w WordPress. Po prostu użyj poniższych szybkich odnośników, aby przejść bezpośrednio do metody, której chcesz użyć:
Metoda 1: Korzystanie z Adminimize (wyłączanie opcji ekranu dla określonych ról użytkowników)
Czasami warto wyłączyć przycisk opcji ekranu dla określonych ról użytkowników.
Na przykład, jeśli akceptujesz wpisy gości na twoim blogu WordPress, możesz ukryć przycisk przed każdym użytkownikiem z rolą Gość.
Najprostszym sposobem na wyłączenie opcji ekranu dla określonych ról jest użycie Adminimize. Ta darmowa wtyczka pozwala ukryć treści przed określonymi użytkownikami.
Można na przykład wyłączyć pasek administratora WordPress dla wszystkich użytkowników z wyjątkiem administratorów, ukryć niektóre opcje menu i podmenu i nie tylko.
Najpierw należy zainstalować i włączyć wtyczkę Adminimize. Aby uzyskać więcej informacji, zobacz nasz przewodnik krok po kroku, jak zainstalować wtyczkę WordPress.
Po włączaniu przejdź do Ustawienia ” Adminimize. Na tej stronie kliknij odnośnik “Opcje globalne”.

Zobaczysz teraz wszystkie treści, które możesz ukryć w kokpicie administratora. Wzdłuż górnej części ekranu Adminimize pokazuje również wszystkie różne role użytkowników na twojej witrynie internetowej WordPress.
Tutaj wystarczy znaleźć “Opcje ekranu”, a następnie zaznaczyć pole dla każdej roli, w której chcesz wyłączyć przycisk opcji ekranu.

Aby ukryć inne treści, wystarczy wykonać ten sam proces opisany powyżej. Na przykład, możesz chcieć ukryć powiadomienia administratora przed wszystkimi z wyjątkiem administratorów witryny.
Więcej szczegółów można znaleźć w naszym przewodniku na temat ukrywania niepotrzebnych elementów w panelu administracyjnym WordPress.
Kiedy będziesz zadowolony ze zmian, po prostu kliknij “Aktualizuj opcje”, aby zapisać twoje ustawienia.
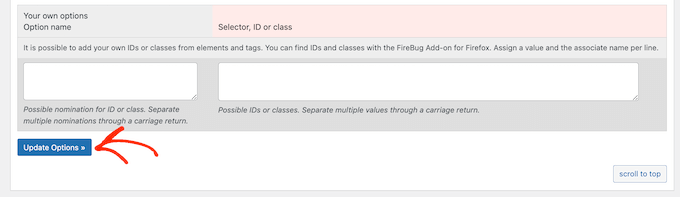
Metoda 2: Użycie WPCode (wyłączenie opcji ekranu dla wszystkich użytkowników)
Alternatywnie można wyłączyć przycisk opcji ekranu dla wszystkich użytkowników. Jest to przydatne, jeśli poświęciłeś czas na dopracowanie i ulepszenie obszaru administracyjnego WordPress i chcesz uniemożliwić komukolwiek zmianę tych ustawień.
Możesz wyłączyć opcje ekranu dla wszystkich klientów, dodając niestandardowy kod do twojej witryny internetowej. Jednak nawet drobny błąd w niestandardowym fragmencie kodu może spowodować typowe błędy WordPressa lub całkowicie zepsuć twoją witrynę.
I tu z pomocą przychodzi WPCode.
WPCode to najlepsza wtyczka fragmentów kodu używana przez ponad 2 miliony witryn internetowych WordPress. Ułatwia ona dodawanie własnego kodu w WordPressie bez edytowania pliku functions.php twojego motywu.
Najpierw należy zainstalować darmową wtyczkę WPCode. Aby uzyskać więcej informacji, zobacz nasz przewodnik krok po kroku, jak zainstalować wtyczkę WordPress.
Następnie musisz przejść na stronę Fragmenty kodu ” Dodaj fragment kodu w twoim kokpicie administracyjnym.
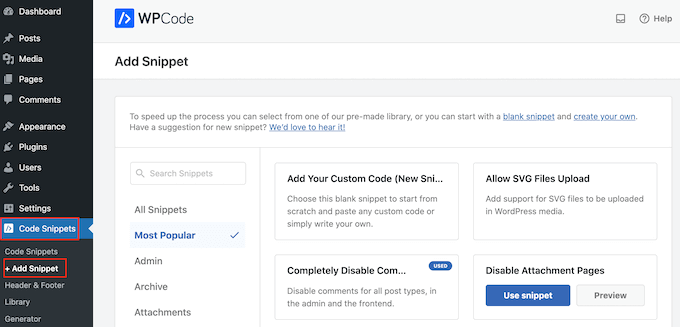
Tutaj zobaczysz wszystkie gotowe fragmenty kodu, które możesz dodać do swojego bloga lub witryny internetowej WordPress.
Obejmują one fragmenty kodu, które pozwalają całkowicie wyłączyć komentarze WordPress, przesyłać pliki, których WordPress domyślnie nie obsługuje, i nie tylko.
WPCode zawiera gotowy fragment kodu, który ukryje przycisk opcji ekranu dla wszystkich użytkowników, w tym administratorów witryny.
Aby znaleźć odpowiedni fragment kodu, wpisz “Opcje ekranu” w pasku wyszukiwania. Gdy pojawi się fragment kodu, najedź na niego kursorem, a następnie kliknij przycisk “Użyj fragmentu”, gdy się pojawi.
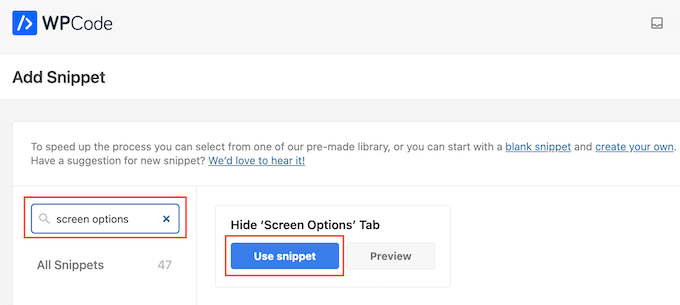
Zobaczysz teraz stronę “Edytuj fragment kodu”, która ma już wszystkie odpowiednie ustawienia.
Wystarczy kliknąć przełącznik “Nieaktywny”, aby zmienił się na “Aktywny”. Na koniec kliknij “Aktualizuj”, aby fragment kodu stał się aktywny.
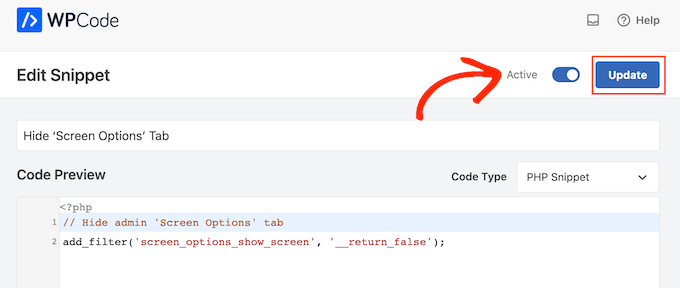
Po wykonaniu tej czynności przycisk opcji ekranu zniknie z kokpitu dla wszystkich użytkowników i ograniczy dostęp do kokpitu.
W pewnym momencie może być konieczne ponowne uzyskanie dostępu do opcji ekranu. Aby to zrobić, wystarczy wyłączyć fragment kodu, przechodząc do sekcji Fragmenty kodu ” Fragmenty kodu.
Tutaj znajdź fragment kodu “Ukryj kartę opcji ekranu” i kliknij jego przełącznik “Status”, aby zmienił kolor z niebieskiego (włączony) na szary (wyłączony).
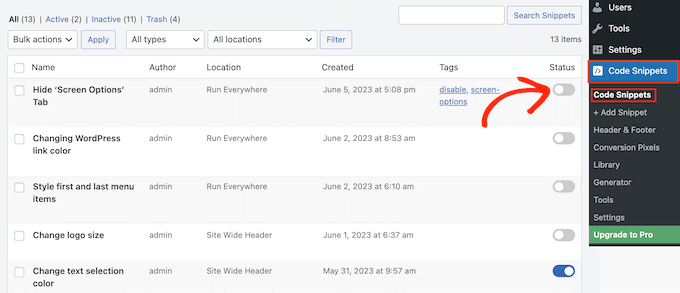
Po wykonaniu tej czynności uzyskasz dostęp do przycisku opcji ekranu.
Jak wyświetlić przycisk opcji ekranu dla użytkowników administracyjnych?
WPCode zawiera gotowy fragment kodu, który ukrywa opcje ekranu przed wszystkimi użytkownikami. Można jednak również ukryć przycisk przed wszystkimi z wyjątkiem klientów administratora, dodając własny kod PHP.
Ponownie przejdź do sekcji Fragmenty kodu “ Dodaj fragment kodu w kokpicie WordPress.
Tym razem będziesz musiał dodać niestandardowy kod do swojej witryny internetowej WordPress, najeżdżając kursorem na “Dodaj swój niestandardowy kod”. Następnie kliknij przycisk “+ Dodaj fragment kodu własnego”.

Następnie wybierz “Fragment kodu PHP” jako rodzaj kodu z listy opcji, które pojawią się na ekranie.

Następnie zostaniesz przeniesiony na stronę Utwórz fragment kodu.
Na początek wpisz tytuł własnego fragmentu kodu. Może to być cokolwiek, co pomoże zidentyfikować fragment kodu w kokpicie WordPress.
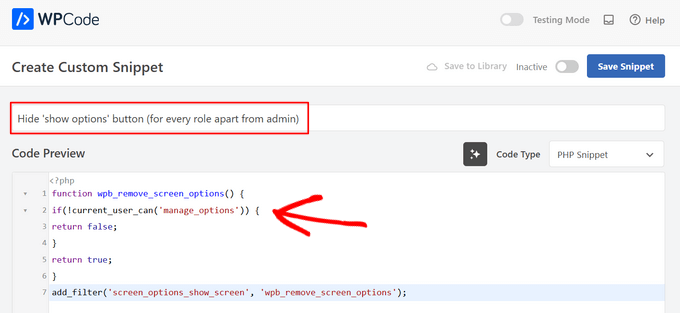
Następnie wystarczy wkleić poniższy fragment kodu do edytora kodu:
1 2 3 4 5 6 7 | function wpb_remove_screen_options() { if(!current_user_can('manage_options')) {return false;}return true; }add_filter('screen_options_show_screen', 'wpb_remove_screen_options'); |
Następnie nadszedł czas, aby fragment kodu stał się aktywny, klikając przełącznik “Nieaktywny”, aby zmienił się na “Aktywny”.
Na koniec kliknij “Zapisz fragment kodu”.
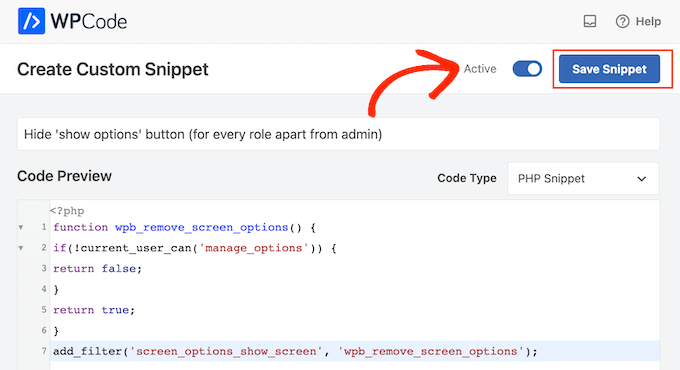
Teraz przycisk opcji ekranu zniknie z kokpitu WordPress dla wszystkich z wyjątkiem administratorów witryny.
Mamy nadzieję, że ten artykuł pomógł ci dowiedzieć się, jak łatwo wyłączyć przycisk opcji ekranu w WordPress. Możesz również zapoznać się z naszym przewodnikiem na temat tworzenia własnego widżetu WordPress lub naszym eksperckim wyborem najlepszych sposobów na zabezpieczenie twojego obszaru administracyjnego.
If you liked this article, then please subscribe to our YouTube Channel for WordPress video tutorials. You can also find us on Twitter and Facebook.





Shayne Alvares
Thank you for this great tutorial. I actually need to disable the VISIT SITE option for a user. Is this possible? Any guidance will be appreciated.
WPBeginner Support
The Adminimize plugin has the option to disable that as well.
Admin
taj md
how to disable plugin in desktop screen
WPBeginner Support
For disabling plugins in any version, you would want to go into the plugins section of your admin area.
Admin
Mohamed elhosary
How to add other Columns in screen options?
The screen options of “all posts” show columns like Author, Categories, Tags, Stats, But its not showing the column “Received internal links”
So how i add this column “Received internal links” please help
WPBeginner Support
If that setting was added by a plugin you would need to reach out to the plugin’s support and ask them to add that as an option in the screen options.
Admin
Bob
How can i modify my screen options on the mobile?
– I logged in with the same user on the desktop and selected the columns that i need, i pressed apply and everything was okay.
– I logged in to the mobile but still all the columns are still showing.
1- Is there a way to specify what columns to view on the mobile only?
2- Or what am i suppose to do ?
thank you!
Bhaskar
How can we disable screenoptions on all multisites, Except for superadmin?
WPBeginner Support
Hi Bhaskar,
You can use the following code on a WordPress multisite to only allow Network Admin to view screen options button.
functionwpb_remove_screen_options() {if(!current_user_can('manage_network')) {returnfalse;}returntrue;}add_filter('screen_options_show_screen','wpb_remove_screen_options');1-click Use in WordPress
Admin