Wielu właścicieli sklepów WooCommerce popełnia błąd włączając każdą dostępną metodę płatności. Dowiedzieliśmy się jednak, że posiadanie zbyt wielu opcji płatności może w rzeczywistości dezorientować twoich klientów, a nawet prowadzić do porzucania koszyków.
Podczas prowadzenia sklepów WooCommerce odkryliśmy, że strategiczne ograniczenie opcji płatności może poprawić współczynniki konwersji i usprawnić twój proces realizacji zakupu. Na przykład, możesz chcieć wyłączyć niektóre metody płatności w oparciu o lokalizacje wysyłki, rodzaje produktów, a nawet sumy zamówień.
Dobrą wiadomością jest to, że możesz użyć domyślnych ustawień WooCommerce lub wtyczki, aby kontrolować, z jakich metod płatności mogą korzystać twoi klienci. Musisz tylko wiedzieć, gdzie szukać i które ustawienia dostosować.
W tym przewodniku pokażemy kilka sprawdzonych sposobów na wyłączenie metod płatności w WooCommerce. Omówimy wiele różnych scenariuszy, niezależnie od tego, czy chcesz całkowicie usuwać opcje płatności, czy warunkowo ukrywać je na podstawie określonych reguł.
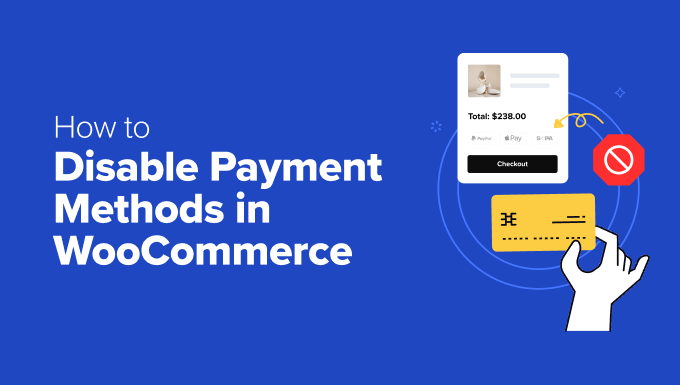
Kiedy wyłączyć metody płatności WooCommerce 💳
Zarządzanie bramkami płatności w WooCommerce to nie tylko oferowanie jak największej liczby opcji płatności. Czasami musisz ograniczyć metody płatności, aby usprawnić swoje operacje biznesowe i uniknąć wysokich opłat transakcyjnych.
Ograniczenie dostępnych metod płatności może nawet poprawić podróż klienta, ponieważ oferowanie zbyt wielu opcji przy kasie może być mylące.
Z naszego doświadczenia wynika, że w przypadku większości międzynarodowych sklepów najlepiej sprawdza się prosta obsługa kart kredytowych i PayPal.
Jeśli jednak obsługujesz określone rynki z lokalnymi preferencjami dotyczącymi płatności, możesz potrzebować większej kontroli nad tym, kiedy i jak wyświetlać różne opcje płatności.
Oto typowe scenariusze, w których możesz chcieć wyłączyć płatność WooCommerce:
- Cart Total – na przykład, możesz wymagać określonych metod płatności dla większych zamówień. Może to pomóc obniżyć koszty transakcji dla bramek płatniczych, które pobierają opłaty procentowe. Możesz też wyłączyć płatność za pobraniem w przypadku zamówień o wysokiej wartości.
- Lokalizacja klienta – Niektóre bramki płatności działają tylko w określonych regionach. W takim przypadku może być konieczne ukrycie ich przed klientami mieszkającymi poza tymi obszarami. Podobnie, niektóre pobierają więcej opłat w określonych regionach, więc możesz nie chcieć ich oferować w niektórych regionach.
- Role użytkowników – można skonfigurować bramki płatności w oparciu o role użytkowników, np. oferując klientom hurtowym inne opcje płatności niż zwykłym kupującym. Ponownie, może to być przydatne w celu zmniejszenia opłat transakcyjnych lub ryzyka w przypadku zamówień z wyższymi tagami cenowymi.
- Okresy specjalne – może być konieczna zmiana opcji płatności podczas świątecznych wydarzeń sprzedażowych, zwłaszcza jeśli te metody płatności mogą spowolnić przetwarzanie zamówień.
Przyjrzyjmy się zatem pięciu różnym sposobom na wyłączenie bramek płatności w twoim sklepie WooCommerce.
Możesz skorzystać z poniższych odnośników, aby przejść do Twojej preferowanej metody:
- Option 1: Disable Payment Methods Using WooCommerce Settings (For All Customers)
- Option 2: Set Up Conditional Payment Gateways With a Free Plugin (Easy + Customizable)
- Option 3: Use Wholesale Suite to Restrict Payment Methods (For Wholesale Customers)
- Option 4: Use Advanced Coupons to Restrict Payment Methods (For Specific Coupons)
- Option 5: Add Custom Code to Disable Payment Methods (Advanced + No Plugin)
Uwaga: W tym artykule zakładamy, że masz już skonfigurowany sklep WooCommerce. Jeśli potrzebujesz pomocy, możesz przeczytać nasz przewodnik na temat zakładania sklepu internetowego lub nasz poradnik WooCommerce made simple.
Opcja 1: Wyłącz metody płatności w ustawieniach WooCommerce (dla wszystkich klientów)
WooCommerce ma wbudowane ustawienia do wyłączania metod płatności, więc nie trzeba instalować wtyczki WooCommerce do tego podejścia. To powiedziawszy, kroki tutaj będą zależeć trochę od tego, co chcesz zrobić.
Pokażemy ci, jak wyłączyć twoje główne metody płatności, opcje specyficzne dla PayPal i metody Stripe. W ten sposób wszystkie twoje bazy zostaną pokryte.
Należy pamiętać, że zalecamy stosowanie tylko jednej z metod w tej sekcji, jeśli chcesz całkowicie wyłączyć opcję płatności dla wszystkich klientów.
Wynika to z faktu, że metody te nie pozwalają na ukrywanie opcji płatności w oparciu o określone kryteria, takie jak role użytkowników lub kategorie produktów.
Jak wyłączyć twoje główne metody płatności?
Możesz wyłączyć jedną z twoich głównych metod płatności (takich jak cała bramka płatności lub bezpośrednie przelewy bankowe) bezpośrednio w ustawieniach WooCommerce.
Po prostu przejdź do WooCommerce ” Ustawienia. Następnie przejdź do karty “Płatności”. Tam zobaczysz wszystkie dostępne bramki płatności w WooCommerce.

Włączyliśmy następujące metody płatności: Stripe dla kart kredytowych i debetowych, bezpośredni przelew bankowy, płatność czekiem, płatność za pobraniem oraz PayPal.
Oto jak wygląda płatność dla klientów, gdy wszystkie te opcje są włączone:
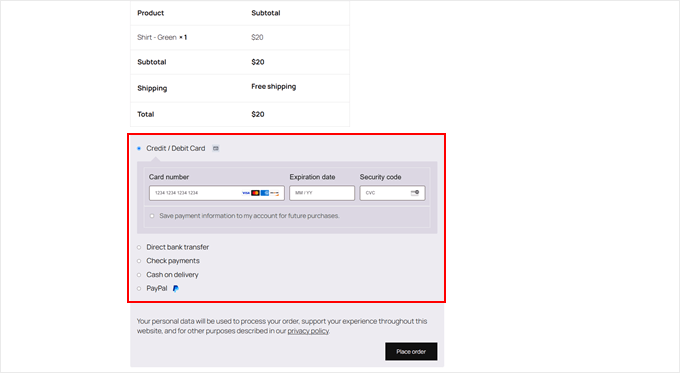
Aby wyłączyć płatność WooCommerce, wystarczy kliknąć przełącznik pod kolumną “Włączone” dla dowolnej włączonej metody płatności.
Teraz opcja płatności nie będzie już wyświetlana na twojej stronie kasy.
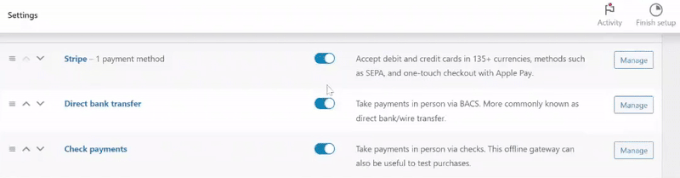
Jeśli później zdecydujesz, że chcesz ponownie włączyć niektóre z tych metod płatności, zawsze możesz wrócić na tę stronę, aby je ponownie aktywować.
Gdy przejdziesz na twoją stronę kasy, nie powinieneś już widzieć wyłączonych metod płatności:
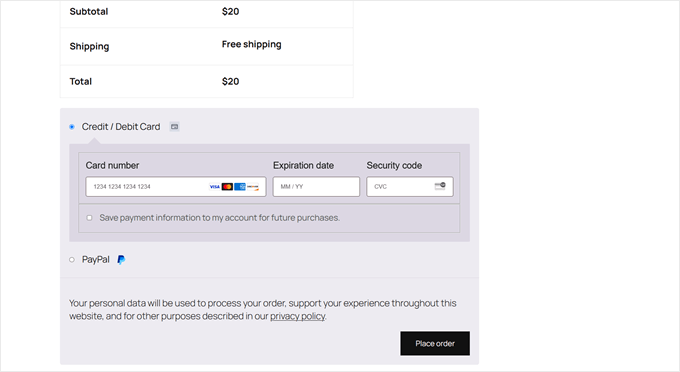
Jak wyłączyć alternatywne metody płatności PayPal
Jeśli masz włączonych wiele metod płatności za pośrednictwem PayPal, możesz je również łatwo ograniczyć. Twoja firma może na przykład nie akceptować płatności Venmo, więc warto wyłączyć tę opcję.
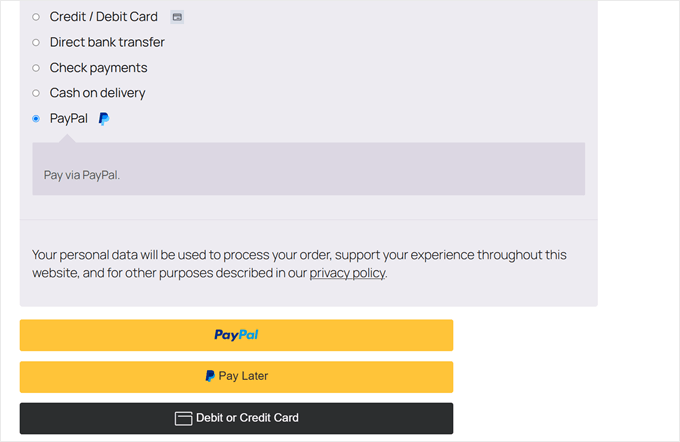
Po pierwsze, możesz użyć tej samej metody, którą omówiliśmy powyżej.
Przejdź do WooCommerce ” Ustawienia “ Płatności. Następnie możesz kliknąć przełącznik dla dowolnej metody płatności oznaczonej “(przez PayPal)”.
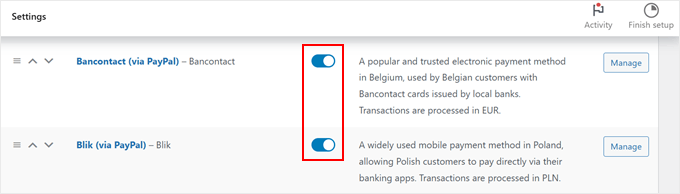
Alternatywnie możesz kliknąć przycisk “Zarządzaj” obok opcji PayPal.
Spowoduje to przejście do strony ustawień PayPal.

Na stronie ustawień PayPal przewiń w dół, aż znajdziesz sekcję “Alternatywne metody płatności”.
W polu “Wyłącz alternatywne metody płatności” wpisz konkretne metody płatności WordPress, które chcesz ukryć na swojej stronie kasy.
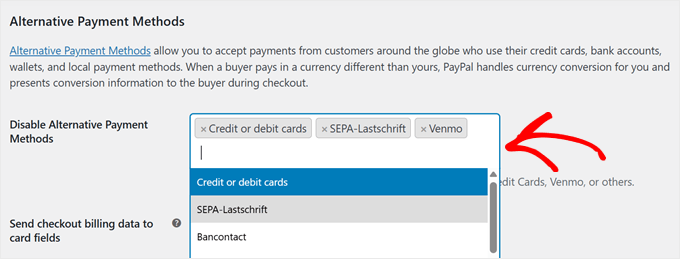
Po dokonaniu twojego wyboru, przewiń w dół i kliknij “Zapisz zmiany”.
Teraz twoje wybrane metody płatności zostaną wyłączone.
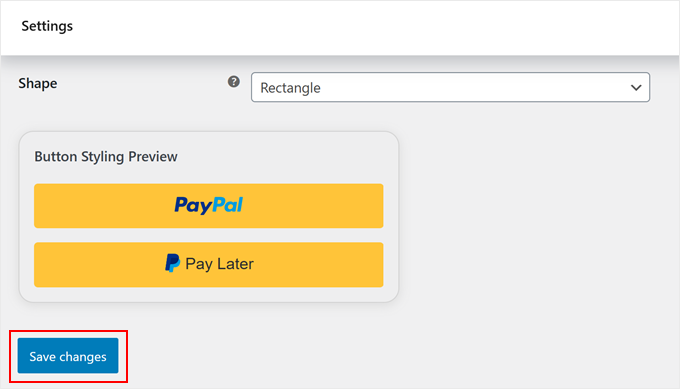
Na tym etapie możesz przejść do twojej strony kasy, aby sprawdzić, czy alternatywne metody płatności zniknęły.
Oto, co się stanie, jeśli wyłączymy opcję kart kredytowych lub debetowych jako alternatywną metodę płatności PayPal:
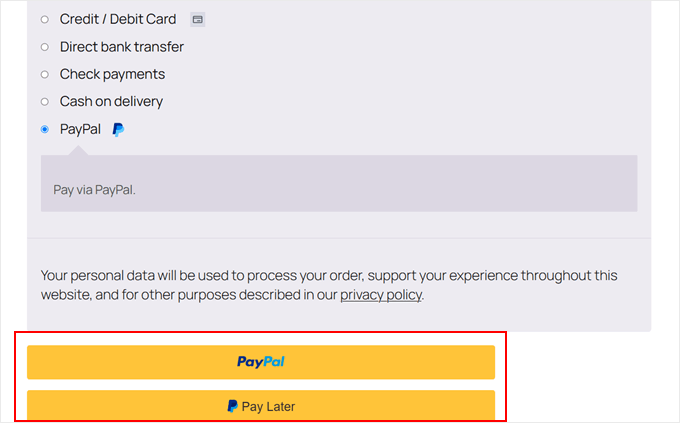
Uwaga: PayPal automatycznie wyświetla klientom alternatywne metody płatności dostosowane do lokalizacji. Na przykład klienci w Holandii zobaczą iDEAL jako opcję płatności, podczas gdy klienci w innych regionach zobaczą tylko metody płatności odpowiednie dla ich lokalizacji.
Jak wyłączyć metody płatności włączone przez Stripe?
Gdy używasz Stripe jako twojej bramki płatności w WooCommerce, automatycznie włącza ona wiele opcji płatności. Obejmują one karty kredytowe, karty debetowe, a nawet niektóre lokalne opcje płatności w zależności od twojego regionu, takie jak Alipay i WeChat.
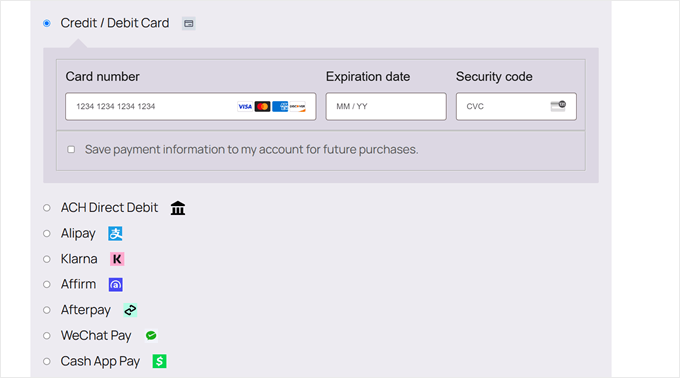
Aby poprawić jakość obsługi klienta, możesz ograniczyć metody płatności tylko do tych, z których faktycznie korzystają twoi klienci.
W ten sposób ludzie nie będą zdezorientowani lub przypadkowo napotkają problemy po wybraniu metody, która nie będzie dla nich działać.
Aby to zrobić, przejdź do WooCommerce ” Ustawienia “ Płatności. Następnie kliknij przycisk “Zarządzaj” obok opcji Stripe.
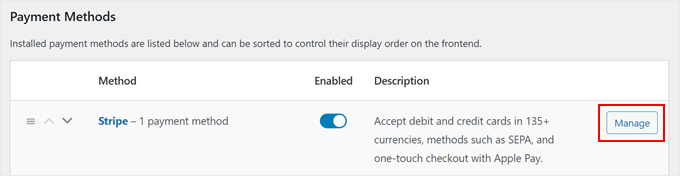
Na następnej stronie przewiń w dół do sekcji “Płatności akceptowane przy kasie”.
Tutaj możesz wyłączyć metody płatności, odznaczając te, których nie chcesz oferować.
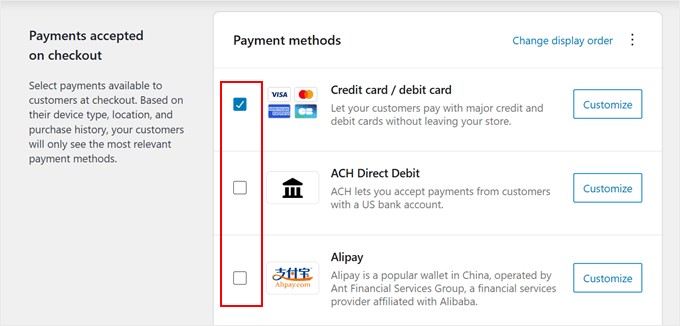
Stripe oferuje liczne bramki płatności w WooCommerce, w tym Apple Pay, Google Pay, Alipay, Klarna, Affirm i AfterPay.
Upewnij się, że włączasz tylko te opcje płatności, które mają sens dla Twojej firmy i Twoich klientów.
Po wybraniu Twojej preferowanej metody płatności, przewiń w dół i kliknij “Zapisz zmiany”.
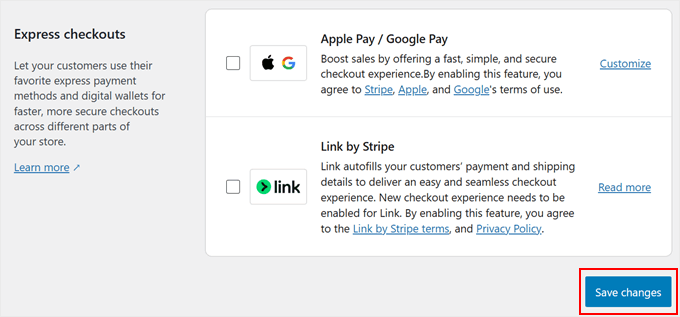
Uwaga: Stripe wyświetla metody płatności w oparciu o ustawienia walutowe Twojego sklepu. Na przykład polecenie zapłaty SEPA pojawi się jako opcja płatności tylko wtedy, gdy Twój sklep jest ustawiony na używanie EUR (euro) jako waluty.
Oto jak wygląda nasza strona płatności po wyłączeniu poleceń zapłaty ACH i Alipay:
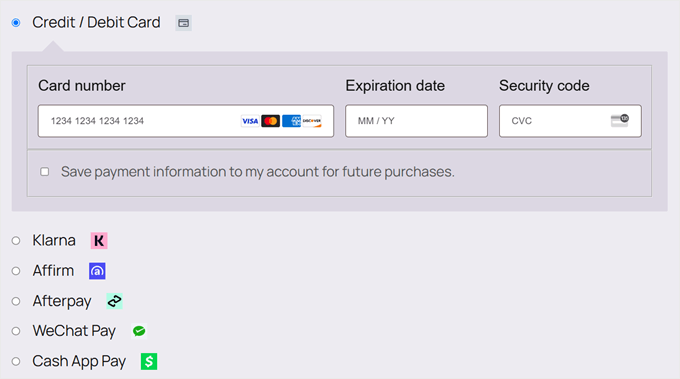
Opcja 2: Skonfiguruj warunkowe bramki płatności za pomocą darmowej wtyczki (łatwe + konfigurowalne)
Czy kiedykolwiek chciałeś pokazać różne opcje płatności różnym klientom? Dokładnie to robią warunkowe bramki płatności – pokazują lub ukrywają metody płatności w oparciu o określone reguły “jeśli/wtedy”.
Na przykład, możesz chcieć:
- Wyłączenie płatności za pobraniem dla klientów międzynarodowych (ponieważ nie jest to możliwe z operacyjnego punktu widzenia).
- Wyłącz przelewy bankowe dla produktów cyfrowych (ponieważ produkty te są dostarczane natychmiast, może to pomóc w zapobieganiu oszustwom).
- Wyłączenie niektórych opcji płatności dla większych zamówień (w celu zmniejszenia opłat transakcyjnych).
Jest to idealne rozwiązanie dla firm, takich jak międzynarodowi sprzedawcy detaliczni, którzy potrzebują różnych metod płatności w zależności od kraju, luksusowe marki, które chcą mieć zabezpieczone opcje płatności za zakupy o wysokiej wartości, oraz hurtownie, które oferują specjalne warunki płatności dla kupujących hurtowo.
Darmowa wtyczka Disable Payment Method for WooCommerce umożliwia łatwe i bezpłatne konfigurowanie warunkowych opcji płatności. Możesz tworzyć reguły oparte na strefach wysyłki, sumach koszyka, rolach użytkowników, porach dnia i nie tylko, bez dotykania żadnego kodu.
Najpierw należy zainstalować i włączyć wtyczkę. Jeśli jesteś nowy w tym procesie, sprawdź nasz przewodnik krok po kroku, jak zainstalować wtyczkę WordPress dla początkujących.
Po włączaniu wtyczki przejdź do sekcji “Metoda płatności” w obszarze administracyjnym WordPress. Następnie kliknij przycisk “+ Dodaj regułę wyłączania metody płatności”, aby rozpocząć konfigurowanie Twoich metod płatności WooCommerce.
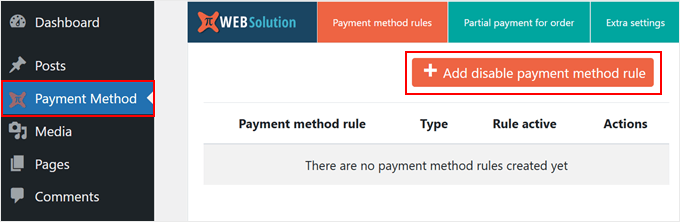
Przyjrzyjmy się teraz podstawowym ustawieniom. U góry znajduje się przełącznik “Status”. Powoduje on włączanie lub wyłączanie każdej reguły w celu wyłączenia metod płatności.
W sekcji “Rodzaj reguły” można wybrać jedną z dwóch opcji: wyłączyć określone metody płatności lub pobierać dodatkowe opłaty za przetwarzanie płatności. W tym poradniku wybierzemy pierwszą opcję.
Biorąc to pod uwagę, druga opcja jest świetna, jeśli chcesz przekazać opłaty za przetwarzanie niektórych metod płatności – na przykład dodając niewielką opłatę za płatności kartą kredytową.
Jeśli chcesz dowiedzieć się więcej na ten temat, zapoznaj się z naszym przewodnikiem na temat przenoszenia opłat za przetwarzanie płatności na klientów w WordPress.
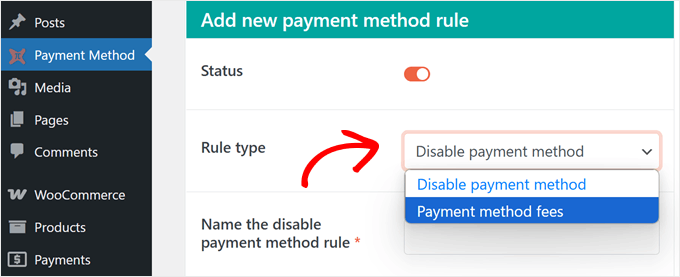
Następnie nadajmy regule opisową nazwę. Używanie jasnych, opisowych nazw dla twoich reguł płatności ułatwia późniejsze zarządzanie wieloma warunkowymi ustawieniami płatności.
Na przykład, jeśli wyłączasz opcje Kup Teraz Zapłać Później, możesz nadać jej nazwę “Wyłącz metody BNPL”.
Teraz w polu “Wyłącz tę metodę płatności*” wybierz opcje, które chcesz wyłączyć.
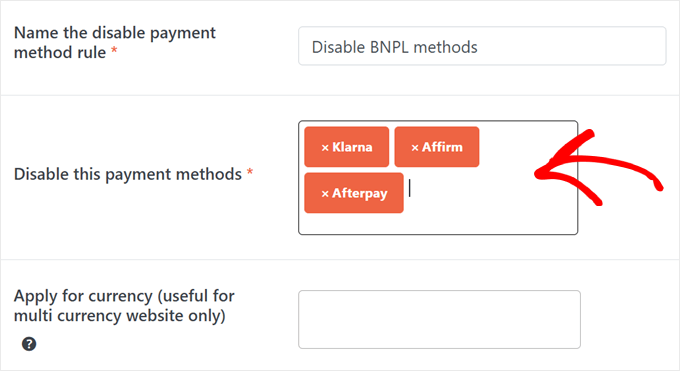
W polu poniżej możesz również opcjonalnie wyłączyć metody płatności dla określonych walut, co jest świetnym rozwiązaniem, jeśli prowadzisz wielowalutowy sklep WooCommerce. Ta opcja jest szczególnie przydatna w przypadku sklepów międzynarodowych, w których niektóre bramki płatności działają tylko z określonymi walutami.
W naszym przykładzie wyłączymy bramki płatności, takie jak Klarna, Affirm i Afterpay, ponieważ wszystkie one są usługami typu “Kup teraz, zapłać później”.
Przechodząc w dół, znajdziesz sekcję do konfigurowania warunkowych reguł płatności. W sekcji “Poniższe warunki określają, kiedy wyłączyć metody płatności” dostępne są dwie opcje.
“Wszystkie poniższe reguły powinny być zgodne” oznacza, że każdy ustawiony warunek musi być prawdziwy, aby metoda płatności została wyłączona. Na przykład, jeśli ustawisz warunki zarówno dla sumy koszyka, jak i roli użytkownika, klienci muszą spełnić oba warunki, zanim metoda płatności zniknie.
“Dowolna z poniższych reguł powinna być zgodna” oznacza, że metoda płatności zostanie wyłączona, gdy spełniony zostanie tylko jeden warunek. Jeśli więc ustawisz reguły dla sumy koszyka lub roli użytkownika, spełnienie tylko jednego z tych warunków spowoduje ukrycie opcji płatności.
W tym przykładzie użyjemy pierwszej opcji.
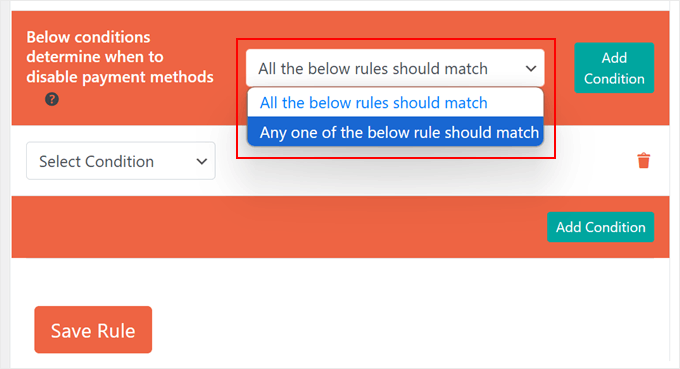
Teraz kliknij menu rozwijane “Wybierz warunek”. Tutaj znajdziesz kilka kategorii do tworzenia warunkowych reguł płatności, w tym lokalizację, produkt, metodę dostawy, sumę koszyka, datę i godzinę oraz rolę użytkownika.
Jako przykład skonfigurujmy bramkę płatności dla określonych wartości koszyka. Wybierzemy “Suma częściowa koszyka (przed rabatem)” z kategorii “Powiązane z koszykiem”, aby wyłączyć metody płatności, takie jak opcje Kup teraz, zapłać później, gdy zamówienia przekroczą określoną kwotę.
Pomaga to ograniczyć liczbę fałszywych zamówień i oszustw związanych z zakupami o wyższej wartości w twoim sklepie WooCommerce.
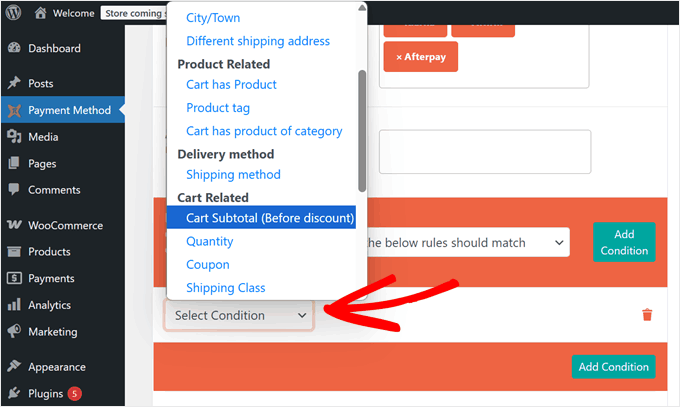
Następnie można wybrać, czy metody płatności mają być wyłączone, gdy spełniony jest warunek:
- Równy (=)
- Mniejszy lub równy (<=)
- Mniej niż (<)
- Większy lub równy (>=)
- Większy niż (>)
- Nie równa się (!=)
W naszym przykładzie użyjemy “Większy lub równy”, ponieważ chcemy wyłączyć niektóre bramki płatności w WooCommerce, gdy zamówienia osiągną lub przekroczą naszą kwotę progową.
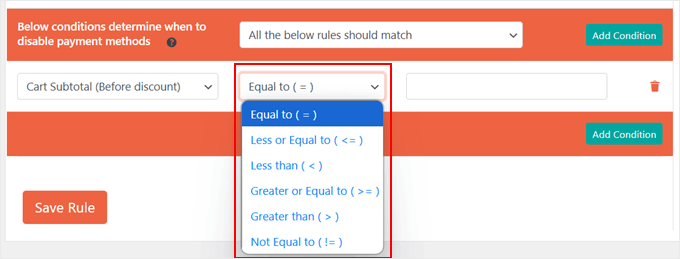
Na koniec wpisz twoją wartość docelową w ostatnim polu.
W naszym przypadku wpiszemy rodzaj “250”. Oznacza to, że gdy koszyk klienta osiągnie 250 USD lub więcej, WooCommerce wyłączy wybrane wcześniej metody płatności Kup Teraz Zapłać Później.
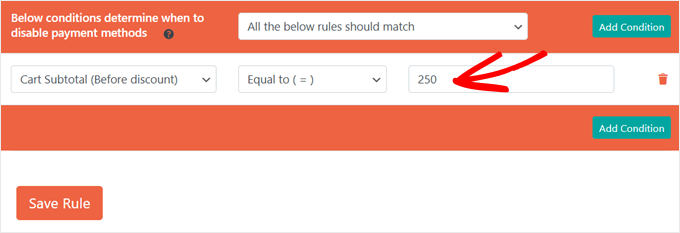
Jedną z rzeczy, którą uwielbiamy w tej wtyczce, jest możliwość tworzenia złożonych warunkowych reguł płatności poprzez łączenie wielu warunków.
Możesz na przykład ograniczyć opcje płatności na podstawie sumy koszyka i określonych dat. Byłoby to idealne rozwiązanie do zarządzania metodami płatności w okresach świątecznych.
Aby dodać kolejny warunek do twoich reguł płatności WooCommerce, po prostu kliknij zielony przycisk “Dodaj warunek”. Następnie wykonaj te same kroki.
Każdy nowy warunek pomaga dokładnie dostosować, kiedy i w jaki sposób metody płatności pojawiają się na twojej stronie płatności.
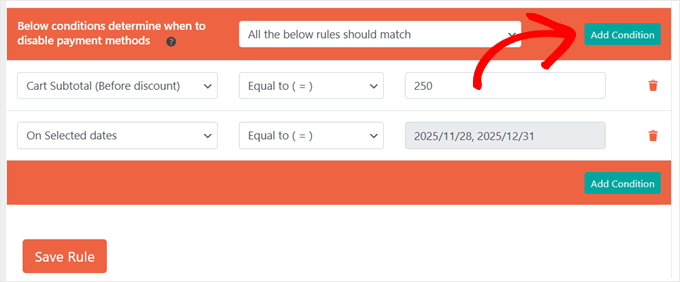
Gdy twoje reguły płatności warunkowych będą już satysfakcjonujące, kliknij przycisk “Zapisz regułę”.
Wybrane przez Ciebie metody płatności zostaną automatycznie ukryte w Twojej kasie WooCommerce, gdy klienci spełnią określone przez Ciebie warunki.
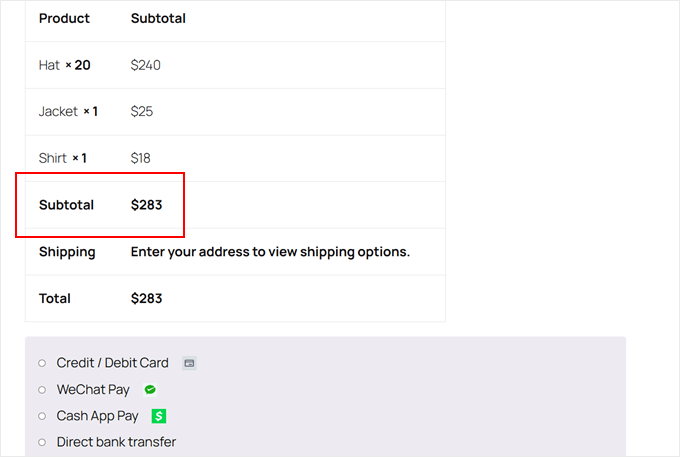
Przyjrzyjmy się teraz kilku przykładom, jak skonfigurować reguły bramki płatności dla innych potrzeb biznesowych:
Jak wyłączyć płatność za pobraniem dla klientów zagranicznych?
Czy sprzedajesz produkty za granicę i oferujesz płatność za pobraniem?
Jeśli tak, należy wyłączyć tę metodę płatności dla klientów międzynarodowych. Pozwoli to uniknąć problemów z pobieraniem płatności i zmniejszy ryzyko związane z wysyłką.
Aby to zrobić, możesz utworzyć nową regułę i nazwać ją na przykład “Wyłącz płatność za pobraniem dla klientów spoza [nazwa kraju]”. Następnie wybierz opcję “Za pobraniem” w sekcji metod płatności.
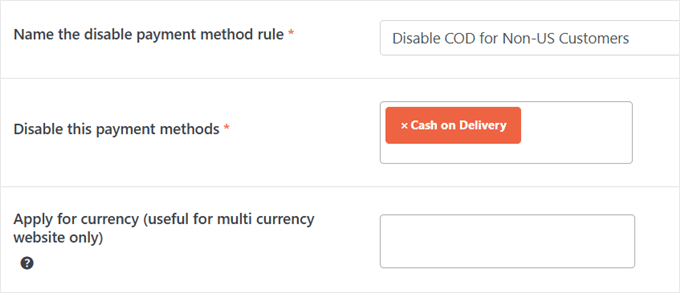
Jako warunek wybierz “Country” z opcji lokalizacji i wybierz “Not Equal to (!=)”.
Następnie wpisz kraj Twojego sklepu.
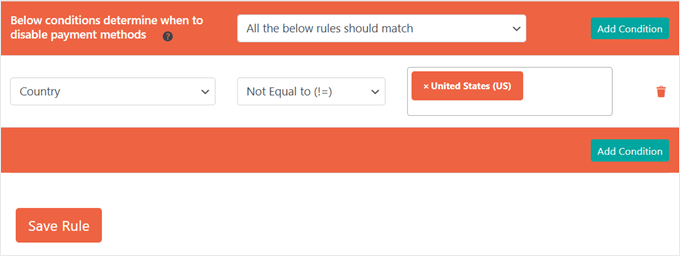
Teraz metoda płatności za pobraniem będzie widoczna tylko dla klientów lokalnych. Jednocześnie zostanie ona automatycznie ukryta dla wszystkich zamawiających z innych krajów.
Oto jak wygląda nasza strona płatności, gdy zobaczy ją klient z Japonii:
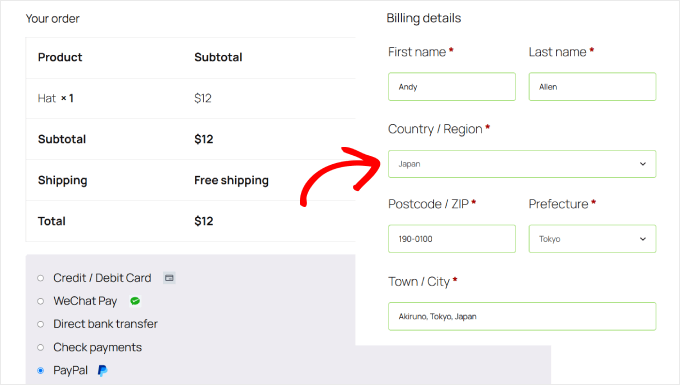
Jak wyłączyć przelewy bankowe dla produktów cyfrowych?
Produkty cyfrowe wymagają szczególnej ostrożności, ponieważ są dostarczane natychmiast, a przelewy bankowe mogą być ryzykowne ze względu na długi czas przetwarzania. Z tego powodu zalecamy wyłączenie tej opcji płatności dla twoich towarów cyfrowych.
Po pierwsze, upewnij się, że wszystkie twoje produkty cyfrowe znajdują się w tej samej kategorii (np. “Produkty cyfrowe”). Jeśli jeszcze nie posortowałeś swoich produktów, zapoznaj się z naszym przewodnikiem na temat dodawania tagów, atrybutów i kategorii produktów w WooCommerce.
Następnie utwórz nową regułę i nazwij ją “Wyłącz przelew bankowy dla produktów cyfrowych”. Wybierz “Bezpośredni przelew bankowy” jako metodę płatności, którą chcesz wyłączyć.
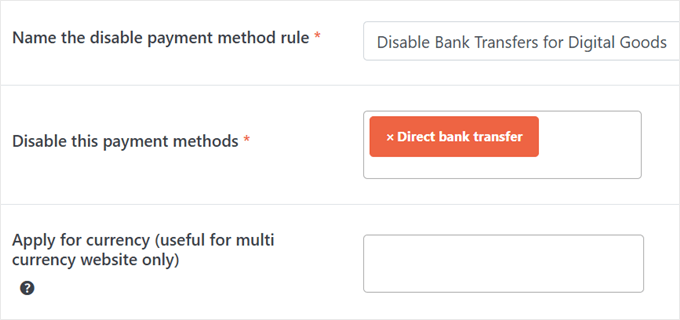
Jako warunek można wybrać “Koszyk zawiera produkt z kategorii” z opcji produktu.
Następnie wybierz twoją kategorię produktów cyfrowych.
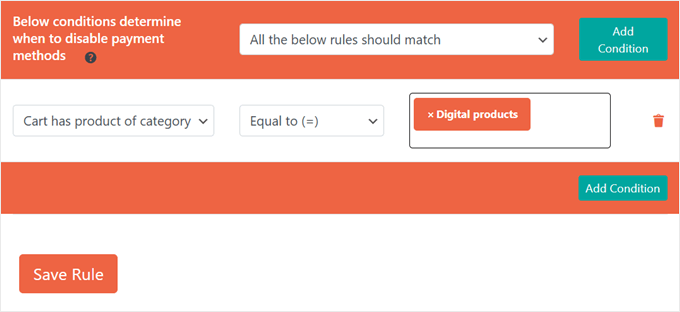
I gotowe!
Teraz, gdy ktoś kupi przedmiot z kategorii produktów cyfrowych, nie zobaczy opcji przelewu bankowego przy kasie.
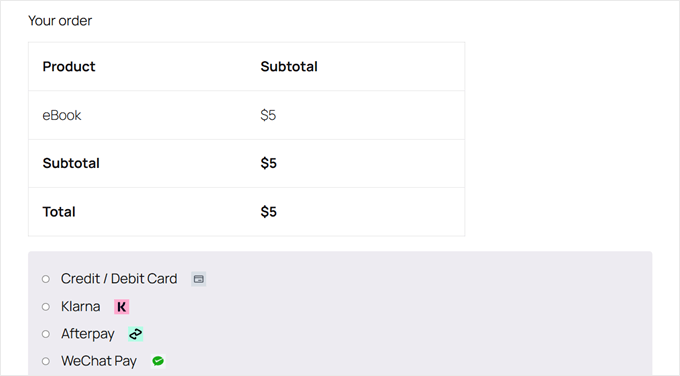
Jak wyłączyć określone metody płatności dla dużych zamówień?
Jeśli kiedykolwiek przetwarzałeś duże zamówienia w swoim sklepie WooCommerce, to wiesz, że procentowe opłaty za bramkę płatności mogą znacznie uszczuplić twoje zyski.
Na przykład PayPal pobiera 2,99% + poprawkę. Przy zamówieniu o wartości 1000 USD, opłata wynosi około 30 USD!
Oto jak skonfigurować warunkowe bramki płatności, aby oferować bardziej opłacalne opcje płatności za zakupy o wysokiej wartości.
W tym przykładzie skupimy się na PayPal, ponieważ jego opłaty procentowe mogą stać się szczególnie kosztowne dla właścicieli małych firm obsługujących duże transakcje.
Najpierw utwórz nową regułę i nazwij ją “Wyłącz PayPal dla zamówień o wysokiej wartości”. Wybierz “PayPal” z twoich metod płatności WooCommerce.
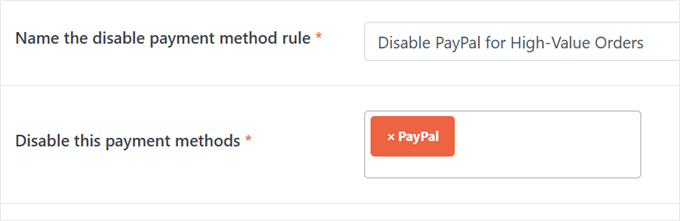
W polu “Poniższe warunki określają, kiedy wyłączyć metody płatności” wybierz “Dowolna z poniższych reguł powinna być zgodna”.
W przypadku pierwszego warunku musisz wybrać “Suma częściowa koszyka (przed rabatem)”, wybrać “Większa lub równa” i wpisz “1000” (dostosuj tę kwotę w oparciu o opłaty za bramkę płatności).
Dla drugiego warunku wybierz “Ilość w koszyku”, wybierz “Większa lub równa” i wpisz “10” (lub jakąkolwiek inną liczbę, która ma sens dla twojej firmy).
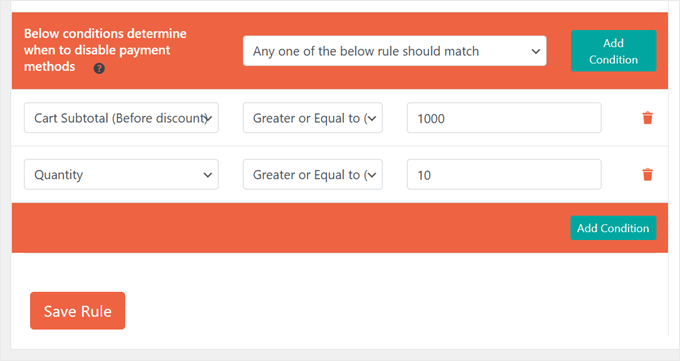
Teraz, gdy zamówienie klienta spełnia którykolwiek z warunków – wydanie 1000 USD lub więcej, LUB zamówienie 10 lub więcej przedmiotów – PayPal nie pojawi się jako opcja płatności przy kasie.
Możesz złożyć zamówienie testowe i przejść na twoją stronę kasy, aby sprawdzić, czy zasady działają:
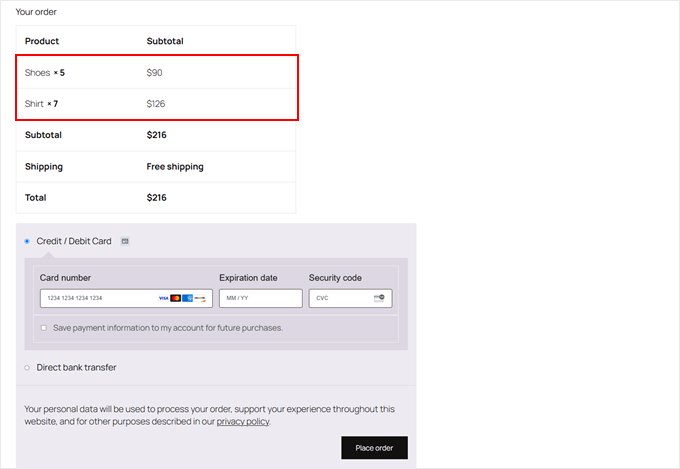
Szukasz więcej łatwych sposobów na maksymalizację zysków? Dowiedz się, jak zaoszczędzić pieniądze dzięki naszemu przewodnikowi na temat tego , jak zmniejszyć twoje opłaty za przetwarzanie Stripe w WordPress.
Opcja 3: Wykorzystanie pakietu Wholesale Suite do ograniczenia metod płatności (dla klientów hurtowych)
Jeśli oferujesz ceny hurtowe, prawdopodobnie będziesz chciał ustawić różne bramki płatności w zależności od roli użytkownika. Możesz chcieć zaoferować zwykłym klientom wszystkie standardowe metody płatności, ale ograniczyć je dla klientów hurtowych.
W ten sposób możesz zmaksymalizować swoje zyski i zminimalizować wszelkie zagrożenia związane z bezpieczeństwem płatności.
Na przykład klienci hurtowi często dokonują bardzo dużych zakupów, a niektóre opcje płatności (takie jak PayPal) wiążą się z wyższymi opłatami. Aby uniknąć tych wysokich opłat obniżających zyski, można wyłączyć PayPal dla użytkowników hurtowych.
Podobnie, możesz wyłączyć opcje Kup Teraz Zapłać Później, aby nie musieć czekać przez dłuższy czas na duże sumy pieniędzy (lub ryzykować, że nigdy ich nie otrzymasz).
Chociaż można skonfigurować warunkowe bramki płatności za pomocą wtyczki z opcji 2, wtyczki hurtowe zazwyczaj zawierają już tę funkcję.
Na przykład pakiet wtyczek Wholesale Suite ma wbudowane wtyczki do zarządzania metodami płatności w oparciu o role użytkowników hurtowych. Może to poprawić jakość obsługi klientów B2B.
Aby rozpocząć, zainstaluj te wtyczki WordPress z pakietu Wholesale Suite w twoim sklepie internetowym:
Chociaż wersja Pro ma swoją cenę, odblokowuje ona podstawowe funkcje hurtowe, w tym kontrolę metod płatności i wielopoziomowe ceny.
Możesz przeczytać naszą szczegółową recenzję Wholesale Suite, aby uzyskać więcej informacji.
Po włączeniu obu wtyczek, upewnij się, że Twoje podstawy hurtowni są gotowe. Oto kilka pomocnych poradników:
- Jak dodać ceny hurtowe w WooCommerce (krok po kroku)
- Jak stworzyć formularz zamówienia hurtowego w WordPress?
- Jak ukryć ceny w WooCommerce (zachować prywatność cen produktów)?
Aby ograniczyć określone metody płatności do klientów hurtowych, możesz przejść do Wholesale ” Settings. Następnie wybierz opcję “Bramka płatności”.
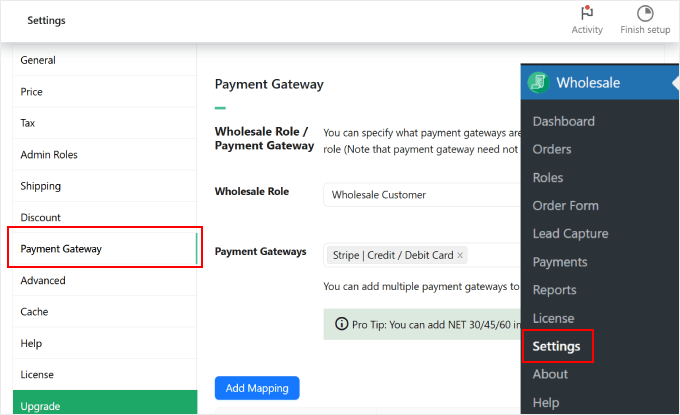
Obok “Wholesale Role” wybierz rolę “Wholesale Customer”, którą skonfigurowała wtyczka. Następnie wpisz bramki płatności, które chcesz włączyć.
Po zakończeniu kliknij “Dodaj mapowanie”.
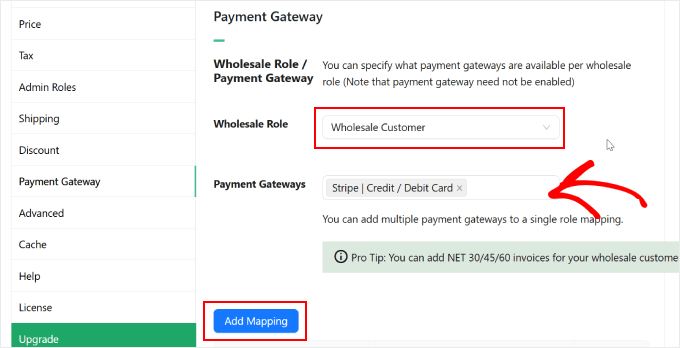
W poniższej tabeli powinny być teraz widoczne wszystkie włączone bramki płatności.
Na przykład:
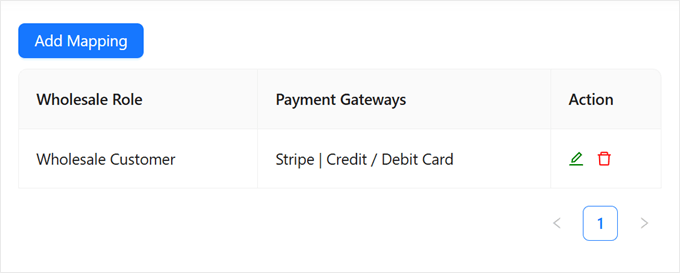
Teraz, jeśli użytkownik loguje się jako klient hurtowy, zobaczy tylko tę konkretną metodę płatności na swojej stronie płatności.
Oto przykład:
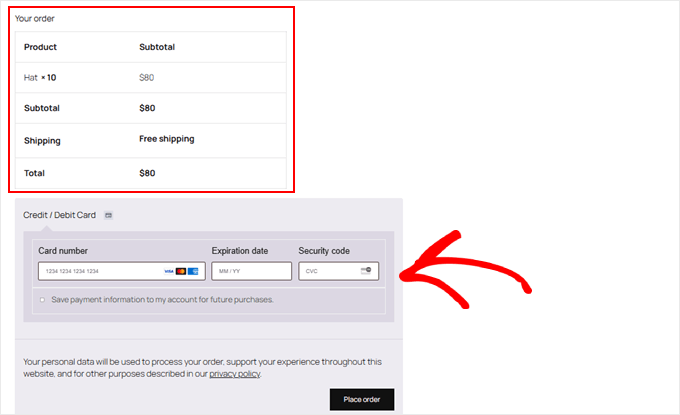
Opcja 4: Użyj zaawansowanych kuponów, aby ograniczyć metody płatności (dla określonych kuponów)
Chcesz oferować nagrody za korzystanie z określonych metod płatności?
Można to zrobić, tworząc kupony powiązane z określonymi opcjami płatności, co zachęci klientów do korzystania z preferowanych metod płatności.
Podczas gdy wtyczka z opcji 2 w tym przewodniku może obsłużyć to zadanie, wtyczki kuponowe, takie jak Advanced Coupons, zawierają tę funkcję domyślnie. Uwielbiamy tę wtyczkę, ponieważ pozwala ona tworzyć szczegółowe reguły i konfiguratory dla twoich rabatów specyficznych dla płatności.
Po pierwsze, musisz zainstalować te wtyczki WordPress w twoim obszarze administracyjnym WordPress:
Wersja premium jest płatna, ale będzie potrzebna do ograniczenia metod płatności i tworzenia zaawansowanych reguł kuponów. Aby uzyskać więcej informacji, zapoznaj się z naszą pełną recenzją Advanced Coupons.
Następnie skonfiguruj swoje kupony, przechodząc do Kupony ” Utwórz nowy.
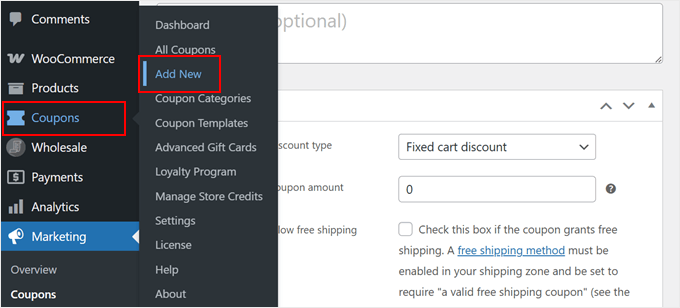
Następnie możesz skonfigurować ustawienia Twojego kuponu w dowolny sposób. Aby uzyskać szczegółowe instrukcje, przeczytaj nasz przewodnik krok po kroku, jak tworzyć inteligentne kupony w WooCommerce.
W tym poradniku skupimy się na tworzeniu rabatów specyficznych dla płatności. Stworzymy kod kuponu o nazwie PAYPAL20, który daje klientom 20% zniżki, gdy wybiorą PayPal jako metodę płatności.
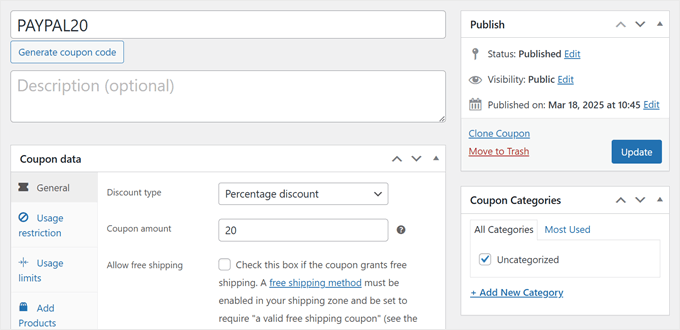
Aby ograniczyć metodę płatności dla kuponu, przewiń w dół i znajdź kartę “Ograniczenie metod płatności”. Zaznacz pole “Gdy zaznaczone, włącza sprawdzanie ograniczeń metod płatności po zastosowaniu kuponu”.
Dla rodzaju należy wybrać “Dozwolone”.
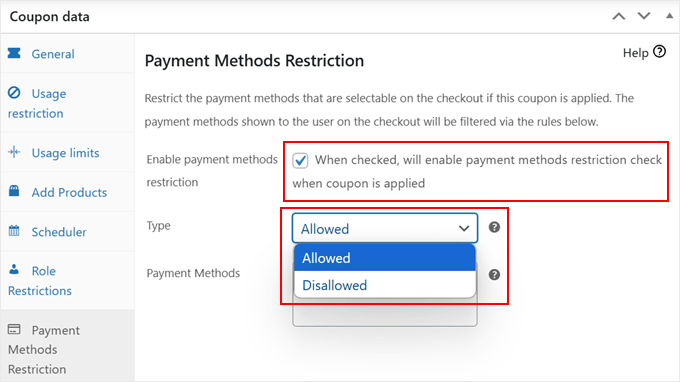
Następnie w sekcji “Metody płatności” wpisz PayPal.
Następnie możesz kontynuować konfigurację twojego kuponu. Możesz na przykład utworzyć adres URL kuponu do automatycznego zastosowania i udostępnić go swoim potencjalnym klientom.
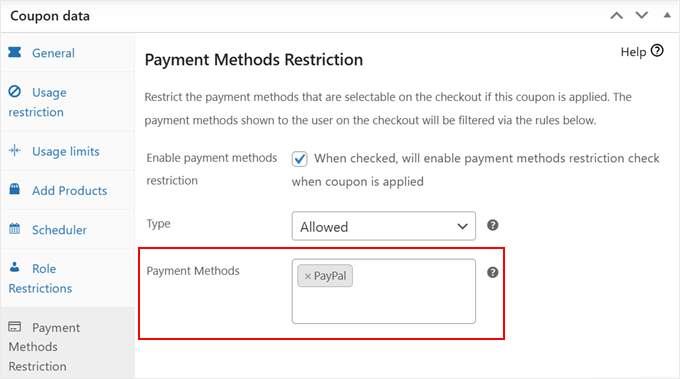
Po zakończeniu konfigurowania tych ustawień kliknij przycisk “Aktualizuj” lub “Opublikuj”, aby zapisać twój kupon.
To takie proste!
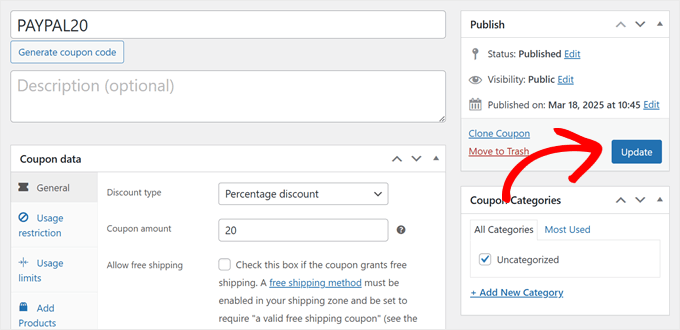
Gdy klienci skorzystają z tego kuponu, zobaczą PayPal jako jedyną metodę płatności.
Rabat zostanie również zastosowany w podsumowaniu zamówienia.
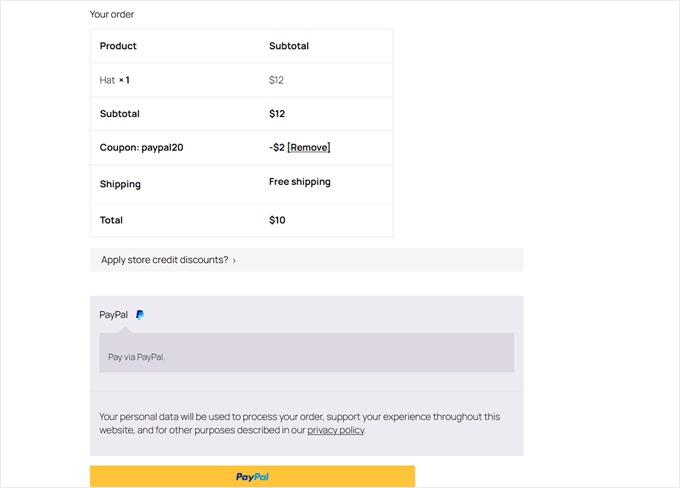
Opcja 5: Dodaj własny kod, aby wyłączyć metody płatności (zaawansowane + bez wtyczki)
Jeśli nie chcesz używać dedykowanej wtyczki do płatności, możesz również uzyskać te same wyniki za pomocą kilku linijek własnego kodu. Pokażemy ci, jak wyłączyć metody płatności w oparciu o dwa typowe scenariusze: lokalizację klienta (kraj) i sumę koszyka.
Należy pamiętać, że to podejście jest bardziej techniczne niż poprzednie opcje. Wymaga dodania kodu do pliku functions.php, który kontroluje zachowanie twojej witryny internetowej WordPress.
Nie zalecamy jednak bezpośredniej edycji twojego pliku functions.php, ponieważ nawet niewielki błąd może zepsuć całą witrynę internetową. Zamiast tego sugerujemy użycie WPCode, który jest menedżerem fragmentów kodu, który pomaga bezpiecznie dodawać własny kod.
Chociaż jest to wtyczka, jest to lekkie narzędzie do wielu konfiguratorów wykraczających poza metody płatności, takich jak dodawanie kodów śledzenia, niestandardowych funkcji lub analiz.
Możesz przeczytać naszą pełną recenzję WPCode i nasz przewodnik po najbardziej przydatnych fragmentach kodu WordPress dla początkujących, aby zobaczyć, co możesz zrobić z WPCode.
Zanim zaczniemy, musimy znać identyfikator bramki płatności, którą chcemy wyłączyć. Aby to zrobić, wystarczy przejść do WooCommerce ” Ustawienia i przełączyć się na kartę “Płatności”.

Następnie najedź twoim kursorem na jedną z metod płatności.
Podczas wykonywania tej czynności zwróć uwagę na podgląd adresu URL, który pojawia się w dolnej części twojej przeglądarki. Powinien on wyglądać następująco: https://example.com/wp-admin/admin.php?page=wc-settings&tab=checkout§ion=payment-gateway-id
Część na końcu, która następuje po §ion= to twój identyfikator bramki płatności. Na przykład, jeśli najedziesz kursorem na opcję PayPal, identyfikator to ppcp-gateway.
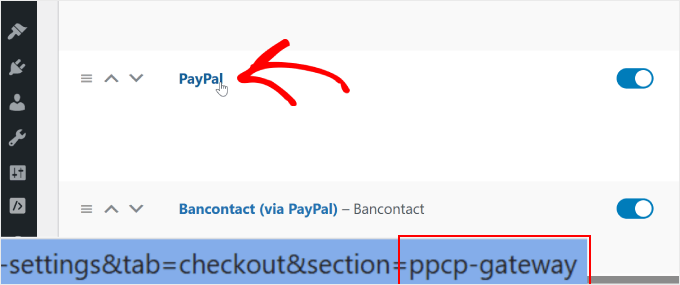
Pamiętaj, aby zanotować te informacje, ponieważ będą one potrzebne w kolejnych krokach.
Teraz zainstaluj WPCode na twojej witrynie WordPress. Możesz przeczytać nasz przewodnik krok po kroku, jak zainstalować wtyczkę WordPress, aby uzyskać szczegółowe instrukcje.
Następnie przejdź do Fragmenty kodu ” + Dodaj fragment. Następnie wybierz “Add Your Custom Code (New Snippet)” i kliknij przycisk “+ Add Custom Snippet”.

Następnie należy wybrać rodzaj kodu.
Na potrzeby tego poradnika wybierz opcję “Fragment kodu PHP”.

Przyjrzyjmy się teraz dwóm fragmentom kodu, które można dodać, aby wyłączyć określone metody płatności w WooCommerce.
Jak wyłączyć metody płatności w zależności od kraju?
Aby to zrobić, musisz nadać swojemu fragmentowi kodu nazwę typu “Wyłącz [nazwa metody płatności] dla [nazwa kraju]”.
Następnie możesz wkleić poniższy fragment kodu w polu “Podgląd kodu”:
1 2 3 4 5 6 7 8 9 10 11 12 13 14 15 16 17 18 19 20 21 22 23 24 25 26 27 28 29 30 31 32 33 34 35 36 37 38 39 40 41 42 43 44 45 46 47 48 49 | // Hook our custom function into the WooCommerce available payment gateways filter.add_filter( 'woocommerce_available_payment_gateways', 'customize_payment_gateway_based_on_country', 9999 );function customize_payment_gateway_based_on_country( $available_gateways ) { // Check if we're in the admin area or if the WooCommerce customer object is not available. // If either is true, return the unmodified gateways. if ( is_admin() || ! WC()->customer ) { return $available_gateways; } // ----------------------------------------------------------------------- // CUSTOMIZATION 1: Payment Gateway ID // // Replace 'your_gateway_id' with the ID of the payment gateway you want to target. // For example: // - To target Stripe, replace with 'stripe' // - To target PayPal, replace with 'paypal' // $gateway_id_placeholder = 'your_gateway_id'; // ----------------------------------------------------------------------- // ----------------------------------------------------------------------- // CUSTOMIZATION 2: Country Code // // Replace 'XX' with the desired country code where you want to disable the gateway. // Country codes are based on ISO 3166-1 alpha-2. // For example: // - To target the United States, use 'US' // - To target the United Kingdom, use 'GB' // $target_country_code = 'XX'; // ----------------------------------------------------------------------- // Check if the specified payment gateway exists within the available gateways. if ( isset( $available_gateways[ $gateway_id_placeholder ] ) ) { // Retrieve the billing country of the current customer. $customer_country = WC()->customer->get_billing_country(); // Compare the customer's billing country with the target country code. if ( $customer_country === $target_country_code ) { // If the customer's country matches the target, remove the payment gateway. unset( $available_gateways[ $gateway_id_placeholder ] ); } } // Return the (possibly modified) list of available gateways. return $available_gateways;} |
Teraz będziesz musiał dostosować dwie części tego kodu.
Najpierw znajdź zmienną $gateway_id_placeholder i zastąp “twój_gateway_id” identyfikatorem twojej bramki płatności.
Znajdź zmienną $target_country_code i zastąp “XX” dwuliterowym kodem twojego kraju docelowego. Na przykład:
- USA – Stany Zjednoczone
- GB – Wielka Brytania
- CA – Kanada
- AU – Australia
Załóżmy więc, że chcesz wyłączyć bezpośrednie przelewy bankowe dla klientów w Stanach Zjednoczonych. Jeśli tak, to twój kod powinien wyglądać następująco:
1 2 3 4 5 6 7 8 9 10 11 12 13 14 15 16 17 18 19 20 21 22 23 24 25 26 27 28 29 30 31 32 33 34 35 36 37 38 39 40 41 42 43 44 45 46 47 48 49 | // Hook our custom function into the WooCommerce available payment gateways filter.add_filter( 'woocommerce_available_payment_gateways', 'customize_payment_gateway_based_on_country', 9999 );function customize_payment_gateway_based_on_country( $available_gateways ) { // Check if we're in the admin area or if the WooCommerce customer object is not available. // If either is true, return the unmodified gateways. if ( is_admin() || ! WC()->customer ) { return $available_gateways; } // ----------------------------------------------------------------------- // CUSTOMIZATION 1: Payment Gateway ID // // Replace 'your_gateway_id' with the ID of the payment gateway you want to target. // For example: // - To target Stripe, replace with 'stripe' // - To target PayPal, replace with 'ppcp-gateway' // $gateway_id_placeholder = 'bacs'; // ----------------------------------------------------------------------- // ----------------------------------------------------------------------- // CUSTOMIZATION 2: Country Code // // Replace 'XX' with the desired country code where you want to disable the gateway. // Country codes are based on ISO 3166-1 alpha-2. // For example: // - To target the United States, use 'US' // - To target the United Kingdom, use 'GB' // $target_country_code = 'US'; // ----------------------------------------------------------------------- // Check if the specified payment gateway exists within the available gateways. if ( isset( $available_gateways[ $gateway_id_placeholder ] ) ) { // Retrieve the billing country of the current customer. $customer_country = WC()->customer->get_billing_country(); // Compare the customer's billing country with the target country code. if ( $customer_country === $target_country_code ) { // If the customer's country matches the target, remove the payment gateway. unset( $available_gateways[ $gateway_id_placeholder ] ); } } // Return the (possibly modified) list of available gateways. return $available_gateways;} |
Ten kod ukryje opcję bezpośredniego przelewu bankowego, gdy klienci ze Stanów Zjednoczonych przejdą na twoją stronę kasy.
Po dostosowaniu tych części, przełącz przełącznik z “Nieaktywny” na “Aktywny”, a następnie kliknij “Zapisz fragment kodu”.
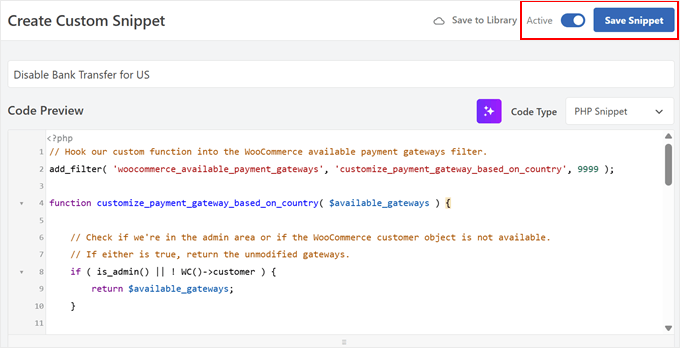
Teraz możesz złożyć zamówienie testowe, aby sprawdzić, czy kod działa.
Oto jak wygląda nasza strona kasy, gdy używamy przykładowego fragmentu kodu do wyłączenia PayPal dla klientów z USA:
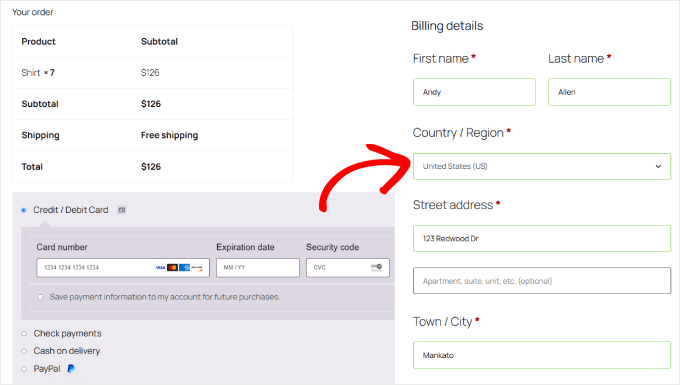
Jak wyłączyć metody płatności na podstawie sumy koszyka?
Najpierw utwórz nowy fragment kodu i nadaj mu opisową nazwę, na przykład “Disable [Payment Method] for High-Value Orders”.
Następnie wklej poniższy fragment kodu w polu “Podgląd kodu”:
1 2 3 4 5 6 7 8 9 10 11 12 13 14 15 16 17 18 19 20 21 22 23 24 25 26 27 28 29 30 31 32 33 34 35 | // Hook our custom function into the WooCommerce available payment gateways filter.add_filter( 'woocommerce_available_payment_gateways', 'disable_payment_gateway_for_high_cart_subtotal' );function disable_payment_gateway_for_high_cart_subtotal( $available_gateways ) { // Check if we're in the admin area. If so, return the unmodified gateways to avoid issues in the backend. if ( is_admin() ) { return $available_gateways; } // Get the cart subtotal. $cart_total = WC()->cart->get_subtotal(); // ----------------------------------------------------------------------- // CUSTOMIZATION 1: Minimum Cart Subtotal // Replace 123 with the desired minimum cart subtotal above which you want to disable the gateway. // ----------------------------------------------------------------------- // ----------------------------------------------------------------------- // CUSTOMIZATION 2: Payment Gateway ID // Replace 'your_gateway_id' with the ID of the payment gateway you want to target. // For example: // - To target Stripe, replace with 'stripe' // - To target PayPal, replace with 'ppcp-gateway' // ----------------------------------------------------------------------- // Check if the cart total meets the minimum and if the specified payment gateway is available. if ( $cart_total >= 123 && isset( $available_gateways['your_gateway_id'] ) ) { // Remove the payment gateway. unset( $available_gateways['your_gateway_id'] ); } // Return the (possibly modified) list of available gateways. return $available_gateways;} |
Będziesz musiał dostosować dwie części tego kodu. Po pierwsze, znajdź wartość sumy częściowej koszyka w tym wierszu:if ( $cart_total >= 123 && isset( $available_gateways['your_gateway_id'] ) ) {
Po prostu zastąp “123” twoją minimalną kwotą (nie dołączaj symboli walut).
Następnie znajdź “your_gateway_id” i zastąp go identyfikatorem Twojej bramki płatności, tak jak poprzednio.
Jeśli więc chcesz wyłączyć PayPal dla zamówień powyżej 100 USD, ustaw wartość “100” i użyj “ppcp-gateway” jako identyfikatora bramy.
Oto jak wyglądałby pełny fragment kodu:
1 2 3 4 5 6 7 8 9 10 11 12 13 14 15 16 17 18 19 20 21 22 23 24 25 26 27 28 29 30 31 32 33 34 35 | // Hook our custom function into the WooCommerce available payment gateways filter.add_filter( 'woocommerce_available_payment_gateways', 'disable_payment_gateway_for_high_cart_subtotal' );function disable_payment_gateway_for_high_cart_subtotal( $available_gateways ) { // Check if we're in the admin area. If so, return the unmodified gateways to avoid issues in the backend. if ( is_admin() ) { return $available_gateways; } // Get the cart subtotal. $cart_total = WC()->cart->get_subtotal(); // ----------------------------------------------------------------------- // CUSTOMIZATION 1: Minimum Cart Subtotal // Replace 123 with the desired minimum cart subtotal above which you want to disable the gateway. // ----------------------------------------------------------------------- // ----------------------------------------------------------------------- // CUSTOMIZATION 2: Payment Gateway ID // Replace 'your_gateway_id' with the ID of the payment gateway you want to target. // For example: // - To target Stripe, replace with 'stripe' // - To target PayPal, replace with 'ppcp-gateway' // ----------------------------------------------------------------------- // Check if the cart total meets the minimum and if the specified payment gateway is available. if ( $cart_total >= 100 && isset( $available_gateways['ppcp-gateway'] ) ) { // Remove the payment gateway. unset( $available_gateways['ppcp-gateway'] ); } // Return the (possibly modified) list of available gateways. return $available_gateways;} |
Po dostosowaniu tych części, przełącz przełącznik z “Nieaktywny” na “Aktywny”.
Następnie kliknij “Zapisz fragment kodu”.
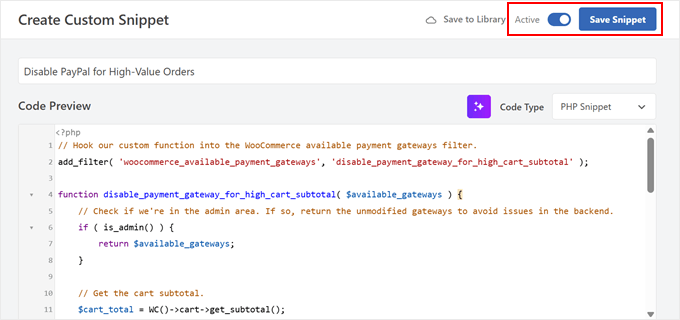
Na koniec spróbuj utworzyć zamówienie testowe, aby sprawdzić, czy kod działa.
Oto, co powinieneś zobaczyć na swojej stronie płatności, jeśli wyłączysz PayPal dla zamówień powyżej 100 USD:
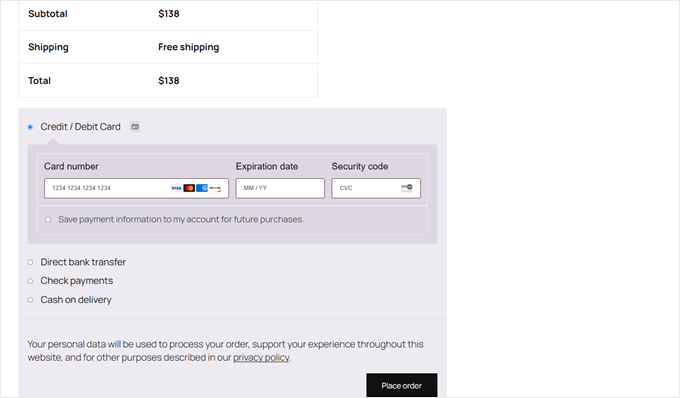
Więcej sposobów na ulepszenie twojego sklepu WooCommerce
Teraz, gdy już wiesz, jak zarządzać metodami płatności w WooCommerce, oto inne rzeczy, które możesz zrobić, aby zbudować lepszy sklep internetowy:
- Oferuj przedziały czasowe dostaw – pozwól klientom wybrać preferowany czas dostawy.
- Twórz pakiety produktów – grupuj powiązane produkty, aby zwiększyć średnią wartość twojego zamówienia.
- Korzystaj z inteligentnego wyszukiwania produktów – Dodaj zaawansowane funkcje wyszukiwania, aby pomóc klientom szybko znaleźć produkty.
- Edytuj stronę koszyka – Dostosuj swój koszyk, aby zmniejszyć liczbę porzuceń i zwiększyć sprzedaż bez kodu.
- Skonfigurujśledzenie konwersji – Skonfiguruj analitykę, aby zrozumieć i poprawić wydajność twojego sklepu.
- Filtrowanie produktów WooCommerce – Dodaj inteligentne filtry, aby pomóc klientom znaleźć dokładnie to, czego szukają.
- Przekierowanie do strony kasy – pomiń stronę koszyka, aby usprawnić proces kasy WooCommerce dla klientów.
Gotowy, aby przenieść Twój sklep internetowy na wyższy poziom? Pozwól naszemu zespołowi WPBeginner Pro Services pomóc Ci zbudować profesjonalny sklep WooCommerce. Skonfigurujemy Twoje bramki płatności, zoptymalizujemy proces płatności i zapewnimy płynne działanie Twojego sklepu. Ponadto otrzymasz dedykowanego kierownika projektu, który będzie nadzorował każdy szczegół konfiguracji twojego sklepu.
Zarezerwuj bezpłatną konsultację z naszym zespołem już dziś!
Mamy nadzieję, że ten artykuł pomógł Ci dowiedzieć się, jak wyłączyć metody płatności w WooCommerce. Możesz również zapoznać się z naszym przewodnikiem na temat dodawania paska bezpłatnej wysyłki w WooCommerce i naszymi najlepszymi wtyczkami Authorize.Net dla WordPress.
If you liked this article, then please subscribe to our YouTube Channel for WordPress video tutorials. You can also find us on Twitter and Facebook.





Have a question or suggestion? Please leave a comment to start the discussion.