Poziomy pasek przewijania pojawia się, gdy element na stronie jest zbyt szeroki, aby go wyświetlić i wykracza poza ekran. Większość motywów WordPress nie używa poziomego przewijania, ponieważ może to zepsuć układ twojej witryny i dezorientować użytkowników.
Jest to frustrujące dla ciebie jako właściciela witryny, a uwierz nam, jest to jeszcze bardziej frustrujące dla odwiedzających, którzy próbują poruszać się po twojej treści.
Na szczęście, z naszego doświadczenia wynika, że wyłączenie przepełnienia i pozbycie się paska przewijania jest zwykle proste i robi dużą różnicę w wyglądzie twojej witryny i łatwości korzystania z niej.
W tym artykule pokażemy, jak łatwo wyłączyć przepełnienie w WordPress i usuwać poziomy pasek przewijania. Nasze proste instrukcje są przyjazne dla użytkownika i łatwe do wykonania, nawet jeśli nie jesteś ekspertem w dziedzinie kodowania.
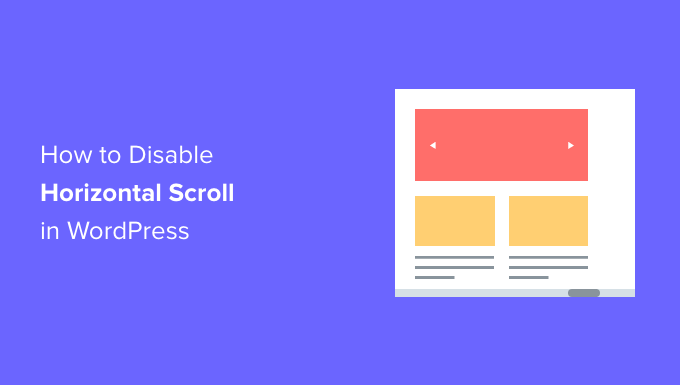
Co powoduje poziomy pasek przewijania lub przepełnienie w WordPress?
Podczas konfigurowania twojej witryny internetowej WordPress ważne jest, aby była ona przyjazna dla użytkownika i dostępna dla każdego.
WordPress wyświetli poziomy pasek przewijania, jeśli element jest szerszy niż twój układ witryny internetowej. Nazywa się to „przepełnieniem”. Posiadanie poziomego paska przewijania może zepsuć twój projekt i sprawić, że twoja witryna internetowa będzie mniej przyjazna dla użytkownika.
Strona internetowa z poziomymi i pionowymi paskami przewijania może być również dezorientująca dla odwiedzającego i trudna w nawigacji. Może to spowodować, że ludzie opuszczą twoją witrynę, powodując niższą konwersję i sprzedaż.
Wyłączenie przepełnienia sprawi, że twoja witryna będzie bardziej przyjazna dla użytkownika, stworzy układ o poprawionej szerokości i poprawi ogólną responsywność witryny.
Mając to na uwadze, przyjrzyjmy się, jak łatwo wyłączyć poziomy pasek przewijania w WordPress:
Metoda 1: Dodanie fragmentu kodu CSS przy użyciu konfiguratora motywu
Możesz wyłączyć przepełnienie w WordPressie, po prostu dodając kod CSS w opcji „Dodatkowy CSS” w konfiguratorze motywu.
Wszystko, co musisz zrobić, to przejść na stronę Wygląd ” Konfigurator z kokpitu WordPress.
Uwaga: Możesz zobaczyć Wygląd „ Edytor zamiast Dostosuj. Oznacza to, że twój motyw używa edytora pełnej witryny (FSE) zamiast konfiguratora motywu i powinieneś zapoznać się z naszym przewodnikiem, jak poprawić brakujący konfigurator motywu lub skorzystać z metody 2 poniżej.
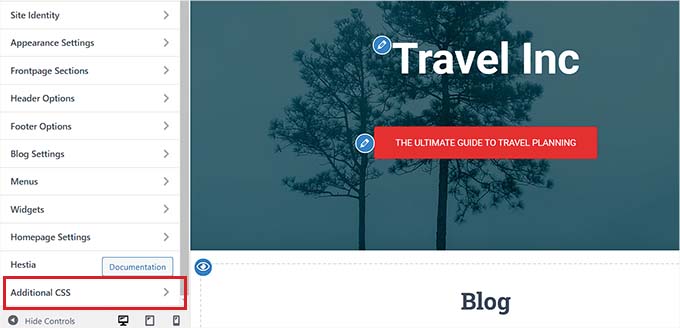
Gdy znajdziesz się na stronie Konfigurator, kliknij kartę „Dodatkowe CSS”.
Następnie wystarczy skopiować i wkleić poniższy kod:
1 2 3 4 | html, body { max-width: 100%; overflow-x: hidden;} |
Następnie wszelkie przepełnienia zostaną usuwane i będziesz mógł zobaczyć ich zastosowanie w panelu podglądu na żywo twojej witryny internetowej.
Nie zapomnij kliknąć przycisku „Opublikuj” u góry strony, gdy skończysz!
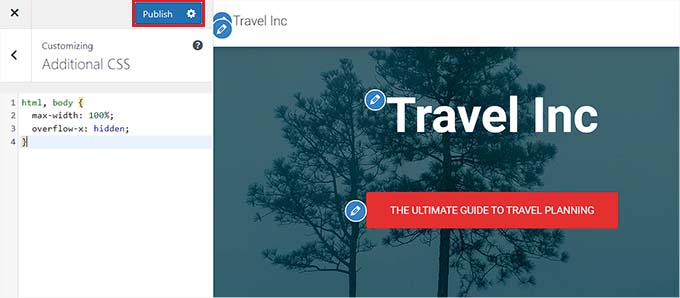
Metoda 2: Dodanie fragmentu kodu CSS za pomocą WPCode
Kod CSS można również dodać za pomocą fragmentu kodu przy użyciu wtyczki WPCode.
WPCode to najlepsza wtyczka do fragmentów kodu WordPress na rynku, używana przez ponad 1 milion witryn internetowych.
Zalecamy tę metodę, ponieważ ta wtyczka ułatwia dodawanie własnego kodu do WordPressa bez konieczności edytowania jakichkolwiek plików twojego motywu.
Najpierw zainstaluj i włącz wtyczkę WPCode na twojej witrynie internetowej. Więcej szczegółów można znaleźć w naszym przewodniku krok po kroku, jak zainstalować wtyczkę WordPress.
Uwaga: WPCode ma również darmową wersję, którą można wykorzystać w tym poradniku. Jednak wykupienie planu premium odblokuje funkcje, takie jak logika warunkowa, biblioteka fragmentów kodu w chmurze i wiele innych.
Po włączaniu, przejdź na stronę Code Snippets ” + Add Snippets z kokpitu WordPress.
Tutaj kliknij przycisk „+ Add Custom Snippet” pod opcją „Add Your Custom Code (New Snippet)”.

Następnie należy wybrać „Fragment kodu CSS” jako rodzaj kodu z listy opcji, które pojawią się na ekranie.

Teraz zostaniesz przeniesiony na stronę „Create Custom Snippet”, gdzie możesz zacząć od wpisz tytuł twojego fragmentu kodu.
Nazwa ta nie będzie wyświetlana użytkownikom i służy wyłącznie twojej identyfikacji.
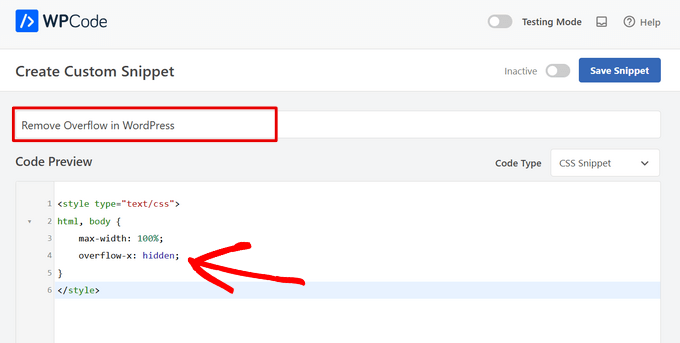
Następnie skopiuj i wklej poniższy fragment kodu CSS w polu „Podgląd kodu”:
1 2 3 4 5 6 | <style type="text/css">html, body { max-width: 100%; overflow-x: hidden;}</style> |
Gdy już to zrobisz, przewiń w dół do sekcji „Wstaw”, gdzie znajdziesz dwie opcje, „Automatyczne wstawienie” i „Krótki kod”.
W tym miejscu wybierz tryb „Auto wstawienie”, aby automatycznie wykonać twój kod po włączaniu.

Jeśli jednak chcesz wyłączyć poziomy pasek przewijania tylko na niektórych stronach, możesz wybrać tryb „Krótki kod”.
Po wykonaniu tej czynności WPCode udostępni krótki kod po włączaniu fragmentu kodu, który można wkleić w określonym obszarze witryny internetowej lub na stronie, aby usuwać przepełnienie.
Po wybraniu twojej opcji, przejdź na górę strony i przełącz przełącznik z „Nieaktywny” na „Aktywny” w prawym górnym rogu.
Następnie wystarczy kliknąć przycisk „Zapisz fragment kodu”.
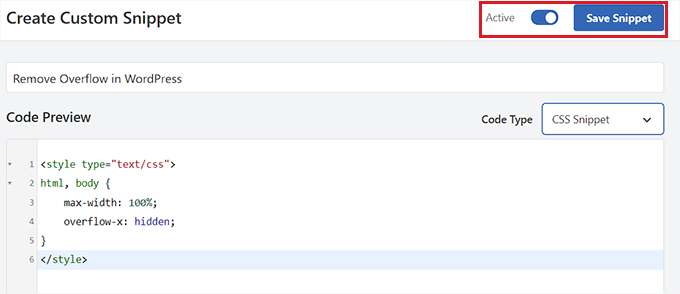
To wszystko! Właśnie usuwałeś wszelkie poziome paski przewijania na twojej witrynie.
Bonus: Dodaj własny pasek przewijania w WordPressie
Po wyłączeniu poziomego paska przewijania można również dodać własny pasek przewijania.
Na przykład, jeśli twoja witryna używa określonego schematu kolorów zgodnie z kolorami marki, możesz użyć tego samego koloru dla paska przewijania. Będzie to wyglądać atrakcyjnie wizualnie i zachęci użytkowników do odwiedzenia twojej witryny.
Aby utworzyć własny pasek przewijania, zainstaluj i włącz wtyczkę Advanced Scrollbar. Aby uzyskać szczegółowe informacje, zapoznaj się z naszym przewodnikiem dla początkujących, jak zainstalować wtyczkę WordPress.
Po włączaniu, przejdź na stronę Ustawienia ” Zaawansowane ustawienia paska przewijania z kokpitu WordPress. Z tego miejsca możesz teraz zmienić kolor paska przewijania zgodnie z twoimi upodobaniami.
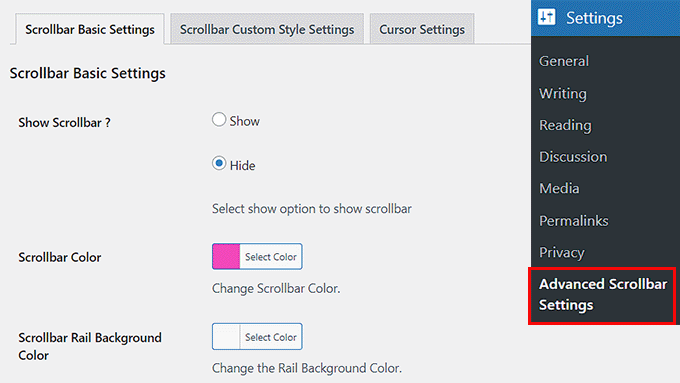
Po zakończeniu kliknij przycisk „Zapisz zmiany”, aby zapisać twoje ustawienia. Aby uzyskać więcej informacji, zapoznaj się z naszym poradnikiem na temat dodawania własnego paska przewijania w WordPress.
Mamy nadzieję, że ten artykuł pomógł ci dowiedzieć się, jak wyłączyć przepełnienie na twojej witrynie WordPress. Zachęcamy również do zapoznania się z naszymi wskazówkami ekspertów dotyczącymi najlepszych fragmentów kodu do wykorzystania na twojej witrynie WordPress oraz naszym przewodnikiem dla początkujących, jak usuwać nieużywane CSS w WordPress.
If you liked this article, then please subscribe to our YouTube Channel for WordPress video tutorials. You can also find us on Twitter and Facebook.





Dennis Muthomi
Thank you for this helpful guide.
I tried the second method of adding the CSS code using the WPCode plugin, but the changes didn’t seem to reflect on my website’s frontend. I cleared all caches, but the horizontal scrollbar is still there.
could the issue be related to the theme I’m using?
WPBeginner Support
Yes, there is a good chance your specific theme is overriding the CSS and if you reach out to your theme’s support they should be able to help.
Admin
Jiří Vaněk
I used your CSS code, but if I increase the size of the site in the browser to eg 130%, the scrollbar still shows at the bottom? Where am I making mistake?
Also, if I replace the letter x with a y, the scroll bar on the right side does disappear, but the website doesn’t scroll down?
Any advice?
WPBeginner Support
When using browser zoom there is a chance that something on the page itself has a minimum width that you are running into that would cause the scroll bar issue.
We do not recommend using y as having that not set is what allows scrolling on a site.
Admin
Jiří Vaněk
Thanks for the advice on the Y axis and so I will look on the page for where it might be causing the problem in the X axis. Thanks for the advice on what to focus on.
Tanvi
When I used the WP Code plug in, this worked on all my pages but my home page. I didn’t do anything to disable the horizontal scroll bar on only some specific pages. What can I do about this?
WPBeginner Support
You may need to check with the support for your specific theme to see if they have CSS code that would override it specifically for your homepage.
Admin
Mara
I posted the code but now I can’t scroll vertically on mobile anymore. do you know how to solve this?
WPBeginner Support
It would depend on how your theme is set up, overflow-x is only supposed to remove the horizontal overflow on the site so your theme may be using overflow in a specific way. You would want to check with the support for your theme and they should be able to assist!
Admin
Tobin Loveday
Thanks guys, this was super helpfull!
Seems like themes should have this automatically, but oh well.
WPBeginner Support
Glad our guide was helpful and some themes have added this but not all themes
Admin