Domyślnie WordPress automatycznie wysyła e-mail do administratorów WordPressa, gdy jakikolwiek inny użytkownik resetuje swoje hasło za pomocą odnośnika utraconego hasła. Funkcja ta może być pomocna w monitorowaniu włączania konta i potencjalnych problemów z zabezpieczeniami.
Ale jeśli prowadzisz blog z wieloma autorami, taki jak nasz, wyobrażamy sobie, jak irytujące może być ciągłe otrzymywanie tych powiadomień, zwłaszcza jeśli twoja witryna ma wielu użytkowników. Te e-maile mogą szybko zaśmiecić twoją skrzynkę odbiorczą, utrudniając skupienie się na ważniejszych powiadomieniach.
W tym artykule pokażemy, jak wyłączyć powiadomienia administratora o utracie/zmianie hasła w WordPress.
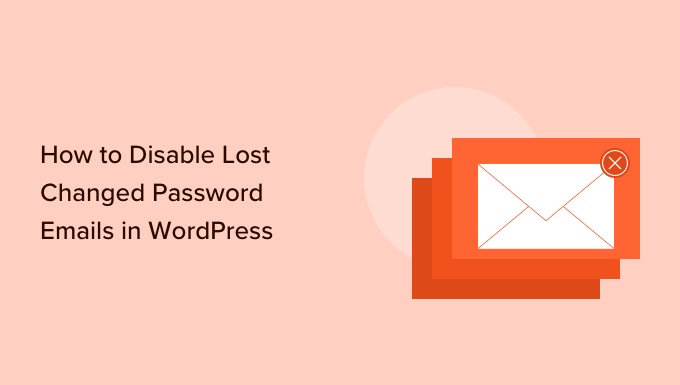
Dlaczego warto wyłączyć e-mail z informacją o utracie/zmianie hasła w WordPress?
Domyślnie WordPress ułatwia użytkownikom resetowanie haseł. Mogą po prostu przejść do ekranu logowania WordPress i kliknąć odnośnik “Zgubiłeś twoje hasło?”.
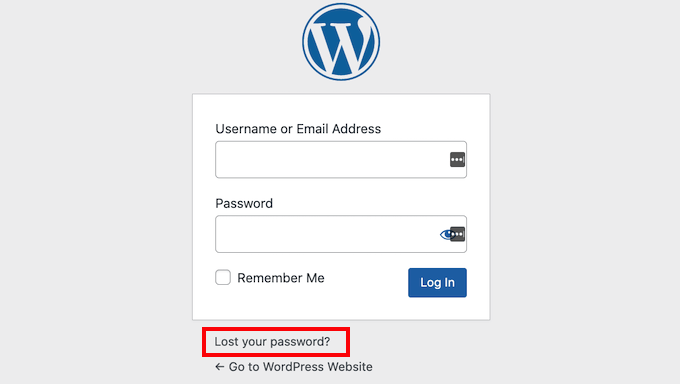
Za każdym razem, gdy użytkownik zresetuje swoje hasło, WordPress wyśle administratorowi twojej witryny e-mail.
Wiadomości te mogą pomóc w wykryciu podejrzanej aktywności, w tym hakerów, którzy mogą włamać się na konto użytkownika poprzez zmianę jego hasła.
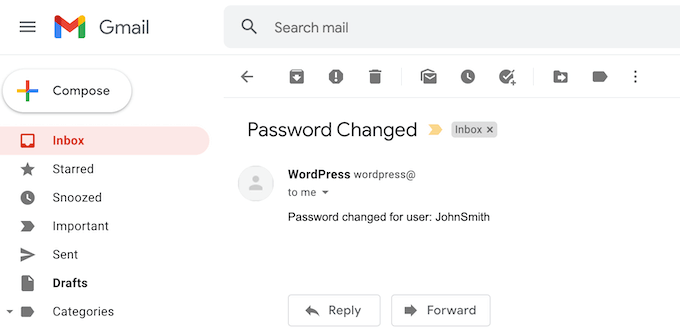
Jednak te e-maile o utracie/zmianie hasła mogą stać się irytujące, jeśli jesteś administratorem witryny i zezwalasz na rejestrację użytkowników na twojej witrynie internetowej WordPress.
Mając to na uwadze, przyjrzyjmy się, jak wyłączyć e-maile z informacją o utracie/zmianie hasła w WordPress. Skorzystaj z poniższych odnośników, aby przejść bezpośrednio do wybranej metody:
Metoda 1: Wyłączanie e-maili z utraconym/zmienionym hasłem w WordPress (metoda bez kodu)
Ta metoda jest zalecana dla wszystkich początkujących, ponieważ nie wymaga dotykania żadnego kodu.
Najprostszym sposobem na wyłączenie e-maili o utracie/zmianie hasła w WordPress jest użycie wtyczki WP Mail SMTP Pro.
WP Mail SMTP to najlepsza wtyczka WordPress SMTP na rynku. Ponad 3 miliony właścicieli witryn internetowych korzysta z WP Mail SMTP, aby poprawić dostarczalność e-maili i poprawić problem z niewysyłaniem e-maili przez WordPress.
WP Mail SMTP pozwala również kontrolować, które e-maile WordPress są wysyłane, dzięki czemu można selektywnie wyłączyć te, które chcesz. Należą do nich automatyczne powiadomienia e-mail o aktualizacjach i “Zmiana hasła”.
Uwaga: Istnieje również darmowa wtyczka WP Mail SMTP, która rekonfiguruje WordPressa do korzystania z odpowiedniego dostawcy SMTP podczas wysyłania e-maili. Jednak ta darmowa wtyczka nie pozwala na wyłączenie e-maila “Reset hasła”, więc w tym przewodniku będziemy używać wtyczki premium.
Po zakupie wtyczki WP Mail SMTP wystarczy kliknąć kartę “Pliki do pobrania” na twoim koncie WP Mail SMTP.
Następnie możesz kliknąć przycisk “Pobierz WP Mail SMTP”, aby pobrać wtyczkę na twój komputer w postaci pliku ZIP.
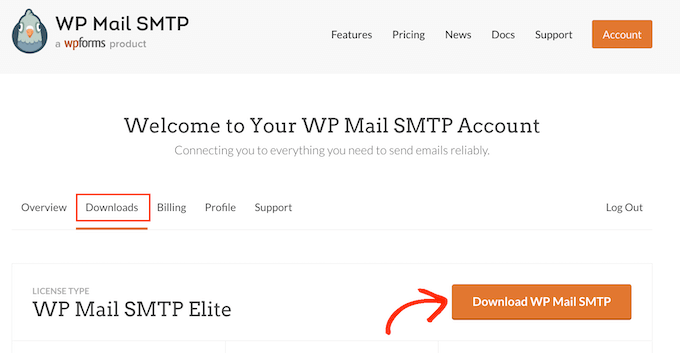
Następnie wystarczy przewinąć do sekcji “Klucz licencyjny”. Klucz ten będzie potrzebny do włączania twojej wtyczki, więc warto pozostawić tę stronę otwartą.
Gdy już to zrobisz, będziesz musiał przesłać plik ZIP do twojej witryny internetowej WordPress i włączyć wtyczkę WP Mail SMTP. Aby uzyskać więcej informacji, zapoznaj się z naszym przewodnikiem na temat instalacji wtyczki WordPress.
Po włączaniu przejdź do WP Mail SMTP ” Ustawienia.
Teraz możesz wpisać lub skopiować/wkleić twój klucz licencyjny WP Mail SMTP w polu “Klucz licencyjny”. Gdy to zrobisz, kliknij przycisk “Zweryfikuj klucz”.
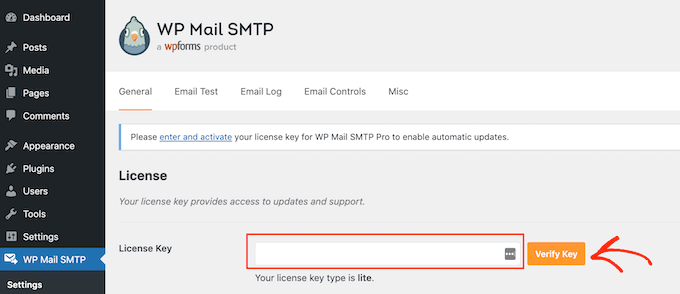
Po zweryfikowaniu twojego klucza licencyjnego, przejdź do WP Mail SMTP ” Ustawienia.
Następnie możesz przejść dalej i kliknąć kartę “Kontrola e-mail”.
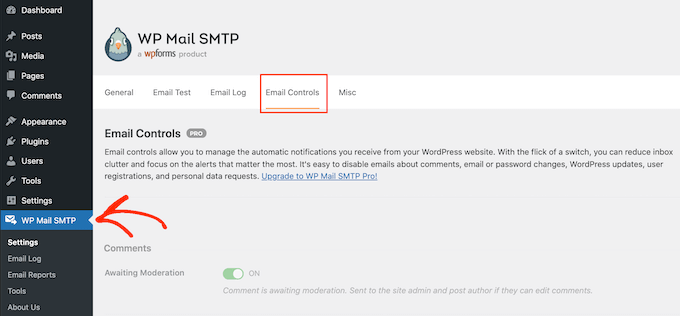
Na tej stronie zobaczysz wszystkie e-maile, które WordPress wysyła automatycznie.
Aby wyłączyć e-mail z informacją o utracie/zmianie hasła, wystarczy przejść do sekcji “Zmiana adresu e-mail lub hasła użytkownika”.
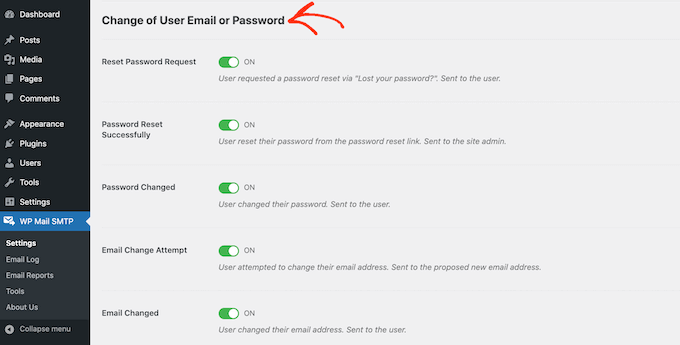
Następnie znajdź suwak “Pomyślnie zresetowano hasło” i kliknij go. Spowoduje to przestawienie suwaka z pozycji “Wł.” na “Wył.”.
Teraz nie będziesz otrzymywać e-maila za każdym razem, gdy użytkownik zmieni hasło.
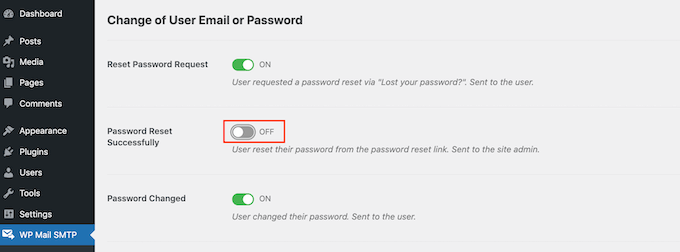
Metoda 2: Wyłączanie e-maili z utraconym/zmienionym hasłem w WordPress (metoda kodu)
Jeśli nie chcesz konfigurować wtyczki SMTP, możesz wyłączyć e-maile resetujące hasło, dodając kod do twojego bloga lub witryny internetowej WordPress.
I tu z pomocą przychodzi WPCode.
Ta darmowa wtyczka ułatwia dodawanie własnych CSS, PHP, HTML i innych do WordPressa bez narażania twojej witryny na ryzyko. Wystarczy wkleić kod wtyczki do edytora WPCode, a następnie włączać i wyłączać kod jednym kliknięciem przycisku.
Aby rozpocząć, musisz zainstalować i włączyć WPCode. Aby uzyskać więcej informacji, zobacz nasz przewodnik krok po kroku, jak zainstalować wtyczkę WordPress.
Następnie przejdź do sekcji Fragmenty kodu ” Dodaj fragment kodu w kokpicie WordPress.
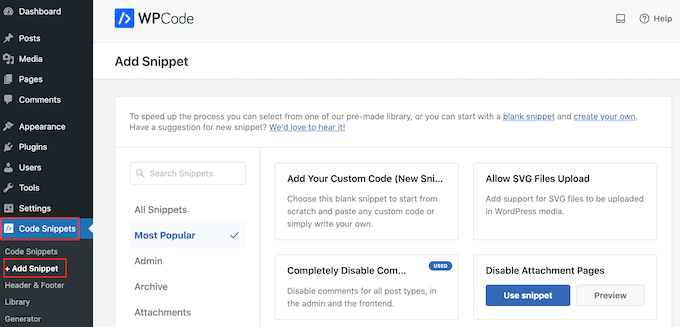
Tutaj zobaczysz wszystkie gotowe fragmenty kodu, które możesz dodać do swojej witryny. Obejmują one fragment kodu zmieniający tekst “Howdy Admin”, wyłączanie automatycznego opróżniania kosza, wyłączanie paska administratora WordPress i wiele innych.
W tym przypadku kod, którego chcemy użyć, nie znajduje się na liście gotowych fragmentów kodu. To, co musisz zrobić, to najechać kursorem myszy na “Add Your Custom Code (New Snippet)”, a następnie wybrać “+ Add Custom Snippet”, gdy się pojawi.

Na początek wpisz tytuł własnego fragmentu kodu. Może to być cokolwiek, co pomoże zidentyfikować kod w twoim kokpicie WordPress.
Następnie otwórz menu rozwijane “Rodzaj kodu” i wybierz “PHP”.
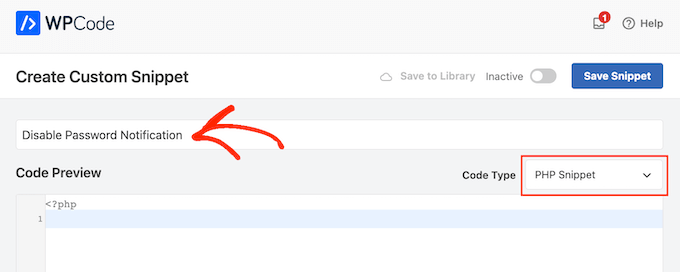
Następnie wystarczy wkleić poniższy fragment kodu do edytora kodu:
1 | remove_action( 'after_password_reset', 'wp_password_change_notification' ); |
Poniżej pola kodu zobaczysz kilka opcji wstawienia. Istnieją dwie główne opcje: Automatyczne wstawienie i Krótki kod (domyślnie).
Jeśli nie jest jeszcze wybrany, kliknij “Auto Insert”, a WPCode automatycznie wstawi i wykona kod w całym twoim sklepie internetowym, witrynie internetowej lub blogu.
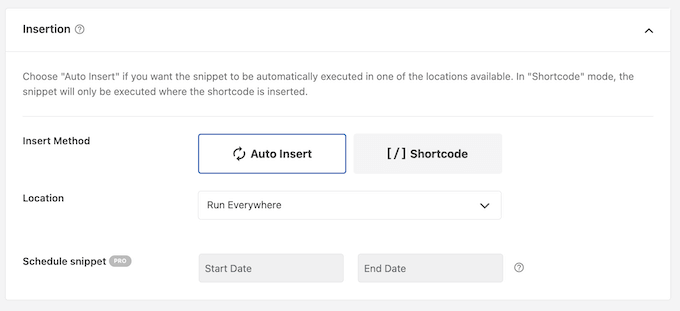
Po wykonaniu tej czynności możesz dodać tagi do fragmentu kodu.
Może to pomóc uporządkować twoje fragmenty kodu według tematu i funkcjonalności.
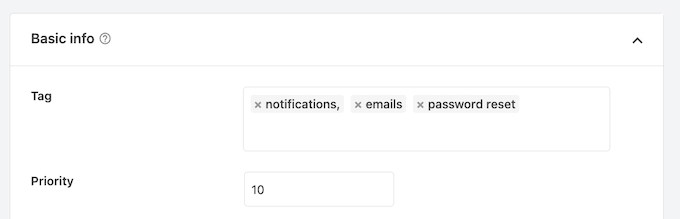
Gdy będziesz gotowy do opublikowania fragmentu kodu PHP, przewiń do góry ekranu i kliknij przełącznik “Nieaktywny”, aby zmienił się na “Aktywny”.
Na koniec kliknij przycisk “Zapisz fragment kodu”, aby uruchomić fragment kodu.
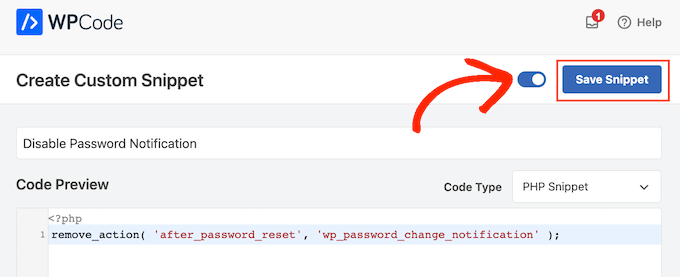
WordPress przestanie teraz wysyłać powiadomienia o resetowaniu hasła na twój adres e-mail administratora.
Porady ekspertów dotyczące zarządzania twoim administratorem WordPress
Chcesz poznać więcej sposobów na poprawę twojego doświadczenia z WordPressem? Sprawdź poniższe przewodniki:
- Jak wyłączyć powiadomienie o weryfikacji e-mail administratora WordPress?
- Jak ograniczyć dostęp administratora WordPress według adresu IP?
- Jak ukryć niepotrzebne elementy menu przed administratorem WordPressa?
- Jak dodać własne widżety kokpitu w WordPress?
- Jak usuwać odnośniki stopki Powered by WordPress
- Właściwy sposób na usuwanie numeru wersji WordPressa
- Jak naprawiono uszkodzony CSS w kokpicie administracyjnym WordPressa
- Jak dodać centrum powiadomień w panelu administracyjnym WordPress?
Mamy nadzieję, że ten artykuł pomógł ci dowiedzieć się, jak wyłączyć wiadomości e-mail o utracie/zmianie hasła w WordPress. Zachęcamy również do zapoznania się z naszą ekspercką listą najlepszych wtyczek do kokpitu administratora WordPress oraz naszym przewodnikiem na temat outsourcingu rozwoju WordPress.
If you liked this article, then please subscribe to our YouTube Channel for WordPress video tutorials. You can also find us on Twitter and Facebook.





Deivid
Tried adding this via a code snippet, as explained is possible in the article. But still getting notification emails?
WPBeginner Support
Depending on the code snippet plugin, ensure the specific snippet is enabled as the most common reason the snippet would not be working.
Admin
Ali Jooyafar
Thank You So much because of your useful tutorial.
a WP User From Iran. <3
WPBeginner Support
Glad our guide was helpful
Admin
David
Hello Good day wpbeginners, I tried using code snippet plugin, then placing the codes but I get an error saying
“The snippet has been deactivated due to an error on line 3: Cannot redeclare function wp_password_change_notification”.
Please I need a solution to this. Thanks
WPBeginner Support
For the method in this article, you would need to add it as a custom plugin and not using an additional plugin for it to work.
Admin
Marc
Thank you so much, so many emails and thus energy wasted nowadays, that could be saved with 3 lines of code.. thank you!!
WPBeginner Support
Glad our guide was helpful, while not the solution for every site we’re glad this could be something useful to you
Admin
Christopher Simmons
Thanks for this, was resetting some of my author passwords simply for security, and they started complaining why they were getting emails about it when they no longer write for my publication — doh. This would have helped there, and now it’s in place in our “extension plugin” we put all our hacks into.
THANK YOU!
ronald
Thanks for this code it helps me and my admin.
Marie Jac
Hi!
I am trying to remove the notification sent to the user himself when reset his password (because an email is already sent by another customer plugin). The code above seems to only remove notification to admin. Is there another code I can use?
Thank you!!
Guido
There is an hook for that.
Simply add this line of code
remove_action( 'after_password_reset', 'wp_password_change_notification' );Fábio Tojal
Hi there,
I am having problem! When I click on Reset Password nothing Happens! It stays in the same page!
Do you know what is happenig ?
Thanks!
Steve Barman
The plugin generated 4 characters of unexpected output during activation. If you notice “headers already sent” messages, problems with syndication feeds or other issues, try deactivating or removing this plugin. – I hope this isn’t anything to worry about
WPBeginner Support
If you continue to see this message, then please inform the plugin author.
Admin
John Dough
Another option is to filter all emails from change password to the trash. In GMail you can setup a filter by opening the email and then somewhere along the top is a list of options. One is filter messages like these. Follow the onscreen instructions and send them to the trash.
Bajza Ferenc
Hi,
I found better solution for solve this problem without plugin.
Backup your wp-includes/pluggable.php
Edit wp-includes/pluggable.php file
Find wp_password_change_notification part
Delete these lines from file:
if ( !function_exists(‘wp_password_change_notification’) ) :
/**
* Notify the blog admin of a user changing password, normally via email.
*
* @since 2.7.0
*
* @param object $user User Object
*/
function wp_password_change_notification(&$user) {
// send a copy of password change notification to the admin
// but check to see if it’s the admin whose password we’re changing, and skip this
if ( 0 !== strcasecmp( $user->user_email, get_option( ‘admin_email’ ) ) ) {
$message = sprintf(__(‘Password Lost and Changed for user: %s’), $user->user_login) . “\r\n”;
// The blogname option is escaped with esc_html on the way into the database in sanitize_option
// we want to reverse this for the plain text arena of emails.
$blogname = wp_specialchars_decode(get_option(‘blogname’), ENT_QUOTES);
wp_mail(get_option(‘admin_email’), sprintf(__(‘[%s] Password Lost/Changed’), $blogname), $message);
}
}
endif;
Save.
Enjoy.
WPBeginner Support
We strongly advise our users, to NEVER edit core WordPress files.
Admin
Alvaro
NEVER, NEVER, NEVER edit WordPress core files.
Any change should be done through a plugin or a child theme.
Pam Blizzard
Exactly what I wanted to know – and I thought putting a snippet in functions.php was the best way to go, but I’m so glad you mentioned that it wouldn’t work. THANK YOU!