Czy wiesz, że WordPress może automatycznie aktualizować twoją witrynę internetową? W niektórych przypadkach może to obejmować również wtyczki i motywy.
Automatyczne aktualizacje WordPress poprawiają zabezpieczenia, ale potencjalne wady mogą przewyższać korzyści dla niektórych właścicieli witryn internetowych. Doświadczyliśmy na własnej skórze, że te aktualizacje w tle mogą czasami prowadzić do nieoczekiwanych problemów, a w rzadkich przypadkach mogą nawet zepsuć twoją witrynę.
Aby zachować pełną kontrolę nad twoim środowiskiem WordPress, możesz całkowicie wyłączyć automatyczne aktualizacje.
W tym artykule pokażemy ci, jak wyłączyć automatyczne aktualizacje w WordPressie, abyś mógł aktualizować ręcznie na własną rękę.
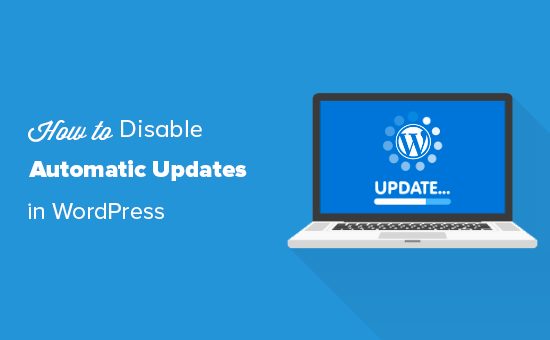
Dlaczego WordPress aktualizuje się automatycznie
WordPress automatycznie aktualizuje rdzeń oprogramowania WordPress ze względów bezpieczeństwa.
Czasami może również zaktualizować wtyczkę lub motyw, aby poprawić potencjalne zagrożenie. Na przykład, wtyczka lub motyw WordPress mogą zostać zaktualizowane, aby usuwać krytyczne luki w zabezpieczeniach. Jeśli ta wtyczka lub motyw jest używany przez wiele witryn internetowych, zespół rdzeni WordPress może wydać automatyczną aktualizację dla tego.
Poza tymi sytuacjami WordPress pozwala zdecydować, kiedy chcesz zainstalować aktualizacje.
Nie zalecamy wyłączania automatycznych aktualizacji WordPress. Są one ważną funkcją zabezpieczenia.
Jednak w niektórych rzadkich sytuacjach aktualizacje mogą zepsuć twoją witrynę internetową lub mieć wpływ na jej funkcjonalność. Może to prowadzić do utraty biznesu i własnych klientów.
Jeśli masz pewność, że możesz samodzielnie zarządzać ręcznymi aktualizacjami, możesz bezpiecznie wyłączyć automatyczne aktualizacje w WordPress.
Metoda 1. Wyłączenie automatycznych aktualizacji WordPress za pomocą kodu (zalecane)
Możesz wyłączyć automatyczne aktualizacje w WordPressie, dodając ten wiersz kodu w twoim pliku wp-config.php:
1 | define( 'WP_AUTO_UPDATE_CORE', false ); |
Spowoduje to wyłączenie wszystkich automatycznych aktualizacji WordPressa.
Ważne: Upewnij się, że przeczytałeś nasz artykuł na temat bezpiecznej edycji pliku wp-config.php w WordPressie, aby uzyskać instrukcje krok po kroku.
Jeśli chcesz otrzymywać drobne aktualizacje rdzeni, ale wyłączyć aktualizacje motywów i wtyczek, możesz to zrobić, dodając następujące filtry w pliku functions.php twojego motywu.
Wyłącz automatyczne aktualizacje wtyczek WordPress:
1 | add_filter( 'auto_update_plugin', '__return_false' ); |
Wyłącz automatyczne aktualizacje motywu WordPress:
1 | add_filter( 'auto_update_theme', '__return_false' ); |
Łatwiejszym i bezpieczniejszym sposobem jest jednak skorzystanie z wtyczki fragmentów kodu WPCode.

WPCode ułatwia dodawanie fragmentów kodu w WordPressie bez edytowania pliku functions.php twojego motywu. Dzięki temu nie musisz się martwić, że zepsujesz swoją witrynę.
Ponadto, posiada wbudowaną bibliotekę kodu, w której można znaleźć fragmenty kodu PHP dla popularnych fragmentów kodu, takich jak wyłączenie automatycznych aktualizacji WordPress, wyłączenie REST API, zezwolenie na przesyłanie plików SVG, wyłączenie komentarzy i wiele innych.
Eliminuje to konieczność instalowania wielu wtyczek jednorazowego użytku.
Uwaga: Darmowa wtyczka WPCode ma wszystko, czego potrzebujesz, aby dodać własny kod w WordPress. Jeśli potrzebujesz zaawansowanych funkcji, takich jak prywatna biblioteka fragmentów kodu w chmurze, piksele konwersji, zaplanowane fragmenty kodu, wersje kodu i inne, możesz uaktualnić do WPCode Pro.
Aby rozpocząć, należy zainstalować i włączyć bezpłatną wtyczkę WPCode. Jeśli potrzebujesz pomocy, zapoznaj się z naszym przewodnikiem na temat instalacji wtyczki WordPress.
Po włączeniu wtyczki, przejdź do Code Snippets “ Library z twojego kokpitu administracyjnego WordPress.
Następnie wyszukaj fragment kodu “Disable Automatic Updates” i kliknij przycisk “Use snippet”.
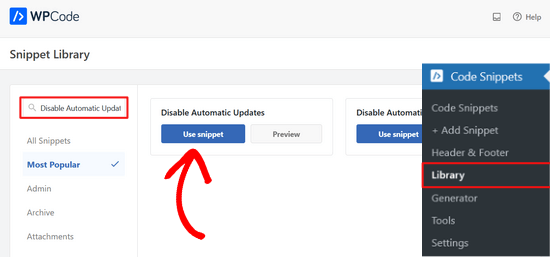
WPCode automatycznie doda fragment kodu i wybierze odpowiednią metodę wstawienia.
Fragment kodu zawiera trzy filtry wyłączające aktualizacje rdzeni WordPressa, aktualizacje wtyczek i aktualizacje motywów.
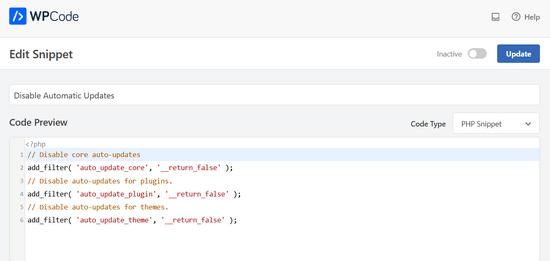
Jeśli nie chcesz używać żadnego z tych filtrów, po prostu edytuj kod, aby dodać // napoczątku linii filtra.
Na przykład dodanie // do linii filtru automatycznych aktualizacji rdzeni uniemożliwi jego wykonanie. W ten sposób nadal będziesz otrzymywać automatyczne aktualizacje dla rdzeni, ale nie dla wtyczek i motywów.
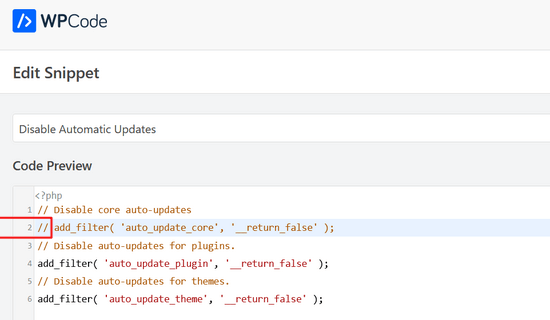
Następnie wystarczy przełączyć przełącznik z “Nieaktywny” na “Aktywny”.
Następnie kliknij przycisk “Aktualizuj”.

To wszystko. Wyłączyłeś teraz automatyczne aktualizacje w WordPress.
Metoda 2. Konfigurowanie i wyłączanie automatycznych aktualizacji WordPressa za pomocą wtyczki
Innym sposobem na wyłączenie automatycznych aktualizacji WordPressa jest instalacja i włączanie wtyczki Easy Updates Manager. Jeśli nie wiesz, jak to zrobić, zapoznaj się z naszym przewodnikiem krok po kroku, jak zainstalować wtyczkę WordPress.
Po włączaniu wtyczki, przejdź do kokpitu ” Opcje aktualizacji, aby skonfigurować twoje ustawienia.
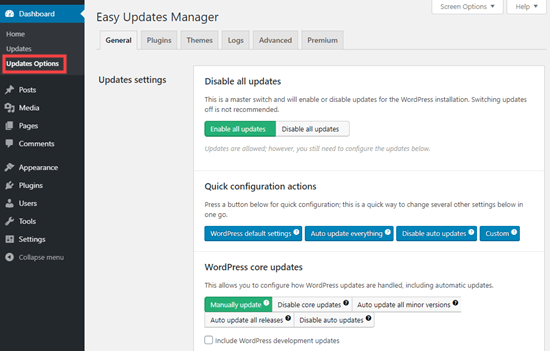
Możesz wybrać opcję “Wyłącz wszystkie aktualizacje”, ale nie zalecamy tej opcji. Przede wszystkim dlatego, że uniemożliwi to wyświetlanie wszystkich powiadomień o aktualizacjach.
Zamiast tego należy wybrać odpowiednie ustawienia. Możesz wyłączyć automatyczne aktualizacje wtyczek i motywów, ale pozostawić włączone standardowe automatyczne aktualizacje rdzeni WordPress.
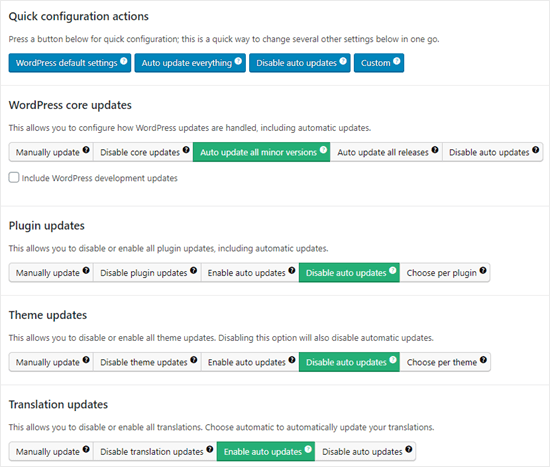
Uwaga: Jeśli wybierzesz “Wyłącz aktualizacje wtyczek” i “Wyłącz aktualizacje motywów” zamiast “Wyłącz automatyczne aktualizacje”, nie zobaczysz nawet powiadomień o aktualizacjach na twoich listach wtyczek i motywów.
Menedżer aktualizacji Easy Updates prowadzi dziennik aktualizacji, więc jeśli coś zepsuje się na twojej witrynie, możesz przywrócić poprzednią działającą wersję. Aby to zobaczyć, przejdź do kokpitu ” Opcje aktualizacji, a następnie kliknij kartę “Dzienniki”.
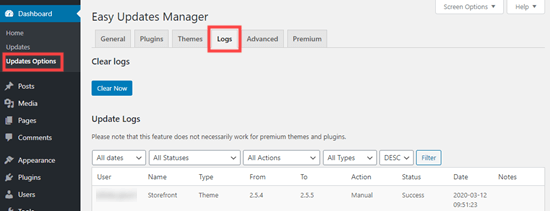
Dostępna jest również wersja premium Easy Updates Manager, która oferuje wiele dodatkowych opcji.
Na przykład integruje się z UpdraftPlus, jedną z najpopularniejszych wtyczek do tworzenia kopii zapasowych WordPress, dzięki czemu można automatycznie uruchomić kopię zapasową twojej witryny przed zastosowaniem aktualizacji.
Plusy i minusy automatycznych aktualizacji WordPress
Teraz już wiesz , jak wyłączyć automatyczne aktualizacje, ale czy powinieneś je wyłączyć? Nie ma dobrej odpowiedzi i zależy to od ciebie i twojej witryny internetowej.
Na naszych witrynach wyłączyliśmy automatyczne aktualizacje wtyczek i motywów, jednocześnie włączając drobne aktualizacje rdzeni.
Przyjrzyjmy się zaletom i wadom automatycznych aktualizacji. W ten sposób będziesz mógł zdecydować, czy wyłączyć automatyczne aktualizacje na twojej witrynie.
Zalety automatycznych aktualizacji w WordPress
Automatyczne aktualizacje są świetne dla zabezpieczenia WordPressa. Wielu użytkowników zapomina zaktualizować swoje wtyczki lub rdzeń instalacji WordPress.
Dzięki włączonym automatycznym aktualizacjom WordPressa nie musisz martwić się o aktualizację swojej witryny za każdym razem, gdy wydana zostanie drobna aktualizacja WordPressa. Są one wypychane w celu konserwacji i zabezpieczenia.
W przeszłości automatyczne aktualizacje były czymś, co można było uzyskać tylko płacąc za zarządzany hosting WordPress. Teraz są one dostępne dla każdego (przynajmniej w przypadku mniejszych wydań).
Wiesz również, że jeśli pojawi się kluczowy problem z zabezpieczeniami WordPressa lub popularnej wtyczki, WordPress zostanie automatycznie zaktualizowany. Nawet jeśli jesteś zajęty lub nie ma Cię w domu, Twoja witryna pozostanie zabezpieczona.
Jeśli masz wiele witryn, automatyczne aktualizacje mogą zaoszczędzić sporo czasu. A nawet jeśli masz tylko jedną witrynę, możesz preferować spokój ducha, wiedząc, że WordPress dba o wszystko.
Wady automatycznych aktualizacji w WordPress
Rdzeń zespołu WordPress odpowiedzialny za wydanie aktualizacji dba o to, by przebiegały one bez zakłóceń.
Istnieje jednak niewielkie prawdopodobieństwo, że automatyczne aktualizacje mogą zepsuć twoją witrynę. Z naszego doświadczenia wynika, że drobne wydania nie zepsuły jeszcze żadnej z naszych witryn.
Dzieje się tak, ponieważ przestrzegamy najlepszych praktyk i nie modyfikujemy żadnych plików rdzeni. Jeśli zmodyfikujesz pliki rdzeni WordPressa, te automatyczne aktualizacje mogą je zastąpić.
Jeśli WordPress kiedykolwiek uznał za konieczne wypuszczenie aktualizacji zabezpieczeń dla używanego przez ciebie motywu, istnieje szansa, że zepsuje ona twoją witrynę internetową. Dotyczy to w szczególności sytuacji, gdy zmodyfikowałeś pliki twojego motywu.
Automatyczne aktualizacje wtyczek mogą również potencjalnie zepsuć twoją witrynę. Istnieje zbyt wiele zmiennych, takich jak różne środowiska serwerowe i kombinacje wtyczek.
Teraz ważne jest, aby wiedzieć, że te aktualizacje nie zepsują zdecydowanej większości witryn internetowych. Mimo to możesz czuć, że nie chcesz podejmować ryzyka.
Kolejną wadą jest to, że nie zawsze automatycznie otrzymasz powiadomienie, gdy twoja witryna zostanie zaktualizowana.
Czy powinienem wyłączyć automatyczne aktualizacje WordPress?
Zasadniczo podjęcie tej decyzji należy do Ciebie.
Dla większości początkujących i zdecydowanej większości witryn internetowych WordPress automatyczne aktualizacje są nieszkodliwe i nie należy ich wyłączać.
Jeśli jednak prowadzisz sklep internetowy lub nie chcesz stracić biznesu z powodu niedziałającej witryny, możesz bezpiecznie wyłączyć automatyczne aktualizacje.
Mimo to upewnij się, że ręcznie instalujesz te aktualizacje w odpowiednim czasie, aby zapewnić bezpieczeństwo Twojej witryny internetowej.
Film instruktażowy
Jeśli lepiej uczysz się przez oglądanie, to sprawdź nasz poradnik wideo, jak wyłączyć automatyczne aktualizacje w WordPress:
Zasoby bonusowe związane z aktualizacjami WordPressa
Mamy nadzieję, że ten artykuł pomógł ci dowiedzieć się, jak wyłączyć automatyczne aktualizacje w WordPress. Teraz możesz sprawdzić nasze inne przewodniki dotyczące aktualizacji WordPress:
- Jak sprawdzić i zaktualizować WordPress do najnowszej wersji?
- Jak naprawiono witrynę internetową WordPress, która nie aktualizuje się od razu?
- Jak prawidłowo aktualizować wtyczki WordPress (krok po kroku)
- Jak wyłączyć aktualizacje wtyczek w WordPressie i dlaczego nie powinieneś tego robić?
- Jak włączyć automatyczne aktualizacje WordPress dla głównych wersji?
Niezależnie od tego, czy korzystasz z automatycznych, czy ręcznych aktualizacji, ważne jest, aby regularnie tworzyć kopie zapasowe twojej witryny. Możesz również zapoznać się z naszym przewodnikiem na temat tworzenia kopii zapasowych twojej witryny WordPress lub zobaczyć nasze porównanie najlepszych wtyczek zabezpieczeń WordPress.
If you liked this article, then please subscribe to our YouTube Channel for WordPress video tutorials. You can also find us on Twitter and Facebook.





Jiří Vaněk
Thank you for the article. It saved me from constantly updating WordPress at the moment a new version was released. After reverting to the old version from a backup, WordPress immediately tried to update automatically. This was a significant help.
WPBeginner Support
Glad our guide was helpful
Admin
Jakub
Thank you very much for your help
WPBeginner Support
You’re welcome!
Admin
praddep
I have found function.php file using my file manager in Cpanel but when I open function.php to edit there are a lot of coding and I am not understanding where to paste this code { add_filter( ‘auto_update_plugin’, ‘__return_false’ ); }
WPBeginner Support
You would normally want to add it to the bottom for ease of removal in the future as well as avoiding adding it somewhere where it would have an issue
Admin
Jes
Every time WP autoupdates it screws up my sites. It’s been an absolute nightmare and now I’m dealing with how to fix a site yet again that it messed up the theme and I do not customize. It’s the Divi theme. Craziness, I miss the old ways of web design, this is a constant nightmare.
Yan Cruz
I been having trouble with the hestia theme although I’m using a child theme. It keeps changing the footer to the default although I coded to make sure it changed to what I want.
Which of these forms would benefit me the most to accomplish what I seek?
My knowledge of php is alright, so I can try coding if it is the better choice.
WPBeginner Support
Hi Yan,
We would suggest that you contact theme author to figure out the most effective way to modify the footer. If you are using easy updates manager plugin, then you can disable all theme updates.
Admin
vijayaragavan
Great Articles are Here , I learned more and more, Great, Thank you
ABN WEBTECH
This exact that I am looking for.
Thanks wpbeginner Team
Editorial Staff
You’re very welcome. Glad you found it helpful.
Admin
Marco Diversi
This is going to be a very important article! I have disabled all the updates, I hate Gutenberg!
Serene
Thank you for this easy tutorial.
David
Hello.
I have just installed this plugin. Can someone please confirm to me that even though I have disabled all updates (plugins, themes, WP updates, etc), I will still receive notification that an update is available by simply logging into my WP Admin?
If this is the case, when I do a manual update, will I have to disable this plugin to complete the action?
Thanks all,
David.
Steven
David, I appears that this question was asked about eight months ago, so I will go ahead and answer for all future viewers asking themselves the same question. I assume you have already found the answer…
When you disable automatic updates with a plugin or using the PHP constant variables, the WP-Admin will still show that there are updates available. At this point, you will have to manually update the core, themes, or plugins within the Wp-Admin interface or a remote manager.
I hope this was helpful.
Chaudhary Sushil
Thank you for the guideline how to stop auto update of WordPress version.
My story is – the first time I face version auto update problem on 4.8.3 that is working good for front page but I stuck to open my dashboard. It shows fatal error. My mind is going black what I do for this how to recover. But the jetpack plugin saves the site by going on wordpress.com and disabling installed plugins one by one and at last, I found the plugging that was not updated from last 2 years and that was causing a problem.
I spend 6 months on the site and there is too much information that way I scared to follow manual process to go in code via hosting or ftp and change or rename folders one by one and check the reflection.
Because on this process one big problem is to fully break site on that case the backup is the way to go back on the previous stage but I also still not try how to recover from a backup and this is one of the most dangerous for right now.
I am sharing this story with you all because what I fell in that situation was too bad and I don’t what any to put them self in this situation, So it’s best to practice for all these types of a problem at starting face though demos. It’s best to stop our self-entering in the red zone.