Przez lata testowaliśmy wiele usług e-mail marketingu i pomagaliśmy użytkownikom WordPressa tworzyć formularze subskrypcji dla ich witryn. Niedawno jeden z czytelników zapytał o najlepszy sposób na dodanie formularza subskrypcji Mailchimp do swojej witryny internetowej WordPress
Mailchimp to popularne narzędzie do e-mail marketingu, które oferuje kreator formularzy. Jednak ten kreator ma ograniczone funkcje i opcje dostosowywania. Dodanie własnego formularza subskrypcji zapewnia większą elastyczność i pomaga rozwijać twoją listę mailingową.
W tym artykule pokażemy, jak utworzyć formularz subskrypcji Mailchimp w WordPress z własnymi polami.
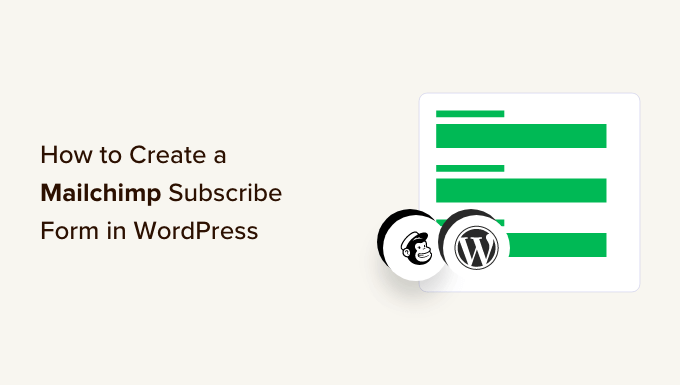
Dlaczego warto dodać własny formularz subskrypcji Mailchimp w WordPress?
Dodanie formularza subskrypcji do twojej witryny internetowej WordPress to świetny sposób na komunikację z użytkownikami.
Możesz wysyłać newslettery, nowe wydania produktów, ogłoszenia i inne informacje, jednocześnie tworząc bezpośrednie połączenie z twoimi odbiorcami.
Mailchimp to jedna z najpopularniejszych usług e-mail marketingu. Pomaga budować listę mailingową, wysyłać wiadomości e-mail i konfigurować automatyczne kampanie e-mail. Ponadto oferuje również kreator formularzy, za pomocą którego możesz utworzyć formularz subskrypcji i osadzać go na swojej witrynie internetowej.
Jednak kreator formularzy Mailchimp jest bardzo prosty i nie oferuje wielu opcji konfiguratora. Masz do wyboru ograniczoną liczbę pól formularza i nie ma ustawień do zmiany koloru, kroju pisma i innych. Dodaje również branding Mailchimp na dole.
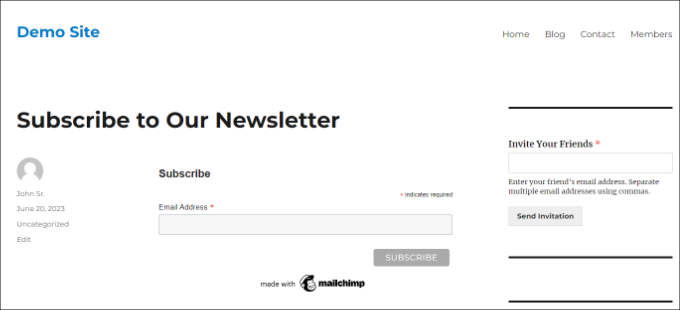
Tworzenie własnego formularza subskrypcji Mailchimp zapewnia większą elastyczność i kontrolę. Możesz dodawać wszystkie rodzaje pól formularza, edytować ich wygląd, dodawać logikę warunkową, aby wyświetlać pola na podstawie odpowiedzi użytkownika i nie tylko.
Ponieważ Mailchimp ma ograniczenia, możesz również zapoznać się z naszym przewodnikiem na temat tego, dlaczego WPBeginner przeszedł z Mailchimp na Drip.
W związku z tym przyjrzyjmy się, jak utworzyć formularz subskrypcji Mailchimp z polami własnymi.
Jak utworzyć formularz subskrypcji Mailchimp w WordPress?
Najprostszym sposobem dodania formularza subskrypcji Mailchimp WordPress jest użycie WPForms. Jest to najlepsza wtyczka formularza kontaktowego dla WordPress, z której korzysta ponad 6 milionów profesjonalistów.
WPForms to przyjazna dla początkujących wtyczka, która oferuje kreator formularzy typu „przeciągnij i upuść”, ponad 1300 gotowych szablonów i wiele opcji konfiguratora. Najlepsze jest to, że łatwo integruje się z Mailchimp.
Uwaga: W tym poradniku będziemy używać wersji WPForms Pro, ponieważ zawiera ona dodatek Mailchimp i własne pola formularzy. Istnieje również wersja WPForms Lite, która jest dostępna za darmo, ale nie oferuje integracji z Mailchimp.
Krok 1: Połączenie Mailchimp z WPForms
Najpierw należy zainstalować i włączyć wtyczkę WPForms. Jeśli potrzebujesz pomocy, zapoznaj się z naszym przewodnikiem na temat instalacji wtyczki WordPress.
Po włączaniu należy przejść do WPForms ” Ustawienia i dodać klucz licencyjny. Klucz można znaleźć w obszarze twojego konta WPForms.
Po wpisz klucz licencyjny, kliknij przycisk „Zweryfikuj klucz”.

Następnie należy zainstalować dodatek Mailchimp.
Możesz to zrobić, przechodząc do WPForms ” Addons z panelu administracyjnego WordPress. Stąd przejdź do dodatku Mailchimp i kliknij przycisk „Zainstaluj dodatek”.
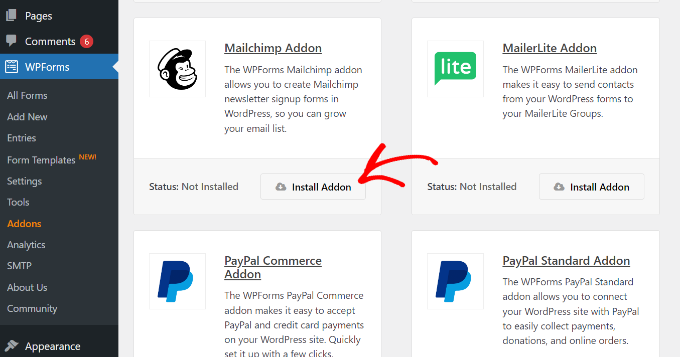
Dodatek powinien być teraz zainstalowany i włączany.
Gdy to zrobisz, po prostu przejdź do WPForms ” Ustawienia z twojego kokpitu WordPress i przełącz się na kartę „Integracje”.
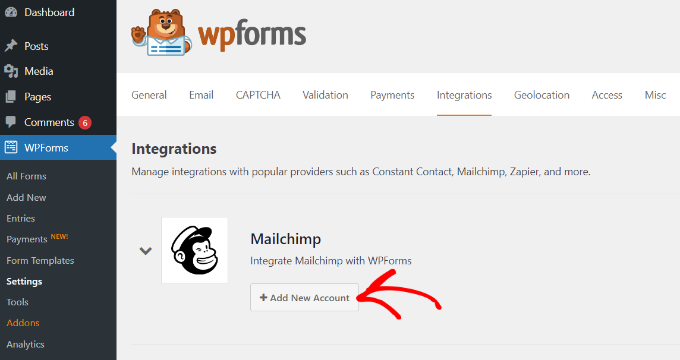
Następnie możesz rozwinąć ustawienia Mailchimp, a następnie kliknąć przycisk „+ Utwórz nowe konto” pod Mailchimp.
Jak tylko to zrobisz, zobaczysz więcej opcji. Aby zintegrować Mailchimp, musisz wpisz klucz API i pseudonim konta. Pozwoli to WPForms komunikować się z Twoim kontem Mailchimp.
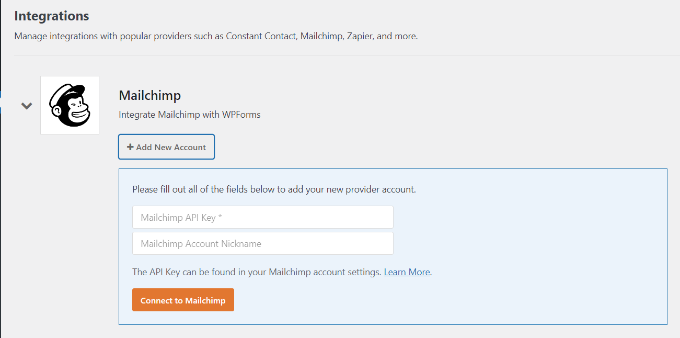
Tworzenie kluczy API Mailchimp dla integracji z WPForms
Aby utworzyć klucz API do połączenia WPForms, należy najpierw logować się na twoje konto Mailchimp.
Po zalogowaniu się wystarczy kliknąć na twój awatar w prawym górnym rogu i wybrać opcję „Konto i rozliczenia”.
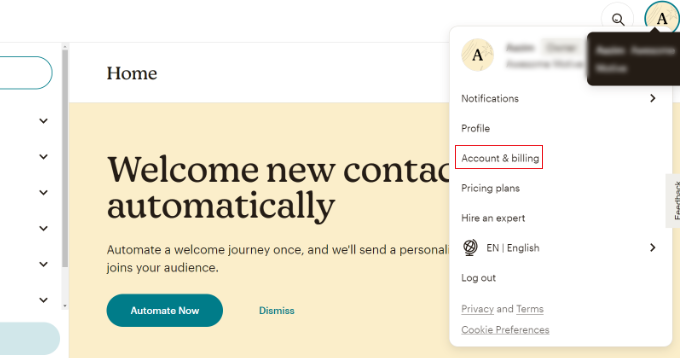
Na następnej stronie zobaczysz różne ustawienia konta.
Wystarczy kliknąć menu rozwijane „Dodatki”, a następnie wybrać opcję „Klucze API”.
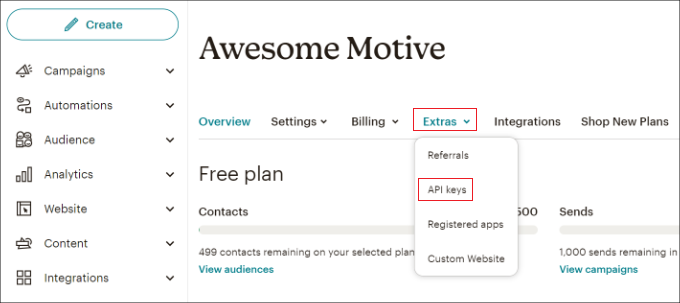
Następnie możesz skopiować istniejący klucz API, aby użyć go do twojej integracji z WPForms.
Jeśli nie wygenerowałeś wcześniej klucza, po prostu kliknij przycisk „Utwórz klucz”.
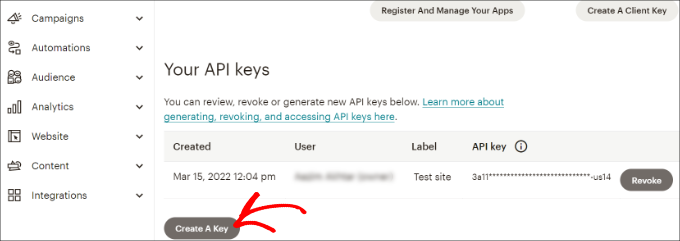
Następnie możesz wpisz nazwę twojego nowego klucza API.
Gdy to zrobisz, kliknij przycisk „Generuj klucz”.
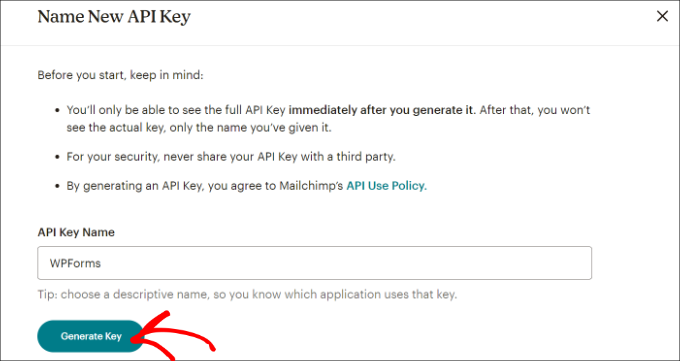
Następnie zobaczysz nowy klucz API.
Skopiuj klucz i kliknij przycisk „Gotowe”.
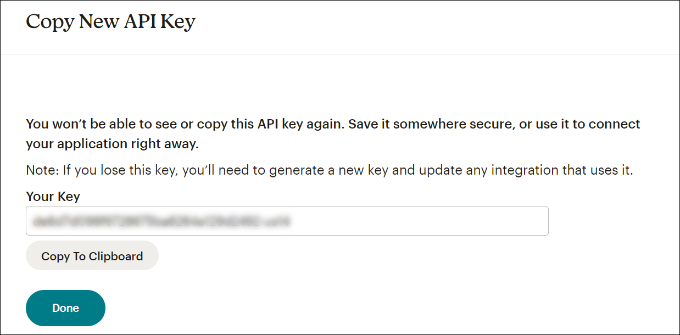
Możesz teraz powrócić do karty lub okna przeglądarki z twoimi ustawieniami integracji WPFroms.
Następnie wystarczy wkleić klucz w polu „API Key”. Możesz również dodać pseudonim konta Mailchimp, aby zapamiętać, z którym kontem jesteś połączony.
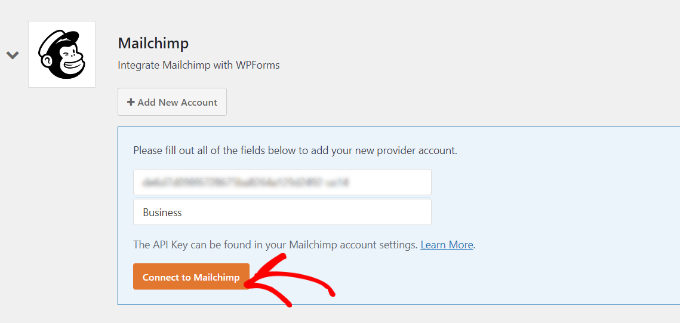
Po wpiszeniu klucza, przejdź dalej i kliknij przycisk „Connect to Mailchimp”.
Obok ustawień Mailchimp powinien teraz pojawić się zielony przycisk „Połączono”, wskazujący, że narzędzie do marketingu e-mailowego zostało pomyślnie zintegrowane z WPForms.
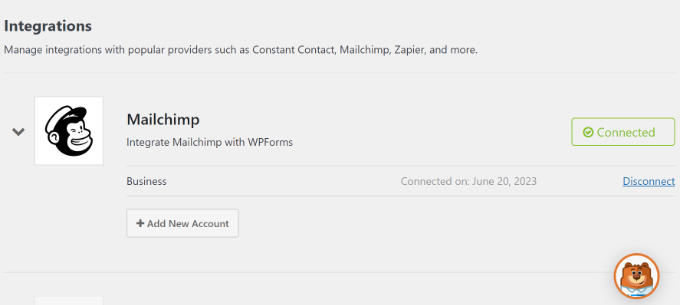
Krok 2: Zaprojektuj formularz subskrypcji Mailchimp z własnymi polami
Teraz, po zintegrowaniu Mailchimp z WPForms, następnym krokiem jest utworzenie formularza subskrypcji z własnymi polami.
Najpierw należy przejść do WPForms ” Utwórz nowy z kokpitu WordPress. Następnie wpisz nazwę u góry i wybierz szablon formularza.
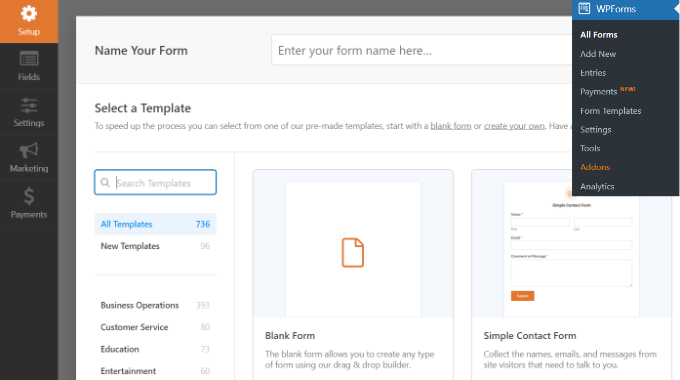
WPFomrs oferuje wiele gotowych szablonów formularzy, dzięki czemu można szybko wybrać jeden i dostosować go do własnych potrzeb.
Oferuje nawet szablony formularzy dla Mailchimp. Można na przykład utworzyć formularz kontaktowy, formularz zapisu do newslettera lub formularz e-mail marketingu.
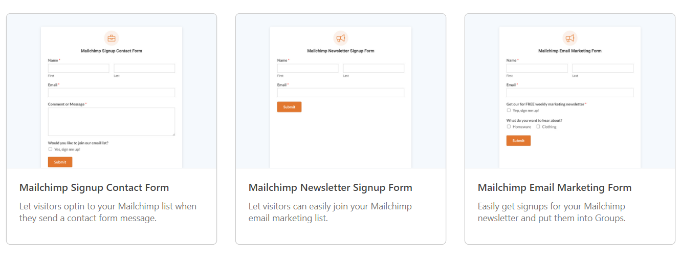
Na potrzeby tego poradnika wybierzemy szablon Mailchimp Newsletter Signup Form.
Na następnym ekranie zobaczysz kreator formularzy WPForms typu „przeciągnij i upuść”. Tutaj możesz dostosować formularz i dodać własne pola z menu po lewej stronie.
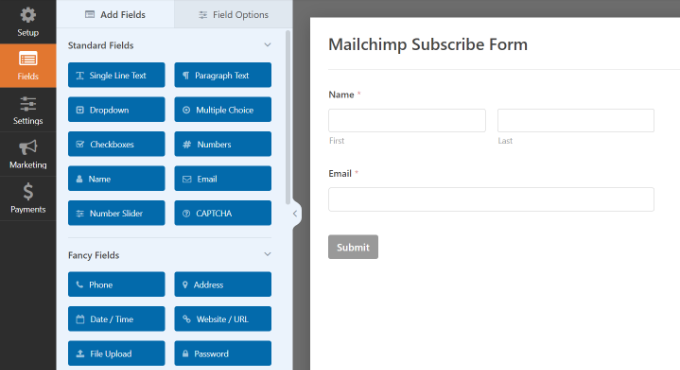
Domyślny szablon formularza będzie zawierał pole Nazwa i e-mail.
Można jednak po prostu przeciągnąć dowolne pole formularza i upuścić je na szablonie. Dostępne są pola do dodawania tekstu, opcji rozwijanych, pytań wielokrotnego wyboru, numerów telefonów, adresów, daty i godziny, witryn internetowych, haseł i innych.
Na przykład, jeśli korzystasz z biznesowej usługi telefonicznej, możesz dodać pole Telefon. Pomoże to wysyłać wiadomości SMS lub kontaktować się z subskrybentami za pośrednictwem połączeń telefonicznych.
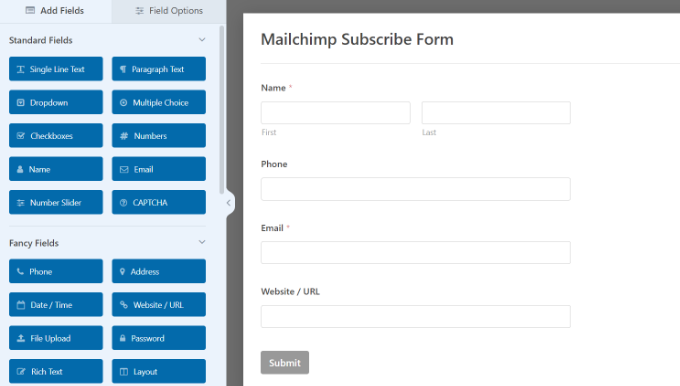
Możesz dodać pole wyboru i pozwolić użytkownikom wybrać ich zainteresowania. W ten sposób możesz segmentować swoich subskrybentów i wysyłać im ukierunkowane e-maile.
Następnie możesz dalej edytować każde pole formularza w szablonie. Po prostu wybierz pole, a zobaczysz więcej opcji w lewym panelu.
Na przykład zmieniliśmy opcje w polu formularza Checkboxes.
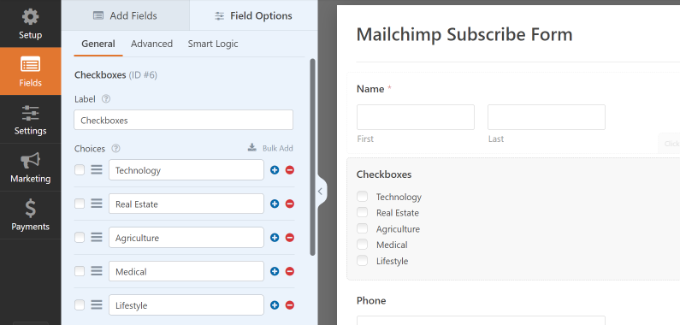
Możesz także edytować etykietę pola formularza, uczynić je polem wymaganym, dodać obrazki do opcji pola wyboru i nie tylko.
Po zakończeniu dodawania własnych pól formularza przejdź do karty „Ustawienia” w menu po lewej stronie. W ustawieniach ogólnych można zmienić nazwę i opis formularza, dodać tagi, edytować tekst przycisku przesyłania i nie tylko.
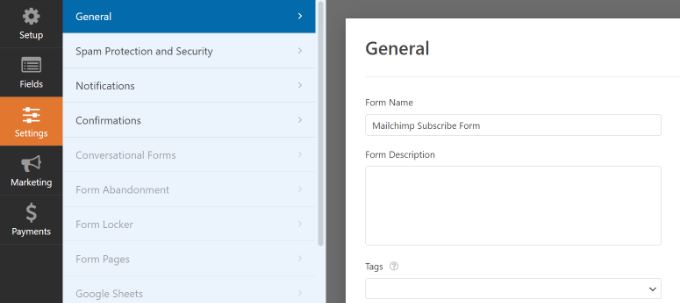
Następnie możesz przejść do karty „Potwierdzenia” i wybrać, co subskrybenci zobaczą po wysłaniu formularza.
WPForms pozwala wyświetlić wiadomość, konkretną stronę, taką jak strona z podziękowaniem lub przekierować użytkowników pod adres URL.

Następnie możesz przejść do karty „Marketing” z lewego panelu, a następnie wybrać Mailchimp.
W tym miejscu wystarczy kliknąć przycisk „Utwórz nowe połączenie”.
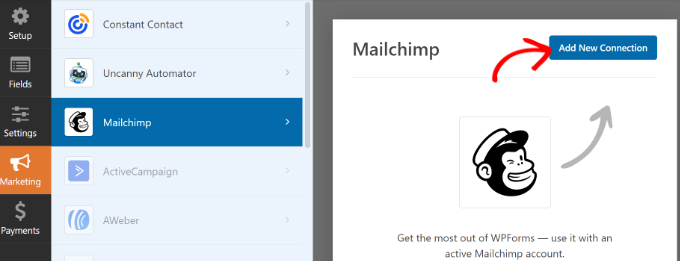
Następnie otworzy się małe okienko, w którym należy wpisz nick Mailchimp.
Po jego wpiszeniu, kliknij przycisk „OK”.
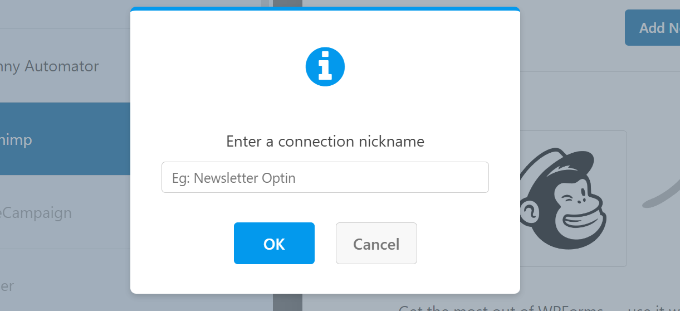
Następnie możesz wybrać konto Mailchimp, z którym połączyłeś się wcześniej.
Wystarczy kliknąć menu rozwijane „Wybierz konto” i wybrać twoje konto.
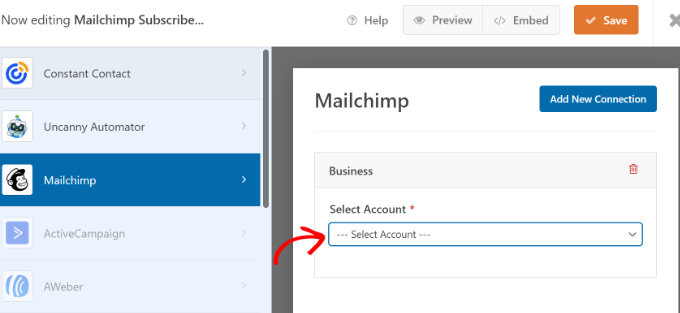
Następnie pojawi się więcej opcji.
Możesz przejść dalej i wybrać odbiorców z rozwijanego menu, do których zostaną utwórz nowi subskrybenci.
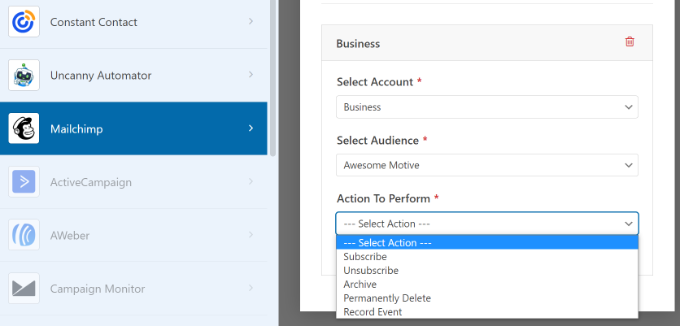
Istnieją różne działania do wyboru, ale w tym poradniku wybierzemy opcję „Subskrybuj”. Spowoduje to utworzenie użytkownika jako nowego kontaktu na twoim koncie Mailchimp.
Następnie można przewinąć w dół, aby zobaczyć dodatkowe ustawienia. Na przykład istnieje opcja wyboru pola WPForms, w którym użytkownicy mogą wpisz swoje adresy e-mail.
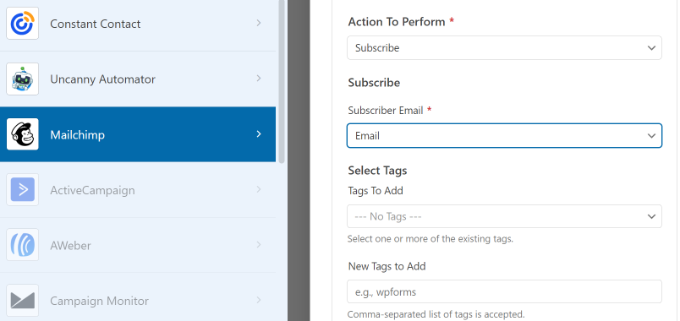
Dostępne są również opcje dodania tagów do nowych subskrybentów oraz notatki do profilu użytkownika.
Jeśli przewiniesz dalej w dół, zobaczysz więcej opcjonalnych ustawień. Na przykład, możesz włączyć podwójne opt-in, oznaczyć subskrybenta jako VIP, zaktualizować jego profil, jeśli kontakt jest już w grupie odbiorców, i wiele więcej.
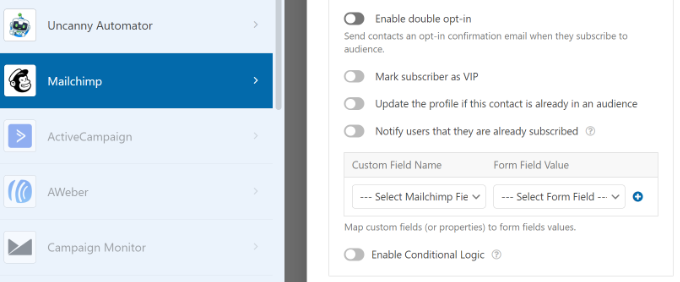
Teraz możesz dodać formularz subskrypcji Mailchimp do twojego bloga lub witryny internetowej WordPress.
W kreatorze formularzy WPForms zobaczysz opcję „Osadzaj” u góry. Kliknij przycisk „Zapisz”, aby zapisać twoje zmiany, a następnie kliknij przycisk „Osadzaj”.

Następnie otworzy się wyskakujące okienko z prośbą o wybranie istniejącej strony lub utworzenie nowej.
W tym poradniku użyjemy opcji „Utwórz nową stronę”.

Następnie wpisz nazwę twojej nowej strony.
Gdy to zrobisz, po prostu kliknij przycisk „Let’s Go!”.

Następnie zobaczysz podgląd twojego formularza w edytorze treści WordPress.
Następnie możesz kliknąć przycisk „Opublikuj” u góry, aby Twój formularz subskrypcji Mailchimp stał się aktywny.
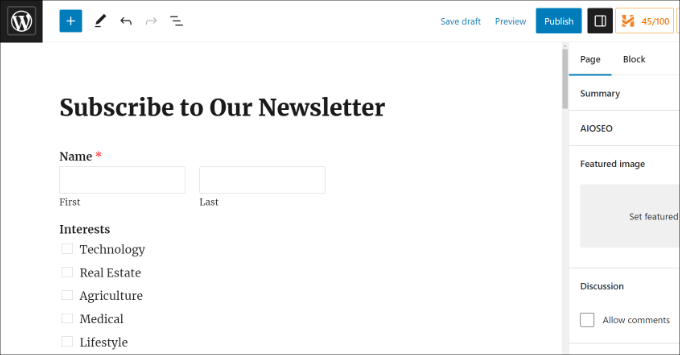
Pomyślnie utworzyłeś formularz subskrypcji Mailchimp z własnymi polami.
Możesz przejść na twoją witrynę internetową, aby zobaczyć formularz w działaniu.
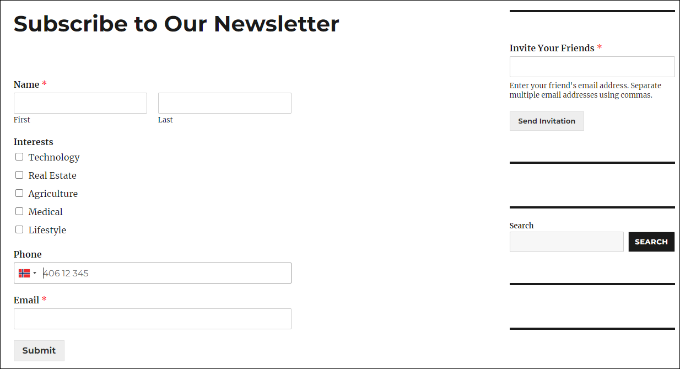
Z Mailchimpem i WordPressem można zrobić o wiele więcej. Możesz na przykład zintegrować go z OptinMonster i wyświetlać twoje formularze subskrypcji w kampaniach popup.
Aby dowiedzieć się więcej, zapoznaj się z naszym przewodnikiem po korzystaniu z Mailchimp i WordPress.
Mamy nadzieję, że ten artykuł pomógł ci dowiedzieć się, jak utworzyć formularz subskrypcji Mailchimp w WordPressie z własnymi polami. Możesz również zapoznać się z naszym przewodnikiem na temat łatwych sposobów na szybsze rozwijanie listy mailingowej i z naszymi eksperckimi typami wtyczek WordPress, które musisz mieć, aby rozwinąć swoją witrynę internetową.
If you liked this article, then please subscribe to our YouTube Channel for WordPress video tutorials. You can also find us on Twitter and Facebook.





Ralph
Really good and easy guide I upgraded my form with it.
However after 4 years with mailchimp I think about moving on. Pricing became a little bit expensive. What alternatives do you recomend for someone with small email list (2k contacts) that sends 2 newsletters per month? You guys know a lot about good alternatives and probably have guides for them already
WPBeginner Support
We have a few different ones to consider in our list below!
https://www.wpbeginner.com/showcase/best-email-marketing-services/
Admin
Jiří Vaněk
Thanks for the detailed breakdown on how to register and use Mailchimp. I wanted to create a newsletter for a friend and didn’t expect something so common, used by so many, to be so challenging for me. I spent quite a bit of time on Mailchimp, and the most challenging part for me was importing emails and then connecting them to Mailchimp. Thanks!
WPBeginner Support
You’re welcome
Admin