Chociaż RSS (Really Simple Syndication) nie jest tak popularny jak kiedyś, niektórzy czytelnicy WPBeginner nadal używają go do śledzenia swoich ulubionych blogów. Otrzymaliśmy pytania dotyczące oferowania specjalnych treści tylko dla subskrybentów RSS.
Udostępnianie ekskluzywnych treści subskrybentom RSS może być korzystne zarówno dla ciebie, jak i twoich czytelników. Daje to ludziom powód do subskrypcji i pomaga utrzymać zainteresowanie twoją witryną internetową.
W tym artykule pokażemy, jak ukryć treść przed zwykłymi użytkownikami witryny internetowej i uczynić ją widoczną tylko dla subskrybentów RSS w WordPress.
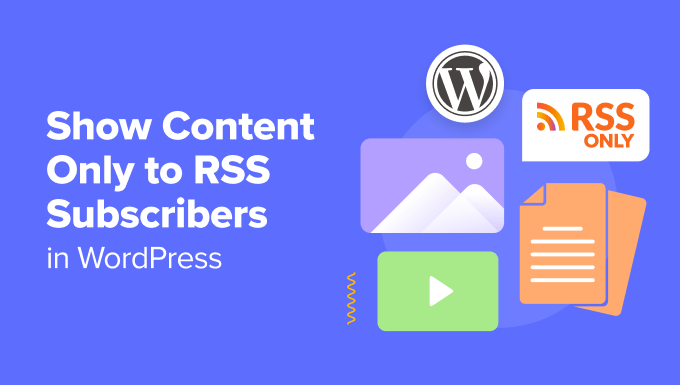
Dlaczego warto pokazywać ekskluzywne treści subskrybentom RSS WordPressa?
Oferowanie ekskluzywnych treści subskrybentom RSS może być korzystne dla twojej witryny internetowej WordPress.
Dla czytelników jest to powód do subskrybowania twojego kanału RSS, dzięki czemu nigdy nie przegapią najnowszych treści. Może to być wczesny dostęp do nowych podcastów lub ekskluzywne rozdanie ekscytujących nagród.
Jako właściciel strony internetowej, nagradzanie lojalności czytelników może sprawić, że użytkownicy będą zaangażowani i wrócą po więcej, co może być pomocne dla nowych witryn internetowych próbujących zbudować grono fanów.
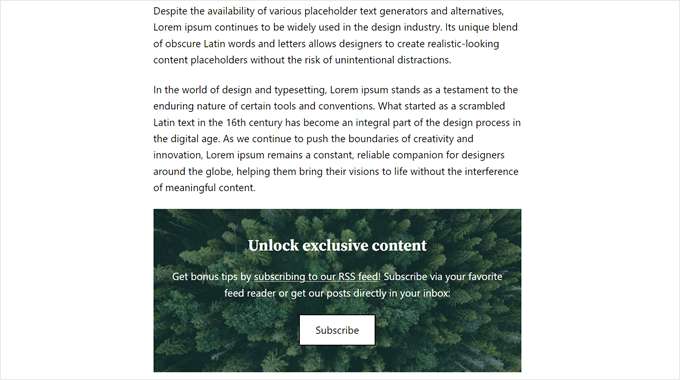
Mając to na uwadze, zobaczmy, jak można wyświetlać treści tylko subskrybentom RSS w WordPress.
Jak wyświetlać treści tylko subskrybentom RSS w WordPress?
Ten poradnik wymaga dodania własnego kodu do WordPressa, w szczególności w twoim pliku functions.php. Aby proces ten był bezpieczny i przyjazny dla początkujących, będziemy używać WPCode zamiast bezpośredniej edycji pliku.
WPCode to najlepsza na rynku wtyczka do dodawania fragmentów kodu. Umożliwia ona łatwe dodawanie fragmentów kodu do twojej witryny internetowej bez bezpośredniego zajmowania się plikami motywu WordPress. W ten sposób istnieje mniejsze prawdopodobieństwo, że zepsujesz swoją witrynę internetową lub spowodujesz ogromny błąd.
Zanim zastosujesz którąkolwiek z poniższych metod, upewnij się, że najpierw zainstalowałeś wtyczkę WPCode. Zarówno wersja pro, jak i darmowa wtyczki będą działać w tym poradniku.
Aby uzyskać instrukcje krok po kroku, zapoznaj się z naszym przewodnikiem dla początkujących, jak zainstalować wtyczkę WordPress.
Wszystkie poniższe poradniki wykorzystują te same kroki, ale sam kod będzie inny, w zależności od wybranego przypadku użycia.
Po zainstalowaniu wtyczki należy przejść do sekcji Fragmenty kodu ” + Dodaj fragment z kokpitu WordPress. Następnie należy wybrać opcję “Add Your Custom Code (New Snippet)” i kliknąć przycisk “+ Add Custom Snippet”.

Teraz możesz skorzystać z jednego z poniższych poradników WordPress. Każda z tych metod będzie działać, niezależnie od tego, czy korzystasz z jednego kanału RSS, czy tworzysz osobne dla twoich stron autorskich.
Skorzystaj z tych odnośników, aby przejść do wybranej metody:
- Metoda 1: Wyświetlanie określonych fragmentów kodu tylko subskrybentom RSS WordPressa
- Metoda 2: Wyświetlanie określonych wpisów na blogu tylko subskrybentom RSS
- Metoda 3: Wyświetlanie określonych kategorii tylko subskrybentom RSS WordPressa
- Kanał RSS WordPress: Często zadawane pytania
Metoda 1: Wyświetlanie określonych fragmentów kodu tylko subskrybentom RSS WordPressa
Jeśli chcesz utworzyć zwykły wpis na blogu, ale dołączyć ekskluzywny fragment kodu tylko dla twoich subskrybentów RSS, możesz skorzystać z tej metody.
Ten kod ukryje specjalny fragment treści twojego wpisu przed zwykłymi odwiedzającymi i pokaże go tylko subskrybentom RSS.
Najpierw nadaj swojemu fragmentowi kodu nazwę, na przykład “Pokaż określone treści dla RSS”, a następnie zmień rodzaj kodu na “Fragment PHP”.
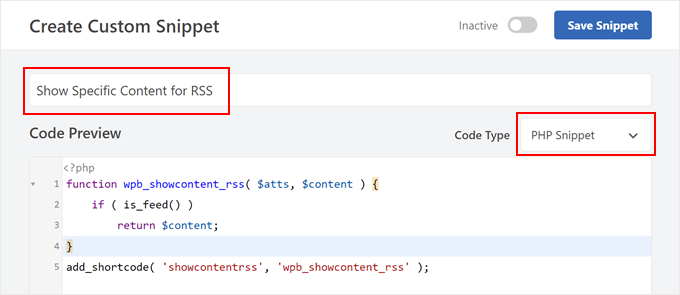
Następnie dodaj następujący kod do pola podglądu kodu:
Ta funkcja sprawdza, czy obecne żądanie dotyczy kanału RSS. Jeśli tak, funkcja wyświetli treść określoną w tagach [showcontentrss] i [/showcontentrss].
Następnie możesz wpisać treść między tymi tagami.
W naszym przykładzie napisaliśmy: [showcontentrss]Zaoszczędź 50% na WPForms z tym ekskluzywnym kodem kuponu WPForms: SAVE50[/showcontentrss].
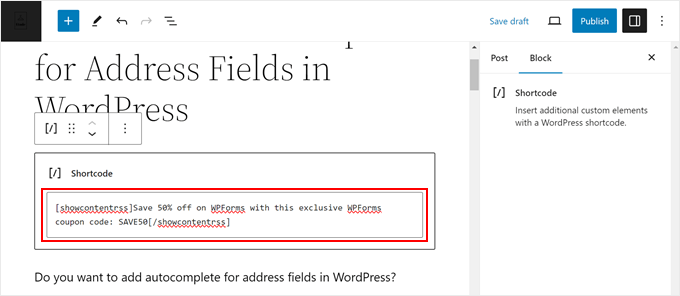
Aby uzyskać więcej informacji, zapoznaj się z naszym przewodnikiem dla początkujących, jak dodać krótki kod w WordPress.
Gdy to zrobisz, po prostu opublikuj wpis. Gdy przejdziesz na swoją witrynę WordPress jak zwykły użytkownik, nie zobaczysz treści zawiniętej wewnątrz krótkiego kodu.
Jeśli jednak otworzysz wpis na blogu WordPress z czytnika kanałów RSS, zobaczysz go:
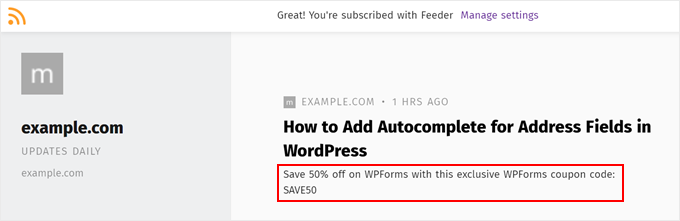
Metoda 2: Wyświetlanie określonych wpisów na blogu tylko subskrybentom RSS
Czy chcesz ukryć cały wpis na blogu przed zwykłymi odwiedzającymi i pokazać go tylko subskrybentom własnego RSS? Jeśli tak, to możesz po prostu zastosować tę metodę.
Pierwszym krokiem jest nadanie fragmentowi kodu nazwy, takiej jak “Wyklucz określone wpisy dla RSS”. Upewnij się również, że zmieniłeś typ kodu na “Fragment kodu PHP”.
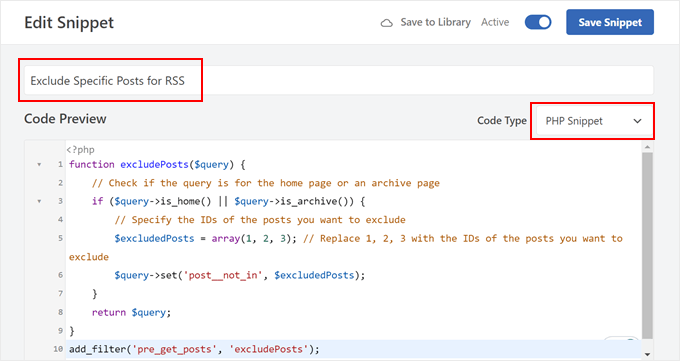
Teraz należy skopiować ten kod i wkleić go w polu Podgląd kodu:
Ta funkcja określa identyfikatory wpisów, które chcesz wykluczyć z ogólnego widoku i pokazać tylko subskrybentom RSS. Upewnij się, że zastąpiłeś numery identyfikatorów Twoimi wybranymi identyfikatorami wpisów.
Jeśli nie jesteś pewien, gdzie znaleźć identyfikatory twojego wpisu, możesz przeczytać nasz artykuł o tym, jak znaleźć identyfikator wpisu, kategorii, tagu, komentarzy lub użytkownika w WordPressie.
Gdy to zrobisz, przewiń w dół, aby upewnić się, że Metoda wstawienia to “Automatyczne wstawianie”, a Lokalizacja to “Uruchom wszędzie”. Następnie włącz kod i kliknij przycisk “Zapisz fragment kodu”.

Jeśli kod zadziała, twoje wpisy na blogu nie będą widoczne w przeglądarce, ale będziesz mógł je zobaczyć w czytniku RSS.
Pamiętaj, że za każdym razem, gdy opublikujesz specjalny wpis na blogu dla subskrybentów RSS, będziesz musiał zaktualizować tablicę identyfikatorów wpisów w tym fragmencie kodu. Jeśli jednak nie planujesz utwórz żadnych nowych, to nie musisz robić nic więcej.
Metoda 3: Wyświetlanie określonych kategorii tylko subskrybentom RSS WordPressa
Możesz skorzystać z tej ostatniej metody, jeśli zdecydujesz się pogrupować twoje wpisy na blogu przeznaczone wyłącznie dla RSS w jedną kategorię. Zaletą tej opcji jest to, że nie musisz aktualizować kodu za każdym razem, gdy tworzysz nowy wpis na blogu dla subskrybentów RSS.
Podobnie jak poprzednio, nadaj swojemu fragmentowi kodu nazwę (np. “Wyklucz kategorie postów dla RSS”) i zmień typ kodu na “Fragment kodu PHP”.
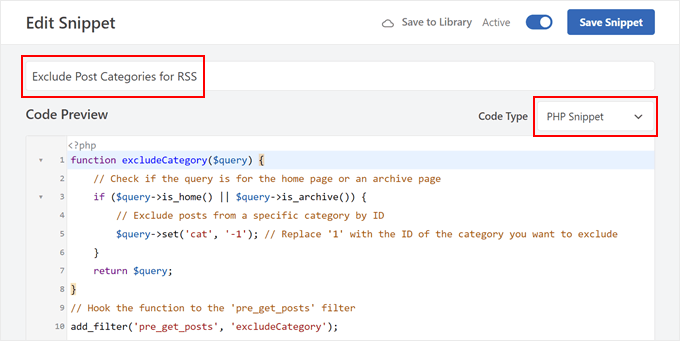
Następnie wstaw poniższy kod w polu Podgląd kodu:
Ta funkcja określa identyfikator kategorii, które chcesz wykluczyć z publicznego dostępu i wyświetlać tylko w czytniku RSS. Przed włączaniem tego kodu należy zastąpić “1” identyfikatorem kategorii i pozostawić znak myślnika “-” bez zmian.
Po zakończeniu przesuń stronę w dół, aby upewnić się, że Metoda wstawienia to “Automatyczne wstawianie”, a Lokalizacja to “Uruchom wszędzie”. Następnie włącz kod i kliknij “Zapisz fragment kodu”.

Będziesz wiedział, że twój kod jest sukcesem, jeśli nie możesz zobaczyć wpisów na blogu w tej kategorii, gdy zobaczysz je w przeglądarce, ale możesz je zobaczyć jako pozycje na kanale w czytniku RSS.
Aby uzyskać więcej informacji na temat konfiguracji RSS, zapoznaj się z naszym artykułem na temat tego , jak całkowicie dostosować kanały RSS WordPress.
Kanał RSS WordPress: Często zadawane pytania
Teraz, gdy pokazaliśmy ci, jak wyświetlać treści tylko subskrybentom RSS w WordPress, przejdźmy do kilku typowych pytań dotyczących kanałów RSS WordPress.
Czy kanały RSS są nadal popularne?
RSS nie jest może najgorętszym trendem, ale wiele osób nadal korzysta z niego, aby być na bieżąco ze swoimi ulubionymi witrynami internetowymi. Jest to sposób na otrzymywanie powiadomień o nowych wpisach bez konieczności sprawdzania każdej witryny z osobna.
Ponadto agregatory wiadomości nadal wykorzystują RSS do pobierania treści z innych witryn.
Jakie są zalety kanałów RSS WordPress?
Pierwszą korzyścią są powiadomienia o nowych wpisach. Subskrybenci mogą otrzymywać automatyczne powiadomienia za każdym razem, gdy publikujesz nowe treści, dzięki czemu nigdy nie przegapią żadnego z twoich wpisów.
Drugą zaletą jest to, że kanały RSS mogą pomóc w WordPress SEO (optymalizacji pod kątem wyszukiwarek). Mogą one sygnalizować wyszukiwarkom, że twoja witryna internetowa jest stale aktualizowana o świeże treści.
Aby uzyskać więcej informacji, zapoznaj się z naszymi szybkimi i łatwymi wskazówkami dotyczącymi optymalizacji twojego kanału RSS WordPress.
Gdzie można znaleźć adres URL twojego kanału RSS w WordPress?
W większości przypadków WordPress ma już dodany kanał RSS dla twojej witryny internetowej. Musisz tylko uzyskać do niego dostęp, dodając /feed na końcu nazwy twojej domeny. Czasami może być konieczne dodanie /index.php/feed, jeśli pierwsza opcja nie działa.
Jak umożliwić użytkownikom subskrypcję kanału RSS mojej witryny internetowej?
Jednym z najlepszych sposobów na umożliwienie użytkownikom subskrypcji kanału RSS Twojej witryny internetowej jest skorzystanie z usług e-mail marketingu, takich jak Brevo. Platforma ta może połączyć się z kanałem Twojej witryny internetowej i wysyłać powiadomienia e-mail za każdym razem, gdy opublikujesz coś nowego.
Stamtąd możesz połączyć platformę e-mail marketingu z wtyczką formularza, taką jak WPForms, aby utworzyć formularz subskrypcji na twojej witrynie.
Więcej informacji można znaleźć w naszym artykule na temat powiadamiania subskrybentów o nowych wpisach w WordPressie.
Mamy nadzieję, że ten artykuł pomógł ci dowiedzieć się, jak wyświetlać treści tylko subskrybentom kanałów RSS w WordPress. Warto również zapoznać się z naszą ekspercką listą najlepszych wtyczek do kanałów RSS dla WordPressa oraz naszym przewodnikiem krok po kroku , jak dodać miniaturki wpisów do twojego kanału RSS w WordPressie.
If you liked this article, then please subscribe to our YouTube Channel for WordPress video tutorials. You can also find us on Twitter and Facebook.





Harish
Hi,
Very useful article. I was looking for exactly the same feature BUT
1. The incentive is to signup for my mailing list
2. The content becomes immediately visible (Same page, hopefully) as soon as they signup
Would much appreciate insights
Thanks much
WPBeginner Support
It sounds like you are wanting a content locker. You would want to take a look at our article here: https://www.wpbeginner.com/wp-tutorials/how-to-add-content-locking-in-wordpress/
Admin
Harish
Thanks a ton! Was really helpful… Regards, Harish
WPBeginner Support
Glad we could help