Przez lata stworzyliśmy wiele wtyczek do WordPressa, pomagając zarówno sobie, jak i tysiącom użytkowników. Wielu naszych czytelników pytało nas, jak mogą tworzyć własne wtyczki.
Tworzenie wtyczek do WordPressa może początkowo wydawać się trudne, ale w rzeczywistości jest całkiem zabawne i satysfakcjonujące. Niezależnie od tego, czy chcesz utworzyć nową funkcję na swojej witrynie, czy podzielić się czymś przydatnym z innymi, tworzenie wtyczek to świetny sposób, aby to zrobić.
W tym przewodniku pokażemy ci, jak krok po kroku stworzyć twoją pierwszą wtyczkę do WordPressa.
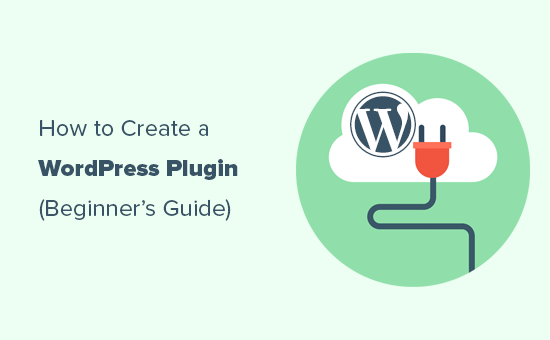
Co jest potrzebne do stworzenia twojej pierwszej wtyczki WordPress?
Wtyczki WordPress są jak aplikacje dla twojej witryny internetowej WordPress. Podobnie jak aplikacje na twoim telefonie, możesz zainstalować wtyczki w WordPressie, aby utwórz nowe funkcje.
Aby dowiedzieć się więcej o wtyczkach WordPress, zapoznaj się z naszym przewodnikiem na temat wtyczek WordPress i ich działania.
Aby stworzyć twoją pierwszą wtyczkę do WordPressa, będziesz potrzebował podstawowej znajomości języków kodowania, takich jak PHP, CSS, HTML i JavaScript.
To może wydawać się dużo, ale nie martw się; nadal możesz postępować zgodnie z naszym poradnikiem. Przeprowadzimy cię przez ten proces krok po kroku, a pod koniec będziesz miał wystarczającą wiedzę na temat programowania WordPress, aby stworzyć prostą wtyczkę WordPress.
Z tego powodu będziemy trzymać się podstaw i nie będziemy zagłębiać się w zaawansowane umiejętności kodowania WordPress.
Po drugie, będziesz potrzebować lokalnego środowiska programistycznego, aby przetestować twoją wtyczkę WordPress na komputerze. Aby je skonfigurować, zapoznaj się z naszym przewodnikiem na temat instalacji WordPressa na twoim komputerze z systemem Windows lub Mac).
Możesz również przetestować twoją wtyczkę na witrynie internetowej . Jeśli jednak wystąpi błąd, może to spowodować uszkodzenie twojej witryny internetowej, czyniąc ją niedostępną.
Zapoznaj się z naszym przewodnikiem na temat poprawek typowych błędów WordPress, aby rozwiązać te problemy.
Będziesz także potrzebował zwykłego edytora tekstu do napisania twojego kodu. Notatnik lub TextEdit będą działać dobrze. Jeśli jednak chcesz wypróbować coś bardziej zaawansowanego, sprawdź te edytory kodu dla programistów.
Mając je gotowe, zacznijmy od poradnika. Możesz skorzystać z poniższych odnośników, aby przejść do konkretnego tematu:
Krok 1: Utwórz podstawową wtyczkę WordPress
Pierwszym krokiem jest utworzenie nowego folderu na pulpicie lub w katalogu dokumentów i nadanie mu nazwy takiej jak wpb-plugin-tutorial lub my-first-plugin.
Następnie musisz utworzyć nowy plik w edytorze tekstowym i zapisać go w twoim katalogu wtyczek jako wpb-plugin-tutorial.php lub my-first-plugin.php. Importowane jest rozszerzenie .php, ale możesz nazwać plik, jak chcesz.
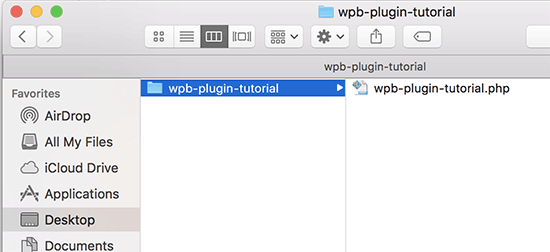
Musisz otworzyć ten plik PHP w twoim edytorze tekstu.
Pierwszą rzeczą, którą musisz dodać do twojego pliku wtyczki, jest nagłówek wtyczki. Ten blok komentarza po prostu informuje WordPress o nazwie twojej wtyczki, wersji, witrynie internetowej, nazwie autora wtyczki i nie tylko:
1 2 3 4 5 6 7 8 9 10 11 12 | /*Plugin Name: WPBeginner Plugin TutorialPlugin URI: https://www.wpbeginner.comDescription: A short little description of the plugin. It will be displayed on the Plugins page in WordPress admin area.Version: 1.0Author: WPBeginnerAuthor URI: https://www.wpbeginner.comLicense: GPL2License URI: https://www.gnu.org/licenses/gpl-2.0.htmlText Domain: wpb-tutorialDomain Path: /languages*/ |
Po dodaniu nagłówka wtyczki można rozpocząć dodawanie kodu wtyczki pod nim.
W tym poradniku stworzymy prostą wtyczkę, która na końcu każdego artykułu doda wiadomość z prośbą o śledzenie nas na Twitterze.
Wystarczy skopiować i wkleić poniższy kod pod blokiem nagłówka twojej wtyczki:
1 2 3 4 5 6 7 8 9 10 11 12 13 14 15 16 17 18 | <?phpfunction wpb_follow_us($content) {// Only do this when a single post is displayedif ( is_single() ) { // Message you want to display after the post// Add URLs to your own Twitter and Facebook profiles$content .= '<p class="follow-us">If you liked this article, then please follow us on <a href="http://twitter.com/wpbeginner" title="WPBeginner on Twitter" target="_blank" rel="nofollow">Twitter</a> and <a href="https://www.facebook.com/wpbeginner" title="WPBeginner on Facebook" target="_blank" rel="nofollow">Facebook</a>.</p>';}// Return the contentreturn $content; }// Hook our function to WordPress the_content filteradd_filter('the_content', 'wpb_follow_us'); |
Nie zapomnij zastąpić adresów URL profili na Twitterze i Facebooku twoimi własnymi przed zapisaniem zmian.
Teraz przejdź do pulpitu na twoim komputerze i utwórz plik zip dla katalogu z wtyczką.
Użytkownicy komputerów Mac mogą kliknąć katalog prawym przyciskiem myszy i wybrać opcję „Compress wpb-plugin-tutorial”. Użytkownicy systemu Windows mogą kliknąć katalog prawym przyciskiem myszy i wybrać opcję „Kompresuj do pliku zip”.

Krok 2: Instalacja i włączanie twojej pierwszej wtyczki WordPress
Teraz, gdy utworzyliśmy wtyczkę, nadszedł czas, aby ją zainstalować, abyś mógł ją przetestować. Aby uzyskać instrukcje krok po kroku, możesz zapoznać się z naszym artykułem na temat instalacji wtyczki WordPress.
Przejdź do obszaru administracyjnego WordPress na twojej witrynie internetowej i przejdź na stronę Wtyczki ” Dodaj nowy.
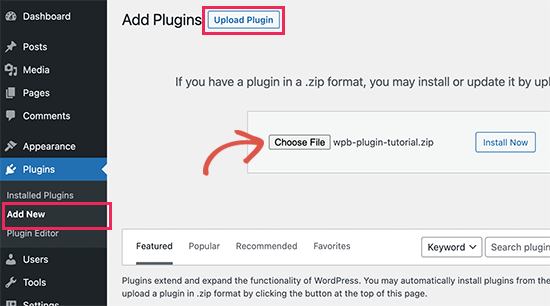
Musisz kliknąć przycisk „Prześlij wtyczkę” u góry, aby przesłać twoją wtyczkę. Spowoduje to wyświetlenie okna przesyłania wtyczki.
Kliknij przycisk „Wybierz plik”, aby wybrać właśnie utworzony plik zip. Następnie kliknij przycisk „Zainstaluj teraz”, aby przesłać i zainstalować wtyczkę.
Po zainstalowaniu, włącz wtyczkę.
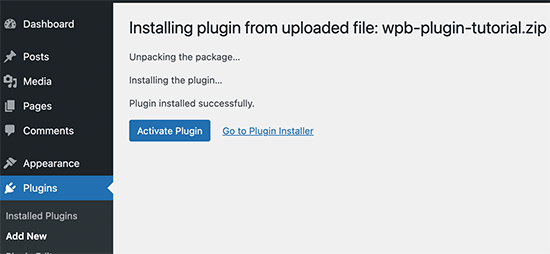
Możesz teraz przejść na twoją witrynę internetową, aby zobaczyć wtyczkę w działaniu.
Będziesz mógł zobaczyć nowy akapit na końcu wszystkich twoich pojedynczych wpisów.
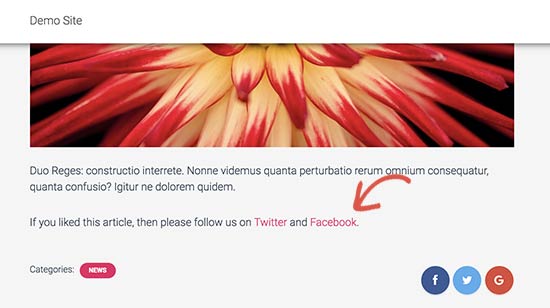
Krok 3: Prześlij twoją wtyczkę do repozytorium wtyczek WordPress.org
Jeśli chcesz, aby twoja wtyczka została odkryta i używana przez innych użytkowników WordPressa, możesz przesłać ją do repozytorium wtyczek WordPress.org.
Aby to zrobić, najpierw musisz utworzyć plik „Read Me” dla twojej wtyczki. Otwórz pusty plik tekstowy i zapisz go jako readme.txt w twoim katalogu wtyczek.
Ten plik readme.txt musi być zgodny ze składnią pliku readme WordPress.org. Informacje dodane w pliku readme.txt będą wyświetlane na stronie twojej wtyczki w witrynie WordPress.org.
Oto przykładowy plik readme.txt, który można wykorzystać jako punkt wyjścia:
1 2 3 4 5 6 7 8 9 10 11 12 13 14 15 16 17 18 19 20 21 22 23 24 25 26 27 28 29 30 31 32 33 34 35 36 37 | === Your Plugin Name ===Contributors: WPBeginnerTags: wpbeginner, plugin tutorialRequires at least: 6.0Tested up to: 6.2Stable tag: 1.0License: GPLv2 or laterLicense URI: http://www.gnu.org/licenses/gpl-2.0.htmlA WordPress plugin to teach beginners how to write a WordPress plugin. == Description ==This simple plugin is part of our beginner's guide to writing a WordPress plugin. == Installation ==1. Upload the plugin folder to your /wp-content/plugins/ folder.1. Go to the **Plugins** page and activate the plugin.== Frequently Asked Questions === How do I use this plugin? =Answer to the question= How to uninstall the plugin? =Simply deactivate and delete the plugin. == Screenshots ==1. Description of the first screenshot.1. Description of the second screenshot. == Changelog === 1.0 =* Plugin released. |
Teraz wyjaśnijmy trochę o tym, jak działa składnia pliku readme wtyczki WordPress, abyś mógł dostosować go do swojej wtyczki.
Pierwsza linia wtyczki read me to twoja nazwa wtyczki. Ta nazwa pojawi się w katalogu wtyczek WordPress.org jako tytuł twojej wtyczki.
Następny wiersz to Współtwórcy. Są to identyfikatory użytkowników odpowiedzialnych za zarządzanie twoją wtyczką na WordPress.org. Jeśli nie masz jeszcze konta użytkownika WordPress.org, możesz utworzyć bezpłatne konto użytkownika WordPress.org, aby uzyskać twój identyfikator użytkownika.
„Wymaga co najmniej” i „Przetestowano do” odnoszą się do wersji WordPress, z którymi współpracuje twoja wtyczka. Tag „Stable” to wersja twojej wtyczki.
Pola „Licencja” można pozostawić jako GPL, a adres URL bez zmian.
Następnie możesz edytować obszar Opis, aby wyjaśnić, co robi twoja wtyczka.
Po edycji pliku readme twojej wtyczki, nie zapomnij zapisać zmian.
Teraz twoja wtyczka jest gotowa do sprawdzenia przez zespół ds. wtyczek WordPress.org. Aby przesłać twoją wtyczkę, będziesz potrzebować darmowego konta WordPress.org.
Przejdź na stronę Dodaj swoją wty czkę i jeśli nie jesteś jeszcze zalogowany, kliknij przycisk „zaloguj się”.
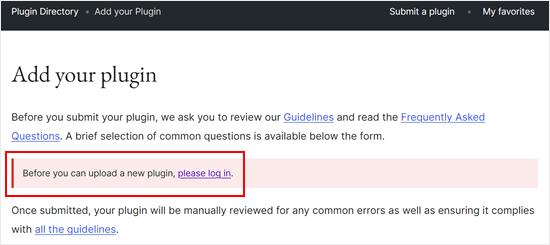
Po zalogowaniu się, będziesz mógł przesłać swoją wtyczkę do recenzji.
Wystarczy kliknąć przycisk „Wybierz plik”, aby wybrać plik zip twojej wtyczki. Następnie zaznacz wszystkie odpowiednie pola i kliknij „Prześlij”.
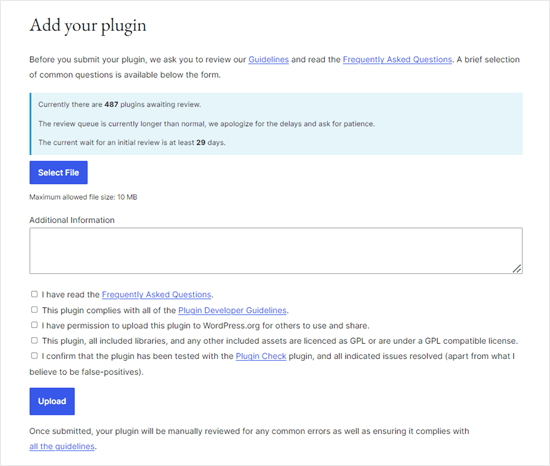
Zespół ds. recenzji wtyczek WordPress.org sprawdzi następnie twój kod wtyczki pod kątem typowych błędów i zabezpieczeń. Po zatwierdzeniu otrzymasz e-mail od zespołu ds. wtyczek.
Ten e-mail będzie zawierał odnośnik do repozytorium Subversion (SVN) twojej wtyczki hostowanej na WordPress.org.
Krok 4: Użyj Subversion (SVN), aby wgrać twoją wtyczkę
Subversion to oprogramowanie do kontroli wersji. Umożliwia ono użytkownikom wprowadzanie zmian w plikach i katalogach przy jednoczesnym prowadzeniu rejestru zmian, zarządzaniu różnymi wersjami i umożliwianiu współpracy.
Będziesz potrzebował klienta SVN zainstalowanego na komputerze, aby przesłać twoją wtyczkę do WordPress.org.
Użytkownicy systemu Windows mogą korzystać z SilkSVN lub TortoiseSVN (bezpłatnie). Użytkownicy komputerów Mac mogą zainstalować SmartSVN lub Versions App na swoich komputerach.
W tym artykule pokażemy zrzuty ekranu aplikacji Versions dla komputerów Mac. Proces ten jest jednak bardzo podobny we wszystkich aplikacjach SVN z graficznym interfejsem użytkownika.
Po zainstalowaniu należy otworzyć aplikację Wersje i sprawdzić kopię repozytorium twojej wtyczki WordPress. Wystarczy kliknąć przycisk „New Repository Bookmark”.

Spowoduje to wyświetlenie wyskakującego okienka, w którym najpierw należy podać nazwę tej zakładki. Możesz nadać jej nazwę twojej wtyczki.
Następnie należy dodać adres URL repozytorium SVN twojej wtyczki WordPress.

Kliknij przycisk „Utwórz”, aby połączyć się z twoim repozytorium.
Aplikacja Versions App pobierze teraz kopię repozytorium twojej wtyczki na twój komputer. Następnie kliknij prawym przyciskiem myszy nazwę twojego repozytorium w widoku przeglądarki, a następnie wybierz „Checkout”.

Zostaniesz poproszony o podanie nazwy katalogu i wybranie lokalizacji, w której chcesz go przechowywać na swoim komputerze. Możesz użyć tej samej nazwy katalogu, co katalog twojej wtyczki i kliknąć przycisk „Checkout”, aby kontynuować.
Aplikacja Versions utworzy teraz lokalną kopię twojej wtyczki na twoim komputerze. Możesz ją zobaczyć w repozytorium twojej wtyczki lub przeglądać za pomocą aplikacji Finder.

Teraz musisz skopiować pliki twojej wtyczki i wkleić je do katalogu trunk twojego lokalnego repozytorium.
Gdy to zrobisz, obok nowych plików w aplikacji Wersje pojawi się ikonka znaku zapytania.
Ponieważ pliki te nie istniały wcześniej, należy je dodać. Wybierz nowe pliki i kliknij przycisk „Dodaj”, aby dodać je do twojego regionalnego katalogu.

Teraz, gdy twoje pliki wtyczek zostały dodane do subversion, jesteś gotowy, aby je przesłać. Zasadniczo będziesz synchronizować zmiany w twoim regionalnym katalogu i katalogu subversion.
Kliknij twoje lokalne repozytorium, aby je zaznaczyć, a następnie kliknij przycisk „Zatwierdź”.

Pojawi się nowe wyskakujące okienko.
Zobaczysz listę zmian i pole do dodania wiadomości o zatwierdzeniu. Wystarczy kliknąć „Zatwierdź”, aby kontynuować.

Twoja aplikacja SVN zsynchronizuje teraz zmiany i zatwierdzi je w repozytorium wtyczki.
Teraz, gdy przesłałeś pliki wtyczki do trunk, nadszedł czas, aby tagować je do wersji.
Przejdź do lokalnej kopii twojej wtyczki i skopiuj pliki do katalogu trunk. Następnie należy otworzyć katalog tagów i utworzyć w nim nowy folder.
Nazwij ten katalog nazwą wersji. Upewnij się, że jest ona zgodna z wersją, którą wpiszesz w nagłówku twojej wtyczki. W powyższym przykładowym kodzie użyliśmy wersji 1.0 dla naszej wtyczki.
Po dodaniu folderu 1.0 w katalogu /tags/. W aplikacji Wersja zostanie powiadomiona ikonka znaku zapytania obok nazwy katalogu.
Ponieważ jest to utwórz nowy katalog, należy kliknąć przycisk „Dodaj”, aby włączyć katalog i wszystkie jego pliki do repozytorium.

Następnie możesz kliknąć przycisk „Zatwierdź”, aby zsynchronizować twoje zmiany. Możesz kontynuować edycję plików twojej wtyczki w kopii lokalnej.
Po wprowadzeniu twoich zmian wystarczy kliknąć przycisk zatwierdzenia, aby zsynchronizować je z repozytorium WordPress.org.
Jeśli dokonałeś poważnych zmian w twojej wtyczce, będziesz chciał utworzyć nową wersję, dodając nowy katalog o nazwie zgodnej z numerem wersji. Upewnij się, że numer wersji jest zgodny z nagłówkiem twojej wtyczki.
Możesz teraz wyświetlić podgląd twojej wtyczki w katalogu wtyczek WordPress.org.
Krok 5: Dodaj grafikę do twojej wtyczki na WordPress.org

WordPress.org umożliwia dodawanie grafiki i zrzutów ekranu wraz z twoją wtyczką. Elementy te muszą być zgodne ze standardowymi praktykami nazewnictwa i powinny być przesyłane przy użyciu Subversion.
Baner nagłówka wtyczki
Jest to duży obrazek, który pojawia się na górze strony wtyczki. Może mieć rozmiar 772 x 250 lub 1544 x 500 pikseli w formacie jpeg lub png. Jego nazwa powinna zawsze wyglądać następująco:
- banner-772×250.jpg lub banner-772×250.png
- banner-1544×500.jpg lub banner-1544×500.png
Ikonka wtyczki
Ten mniejszy plik obrazka w kształcie kwadratu jest wyświetlany jako ikonka wtyczki w wynikach wyszukiwania i listach wtyczek. Może mieć rozmiar 125 x 125 lub 250 x 250 pikseli w formacie jpeg lub png.
Plik z ikonką powinien mieć taką nazwę:
- ikonka-128×128.jpg lub ikonka-128×128..png
- ikonka-256×256.jpg lub ikonka-256×256.png
Zrzuty ekranu
Pliki zrzutów ekranu powinny być nazwane w następującym formacie:
- screenshot-1.png
- screenshot-2.png
Możesz dodać dowolną ich liczbę. Te zrzuty ekranu powinny pojawić się w tej samej kolejności, co opisy zrzutów ekranu w twoim pliku readme.txt.
Po przygotowaniu wszystkich elementów graficznych, możesz umieścić je w katalogu zasobów regionalnej kopii twojej wtyczki.
Następnie obok katalogu z zasobami pojawi się ikonka znaku zapytania. Kliknij przycisk „Dodaj”, aby utworzyć nowy plik zasobów w twoim repozytorium.

Na koniec kliknij przycisk commit, aby przesłać twoje pliki do repozytorium WordPress.org. Po chwili będziesz mógł zobaczyć, jak grafika pojawia się na twojej stronie wtyczki.
Najlepsze przewodniki do nauki tworzenia wtyczek WordPress
Wtyczki WordPress mogą być tak proste, jak ta, którą pokazaliśmy powyżej. Mogą być również znacznie bardziej rozbudowane, takie jak quizy, liczniki czasu, RSVP, głosowania, recenzje Google i wiele innych.
Niektóre potężne wtyczki WordPress mogą również posiadać dodatki. Te dodatki działają jak wtyczki, które rozszerzają inne wtyczki.
Oto kilka zasobów, które pomogą ci poznać więcej sposobów na dodanie funkcjonalności do twoich wtyczek WordPress:
- Przydatne fragmenty kodu WordPress dla początkujących
- Dodawanie krótkiego kodu w WordPress
- sztuczki z plikiem functions. php, które można teraz wykorzystać w witrynie wtyczki
- Tworzenie własnych typów treści i taksonomii
- Prawidłowe dodawanie arkuszy stylów i JavaScript w WordPressie
Mamy nadzieję, że ten artykuł pomógł ci dowiedzieć się, jak stworzyć wtyczkę WordPress. Warto również zapoznać się z naszym przewodnikiem na temat tworzenia nowych funkcji dla WordPressa i naszą listą najbardziej udanych firm i przedsiębiorstw WordPress.
If you liked this article, then please subscribe to our YouTube Channel for WordPress video tutorials. You can also find us on Twitter and Facebook.





Dennis Muthomi
As someone with no coding experience, I found this article on WordPress plugin development to be incredibly helpful and well-explained.
Even though I don’t see myself coding a plugin anytime soon, I managed to understand some key concepts thanks to the clear step-by-step instructions. I especially liked learning about how developers can submit their plugins to the WordPress Plugin Repo.
even though I do not see myself coding one, one thing for sure is that I have learned something new today! Thank you WPBeginner!
WPBeginner Support
Glad to hear you found our guide helpful!
Admin
mohadese esmaeeli
How interesting that every feature we have in mind can be created as a plugin and installed in WordPress. I’ve installed the Jannah theme on my site, but it has some shortcodes, and I’m planning to change the theme. With the method you provided, maybe I can keep the shortcodes of the previous theme as a plugin alongside the new theme.
WPBeginner Support
It would require some coding knowledge but you could look to add the features to your new theme
Admin
maven
How do you end the plugin code? with this } or what?
WPBeginner Support
It would depend on the code you are using, you want to use } if there is an opening { that needs to be closed but you do not need a specific end of file marker.
Admin
andrea vironda
What would happen if I avoid to use „add_filter(’the_content’, 'wpb_follow_us’);”?
WPBeginner Support
If you don’t use that code then the paragraph with your follow links would not be added to the end of the content. The $content is the links to be added and the add_filter is what includes it in the content.
Admin
andrea vironda
What’s the meaning of „Text Domain” and „Domain path”?
WPBeginner Support
The Text domain is used to tell where your text is located for translation purposes and must be the same as the folder name.
The Domain path is where translations for your plugin can be found.
Admin
Ritik
Thanks,
its very helpfull.
WPBeginner Support
Glad we could show how to create a plugin in a beginner friendly way
Admin
Raja Poudel
Your explanation is very simple to understand for me as a beginner in wordpress plugin development.
WPBeginner Support
Glad you found our guide helpful
Admin
Ahroihan
Hello,
I want to make a plugin, can you give me tutorial about it?
Thank you
mamta
hi,i’m php developer and wordpress developer.i would like to create custom wordpress plugin.please send tutorials.
Siva
Hi i am php and wordpress developer, so i want to create custom wordpress plugin
please give me plugin tutorials and help to create plugin.
ramesh ram
hi,i’m php developer and wordpress developer.i would like to create custom wordpress plugin.please send tutorials.
Marcy
I’m a virgin programer, but have decided to create my own plug in for a fund raiser thermometer for my adoption blog because none of the ones I’ve found are comparable with my WP version and have what I want on them… and needless to say, I need help, direction, tips, something similar to what I need that I can tweek… etc. Please help ! thanks
thanks
suresh
It’s Good Article and it’s much simple
Shrini
Good article to learn WP plugin development…
JasonCrews
WordPressmodder is a viagra site now
rakeshtiwary022
hi am php and wordpress developer, so i want to create custom wordpress plugin
please give me plugin tutorials and help to create plugin
email:-rakeshtiwary022@gmail.com
HomeTivi
hi am php and wordpress developer, so i want to create custom wordpress plugin
please give me plugin tutorials and help to create plugin
MannuSingh
hi am php and wordpress developer, so i want to create custom wordpress plugin
please give me plugin tutorials and help to create plugin
BanksBen
I have a limited knowledge of php . I am integrating my old site in to my new wp site my old site is a PHP SQL driven system that collects leads and stores them.My site is http://www.moverscommunity.com/ and http://tsveetech.com
Bagesh Singh
I am a programmer. From last two days I am trying to create custom plugin and it’s help me better thanks a lot.
Nigel
Thanks for this great collection of articles. I can’t wait to get started hacking together my own plugin
Dadang Iskandar
I am very grateful to find this article because I’m learning php programming. very nice brother
John Franklin
Very nice, I’m a huge fan of WordPress and it’s great to see new really useful plugins getting released. I’ll download and check it out, looks exactly like what I have been looking for for weeks. So, thanks alot!
Kent Tan
Nice collection of tutorials. Where can I get the more advanced stuff – e.g. creating an options page to configure the plugin etc?
Editorial Staff
Buy one of the plugin books… Study the Codex, and the Trunk.
Admin
Brad
Thanks for the article, have always wanted to know a little more about making plugins so now I will give it a try!
Rosti The Snowman
I think this list will be really helpful
thanks
I also agree you should change the title
Tim Trice
Two of the first four cover the same function of echoing „Hello World” (the first, at least, let’s you customize the echo statement). I’d like to see some more articles focused on plugin standards, deactivation hooks and removing data from the DB as well as exports.
Joe
+1 change title
Marco
Well, I suggest to change the title from „How to Create a WordPress Plugin” to „A list of the best tutorials to help you create your own WordPress Plugin”.
Anwer
Well that’s good Idea..!!!Agree with you
Nikunj Tamboli
Nice article will try to create couple of plugin using the article here