Czy chcesz utworzyć multisite WordPress z różnymi domenami?
WordPress multisite umożliwia korzystanie z jednej instalacji WordPress do tworzenia wielu witryn internetowych. Możesz nawet nadać każdej witrynie własną nazwę domeny.
W tym artykule przedstawimy instrukcje krok po kroku, jak łatwo utworzyć multisite WordPress z różnymi domenami.
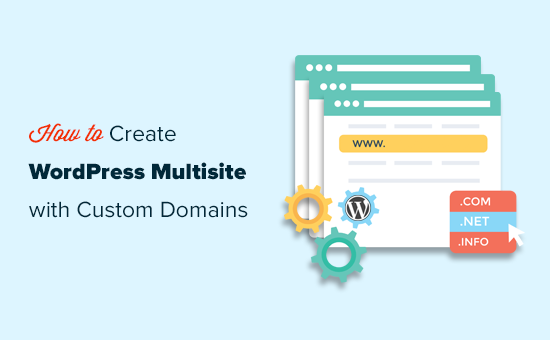
Dlaczego warto stworzyć WordPress Multisite z własnymi domenami?
Najprostszym sposobem na stworzenie witryny internetowej jest użycie WordPressa.
Jednak dla każdej skonfigurowanej witryny internetowej będziesz musiał osobno zarządzać aktualizacjami, przechowywać kopie zapasowe i zabezpieczyć wszystkie poszczególne instalacje WordPress. Ponadto niektórzy dostawcy hostingu ograniczają swoje podstawowe plany do jednej instalacji WordPressa.
Łatwiejszym obejściem tego problemu związanego z zarządzaniem witryną jest utworzenie sieci witryn WordPress.
Czym jest WordPress Multisite?
WordPress multisite to rdzeń funkcji WordPress, który pozwala na łatwe tworzenie wielu witryn przy użyciu tej samej instalacji WordPress.
Najlepsze jest to, że możesz używać różnych domen dla każdej z twoich witryn internetowych.
Pozwala to właścicielom firm na szybkie uruchamianie witryn internetowych bez martwienia się o zarządzanie wieloma instalacjami WordPress.
Z perspektywy rozwoju daje to również elastyczność w udostępnianiu klientów, podobnych elementów projektu i nie tylko.
Wadą jest to, że wszystkie twoje witryny internetowe korzystają z tych samych zasobów. Oznacza to, że jeśli twoja usługa hostingowa kiedykolwiek przestanie działać, wszystkie witryny internetowe będą działać w tym samym czasie.
Czego potrzebujesz, aby stworzyć WordPress Multisite z własnymi domenami?
Będziesz potrzebować następujących elementów, aby utworzyć WordPress multisite z własnymi nazwami domen.
- Firma hostingowa WordPress obsługująca wiele domen i WordPress multisite.
- Nazwy domen, których chcesz używać.
Zalecamy korzystanie z SiteGround. Jest to jedna z największych firm hostingowych, która obsługuje mapowanie domen WordPress multisite po wyjęciu z pudełka.
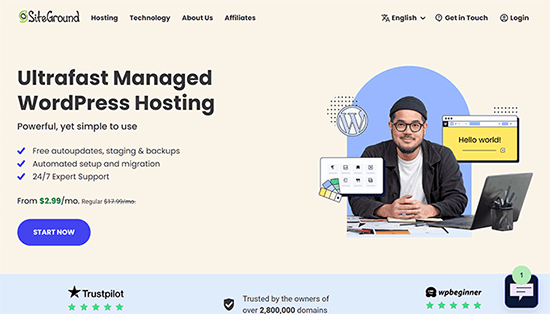
Może to również działać w przypadku planu Starter, ponieważ technicznie rzecz biorąc, tworzysz jedną witrynę. Jest to kreatywny sposób na obejście limitów planu hostingowego, o ile twoje witryny mają mały ruch.
Aby uzyskać więcej rekomendacji dotyczących hostingu, zobacz nasze porównanie najlepszych firm hostingowych WordPress.
Następnie musisz zarejestrować nazwy domen, których chcesz używać dla swojej głównej witryny, a także witryn podrzędnych.
Zalecamy korzystanie z Domain.com. Jest to najlepsza firma rejestrująca domeny na rynku z lepszym wyszukiwaniem domen, łatwym w użyciu panelem sterowania i prostszym zarządzaniem DNS.
Możesz skorzystać z naszego kuponu Domain. com, aby uzyskać 25% zniżki na zakup nowych nazw domen.
Krok 1: Instalacja WordPress Multisite
Jeśli tworzysz multisite WordPress na zupełnie nowej witrynie internetowej, być może będziesz musiał najpierw zainstalować WordPress.
Większość firm hostingowych WordPress, w tym SiteGround, posiada instalator WordPress 1-click. Jeśli potrzebujesz pomocy, postępuj zgodnie z naszym samouczkiem instalacji WordPress, aby uzyskać instrukcje krok po kroku.
Po zainstalowaniu WordPressa, następnym krokiem jest włączenie funkcji WordPress multisite.
Włączanie funkcji WordPress Multisite
Funkcjonalność WordPress multisite jest wbudowana w WordPress, ale jest domyślnie wyłączona. Musisz ją włączyć, aby skonfigurować twój WordPress multisite.
W tym celu należy edytować plik wp-config.php. Jest to plik konfiguracyjny WordPress, który zawiera wszystkie ważne ustawienia dla twojej instalacji WordPress.
Możesz go edytować za pomocą klienta FTP lub aplikacji Menedżer plików w panelu sterowania twojego konta hostingowego. Plik wp-config.php znajduje się w katalogu głównym twojej witryny internetowej.

Wewnątrz tego pliku musisz dodać następującą linię tuż nad linią, która mówi: “To wszystko, przestań edytować! Szczęśliwego publikowania.
1 | define( 'WP_ALLOW_MULTISITE', true ); |
Następnie zapisz wprowadzone zmiany i prześlij plik z powrotem na swoją witrynę internetową.
Teraz musisz przełączyć się z powrotem do twojego kokpitu administratora WordPress i ponownie załadować stronę kokpitu administratora.
Następnie należy przejść do strony Narzędzia ” Konfiguracja sieci, aby skonfigurować twoją sieć witryn WordPress.
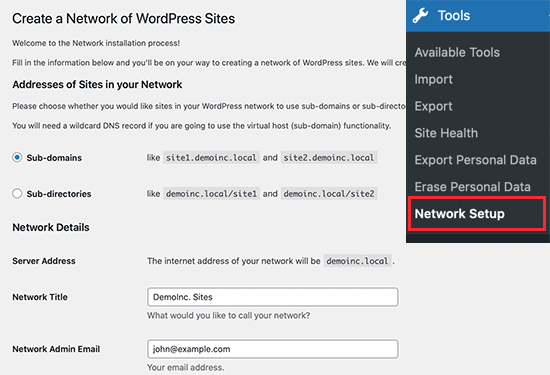
Po pierwsze, musisz wybrać subdomeny jako “Adresy witryn w Twojej sieci” i podać tytuł sieci witryn oraz adres e-mail administratora sieci.
Kliknij przycisk “Zainstaluj”, aby kontynuować.
Na następnym ekranie WordPress poprosi o dodanie dwóch fragmentów kodu.
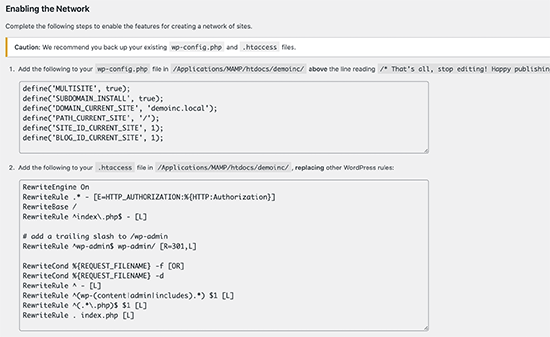
Pierwsza z nich znajduje się w twoim pliku wp-config.php tuż nad linią “To wszystko, przestań edytować! Szczęśliwego publikowania”.
Oprócz kodu pokazanego przez WordPress, musisz również dodać następującą linię do twojego pliku wp-config.php. Ta linia zapewnia, że użytkownicy mogą logować się do każdej witryny.
1 | define('COOKIE_DOMAIN', $_SERVER['HTTP_HOST'] ); |
Drugi fragment kodu trafia do twojego pliku WordPress . htaccess, zastępując domyślne reguły WordPress .htaccess.
Po dodaniu obu kodów do odpowiednich plików, musisz logować się do twojego kokpitu administracyjnego WordPress.
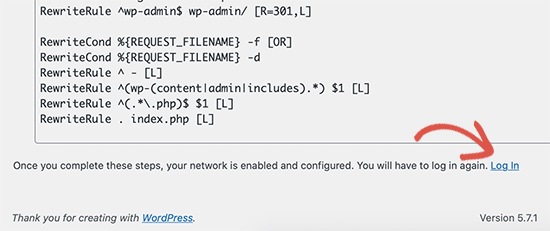
Po zalogowaniu na pasku administratora pojawi się nowa pozycja menu zatytułowana “Moje witryny”. Najedź na nią myszką, a następnie wybierz odnośnik Administrator sieci ” Kokpit.
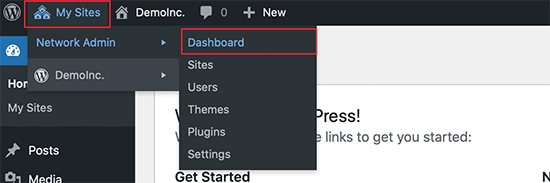
Krok 2: Tworzenie nowych witryn przy użyciu własnych domen w WordPress Multisite
Teraz, gdy wszystko jest już skonfigurowane, stwórzmy twoją pierwszą witrynę przy użyciu innej nazwy domeny.
W kokpicie administratora twojej sieci witryn kliknij stronę Witryny ” Utwórz nową.
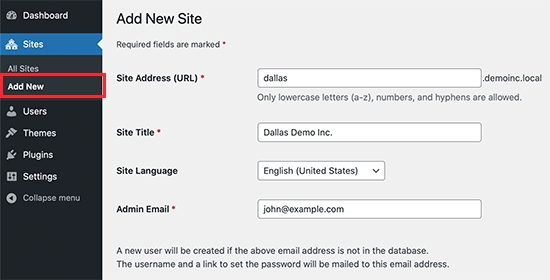
Wystarczy podać adres i tytuł witryny, wybrać język, a następnie wpisz biznesowy adres e-mail administratora. Jeśli chodzi o adres witryny, możesz na razie dodać tutaj cokolwiek, ponieważ zmienimy go na twoją własną domenę w następnym kroku.
Kliknij przycisk “Dodaj witrynę”, aby utworzyć twoją witrynę.
Następnie należy przejść do strony Witryny ” Wszystkie witryny i kliknąć odnośnik “Edytuj” znajdujący się pod utworzoną witryną.
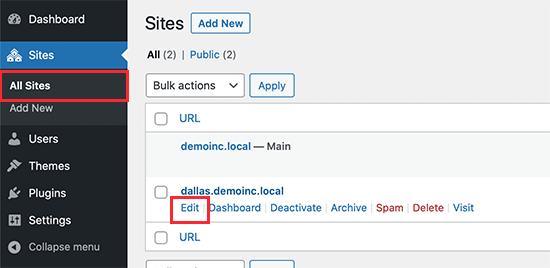
Na ekranie edycji witryny należy dodać własną nazwę domeny, która ma być używana dla tej witryny internetowej w polu Adres witryny.
WordPress posiada wbudowane mapowanie domen, które automatycznie mapuje twoje własne domeny na adres witryny.
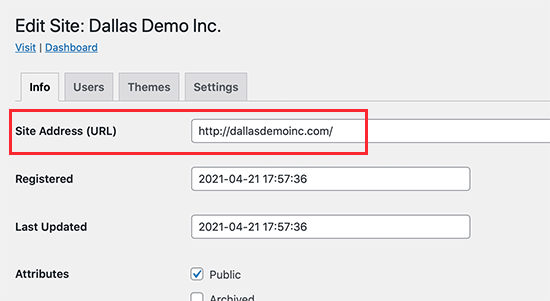
Nie zapomnij kliknąć przycisku Zapisz zmiany, aby zapisać twoje ustawienia.
Powtórz ten proces, aby dodać więcej witryn, a następnie zmień ich adres witryny na domenę niestandardową, której chcesz użyć. Tutaj utworzyliśmy kilka witryn z różnymi własnymi domenami.
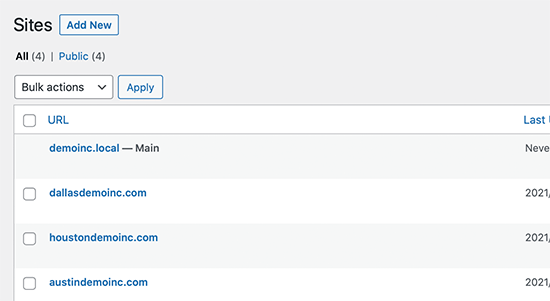
Jednak żadna z tych witryn internetowych nie będzie dostępna, ponieważ twoje własne domeny nie wskazują na firmę hostingową WordPress. Zmieńmy to.
Krok 3: Dodawanie własnych domen do twojego konta hostingowego
Większość dostawców hostingu WordPress umożliwia łatwe dodawanie wielu domen do twojego konta hostingowego.
Jeśli korzystasz z SiteGround, kliknij “Narzędzia witryn” na twoim koncie hostingowym.
Następnie należy przejść na stronę Domains ” Parked Domains, a następnie dodać tutaj własną domenę.
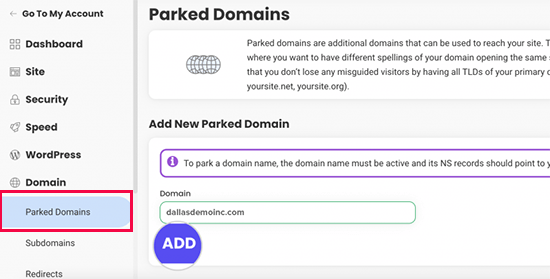
Powtórz ten proces, jeśli chcesz dodać więcej własnych domen.
Jeśli korzystasz z innej usługi hostingowej, proces jest nadal taki sam. Opcję zaparkowanej domeny znajdziesz w sekcji Domeny w twoim kokpicie hostingowym.
Jeśli korzystasz z usług dostawcy hostingu jako rejestratora domeny, aktualizacja serwerów DNS może nie być konieczna.
Jeśli jednak zarejestrowałeś swoją nazwę domeny w innym miejscu, będziesz musiał zaktualizować informacje DNS i skierować je na swoje konto hostingowe.
Po pierwsze, będziesz potrzebować informacji DNS dostawcy hostingu. Można je znaleźć w panelu sterowania twojego hostingu lub poprosić o pomoc techniczną. Zazwyczaj wygląda to następująco:
ns1.siteground204.com
ns2.siteground204.com
Po uzyskaniu informacji DNS należy logować się do witryny internetowej rejestratora domeny i kliknąć sekcję “DNS & Nameservers”.
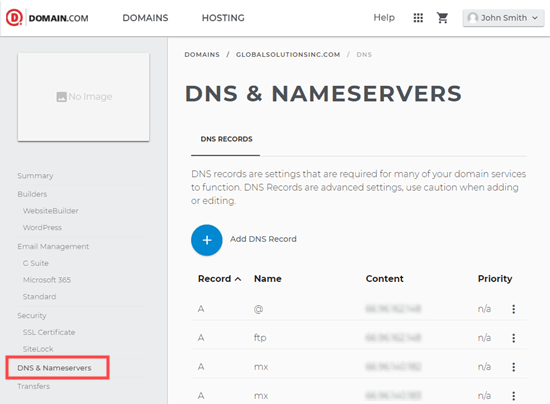
Wystarczy wybrać twoją domenę.
Następnie edytuj informacje o serwerze nazw, aby zastąpić je DNS dostawcy hostingu.
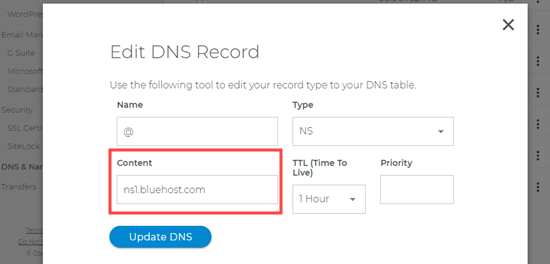
Więcej szczegółów można znaleźć w naszym przewodniku na temat zmiany serwerów nazw DNS u popularnych rejestratorów nazw domen.
Uwaga: Pełna aktualizacja informacji DNS w Internecie może chwilę potrwać (od 2 do 48 godzin).
Gdy informacje DNS zostaną zaktualizowane, będziesz mógł zobaczyć witrynę podrzędną twojego multisite WordPress dla każdej domeny.
Krok 4: Zarządzanie i logowanie do WordPress Multisite w domenach własnych
Możesz wykonywać większość zadań administracyjnych, takich jak instalowanie wtyczek, motywów i aktualizacji z kokpitu twojej głównej witryny.
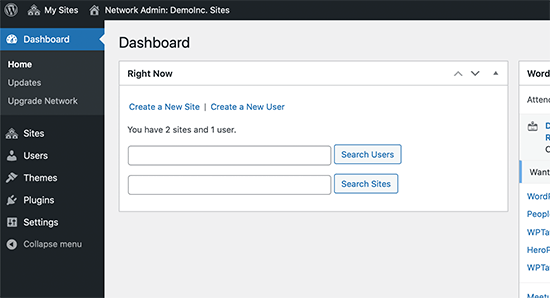
Powiązane: Zobacz nasz wybór najlepszych wtyczek WordPress multisite.
Aby pracować nad poszczególnymi witrynami, należy przejść na stronę Witryny ” Wszystkie witryny i kliknąć odnośnik “Kokpit” znajdujący się pod witryną, nad którą chcemy pracować.
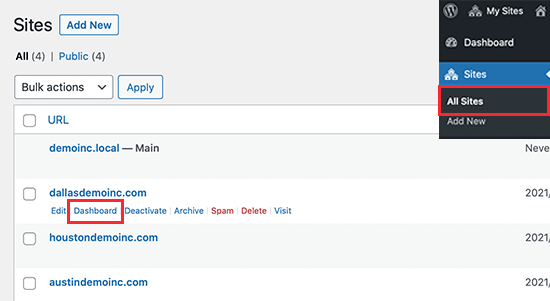
Spowoduje to przejście do obszaru administracyjnego danej witryny i może być wymagane ponowne logowanie się.
Z tego miejsca można tworzyć strony, wpisy na blogach i zarządzać daną witryną.
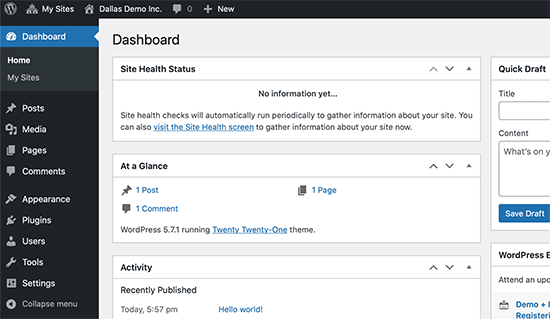
Mamy nadzieję, że ten artykuł pomógł ci dowiedzieć się, jak utworzyć multisite WordPress z różnymi domenami. Warto również zapoznać się z naszym przewodnikiem po zabezpieczeniach WordPress, aby zapewnić bezpieczeństwo multisite WordPress, a także z naszym wyborem najlepszych wtyczek do tworzenia stron WordPress, aby dostosować twój projekt witryny internetowej.
If you liked this article, then please subscribe to our YouTube Channel for WordPress video tutorials. You can also find us on Twitter and Facebook.





Jason
I was wondering about setting up multisite somewhere and siteground looks like it might fit.
I’m confused why your guide says to add the domains as parked domains though, Surely they will be “parked” and parking system couldn’t then link them to any webspace or subdomain?
WPBeginner Comments
The reason they are Parked domains rather than Addon domains is because Addons domains are for a separate site on the hosting server.
Normally hosts connect each site to a specific folder, and each site requires that the host sets up website files in each site folder.
A parked domain does not require this dedicated folder, and multiple parked domains can point to the same site folder.
Multisites are on the same “site” on the server, but they are able to behave as multiple webs sites.
Alex Reev
Thank you for the article,
I did the setup and all of my domains are under the same hosting (SiteGround). I can visit the Dashboard of my Main site, but when I try to visit the dashboard of any other site (i.e. by going to mydomain.com/wp-login) – I receive “404 – Not found” screen…. Any idea of what I might be missing?
wp-config.php and .htaccess are configured correctly.
Do I need to make separate WordPress installation for every other site as well?.. It’s just I thought that the whole point is that all sites will have the same database etc., therefore no need for separate WordPress setup, but maybe I’m wrong?
WPBeginner Support
As long as you created the site following step 2 you should be able to create a new site. If you have not already we would recommend checking with SiteGround to ensure that there is not a hiccup with how your domains are set up that is causing the issue.
Admin
Jiří Vaněk
Thank you for the article; I’m preparing for a multisite as I’ve been tasked with a project involving multiple domains. I’ll save this article to have a starting point. The more I go through this blog, the more high-quality information I’ve found. You’re doing a great job.
WPBeginner Support
You’re welcome, we hope our guide helps you if you decide to go with a multisite
Admin
Michael Virgo
This looks to be exactly what I need, but when I add the line defining “COOKIE_DOMAIN” my site will no longer load, I just get the line:
The constant “COOKIE_DOMAIN” is defined (probably in wp-config.php). Please remove or comment out that define() line.
Any work around for this?
WPBeginner Support
Please check that COOKIE_DOMAIN isn’t set in your wp-config file already with that specific error message. If it is, remove the extra and set the COOKIE_DOMAIN to what we have in the code
Admin
Craig
Would be great to know how to setup the login so that it does not need to be done for each site. A single network login should give you access to all sites without needing to log into each one.
WPBeginner Support
If we find a method we would recommend, we will certainly share
Admin