Jeśli szukasz sposobu na zbudowanie społeczności i zwiększenie zaangażowania na twojej witrynie internetowej, to akceptowanie wydarzeń z kalendarza od użytkowników jest świetnym miejscem do rozpoczęcia. Jest to sytuacja korzystna dla obu stron: Twoi użytkownicy otrzymują darmową promocję swoich wydarzeń, a Ty przyciągasz więcej członków społeczności.
Obecnie WordPress nie oferuje domyślnie funkcji akceptowania wydarzeń z kalendarza od użytkowników. Aby ci pomóc, wypróbowaliśmy różne wtyczki i stwierdziliśmy, że najłatwiej jest to zrobić za pomocą WPForms i Sugar Calendar.
W tym artykule pokażemy, jak łatwo utworzyć kalendarz wydarzeń przesyłany przez użytkowników w WordPress bez udzielania odwiedzającym dostępu do twojego obszaru administracyjnego.
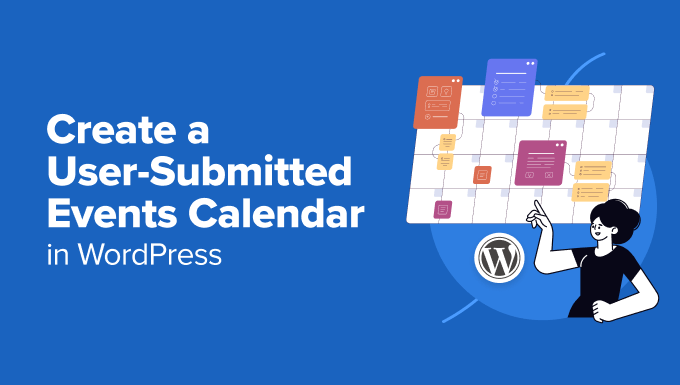
Po co tworzyć kalendarz wydarzeń przesyłany przez użytkowników?
Crowdsourcing wydarzeń dla twojego kalendarza WordPress to świetny sposób na budowanie społeczności, przyciąganie nowych odwiedzających i aktualizowanie kalendarza o najnowsze wydarzenia.
Pomaga to również zaoszczędzić czas, ponieważ nie trzeba przeszukiwać Internetu w poszukiwaniu nadchodzących wydarzeń.
Gdy członkowie społeczności mogą dodawać wydarzenia do twojego kalendarza, otrzymują darmową promocję dla swoich wydarzeń. Ponadto odwiedzający twoją witrynę internetową WordPress i inni członkowie społeczności mogą łatwo dowiedzieć się o wydarzeniach odbywających się w ich okolicy.
Załóżmy na przykład, że prowadzisz witrynę internetową organizacji charytatywnej lub non-profit. Możesz umożliwić członkom dodawanie różnych zbiórek pieniędzy, seminariów, akcji charytatywnych, webinarów i innych wydarzeń społecznościowych do kalendarza twojej witryny.
Problem polega jednak na tym, że WordPress domyślnie nie pozwala użytkownikom na przesyłanie wydarzeń z kalendarza lub przesyłanie plików z interfejsu użytkownika. Będziesz musiał utworzyć konto dla każdego użytkownika i zezwolić na dostęp do obszaru administracyjnego. Ta metoda jest czasochłonna i może być ryzykowna.
Na szczęście istnieje łatwiejszy sposób. Zobaczmy, jak umożliwić innym dodawanie wydarzeń z kalendarza w WordPress.
Akceptowanie zdarzeń przesyłanych przez użytkowników w WordPress
Najlepszym sposobem na umożliwienie użytkownikom dodawania wydarzeń do kalendarza bez udzielania im dostępu do twojego panelu administracyjnego WordPress jest użycie WPForms. Jest to najlepsza wtyczka formularza kontaktowego dla WordPress i zaufało jej ponad 6 milionów firm.
Wtyczka umożliwia utworzenie formularza przesyłania plików i oferuje dodatek Post Submissions, który pozwala akceptować listy wydarzeń, pliki PDF, artykuły, cytaty i inne treści na front-endzie twojej witryny internetowej.

Uwaga: WPForms ma darmową wersję. Będziesz jednak potrzebował planu Pro wtyczki, ponieważ zawiera on dodatek Post Submission, integracje premium i inne funkcje dostosowywania.
Najpierw musisz zainstalować i włączyć wtyczkę WPForms. Jeśli potrzebujesz pomocy, zapoznaj się z naszym przewodnikiem dla początkujących, jak zainstalować wtyczkę WordPress.
Po włączaniu, przejdź do strony WPForms ” Ustawienia z kokpitu WordPress i wpisz swój klucz licencyjny. Informacje te można znaleźć w obszarze Twojego konta WPForms.

Następnie kliknij przycisk “Zweryfikuj klucz”, aby kontynuować.
Następnie przejdź na stronę WPForms ” Addons, a następnie przewiń w dół do wpisu Post Submissions Addon.
Kliknij przycisk “Zainstaluj dodatek”.
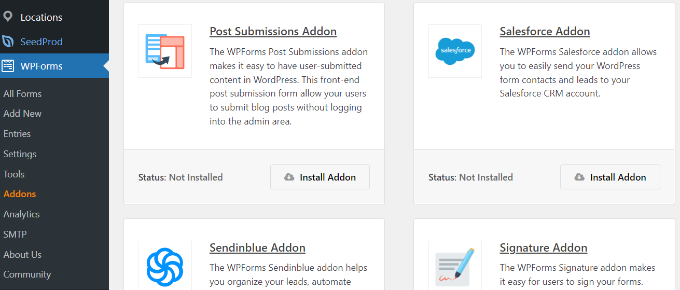
Po zainstalowaniu dodatku, powiadomienie zmieni status z “Nie zainstalowany” na “Aktywny”.
Tworzenie kalendarza wydarzeń w WordPress
Następnie będziesz potrzebować wtyczki kalendarza wydarzeń WordPress, aby utworzyć kalendarz wydarzeń na twojej witrynie WordPress.
W naszym poradniku wykorzystamy wtyczkę Sugar Calendar. Jest to potężny, ale przyjazny dla początkujących system zarządzania wydarzeniami dla WordPressa, który oferuje wiele funkcji. Za jego pomocą można łatwo dodawać wydarzenia oraz zarządzać organizatorami i obiektami. Zobacz naszą pełną recenzję Sugar Calendar, aby uzyskać więcej informacji.
Należy pamiętać, że w tym poradniku będziemy korzystać z wersji Sugar Calendar Pro. Istnieje jednak również darmowa wersja Sugar Calendar, której możesz użyć do stworzenia kalendarza dla twojej witryny.
Najpierw musisz zainstalować i włączyć wtyczkę Sugar Calendar. Aby uzyskać więcej informacji, zapoznaj się z naszym przewodnikiem na temat instalacji wtyczki WordPress.
Po włączaniu można przejść do strony Sugar Calendar ” Ustawienia w panelu administracyjnym WordPress. W tym miejscu należy wpisz klucz licencyjny i kliknij przycisk “Zweryfikuj klucz”.

Klucz można znaleźć w obszarze konta Sugar Calendar lub w e-mailu zakupowym otrzymanym podczas rejestracji konta.
Następnie przewiń w dół i kliknij przycisk “Zapisz ustawienia”, aby zapisać twoje zmiany.

Następnie możesz utworzyć nowy kalendarz, przechodząc do Sugar Calendar ” Calendars z kokpitu administratora WordPress.
Kliknij przycisk “+ Dodaj kalendarz” u góry.

Na następnej stronie możesz zacząć od wpisz nazwę twojego kalendarza.
Możesz także wybrać uproszczoną nazwę lub adres URL kalendarza, wybrać kalendarz nadrzędny i wpisz opis. Ponadto możesz wybrać kolor dla twoich wpisów w kalendarzu.

Gdy skończysz, po prostu kliknij przycisk “Utwórz nowy kalendarz” u dołu.
Możesz powtórzyć ten proces, aby utworzyć dowolną liczbę kalendarzy.
Tworzenie formularza zdarzeń przesłanego przez użytkownika
W następnym kroku będziesz musiał utworzyć formularz za pomocą WPForms, aby skonfigurować rejestrację wydarzeń na twojej witrynie internetowej.
Aby rozpocząć, możesz przejść na stronę WPForms ” Wszystkie formularze z twojego kokpitu WordPress i kliknąć przycisk “+ Dodaj utwórz nowy”. Spowoduje to uruchomienie kreatora formularzy typu “przeciągnij i upuść”.
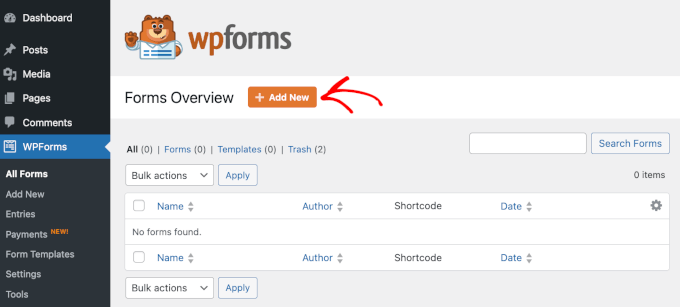
WPForms oferuje tysiące szablonów formularzy do wyboru. Wystarczy wpisz nazwę twojego formularza na górze, a następnie wybierz szablon formularza.
W tym poradniku użyjemy szablonu “Event Form”, ponieważ zawiera on wszystkie pola wymagane przez użytkowników do przesyłania wydarzeń.
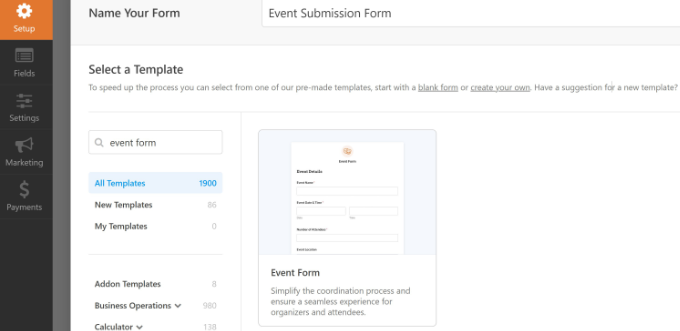
Następnie możesz dostosować swój własny formularz wydarzenia.
Korzystając z kreatora formularzy typu “przeciągnij i upuść”, WPForms umożliwia dodawanie różnych pól formularzy. Możesz dodać rozwijane menu, pola wyboru, numer telefonu, adres, adres URL witryny internetowej i wiele innych.
Ponadto pozwala zmienić kolejność każdego pola formularza i usuwać niepotrzebne pola.
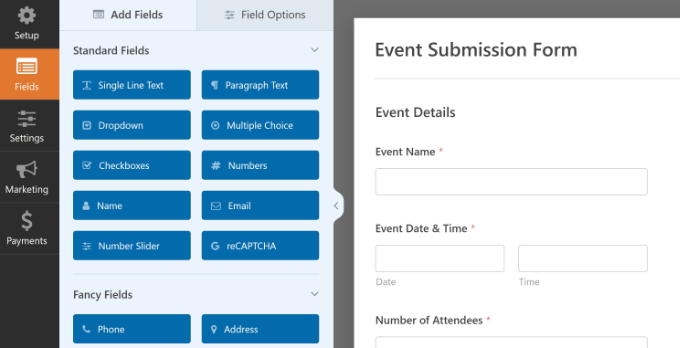
Na przykład dodamy pola “Data / godzina” do naszego szablonu formularza, aby wyświetlić “Datę / godzinę rozpoczęcia wydarzenia” i “Datę / godzinę zakończenia wydarzenia”. Dodaliśmy również pole formularza “Przesyłanie plików”, aby użytkownicy mogli przesyłać obrazki i banery dla swoich wydarzeń.
Pro Tip: Po dodaniu pola daty/godziny upewnij się, że kliknąłeś pole wyboru “Wyłącz przeszłe daty”. Opcję tę można znaleźć na karcie Opcje zaawansowane.
Dzięki temu wszystkie twoje nowe wydarzenia będą miały przyszłą datę. Pomoże to również wychwycić błędy, jeśli ktoś przypadkowo wpisze niewłaściwy rok.
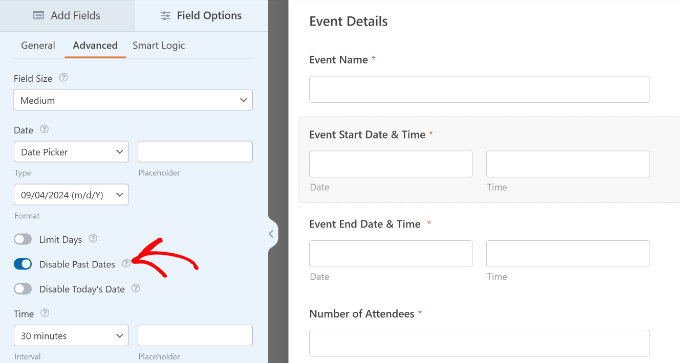
Podczas tworzenia twojego formularza możesz zmienić nazwy poszczególnych pól formularza.
Aby to zrobić, po prostu kliknij na nie, a następnie zmień “Etykietę” w sekcji Opcje pola w menu po twojej lewej stronie. Na przykład zmieniliśmy etykietę pola formularza przesyłania plików na Event Image.
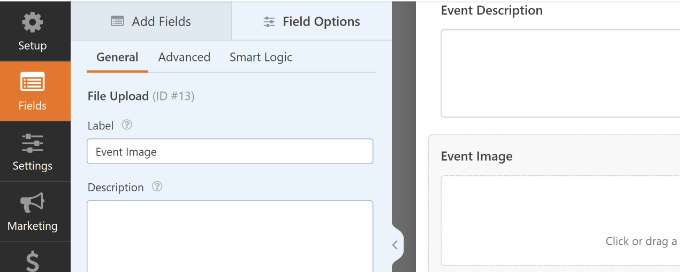
Następnie należy przejść do karty Ustawienia ” Sugar Calendar w kreatorze formularzy.
Teraz upewnij się, że opcja “Włącz tworzenie wydarzeń w Sugar Calendar” jest włączona.
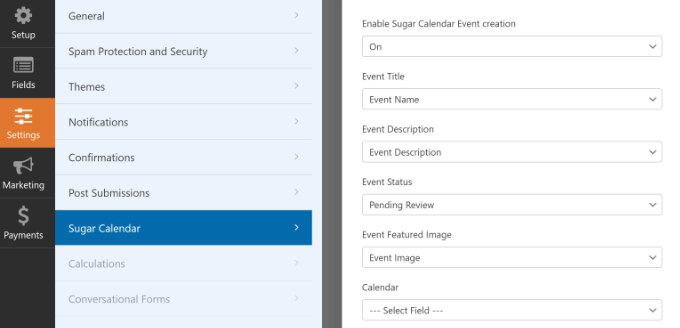
Poza tym musisz dopasować twoje pola formularza do pól, których będzie szukać wtyczka Sugar Calendar.
Na przykład, w ten sposób zmapowaliśmy nasze pola formularza demonstracyjnego:
- Tytuł wydarzenia do nazwy wydarzenia
- Opis zdarzenia do Opis zdarzenia
- Obrazek wyróżniający wydarzenie do obrazka wydarzenia
- Data i godzina rozpoczęcia do Data i godzina rozpoczęcia wydarzenia
- Data i godzina zakończenia do Data i godzina zakończenia wydarzenia
- Status zdarzenia do Oczekuje na weryfikację
- Lokalizacja do lokalizacji wydarzenia
Status Pending Review pozwala na moderację każdego przesłanego wydarzenia. Ponadto, jeśli akceptujesz płatności online, możesz sprawdzić, czy płatności zakończyły się powodzeniem przed zatwierdzeniem wydarzenia.
Następnie możesz również zmienić inne ustawienia twojego formularza.
Jeśli przejdziesz do karty “Potwierdzenia”, zobaczysz ustawienia wyświetlania strony z podziękowaniem, która pojawi się, gdy użytkownicy prześlą wydarzenie z kalendarza.
Po przesłaniu formularza można wyświetlić komunikat na stronie lub przekierować użytkowników na inny adres URL.
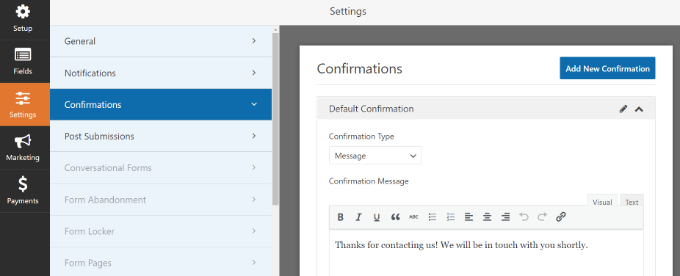
Oprócz tego można również zmienić ustawienia “Powiadomień”.
Wtyczka pozwala wybrać różne ustawienia otrzymywania powiadomień e-mail, gdy ktoś prześle formularz. Można na przykład zmienić ustawienia wysyłania na adres e-mail, temat wiadomości, nazwę użytkownika i inne.
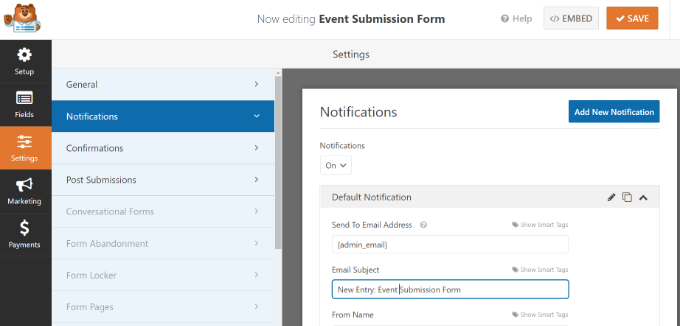
Nie zapomnij kliknąć przycisku “Zapisz” u góry, aby zapisać zmiany w twoim formularzu zgłoszeniowym.
Publikowanie twojego formularza zdarzeń przesłanego przez użytkownika
Teraz, gdy utworzyłeś formularz wydarzeń przesłany przez użytkownika, nadszedł czas, aby opublikować go na twojej witrynie internetowej WordPress.
WPForms oferuje wiele opcji osadzania twojego formularza w WordPress. Możesz użyć bloku WPForms w edytorze bloków, użyć krótkiego kodu, dodać panel boczny i wiele więcej.
W tym poradniku użyjemy kreatora osadzania oferowanego przez WPForms.
Aby rozpocząć, wystarczy kliknąć przycisk “Osadzanie” w prawym górnym rogu.
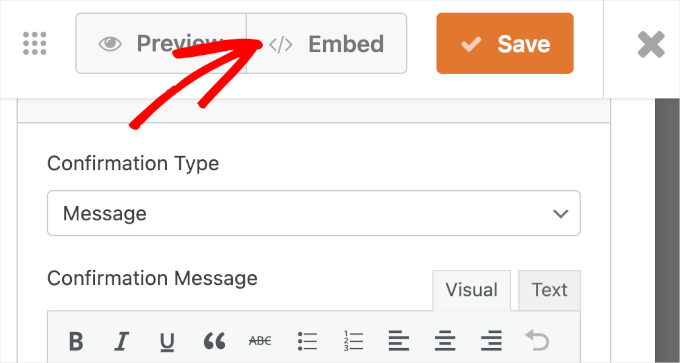
Po kliknięciu przycisku pojawi się wyskakujące okienko.
Kliknij przycisk “Utwórz nową stronę”, a WPForms automatycznie utworzy nową stronę dla twojego formularza.

Możesz również kliknąć “Wybierz istniejącą stronę”, aby dodać formularz do opublikowanej strony.
Następnie wpisz nazwę twojej strony. Gdy to zrobisz, po prostu kliknij przycisk “Zaczynamy!”.
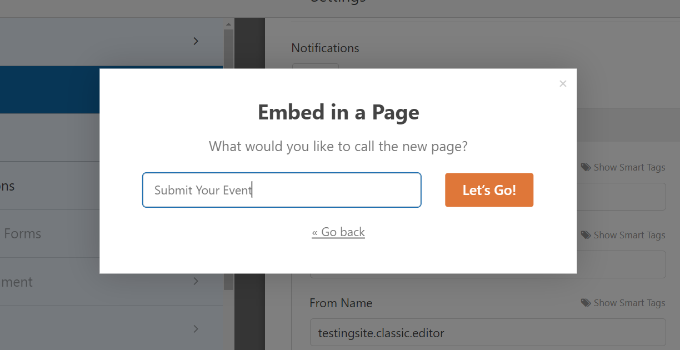
Na następnym ekranie możesz zobaczyć twój formularz wydarzeń przesłany przez użytkownika na nowej stronie WordPress.
Przejdź dalej i wyświetl podgląd strony, a następnie kliknij przycisk “Opublikuj”.
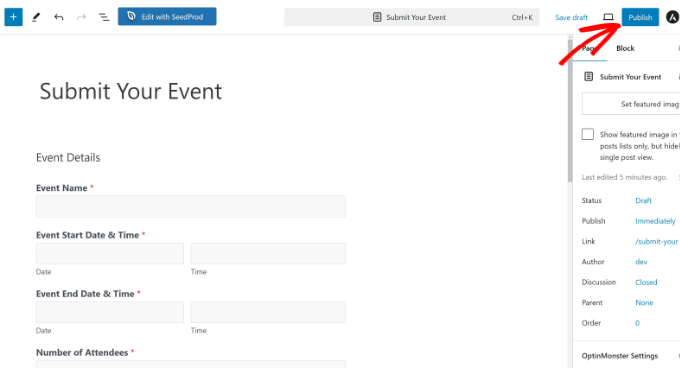
Możesz teraz przejść na twoją witrynę internetową, aby zobaczyć formularz w działaniu.
Oto jak to będzie wyglądać na front-endzie twojej witryny WordPress.
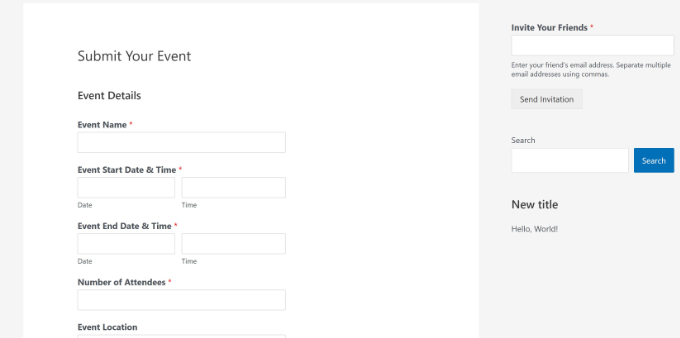
Następnie możesz przejrzeć wydarzenia w kalendarzu przesłane przez twoich użytkowników, przechodząc do strony Sugar Calendar ” Events z kokpitu WordPress.
Wszystkie wydarzenia przesłane przez użytkowników pojawią się w kalendarzu. Możesz kliknąć dowolne z nich, a następnie kliknąć przycisk “Edytuj”, aby je przejrzeć.
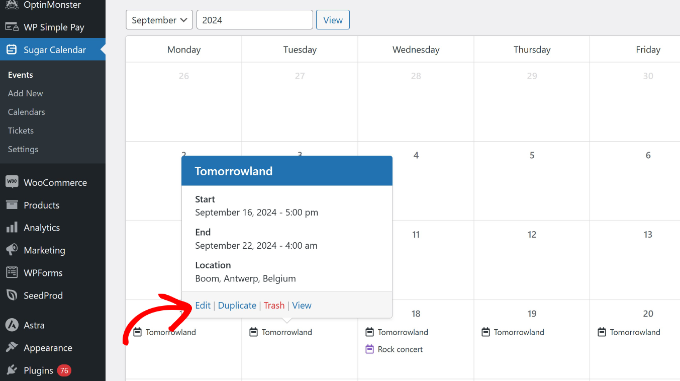
Następnie można przejrzeć szczegóły wydarzenia i upewnić się, że użytkownik wypełnił wszystkie wymagane informacje.
Jeśli brakuje jakichkolwiek informacji, możesz je dodać lub odrzucić wydarzenie z kalendarza, jeśli nie spełnia ono wymagań twojej witryny internetowej.
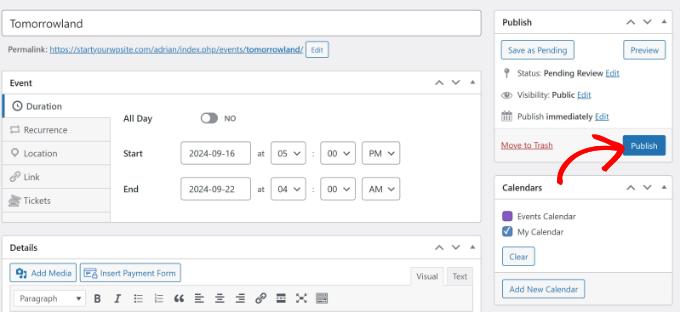
Następnie wystarczy opublikować zdarzenie przesłane przez użytkownika.
Użytkownik może teraz przejść na twoją witrynę internetową, aby zobaczyć wydarzenie w kalendarzu.
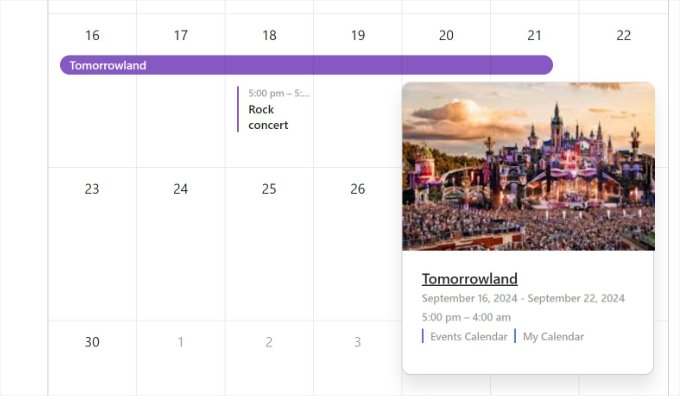
Bonus: Stwórz prosty kalendarz wydarzeń w WordPress
Jeśli chcesz po prostu stworzyć kalendarz, w którym tylko ty możesz dodawać wydarzenia, możesz to również zrobić za pomocą Sugar Calendar.
Jest to najlepsza wtyczka kalendarza na rynku, która umożliwia tworzenie wielu kalendarzy, ustawianie godzin rozpoczęcia i zakończenia twoich wydarzeń, synchronizację z Kalendarzem Google i wiele więcej.
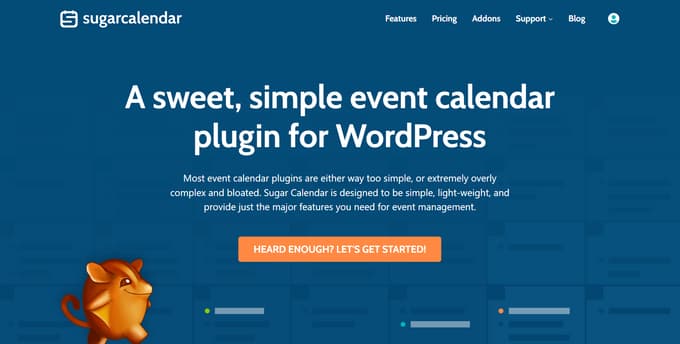
Po włączaniu wtyczki wystarczy przejść na stronę Kalendarza z kokpitu WordPress. Tutaj należy przejść do karty “Kalendarz” i kliknąć przycisk “Utwórz nowy”.
Spowoduje to wyświetlenie monitu, w którym można rozpocząć od dodania nazwy kalendarza.
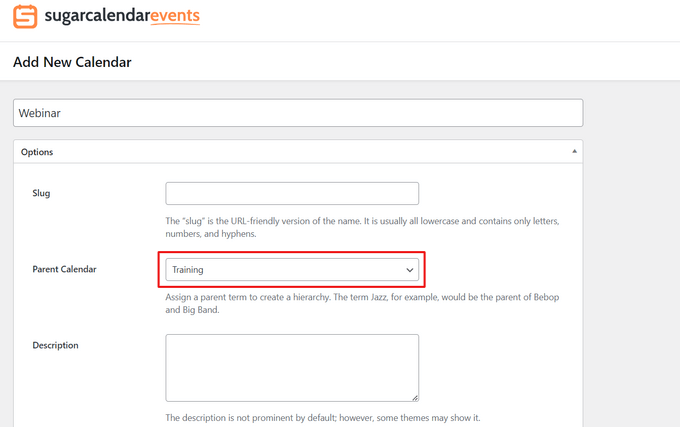
Gdy to zrobisz, przejdź do karty “Wydarzenia” i kliknij przycisk “Utwórz nowe wydarzenie”.
Na ekranie pojawi się teraz edytor treści, w którym można dodać wszystkie informacje dotyczące twojego wydarzenia, w tym nazwę, datę i godzinę oraz czas trwania.
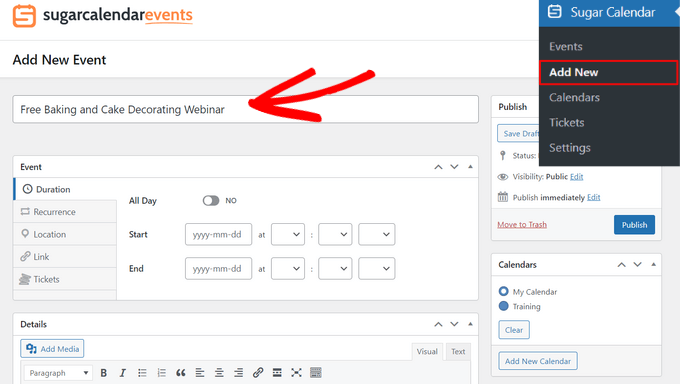
Na koniec kliknij przycisk “Opublikuj”, aby zapisać twoje ustawienia. Wydarzenie zostało pomyślnie dodane do twojego kalendarza.
Aby uzyskać szczegółowe informacje, zapoznaj się z naszym poradnikiem na temat tworzenia prostego kalendarza wydarzeń w WordPress.
Mamy nadzieję, że ten artykuł pomógł ci dowiedzieć się, jak utworzyć kalendarz wydarzeń przesyłany przez użytkowników w WordPress. Możesz również zapoznać się z naszymi przewodnikami na temat sprzedaży biletów na wydarzenia za pomocą WordPressa lub jak zorganizować wirtualne wydarzenie w WordPressie.
If you liked this article, then please subscribe to our YouTube Channel for WordPress video tutorials. You can also find us on Twitter and Facebook.





WPBeginner Support
In the form settings you would change the pending review to published if you wanted all submissions to go directly live if you were not concerned with moderating the events.
Admin
Philipp Letschka
Hello,
Thank you very much for your tutorial.
I want to publish every event as soon as it is added without having to approve the event.
Sadly, I have not found a way to achive this. When I add an event via the form it is added to the database. But the event view does not update, unless I press the update button on the event edit page. Any ideas?
Regards
Boris Kospic
Hello,
Is it possible to submit events with published status, not pending?
So the admin doesn’t need to approve the event manually?
I know that this is not available with the default settings, but I hope that you can find some workaround to archive this
Regards
WPBeginner Support
You can change the status to published, the main concern when you do that will be any spam submissions you receive will be published on your site.
Admin
Obed
Great post here, congrats!
Is there any known security risk associated to this approach, like code injection or any through-web -form hacking method?
Cheers!
WPBeginner Support
Unless we hear otherwise there is not currently a known security risk with this.
Admin