Pomagając wielu sklepom internetowym rozwijać się za pośrednictwem WPBeginner, nauczyliśmy się, że wybór odpowiedniego rozwiązania koszyka na zakupy jest importowany.
Chociaż dostępnych jest wiele opcji, integracja BigCommerce z WordPress oferuje potężne połączenie zarządzania treścią i możliwości e-handlu.
Piękno korzystania z BigCommerce z WordPressem polega na tym, że otrzymujesz to, co najlepsze z obu światów: niezrównany system zarządzania treścią WordPress i wszechstronne funkcje BigCommerce.
To połączenie może być szczególnie korzystne dla rozwijających się firm.
Dzisiaj przeprowadzimy Cię przez proces konfiguracji koszyka BigCommerce w WordPress. Niezależnie od tego, czy uruchamiasz swój pierwszy sklep, czy chcesz zaktualizować istniejącą konfigurację, pokażemy Ci, jak stworzyć profesjonalne doświadczenie zakupowe, które przekształci odwiedzających w klientów.

Zrozumienie BigCommerce dla WordPress
BigCommerce to wysoce skalowalna i w pełni hostowana platforma e-handlu. Jest to kompleksowe rozwiązanie, które zapewnia wszystko, czego potrzebujesz do stworzenia i prowadzenia sklepu internetowego, w tym hosting, projektowanie, treści, rozwiązania płatnicze i narzędzia marketingowe.
Z kolei WordPress to najpopularniejszy system zarządzania treścią (CMS), z którego korzysta ponad 43% wszystkich witryn internetowych. Można go wykorzystać do stworzenia bloga skoncentrowanego na treści, witryny internetowej dla firm, a nawet sklepu internetowego.
Na szczęście można teraz zintegrować te dwie potężne platformy i cieszyć się tym, co najlepsze z obu światów.
Korzystanie z BigCommerce jako twojej wtyczki e-handlu w WordPress daje ci następujące korzyści:
- Płynna integracja treści i handlu: BigCommerce dla WordPress pozwala cieszyć się wiodącymi w branży możliwościami e-handlu bez uszczerbku dla potężnych funkcji zarządzania treścią WordPress.
- Minimalne wykorzystanie zasobów serwera: Możesz używać BigCommerce jako twojego backendu e-handlu do takich rzeczy jak zarządzanie katalogami, przetwarzanie płatności, zarządzanie logistyką realizacji zamówień i nie tylko. Oznacza to, że twój sklep e-handel będzie miał minimalny wpływ na zasoby serwera hostingu WordPress.
- Wysoka skalowalność: BigCommerce pozwala rozwijać Twój biznes online bez utraty szybkości i czasu działania.
- Zwiększone zabezpieczenia e-handlu: BigCommerce dba o wszystkie Twoje potrzeby w zakresie zabezpieczeń e-handlu. Zapewnia bezpieczne, zgodne ze standardem PCI płatności.
- Wbudowane opcje płatności: Możesz korzystać z popularnych opcji płatności, takich jak PayPal obsługiwany przez Braintree, przy najniższych stawkach za przetwarzanie kart kredytowych.
- Sprzedaż w wielu kanałach: Każda witryna internetowa działa jako “kanał” w BigCommerce. Możesz połączyć konto BigCommerce z wieloma witrynami (kanałami) WordPress, siecią witryn lub kontami społecznościowymi i sprzedawać swoje produkty.
- Narzędzia SEO: BigCommerce zawiera wbudowane narzędzia i funkcje SEO, które pomagają poprawić widoczność Twojego sklepu w wynikach wyszukiwania. Obejmuje to konfigurowalne adresy URL, meta tagi, mapy witryn i wiele więcej, aby zoptymalizować twój sklep pod kątem wyszukiwarek.
Zastanawiasz się, jak BigCommerce wypada na tle WooCommerce? Możesz zapoznać się z naszym artykułem na temat BigCommerce vs. WooCommerce, aby porównać je ze sobą.
Mając to na uwadze, pokażemy ci, jak stworzyć koszyk na zakupy w WordPressie za pomocą BigCommerce. Możesz użyć odnośników poniżej, aby przejść do dowolnej sekcji wpisu:
Gotowy? Zaczynajmy.
Pierwsze kroki z BigCommerce
Najpierw należy przejść na witrynę internetową BigCommerce i kliknąć przycisk “Start Your Free Trial”.

Spowoduje to wyświetlenie formularza rejestracji i kreatora konfiguracji.
Aby zakończyć proces, wystarczy postępować zgodnie z instrukcjami wyświetlanymi na ekranie.

Po zarejestrowaniu się przejdziesz do kokpitu BigCommerce.
Następnie zostaniesz poproszony o podłączenie twojej witryny internetowej WordPress.
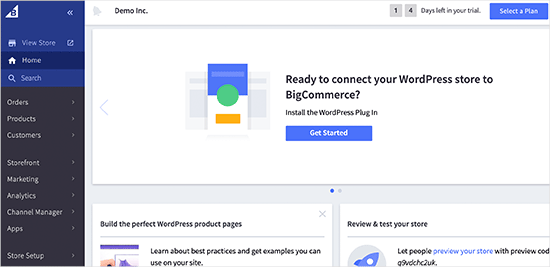
Po połączeniu Twój sklep BigCommerce jest gotowy! Możesz skonfigurować WordPress, aby wyświetlał Twoje produkty i koszyk.
Tworzenie koszyka na zakupy w WordPress przy użyciu BigCommerce
W tym kroku pierwszą rzeczą, którą należy zrobić, jest zainstalowanie i włączanie wtyczki BigCommerce for WordPress. Szczegółowe instrukcje można znaleźć w naszym przewodniku na temat instalacji wtyczki WordPress.
Po włączaniu do twojego panelu administratora zostanie utworzone nowe menu nawigacyjne oznaczone jako “BigCommerce”.
Otworzy się również kreator konfiguracji z prośbą o podłączenie twojego konta lub utworzenie nowego konta.

Ponieważ masz już konto BigCommerce, kliknij przycisk “Połącz moje konto”, aby kontynuować.
W następnym wyskakującym okienku musisz logować się na twoje konto BigCommerce. Następnie potwierdzisz, że chcesz, aby wtyczka połączyła się z Twoim kontem BigCommerce.
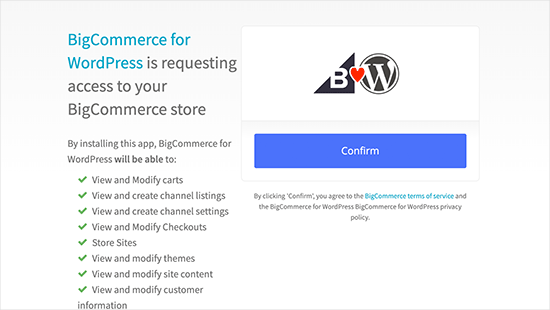
Następnie możesz kliknąć przycisk “Potwierdź”, aby kontynuować.
Spowoduje to zamknięcie wyskakującego okienka, a na twojej witrynie WordPress pojawi się nowy ekran BigCommerce. Na tej stronie skonfigurujesz BigCommerce dla WordPress.

Wystarczy wpisz nazwę kanału, wybierz opcję automatycznej listy i kliknij przycisk “Kontynuuj”.
Jeśli wybierzesz opcję “Tak, automatycznie wyświetlaj nowe produkty BigCommerce na tym kanale”, wszystkie nowe produkty zostaną automatycznie zsynchronizowane i pojawią się na Twojej witrynie internetowej WordPress.
Na następnym ekranie możesz wybrać sposób korzystania z BigCommerce dla WordPress. Możesz wybrać opcję “Full Featured Store”, jeśli chcesz przekształcić twoją witrynę WordPress w pełnoprawny sklep.
Alternatywnie możesz wybrać “Proste blogowanie”, jeśli chcesz tylko dodać stronę koszyka na zakupy do twojego bloga WordPress.

Tryb “Prostego bloga” umożliwia również dodawanie poszczególnych produktów do wpisów i stron.
Następnie na twoim ekranie pojawi się strona ustawień BigCommerce. Zawiera ona wszystkie ustawienia, które możesz skonfigurować z poziomu twojego kokpitu WordPress.

Pierwszą opcją w twoim WordPress BigCommerce jest “Synchronizacja produktów”.
Możesz kliknąć na nią, aby wybrać częstotliwość synchronizacji, automatyczną listę i wielkość partii importowania.

Następnie możesz skonfigurować opcje koszyka i kasy. Po prostu zaznacz opcję “Włącz koszyk”, aby umożliwić twoim użytkownikom dodawanie produktów do ich koszyków bezpośrednio z WordPress.
Możesz również włączyć osadzaną kasę, jeśli chcesz, aby użytkownicy mogli dokończyć zakupy bez opuszczania WordPressa.

Jak pokazano na powyższym zrzucie ekranu, strona koszyka jest wybrana domyślnie. Wtyczka automatycznie tworzy wszystkie wymagane strony, w tym stronę koszyka, podczas konfiguracji.
Możesz zobaczyć strony, które utworzył, przechodząc do Strony ” Wszystkie strony z twojego kokpitu.
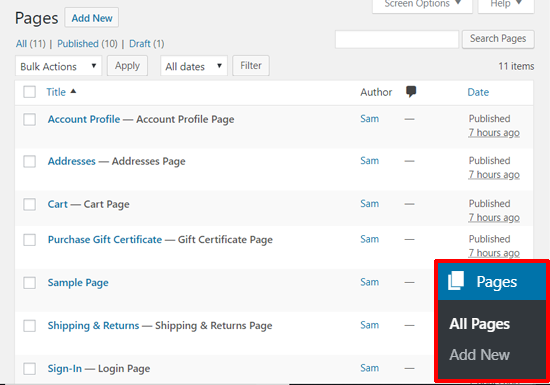
Następnie możesz przejść do obszaru “Ustawienia bonu upominkowego”.
Włącz bony upominkowe, jeśli chcesz umożliwić swoim użytkownikom zakup kodów na kredyty sklepowe.

Obszar “Ustawienia waluty” umożliwia ustawienie domyślnej waluty.
Pozwala również wybrać opcję wyświetlania ceny, z podatkiem lub bez.

Następnie warto sprawdzić ustawienia “Konto i rejestracja”. Tutaj możesz zobaczyć, że strona importera, strona profilu konta, strona historii zamówień i inne ważne strony są domyślnie wybrane.
Jeśli chcesz, możesz dodać e-mail pomocy technicznej.

Dostępnych jest więcej opcji ustawień analitycznych, recenzji produktów, danych uwierzytelniających API, kanałów i diagnostyki.
Można je skonfigurować teraz lub pominąć, aby skonfigurować je później.

Po zakończeniu konfiguracji wszystko jest prawie gotowe.
Nie zapomnij kliknąć przycisku “Zapisz zmiany” w prawym górnym rogu, aby zapisać twoje ustawienia.

Teraz możesz przejść do BigCommerce ” Produkty, aby zobaczyć przykładowe produkty.
Jeśli się zastanawiasz, te pozycje menu zostały domyślnie dodane do twojej witryny internetowej po włączaniu wtyczki.

Możesz również wyświetlić podgląd twojej strony głównej “Produkty” na front-endzie.
Wystarczy kliknąć “Zobacz produkty” u góry ekranu na pasku administratora.

Oto jak twój koszyk BigCommerce wyglądałby w WordPressie z motywem Twenty Nineteen.
W zależności od twojego motywu, wyświetlacz może wyglądać nieco inaczej, ale ogólna witryna sklepu będzie wyglądać podobnie.

Porada eksperta: Zapoznaj się z naszą listą najlepszych motywów e-handlu WooCommerce dla WordPress, aby znaleźć projekt sklepu, który będzie dla Ciebie najlepszy.
Zarządzanie twoimi produktami w BigCommerce
Konto, które utworzyliśmy powyżej, jest bezpłatnym kontem próbnym z przykładowymi produktami. Następnym krokiem jest więc skonfigurowanie ustawień twojego sklepu i dodanie prawdziwych produktów w BigCommerce.
1. Dodawanie produktów do Twojego sklepu BigCommerce
Możesz dodawać i zarządzać twoimi produktami BigCommerce z menu “Produkty”.
Zobaczysz tam przykładowe produkty domyślnie dodane do Twojego sklepu.

Możesz usunąć lub zastąpić te produkty Twoimi rzeczywistymi danymi produktu.
Aby rozpocząć utwórz nowe produkty, wystarczy kliknąć przycisk “Dodaj” u góry.

Na następnym ekranie możesz dodać nazwę twojego produktu, cenę, szczegóły podatkowe, wybrać kategorie produktów, rodzaj produktu i więcej informacji. Możesz także dodać opis produktu, szczegóły wysyłki i opcje dostępności z poniższych sekcji.
Po zakończeniu nie zapomnij zapisać swojego produktu.
Następnie możesz dodać obrazki i filmy przedstawiające twój produkt, klikając odnośnik “Images & Videos”.

Podobnie, możesz przejrzeć więcej opcji, takich jak “Inventory”, “Options & SKUs“, “Custom Fields” i inne z opcji na górze. Po zakończeniu nie zapomnij zapisać twojego produktu.
Menu “Produkty” pozwala także m.in. importować lub eksportować produkty, zarządzać kategoriami produktów, filtrować produkty, wybierać marki, wybierać jednostki SKU produktów.
Po dodaniu tych danych do twojego sklepu BigCommerce, zostaną one automatycznie zsynchronizowane z twoją witryną WordPress.
2. Konfigurowanie opcji płatności
BigCommerce posiada kilka wbudowanych opcji płatności. Możesz przejść na stronę Konfiguracja sklepu ” Płatności, aby skonfigurować twoje ustawienia płatności.
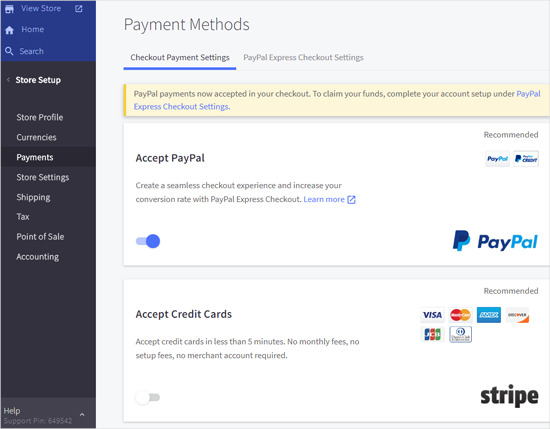
W tym panelu można szybko skonfigurować PayPal, karty kredytowe, metody płatności offline, takie jak wpłaty bankowe, oraz inne metody płatności online, takie jak 2Checkout i Amazon Pay. Ponadto, jeśli chcesz, możesz skonfigurować portfele cyfrowe.
3. Wybierz plan i zaktualizuj swoje konto BigCommerce
BigCommerce to przede wszystkim płatna platforma do tworzenia sklepów internetowych. Bezpłatna wersja próbna wygasa za 15 dni, więc powinieneś zaktualizować swoje konto przed jej wygaśnięciem.
Aby to zrobić, kliknij przycisk “Wybierz plan” w prawym górnym rogu i kliknij go.

Następnie wyświetlone zostaną dostępne opcje cenowe.
Istnieją 3 podstawowe plany dla BigCommerce (Standard, Plus, Pro) i 1 plan Enterprise dla bardzo dużych klientów.
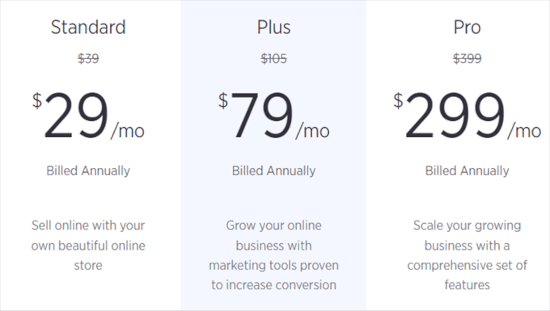
Plan BigCommerce Standard kosztuje 29 USD miesięcznie i pozwala zarobić do 50 tys. USD miesięcznie. Jeśli zarabiasz więcej, musisz przejść na plan Plus.
Wyświetlanie twoich produktów BigCommerce na witrynie WordPress
Teraz, po dodaniu produktów i skonfigurowaniu opcji sklepu w BigCommerce, możesz wyświetlać produkty na swojej witrynie WordPress i rozpocząć sprzedaż.
Istnieje wiele sposobów na dodanie twoich produktów BigCommerce do witryny WordPress. Poniżej przedstawiamy dwie najprostsze metody.
1. Dodaj twoją stronę z produktami do menu nawigacyjnego
Najprostszym sposobem na wyświetlenie twojej strony produktów BigCommerce w WordPress jest dodanie jej do menu WordPress. Wystarczy przejść na stronę Wygląd ” Menu i utworzyć nowe menu.
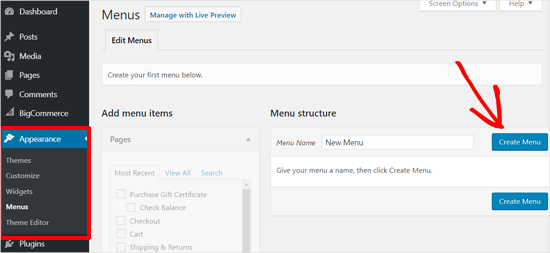
Aby uzyskać szczegółowe instrukcje, zapoznaj się z naszym przewodnikiem dla początkujących, jak dodać menu nawigacyjne do WordPressa.
Następnie możesz kliknąć opcję “Własne odnośniki” i wpisz adres URL strony “Produkty”.
Możesz znaleźć tę stronę, przechodząc do BigCommerce ” Produkty ” Zobacz produkty z twojego kokpitu. Adres URL strony to zazwyczaj nazwa twojej domeny z /products/ na końcu.
Na przykład http://example.com/products/.

Następnie wpisz tekst odnośnika i kliknij przycisk “Dodaj do menu”. Dobrym pomysłem jest również dodanie strony “Koszyk” do menu.
Następnie wybierz miejsce wyświetlania twojego menu. Następnie kliknij przycisk “Zapisz menu”.
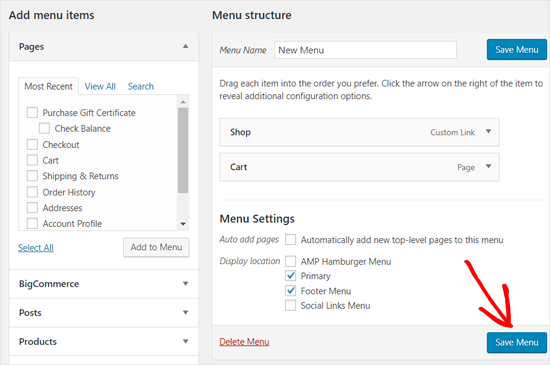
Możesz teraz przejść na twoją witrynę internetową, aby zobaczyć nowe pozycje menu w działaniu.
Twój motyw może wyświetlać menu w inny sposób, ale użytkownicy będą mogli kliknąć odnośniki, przejść do Twojego sklepu i zobaczyć swoją kartę zakupów niezależnie od tego.

Jeśli korzystasz z motywu blokowego, po prostu przejdź do sekcji “Dodawanie menu nawigacji w pełnym edytorze witryny (FSE)” w naszym przewodniku dla początkujących na temat dodawania menu nawigacji w WordPress.
2. Osadzanie twoich produktów we wpisach w WordPressie
Innym prostym sposobem na dodanie twoich produktów BigCommerce do bloga WordPress jest osadzanie poszczególnych produktów we wpisach i na stronach.
To podejście jest bardziej odpowiednie, gdy masz tylko kilka produktów i chcesz dodać je do swoich stron docelowych lub wpisów na blogu.
Otwórzmy twój edytor treści WordPress i kliknij ikonkę “Utwórz nowy blok”. Następnie możesz wybrać blok Produkty BigCommerce.

Gdy to zrobisz, produkty Twojego sklepu BigCommerce pojawią się w obszarze edycji wpisów.
Możesz dostosować swój blok, dodać treść i opublikować swój wpis.

BigCommerce to doskonała platforma e-handlu dla WordPress i potężna alternatywa dla WooCommerce.
Często użytkownicy proszą nas o porównanie BigCommerce z Shopify, a w naszych oczach BigCommerce jest lepszą platformą, ponieważ zapewnia znacznie solidniejszą integrację z WordPress niż Shopify.
Jednak dla pełnej integracji z WordPress, WooCommerce jest naszym wyborem. Więcej szczegółów można znaleźć w naszym poradniku krok po kroku, jak założyć sklep internetowy w WordPress.
Porada eksperta: Czujesz się przytłoczony pomysłem założenia twojego sklepu internetowego? Zrelaksuj się i pozwól nam pomóc dzięki naszej bezstresowej usłudze projektowania witryn internetowych WordPress! Zbudujemy przyciągający wzrok, łatwy w obsłudze sklep internetowy, abyś mógł skupić się na prowadzeniu swojej firmy i uszczęśliwianiu klientów. Umów się na konsultację już dziś!
Mamy nadzieję, że ten artykuł pomógł Ci dowiedzieć się, jak utworzyć koszyk na zakupy w WordPressie za pomocą BigCommerce. Możesz również zapoznać się z naszą listą najlepszych dostępnych wtyczek WooCommerce i dowiedzieć się, jak uzyskać bezpłatny certyfikat SSL, aby zabezpieczyć twój sklep e-commerce.
If you liked this article, then please subscribe to our YouTube Channel for WordPress video tutorials. You can also find us on Twitter and Facebook.





Jiří Vaněk
If I use this product as an ecommerce solution, are the data and products physically uploaded to my FTP or does wordpress work only as a backend and physically is the data on the server of the provider of this ecommerce solution?
WPBeginner Support
In this tutorial, WordPress would work as the front end for your website.
Admin
umair
Hi,
I am a WP beginner and also install and connect the BigCommerce with WordPress but not proceed with the checkout page.
WPBeginner Support
If you’re having trouble with your checkout page, you should be able to reach out to BigCommerce and they will be able to assist.
Admin