Czy zastanawiałeś się kiedyś, w jaki sposób najlepsi wydawcy zamieniają swoje treści WordPress w stały strumień przychodów?
Sekret często tkwi w paywallu – oferowaniu czytelnikom wglądu w treści premium i zapraszaniu ich do subskrypcji w celu uzyskania pełnego dostępu. Najwięksi wydawcy, tacy jak The New York Times i The Washington Post, opanowali ten model, udowadniając, że za wysokiej jakości treści warto płacić.
Dzięki odpowiedniej konfiguracji możesz zrobić to samo! 💡
Niezależnie od tego, czy jest to witryna z wiadomościami, blog czy magazyn online, widzieliśmy, jak paywall może pomóc właścicielom witryn w zarabianiu na treści bez polegania wyłącznie na reklamach.
W tym przewodniku przeprowadzimy Cię krok po kroku przez proces tworzenia paywalla w WordPressie.
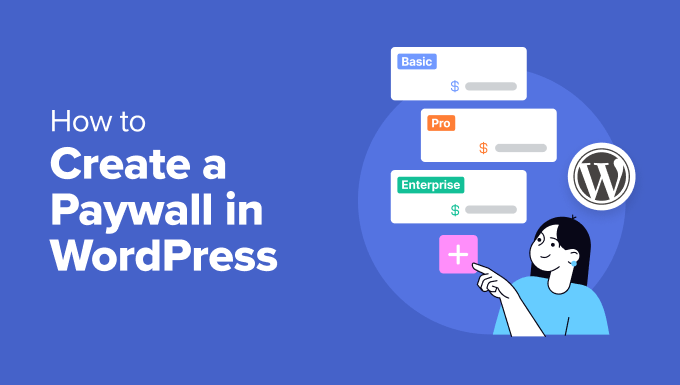
Co to jest Paywall i dlaczego warto go używać?
Paywall ukrywa lub blokuje twoją treść, dopóki czytelnik nie zapłaci za dostęp do niej.
Witryny informacyjne, takie jak The Daily Telegraph, często korzystają z paywalla, aby pomóc im w finansowaniu wysokiej jakości dziennikarstwa i pokryciu kosztów operacyjnych.
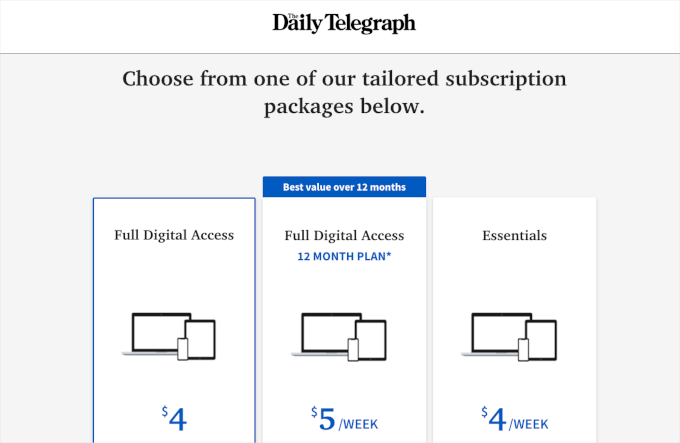
Jeśli masz dużo wysokiej jakości treści, jest to świetny sposób na zarabianie na twojej witrynie, szczególnie jeśli nie chcesz sprzedawać reklam na swoim blogu WordPress.
Paywalle zazwyczaj proszą odwiedzających o wykupienie stałej subskrypcji, dzięki czemu można zarabiać na blogu online z WordPressem w długim okresie czasu. Można jednak również pobierać jednorazową opłatę za dożywotni dostęp.
Pomimo nazwy, nie wszystkie paywalle wymagają płatności.
Niektóre witryny internetowe wykorzystują paywall do powiększania swojej listy mailingowej, prosząc użytkowników o zasubskrybowanie ich biuletynu e-mail lub zarejestrowanie bezpłatnego konta, tak jak The New York Times.
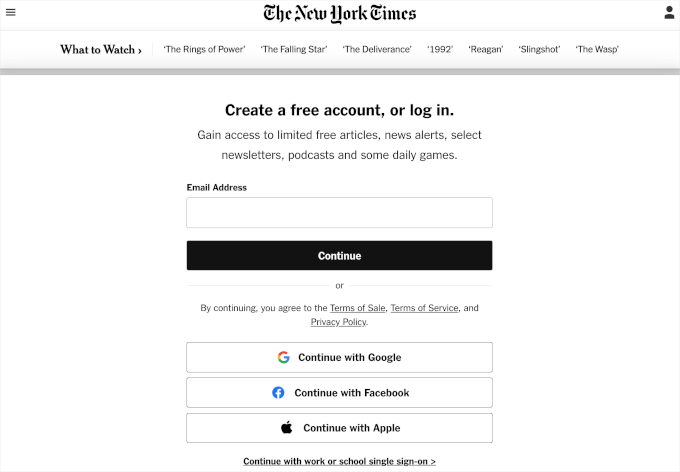
Następnie możesz również dać czytelnikom możliwość dołączenia do twojej listy mailingowej lub opłacenia subskrypcji.
Oto przykład paywalla z Washington Post:
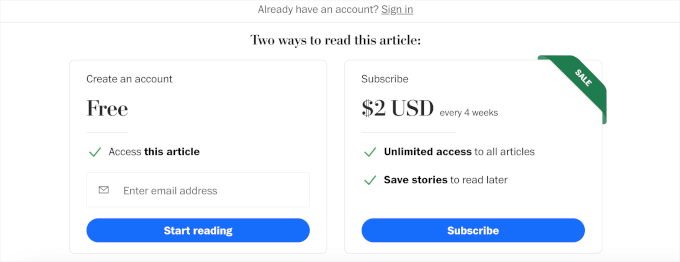
W wielu przypadkach paywalle oferują wersję próbną, dzięki czemu odwiedzający mogą uzyskać dostęp do ograniczonej ilości treści za darmo. Przykładowo, czytelnicy mogą otrzymać 5 darmowych artykułów, zanim będą musieli wykupić członkostwo.
Mając to na uwadze, pokażemy ci, jak utworzyć paywall w WordPress. Oto krótki przegląd wszystkich metod, którymi podzielimy się w tym przewodniku:
Gotowy? Zaczynamy!
Metoda 1: Tworzenie Paywalla na twojej witrynie WordPress przy użyciu MemberPress
Świetnym sposobem na stworzenie paywalla jest użycie MemberPress. Jest to najlepsza wtyczka członkostwa i paywall dla WordPress, która pozwala łatwo sprzedawać produkty oparte na subskrypcji na twojej witrynie internetowej, w tym dostęp do treści premium.
Krótka uwaga: używamy MemberPress do zasilania naszej platformy darmowych poradników filmowych. Jest to potężne narzędzie do zarządzania członkostwem i subskrypcjami. Sprawdź naszą pełną recenzję MemberPress, aby uzyskać szczegółowe spojrzenie na jego funkcje i korzyści!
Najpierw należy zainstalować i włączyć wtyczkę MemberPress. Aby uzyskać więcej informacji, zobacz nasz przewodnik krok po kroku, jak zainstalować wtyczkę WordPress.
Po włączaniu przejdź do sekcji MemberPress ” Ustawienia i wpisz swój klucz licencyjny w polu “Klucz licencyjny”.
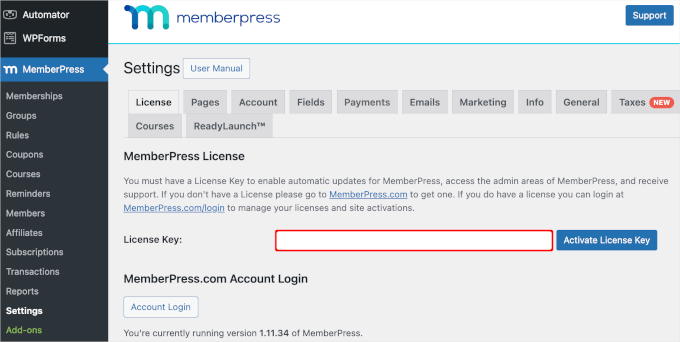
Klucz można znaleźć, logując się na twoje konto w witrynie internetowej MemberPress. Znajduje się on również w e-mailu, który otrzymałeś po zakupie MemberPress.
Po wpiszeniu tych informacji kliknij “Włącz klucz licencyjny”.
Następnie musisz skonfigurować sposób łatwego akceptowania płatności kartą kredytową w WordPress.
Dobrą wiadomością jest to, że MemberPress obsługuje kilka popularnych bramek płatniczych. Możesz dodać metodę płatności, przechodząc do strony MemberPress ” Ustawienia i przełączając się na kartę “Płatności”.
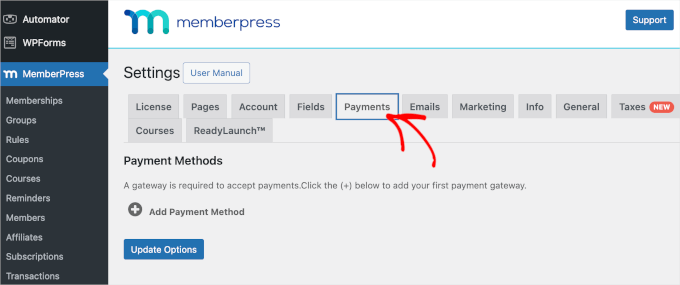
Tutaj kliknij “Dodaj metodę płatności” i otwórz listę rozwijaną “Bramka”.
Zobaczysz, że MemberPress obsługuje płatności PayPal i Stripe. Jeśli kupiłeś plan MemberPress Pro, będziesz mógł również korzystać z Authorize.Net.
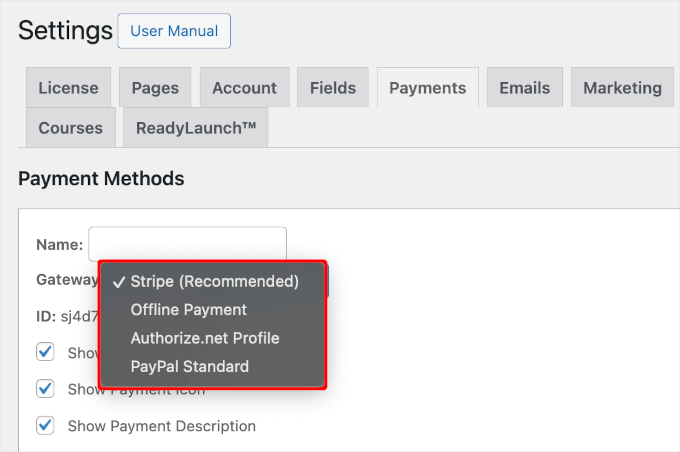
Po wybraniu bramki, MemberPress pokaże wszystkie ustawienia potrzebne do skonfigurowania tej metody płatności.
Na przykład, jeśli dodajesz płatności PayPal do WordPressa, musisz wpisz swój e-mail PayPal.
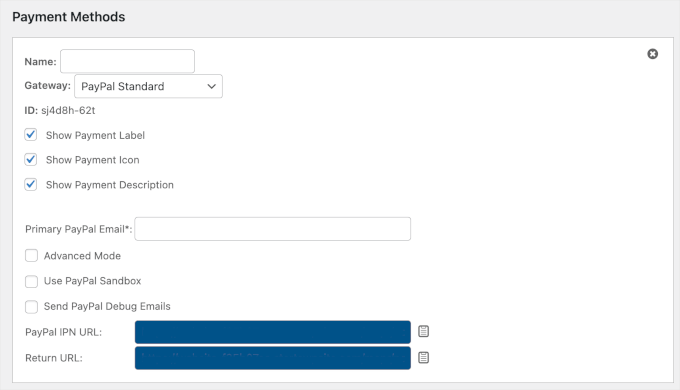
Kiedy będziesz zadowolony z konfiguracji metody płatności, nie zapomnij kliknąć przycisku “Aktualizuj opcje”, aby zapisać twoje zmiany.
Możesz być w stanie uzyskać większą sprzedaż i poprawić doświadczenia klientów, umożliwiając użytkownikom wybór metody płatności. Aby dodać więcej bramek, wystarczy kliknąć “Dodaj metodę płatności” i powtórzyć ten sam proces opisany powyżej.
Tworzenie planu subskrypcji dla twojego Paywalla
Po zakończeniu wstępnej konfiguracji nadszedł czas na utworzenie paywalla. Aby to zrobić, musisz utworzyć poziom członkostwa w MemberPress.
Wystarczy przejść na stronę MemberPress ” Memberships, a następnie kliknąć przycisk “Utwórz nowy”.

Na następnym ekranie musisz nadać planowi członkostwa tytuł. Pojawi się on w twoim obszarze administracyjnym i będzie również widoczny dla osób, które przejdą na twoją witrynę internetową WordPress.
Następnie w polu “Cena” wpisz rodzaj opłaty za członkostwo. Na poniższym obrazku tworzymy plan “Subskrypcja Premium” i ustawiamy cenę na 5 USD.
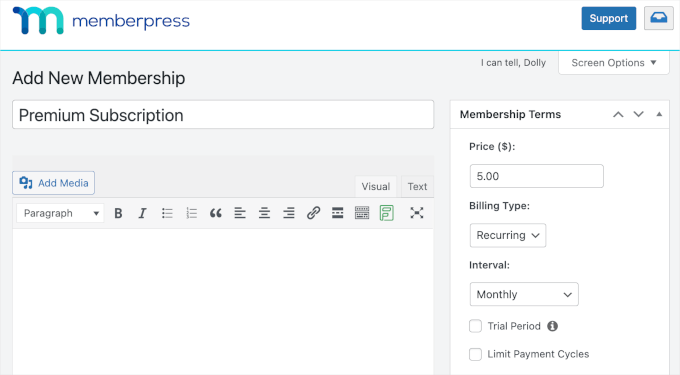
Jeśli chcesz utworzyć bezpłatne członkostwo, możesz pozostawić cenę na poziomie 0,00. Twoim celem może być na przykład generowanie leadów poprzez zbieranie adresów e-mail.
Można również wybrać pomiędzy płatnościami “cyklicznymi” i “jednorazowymi”, korzystając z menu rozwijanego “Rodzaj rozliczenia”.
Akceptując płatności cykliczne w WordPress, możesz zautomatyzować proces rozliczeniowy i zaoszczędzić mnóstwo czasu. Oznacza to również, że nie musisz ręcznie wysyłać faktur.
Jednorazowe płatności nie odnawiają się automatycznie, co może sprawić, że twoi odbiorcy poczują się swobodniej i chętniej się zarejestrują. Każda witryna jest inna, więc możesz wypróbować różne ustawienia, aby zobaczyć, co działa najlepiej.
Jeśli wybierzesz płatności cykliczne, możesz wybrać miesięczny, roczny, tygodniowy, kwartalny lub ustawić własny interwał.
Jeśli wybierzesz opcję “Jednorazowo”, możesz wybrać opcję “Dożywotnio” lub ustawić datę wygaśnięcia, która może być datą kalendarzową lub okresem czasu, takim jak jeden miesiąc od zakupu członkostwa przez daną osobę.
Opcjonalnie możesz podać opis twojego planu członkostwa w edytorze tekstu i dostosować go dalej w polu “Opcje członkostwa”.
Możesz na przykład utworzyć niestandardową wiadomość z podziękowaniem lub niestandardowy e-mail powitalny.
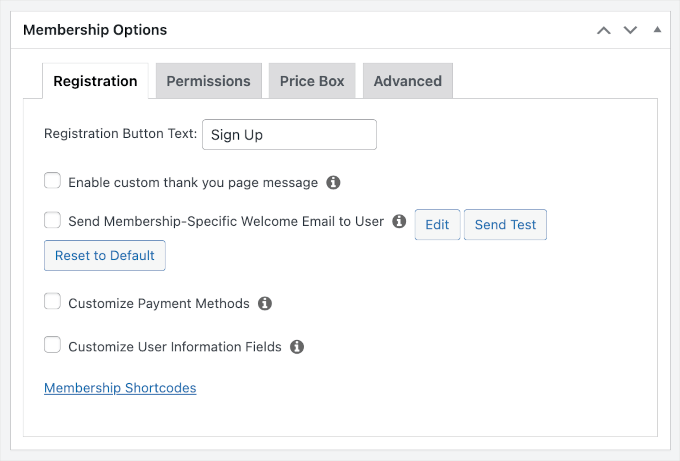
Porada eksperta: Jeśli tworzysz powitalny e-mail dla członków, dobrym pomysłem jest sprawdzenie, czy jest on wysyłany prawidłowo. Jeśli e-mail nie dotrze do twojej skrzynki odbiorczej, zalecamy skorzystanie z dostawcy usług SMTP, aby poprawić wskaźniki dostarczania wiadomości e-mail.
Gdy będziesz zadowolony z ustawień członkostwa, po prostu kliknij przycisk “Opublikuj”, aby uruchomić poziom członkostwa.
Możesz utworzyć wiele planów członkostwa z różnymi ustawieniami. Na przykład, można również utworzyć plan VIP, który daje użytkownikom dostęp do dodatkowych treści i funkcji.
Aby utworzyć więcej poziomów członkostwa, wystarczy wykonać ten sam proces opisany powyżej.
Tworzenie strony z cennikiem
MemberPress ułatwia wyświetlanie informacji o wszystkich planach, które odwiedzający mogą kupić.
Aby utworzyć stronę z cennikiem, przejdź do strony MemberPress ” Grupy i kliknij “Utwórz nową”.
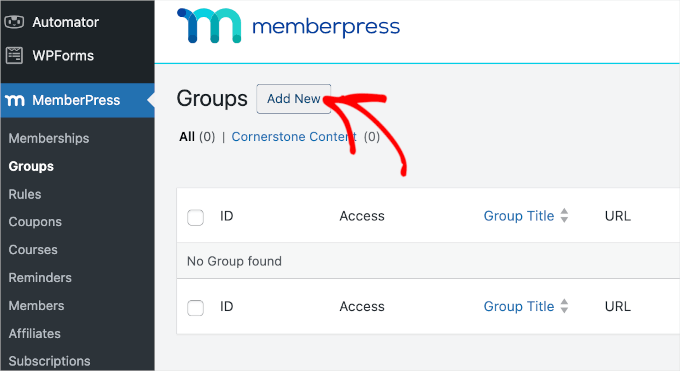
Najpierw należy wpisać rodzaj tytułu strony planu grupowego, który będzie widoczny dla odwiedzających.
Następnie przewiń w dół do pola “Opcje grupowe”. Możesz dodać członkostwa, które chcesz wyświetlić na stronie cennika.
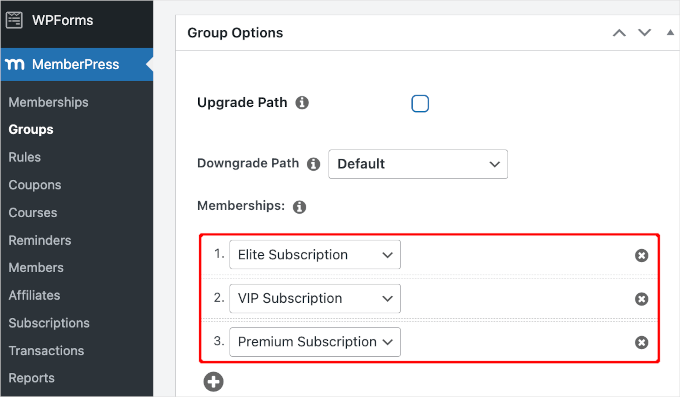
Możesz również wybrać motyw dla tabeli cen. MemberPress zawiera kilka gotowych projektów do wyboru.
Kiedy będziesz zadowolony z konfiguracji strony, kliknij przycisk “Opublikuj”, aby ją uruchomić. Jeśli po opublikowaniu klikniesz odnośnik “Zobacz grupę”, zobaczysz stronę z cennikiem i planem.
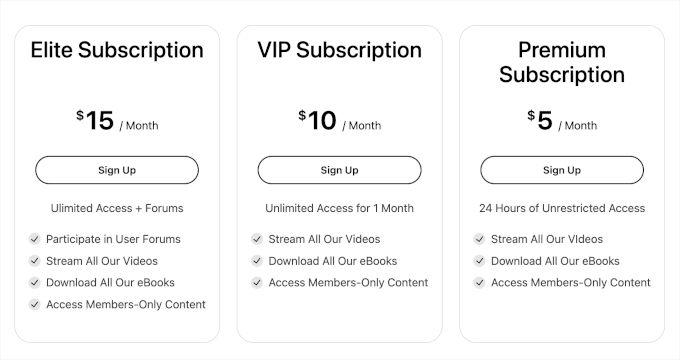
Dodawanie treści za Paywallem
Po utworzeniu jednego lub więcej planów członkostwa, nadszedł czas, aby wybrać treści, które zostaną ukryte za paywallem.
MemberPress to potężna wtyczka, która pozwala ograniczyć dostęp do twojej treści na wiele różnych sposobów. Na przykład, możesz ograniczyć strony WordPress według roli użytkownika lub nawet stworzyć prywatny portal klienta.
Aby umieścić treść za paywallem, przejdź do sekcji MemberPress ” Reguły i kliknij przycisk “Utwórz nowy” u góry.

Następnie należy wybrać treść, którą chcemy ograniczyć.
MemberPress pozwala ograniczyć dostęp do określonych stron i wpisów. Na przykład, możesz zablokować najnowszy wpis na twoim blogu WordPress, aby tylko zarejestrowani członkowie mieli do niego dostęp.
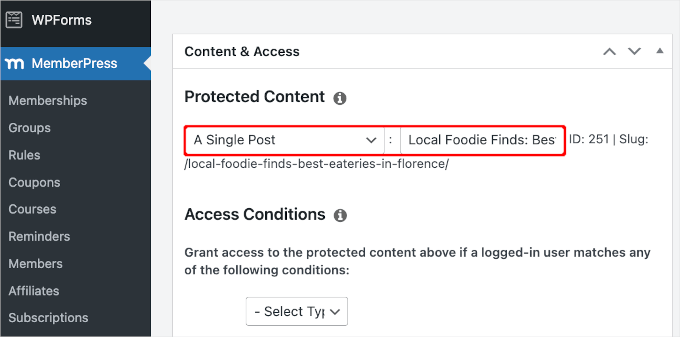
Jednak ograniczanie dostępu do każdego wpisu lub strony z osobna może zająć dużo czasu.
Jeśli masz dużo treści do ograniczenia, MemberPress pozwala również tworzyć reguły dla całych kategorii i tagów. Pozwala to ograniczyć dostęp do zestawów powiązanych treści.
Możesz na przykład dodać blokadę treści do wszystkich wpisów oznaczonych tagiem “Treści premium”.
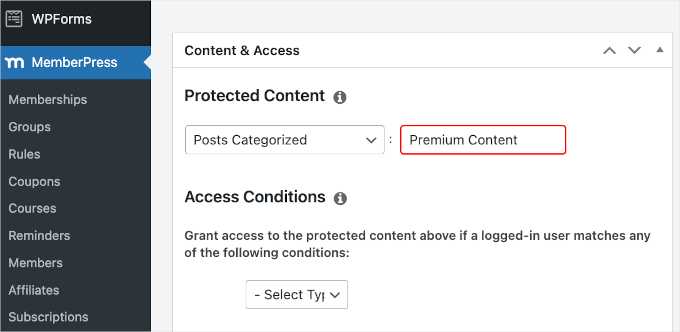
Aby uzyskać więcej informacji na temat kategorii i tagów, zapoznaj się z naszym przewodnikiem na temat dodawania kategorii i tagów w WordPress.
Gdy będziesz gotowy, otwórz menu rozwijane “Zabezpieczona treść” i wybierz typ treści, którą chcesz ograniczyć, na przykład “Pojedynczy wpis”, “Wpisy podzielone na kategorie” lub “Strony podrzędne”.
W zależności od wybranej opcji uzyskasz dostęp do dodatkowych ustawień. Na przykład, jeśli wybierzesz opcję “Wpisy podzielone na kategorie”, będziesz mógł wpisać nazwę kategorii.
Następnie przewiń do sekcji “Warunki dostępu” i wybierz “Członkowie”.
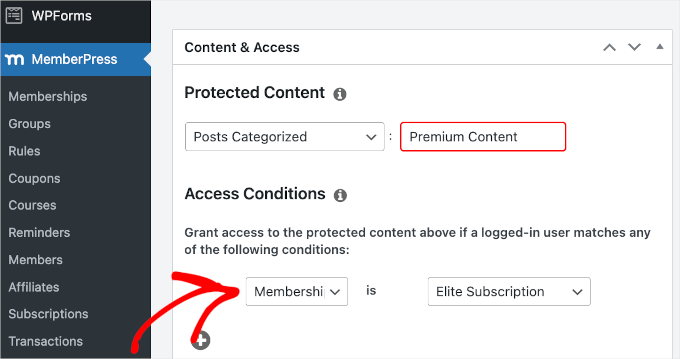
Następnie możesz wybrać członkostwo, do którego ta reguła będzie miała zastosowanie.
Domyślnie, jeśli osoba niebędąca członkiem spróbuje zobaczyć zastrzeżoną treść, zobaczy komunikat “Nie masz uprawnień, aby zobaczyć tę stronę”, jak widać na poniższym obrazku.
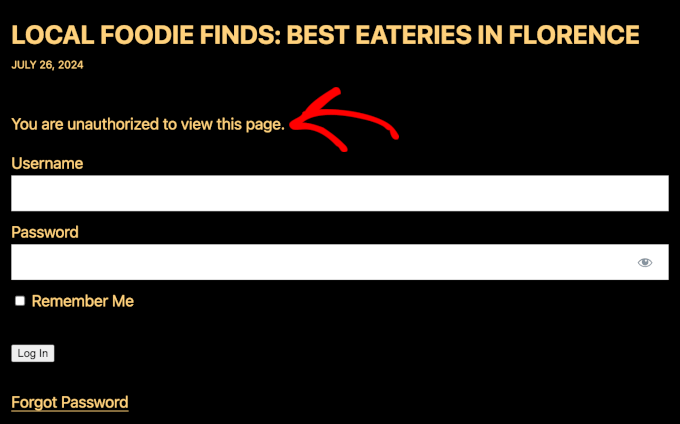
Dobrym pomysłem jest dostosowanie tej wiadomości, aby klienci wiedzieli, że treść jest za paywallem, a nie po prostu niedostępna.
Aby to zrobić, przewiń do sekcji “Nieautoryzowany dostęp”, a następnie otwórz menu rozwijane “Nieautoryzowany komunikat”.
Możesz teraz wybrać opcję “Dostosuj” i wpisać wiadomość w edytorze wpisów.
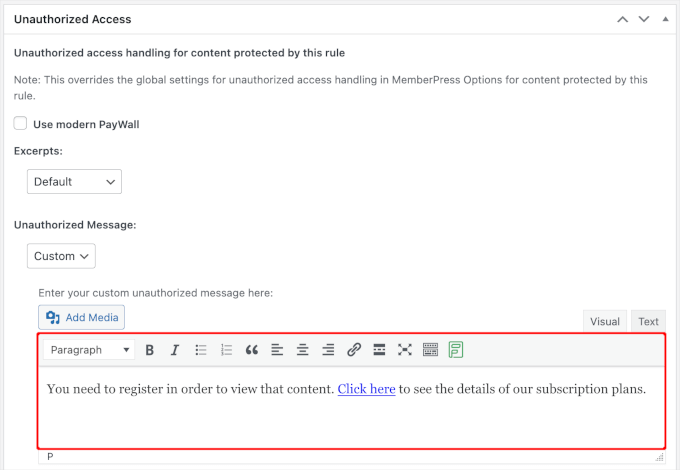
Warto również dodać odnośnik, aby ludzie mogli łatwo kupić członkostwo i odblokować paywall.
Następnie warto pokazać zajawkę zablokowanej treści, ponieważ sprawi to, że odwiedzający będą chcieli dowiedzieć się więcej.
Aby utworzyć teaser paywalla, otwórz listę rozwijaną “Zajawki” i wybierz, jaką część wpisu chcesz wyświetlić, np. pierwsze 100 znaków lub zajawkę wpisu.
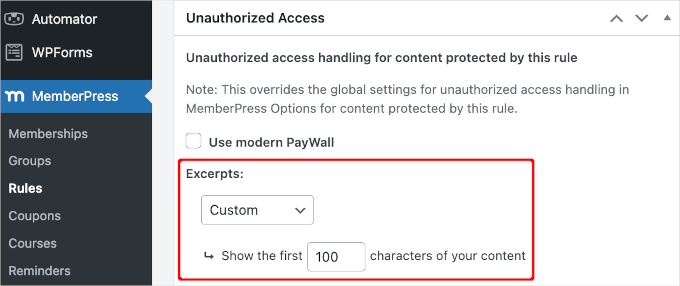
Gdy jesteś zadowolony z konfiguracji reguły, przewiń do góry strony i kliknij “Zapisz regułę”, aby uruchomić paywall.
Oto jak może to wyglądać na twojej witrynie internetowej:
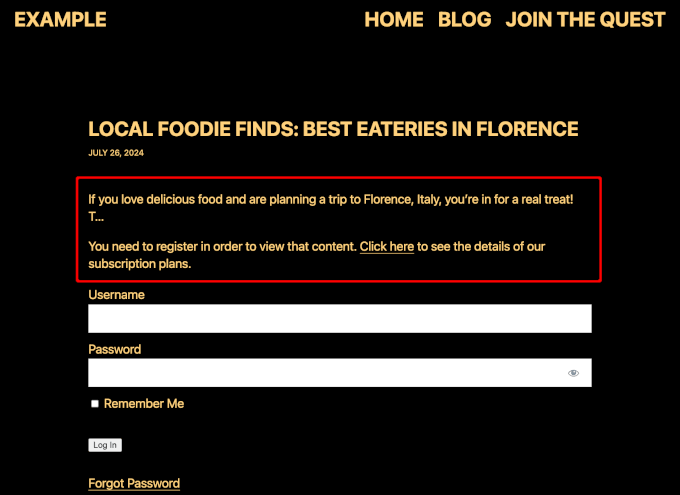
Teraz możesz wrócić do Wpisy ” Wszystkie wpisy w twoim kokpicie.
Z tego miejsca powinieneś zobaczyć, że niektóre lub wszystkie twoje wpisy są teraz oznaczone jako tylko do subskrypcji w oparciu o regułę, którą utworzyłeś wcześniej.
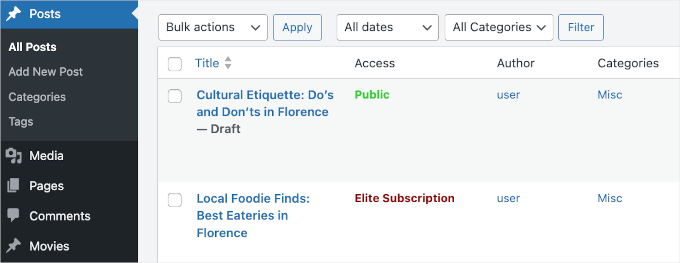
Aby uzyskać bardziej szczegółowe informacje na temat ustawień i funkcji MemberPress, zapoznaj się z naszym przewodnikiem po tworzeniu witryny członkowskiej.
Ograniczona liczba bezpłatnych widoków dla osób niebędących członkami klubu
Możesz pozwolić osobom niebędącym członkami zobaczyć pewną ilość twojej treści za darmo. Jest to świetny sposób na promowanie twojej treści premium i pozyskanie większej liczby członków.
Możesz utworzyć bezpłatną wersję próbną w MemberPress, przechodząc do MemberPress ” Ustawienia , a następnie klikając kartę “Ogólne”.
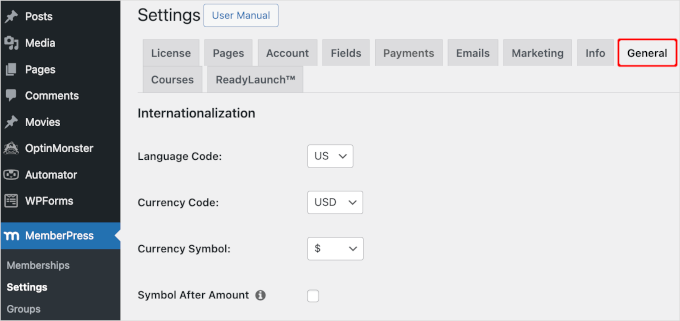
Tutaj musisz przewinąć do sekcji “SEO & PayWall” i zaznaczyć pole “Włącz PayWall”.
Utworzono nową sekcję, w której można wpisać liczbę zabezpieczonych paywallem stron i wpisów, które osoby niebędące członkami mogą zobaczyć, zanim uruchomi się paywall.
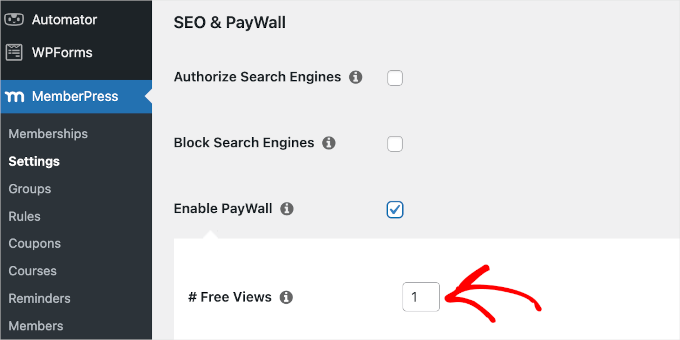
Uwaga: Na tym ekranie możesz również zapewnić wyszukiwarkom dostęp do twojej zabezpieczonej treści, zaznaczając pole “Autoryzuj wyszukiwarki”. Pomoże to twojej płatnej treści znaleźć się w wynikach wyszukiwania, co może zwiększyć liczbę odwiedzających. Jednak to ustawienie nie działa, jeśli włączona jest pamięć podręczna.
Gdy jesteś zadowolony z wprowadzonych zmian, po prostu przewiń do dołu strony i kliknij “Aktualizuj opcje”.
Metoda 2: Tworzenie Paywalla na twojej witrynie WordPress za pomocą OptinMonster
Najprostszym sposobem na stworzenie paywalla jest skorzystanie z OptinMonster, najlepszego narzędzia do generowania leadów na rynku. Dzięki OptinMonster możesz zwiększyć ruch na swojej witrynie, powiększyć listę kontaktów i zwiększyć sprzedaż.
Krótka uwaga: w WPBeginner używamy OptinMonster do wyświetlania promocyjnych wyskakujących okienek, slajdów i banerów nagłówków. Widzieliśmy, jak to potężne narzędzie zwiększa konwersje i poszerza grono naszych odbiorców. Sprawdź naszą obszerną recenzję OptinMonster, aby zobaczyć, jak to działa.
Aby rozpocząć, należy utworzyć konto OptinMonster w witrynie internetowej. Na stronie głównej wystarczy kliknąć przycisk “Pobierz OptinMonster teraz”.
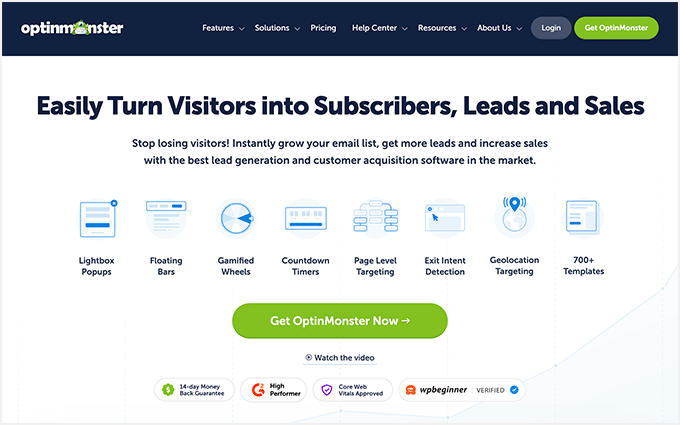
Tworzenie kampanii blokowania treści
Blokada treści uniemożliwia użytkownikom oglądanie twoich treści, dopóki nie zapiszą się na twoją listę kontaktów. Nie przypomina to tradycyjnego paywalla, ponieważ użytkownicy nie muszą nic płacić. Muszą jedynie podać swój adres e-mail.
Dlaczego więc warto korzystać z tej metody? Im więcej e-maili zbierzesz, tym większe są twoje szanse na zarobienie większych pieniędzy dzięki e-mail marketingowi.
Aby rozpocząć, przejdźmy do OptinMonster ” Kampanie ” Utwórz nową z twojego kokpitu WordPress.
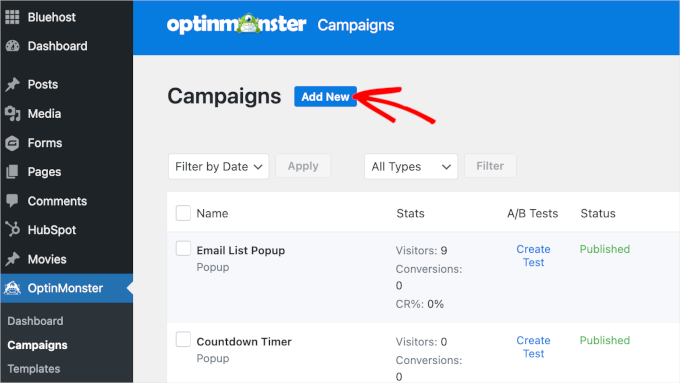
Spowoduje to otwarcie wyskakującego okna, w którym należy wybrać między użyciem szablonu a playbookiem.
Szablony to gotowe projekty formularzy i wyskakujących okienek, które możesz dostosować do swojej witryny internetowej. Z drugiej strony, playbooki mają wstępnie ustawione strategie, które pomagają osiągnąć określone cele, takie jak uzyskanie większej liczby rejestracji e-mail lub zmniejszenie liczby porzuconych koszyków.
Dla łatwiejszego konfiguratora wybierzmy “Szablony”.
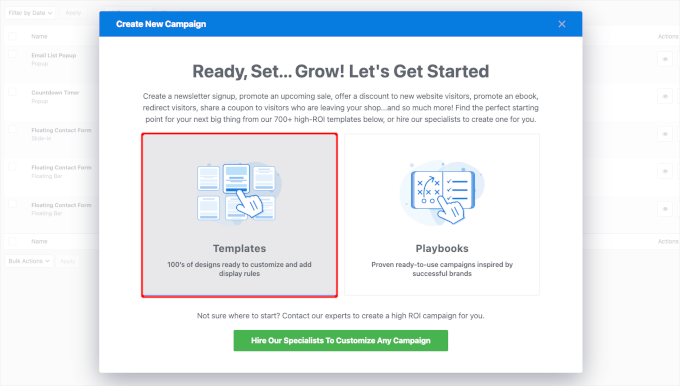
Na następnym ekranie zostaniesz poproszony o wybranie rodzaju kampanii i szablonu.
Ponieważ tworzymy paywall, będziemy chcieli czegoś, co obejmie naszą treść.
Tryb pełnoekranowy wydaje się być dobrą opcją, ale my zdecydujemy się na “Inline”, ponieważ pozwala nam dać czytelnikom mały podgląd.
W przypadku szablonu możesz użyć filtra po lewej stronie, aby zawęzić twój wybór. Gdy zobaczysz szablon, który ci się podoba, po prostu najedź na niego kursorem i kliknij przycisk “Użyj szablonu”.
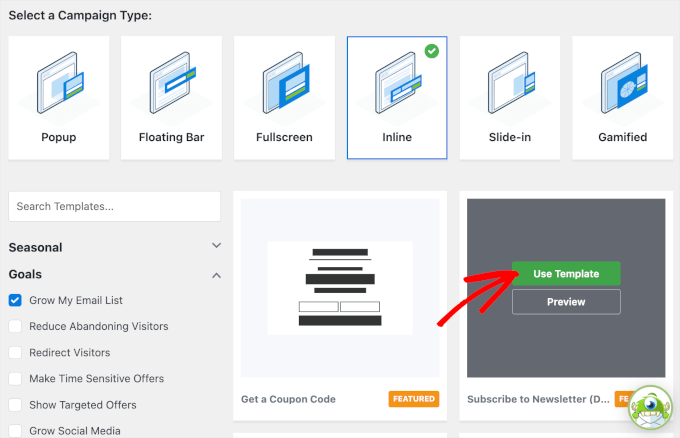
Następnie zobaczysz wyskakujące okienko “Utwórz kampanię”.
Tutaj nazwiesz swoją kampanię.
Jest to tylko twój punkt odniesienia, ale upewnij się, że używasz nazwy, do której łatwo się odnieść. Na przykład, nazywamy naszą kampanię “Paywall”.
Kliknij przycisk “Rozpocznij tworzenie”.
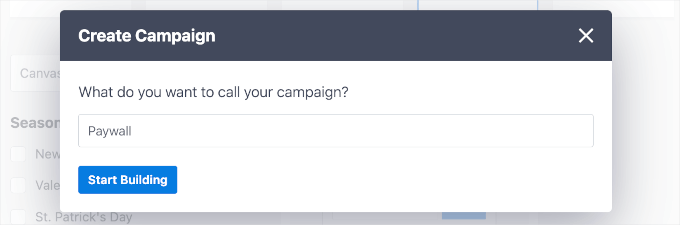
Spowoduje to przekierowanie do kreatora kampanii.
Pierwszą rzeczą do zrobienia jest edycja kopii. Aby to zrobić, wystarczy kliknąć element tekstowy i zastąpić istniejący tekst dowolnym tekstem.
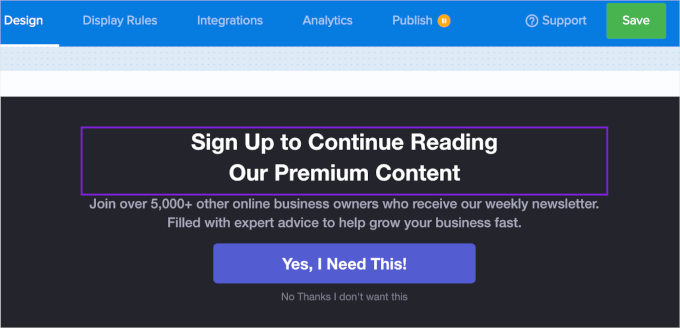
Gdy skończysz edytować swoją kopię, przejdźmy do karty “Reguły wyświetlania”, aby dostosować ustawienia kampanii.
Włączanie kampaniiblokady treści
W zakładce “Reguły wyświetlania” należy skupić się na kartach w stopce.
Po jej zlokalizowaniu kliknijmy kartę “Działania”, aby otworzyć panel.
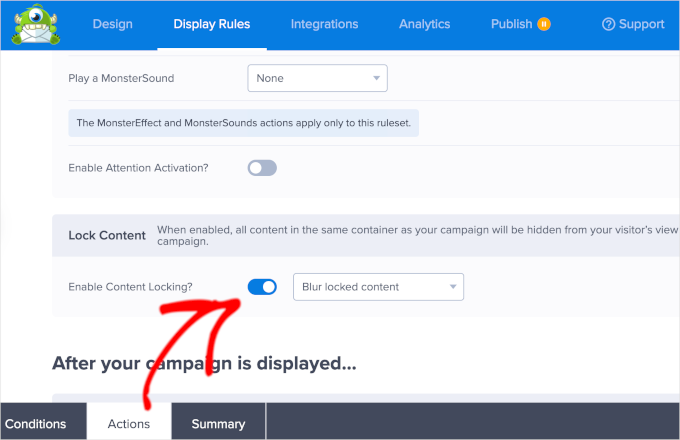
Tutaj możesz przewinąć w dół do sekcji “Zablokuj treść” i włączyć przełącznik obok “Włączyć blokowanie treści?”.
Obok przełącznika można powiadomić menu rozwijane. To tutaj możesz dostosować sposób blokowania twoich treści.
Dostępne są 2 metody. Domyślnym ustawieniem jest “Rozmyj zablokowaną treść”, które sprawi, że wszystko będzie rozmyte, a drugie to “Usuń zablokowaną treść”, które całkowicie usuwa treść z ekranów użytkowników.
W celach informacyjnych pozostaniemy przy ustawieniach domyślnych.
Kliknij przycisk “Zapisz”.
Publikowanie i osadzanie kampanii
Po utworzeniu twojej kampanii paywall i skonfigurowaniu blokowania treści, nadszedł czas na publikację.
Przejdźmy zatem do karty “Opublikuj”.
Następnie można po prostu zmienić “Status publikacji” z “Wersja robocza” na “Opublikuj”.
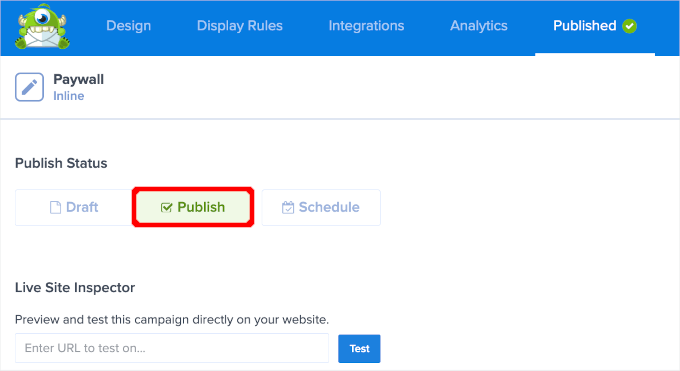
Możesz wówczas powiadomić, że na karcie “Publikuj” widnieje teraz “Opublikowane” ze znacznikiem wyboru.
Z tego miejsca możesz zamknąć kreator kampanii i przejść do OptinMonster ” Kampanie.
Następnie kliknij “Oczekujące”, aby zmienić status kampanii Paywall. W menu rozwijanym kliknijmy “Opublikuj”.
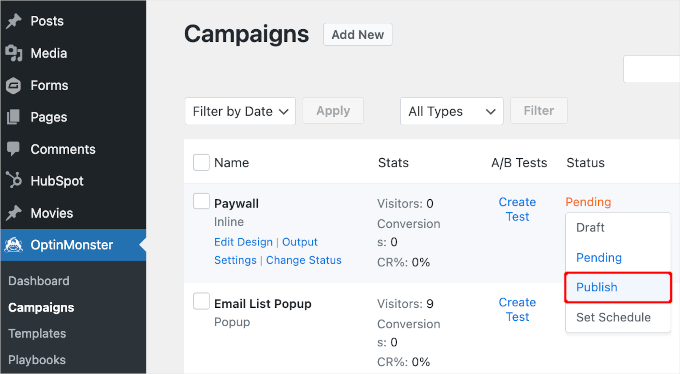
Teraz pozostaje tylko osadzać kampanię paywall w twoim wpisie lub stronie.
Aby to zrobić, należy najechać kursorem na twoją kampanię na liście i kliknąć odnośnik “Ustawienia wyjściowe”.
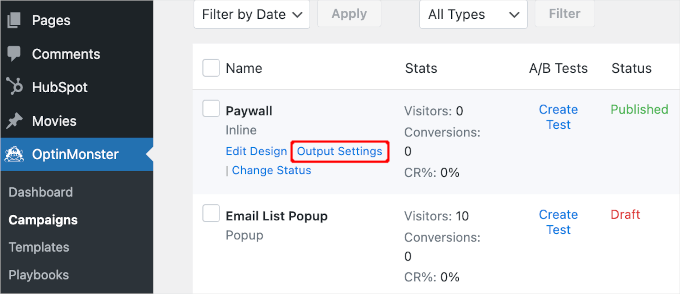
W obszarze konfiguratora należy wybrać opcję “Automatycznie – skonfiguruj i wyświetlaj swoją kampanię automatycznie”.
Druga opcja też jest dobra. Ale będziesz musiał dodawać je do twojego wpisu lub strony jeden po drugim, co może być bardziej czasochłonne.
Po wybraniu opcji “Automatycznie” zobaczysz więcej opcji. Zmienimy ustawienie na “Po 1 akapicie”.
Oznacza to, że po jednym akapicie pojawi się paywall.
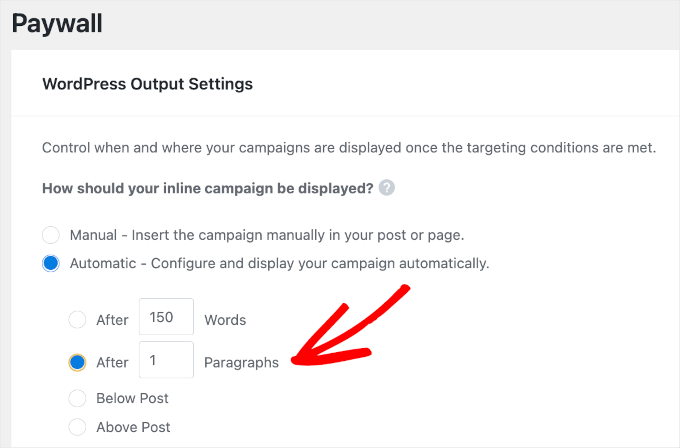
Następnie przewiń w dół i kliknij przycisk “Zapisz zmiany”.
I gotowe! Twój content powinien być teraz zabezpieczony paywallem. Oto jak może on wyglądać na twoim blogu:
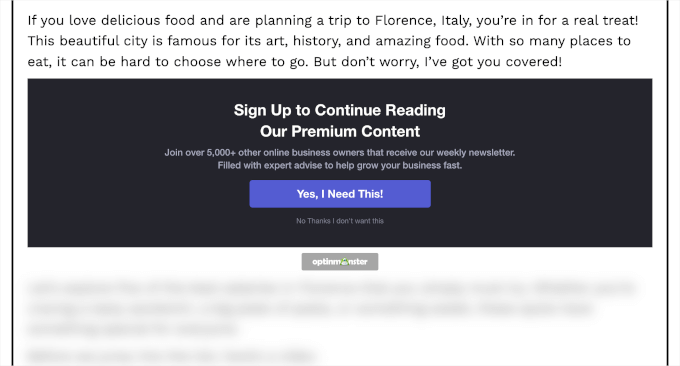
Uwaga: Jeśli korzystasz z Thrive, to mamy dobrą wiadomość! Możesz również użyć Thrive Leads do stworzenia paywalla na twojej witrynie WordPress. Aby uzyskać bardziej szczegółowe instrukcje, możesz zapoznać się z ich przewodnikiem na temat tworzenia treści w WordPress.
Wskazówka bonusowa: Dodawanie bezpłatnych subskrypcji próbnych w WordPress
Dodanie subskrypcji do twojej witryny internetowej oznacza stały napływ pieniędzy, mniej błędów w płatnościach i mniej opóźnień. Często jednak klienci chcą spróbować przed zakupem, zwłaszcza w przypadku dłuższych lub droższych subskrypcji.
Dobrym pomysłem jest więc zaoferowanie bezpłatnego okresu próbnego.

Jeśli twoi potencjalni subskrybenci polubią darmowy okres próbny, mogą zdecydować się na opłacenie pełnej subskrypcji. Nawet jeśli nie zarejestrują się od razu, możesz użyć ich danych kontaktowych, aby pozostać z nimi w kontakcie. Możesz wysyłać im specjalne oferty lub powiadamiać ich o aktualizacjach.
Aby dowiedzieć się więcej, możesz przeczytać nasz przewodnik na temat dodawania bezpłatnych subskrypcji próbnych w WordPress.
Mamy nadzieję, że ten artykuł pomógł ci dowiedzieć się, jak utworzyć paywall na twojej witrynie WordPress. W następnej kolejności możesz również zapoznać się z naszymi przewodnikami na temat śledzenia podróży klientów i naszymi eksperckimi wyborami najlepszych wtyczek członkowskich WordPress.
If you liked this article, then please subscribe to our YouTube Channel for WordPress video tutorials. You can also find us on Twitter and Facebook.





Jiří Vaněk
Thanks for the tutorial. I have previously considered the concept of a free website and paid content on hero hero or patreon. However, after watching this tutorial, I am really starting to realistically think about the fact that even paid content will be part of my website on one platform. Great, thanks for your work.
Chris
Is there a way of turning off ads if the content is premium? Or does this need to be done manually?
WPBeginner Support
It would depend on what tools you are using to display ads on your site and where the ads are as there are different possible tools that can be used.
Admin
Chris
Google Adsense would be the one for now.
One last question. Do Subscribers have to actually login to a WordPress account to view the restriced or paid content?
WPBeginner Support
You could use widgets that hide for logged-in users to allow for what you’re wanting and yes, users would need to log in to their account to see your content.
Isabelle
Does it concern wordpress.com only or wordpress.org only or both ?
WPBeginner Support
Our content is for WordPress.org sites, you can see our guide on the difference between the two platforms below:
https://www.wpbeginner.com/beginners-guide/self-hosted-wordpress-org-vs-free-wordpress-com-infograph/
Admin
Divakar
Good content, can I use this in custom registration form.
WPBeginner Support
Thank you, glad you like our content
Admin