Odblokowanie mocy ekskluzywności może przekształcić twój sklep WooCommerce. 🔑
Sklep tylko dla członków to nie tylko trend. Zamiast tego jest to sprawdzony sposób na zwiększenie lojalności, zwiększenie przychodów i stworzenie doświadczenia zakupowego VIP.
Tak więc, zamiast pozwalać każdemu przeglądać i kupować, możesz kontrolować dostęp, oferować ekskluzywne produkty i budować dobrze prosperującą społeczność. 🌟
W WPBeginner prowadzimy darmową witrynę członkowską z filmami. Współpracowaliśmy również z wieloma firmami, aby je założyć, więc rozumiemy, co wiąże się z budowaniem i zarządzaniem udanym programem tylko dla członków.
W tym przewodniku przeprowadzimy Cię przez cały proces tworzenia sklepu WooCommerce tylko dla członków. To prostsze niż mogłoby się wydawać, więc zaczynajmy!
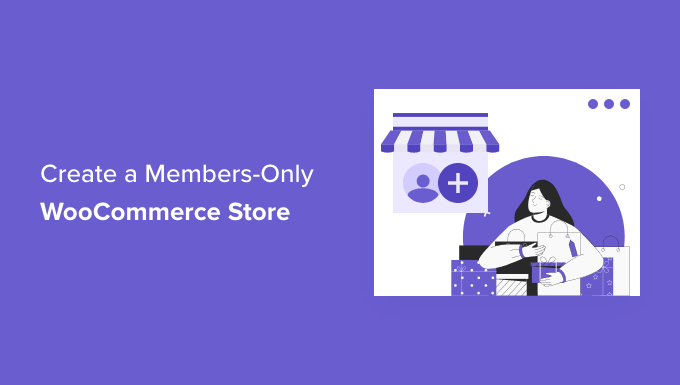
Dlaczego warto stworzyć sklep WooCommerce tylko dla członków?
Sklep WooCommerce tylko dla członków to sklep internetowy, w którym użytkownicy muszą zostać członkami, aby zobaczyć i kupić produkty. Następnie możesz uczynić cały swój sklep prywatnym lub stworzyć produkty VIP specjalnie dla twoich członków.
Istnieje wiele powodów, dla których warto stworzyć sklep internetowy tylko dla członków:
- Do sprzedaży hurtowej potrzebujesz prywatnej części twojego sklepu.
- Chcesz sprzedawać produkty tylko płacącym członkom.
- Chcesz oferować specjalne zniżki i przywileje, które są dostępne tylko dla członków.
- Chcesz oferować różne produkty na różnych poziomach członkostwa.
- Chcesz zaoferować swoim członkom dodatkowe ekskluzywne produkty.
- Możesz lepiej zarządzać swoimi zapasami i upewnić się, że produkty, na które jest duże zapotrzebowanie, są dostępne dla Twoich najbardziej lojalnych klientów.
Stworzenie sklepu WooCommerce tylko dla członków może odbywać się poprzez płatną subskrypcję lub po prostu poprzez wymaganie od użytkowników zarejestrowania się przed uzyskaniem dostępu do sklepu.
Mając to na uwadze, pokażemy ci krok po kroku, jak stworzyć twój własny sklep WooCommerce tylko dla członków. Poniżej znajdują się kroki, które omówimy:
- Getting Started with a Members-Only WooCommerce Store
- Choosing a WooCommerce Membership Plugin
- Setting Up Your Members-Only Online Store
- Adding Payment Methods to Your Membership Store
- Creating a Subscription Plan for Your WooCommerce Store
- Making Your WooCommerce Store Private
- Add Sign-Up and Login Forms to Your Store
- Growing Your Members-Only Online Store
Gotowy? Zaczynajmy.
Krok 1. Rozpoczęcie pracy ze sklepem WooCommerce tylko dla członków
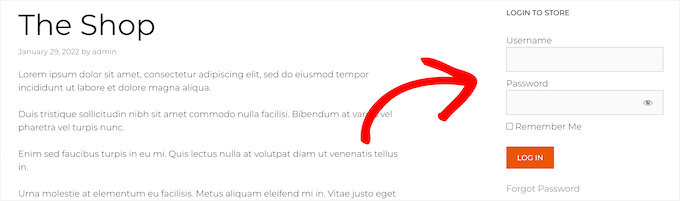
Aby stworzyć prywatny sklep WooCommerce tylko dla członków od podstaw, oto czego potrzebujesz:
- Nazwa domeny. Będzie to adres Twojego sklepu internetowego (np. wpBeginner.com).
- Konto hostingowe WordPress. To tutaj będą przechowywane pliki twojej witryny internetowej.
- Certyfikat SSL. Umożliwia to bezpieczne przyjmowanie płatności online.
- Wtyczka e-handel. To jest to, czego będziesz używać do sprzedaży produktów i tworzenia sklepu.
- Wtyczka członkowska. Pozwala kontrolować ustawienia prywatności w Twoim sklepie internetowym.
Zwykle hosting kosztuje 7,99 USD miesięcznie, nazwa domeny zaczyna się od 14,99 USD rocznie, a certyfikat SSL kosztuje około 69,99 USD rocznie.
Może to być duża inwestycja, gdy dopiero zaczynasz nowy sklep internetowy.
Na szczęście Bluehost zgodził się zaoferować naszym czytelnikom dużą zniżkę na hosting, a także bezpłatną nazwę domeny i certyfikat SSL.
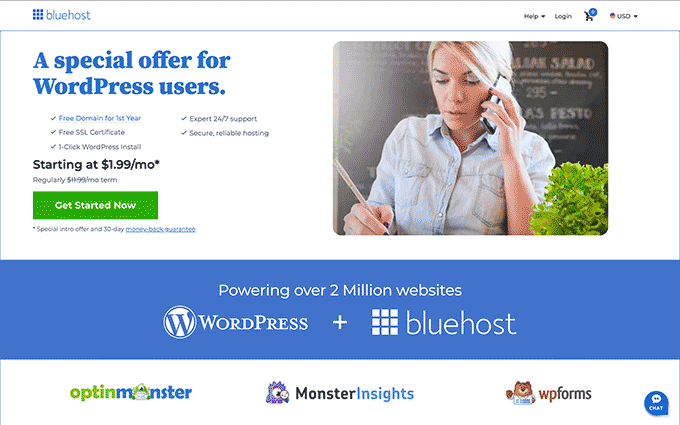
Zasadniczo możesz zacząć już za 1,99 USD miesięcznie.
Wystarczy kliknąć przycisk Bluehost poniżej, a rabat zostanie automatycznie zastosowany.
Po zakupie hostingu zapoznaj się z naszym przewodnikiem krok po kroku, jak założyć sklep internetowy.
Pokaże ci, jak zbudować twój sklep WooCommerce od podstaw, wybrać motyw WooCommerce, dodać produkty i nie tylko.
Krok 2. Wybór wtyczki członkowskiej WooCommerce
Po skonfigurowaniu twojego sklepu WooCommerce potrzebujesz sposobu na ograniczenie dostępu w oparciu o poziomy członkostwa. Możesz uczynić cały twój sklep prywatnym lub udostępnić członkom tylko określone produkty i kategorie produktów.
Jeśli chcesz stworzyć sklep internetowy tylko dla członków z kontrolą dostępu, planami subskrypcji, wielopoziomowymi subskrypcjami, wbudowanymi opcjami płatności i nie tylko, będziesz potrzebować bogatej w funkcje wtyczki członkowskiej, takiej jak MemberPress.
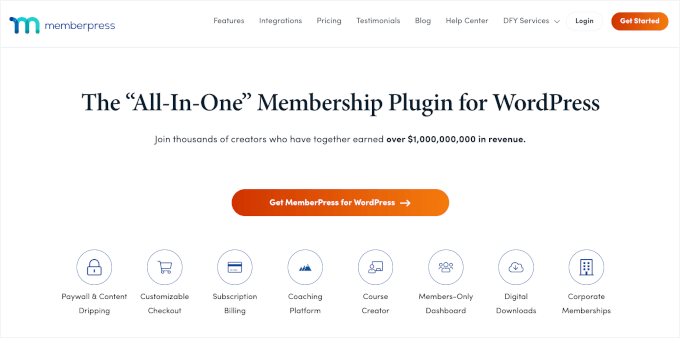
MemberPress to najlepsza wtyczka członkowska WordPress na rynku. Ułatwia tworzenie prywatnego sklepu, akceptowanie płatności i ograniczanie dostępu do produktów na podstawie poziomów.
W rzeczywistości używamy MemberPress do zasilania naszej darmowej witryny z filmami i działa ona płynnie. Jeśli jesteś ciekawy, sprawdź naszą pełną recenzję MemberPress, aby poznać wszystkie szczegóły!
Przede wszystkim ma wszystkie funkcje potrzebne do stworzenia sklepu internetowego tylko dla członków i integruje się ze wszystkimi narzędziami potrzebnymi do rozwoju twojego sklepu internetowego.
Krok 3. Konfiguracja twojego sklepu internetowego tylko dla członków
Będziemy używać MemberPress do skonfigurowania sklepu WooCommerce tylko dla członków.
Pierwszą rzeczą, którą musisz zrobić, jest zainstalowanie i włączanie wtyczki MemberPress. Szczegółowe instrukcje można znaleźć w naszym przewodniku krok po kroku, jak zainstalować wtyczkę WordPress.
Po włączaniu przejdźmy do MemberPress ” Ustawienia. Następnie kliknij opcję menu “Licencja” i wpisz swój klucz licencyjny.
Następnie kliknij przycisk “Włącz klucz licencyjny”.

Informacje te można znaleźć pod Twoim kontem w witrynie internetowej MemberPress. Na tym ekranie można również skonfigurować ustawienia wtyczki.
Krok 4. Dodawanie metod płatności do twojego sklepu członkowskiego
Następnie należy dodać bramkę płatności, aby akceptować płatności na twojej witrynie członkowskiej. Możesz również utworzyć bezpłatny poziom członkostwa, jeśli nie chcesz pobierać opłat za rejestrację od wszystkich twoich członków.
W tym celu należy wybrać kartę “Płatności”, a następnie kliknąć przycisk “Dodaj metodę płatności”.

Spowoduje to wyświetlenie listy rozwijanej, w której możesz wybrać preferowaną metodę płatności i połączyć się z różnymi procesorami płatności.
Wystarczy wybrać metodę płatności z listy rozwijanej “Bramka” i podać wymagane dane uwierzytelniające.
MemberPress obsługuje popularne bramki płatności WooCommerce, takie jak PayPal (Standard, Express i Pro), Stripe i Authorize.Net po wyjęciu z pudełka.
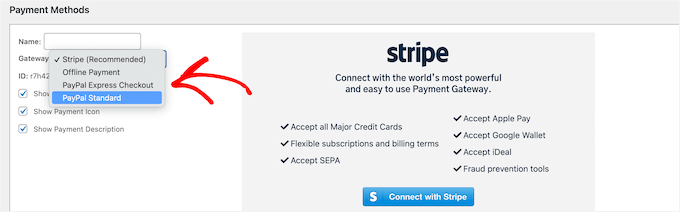
Jeśli chcesz dodać kolejną metodę płatności, kliknij ponownie przycisk “Dodaj metodę płatności” i wykonaj te same kroki.
Po zakończeniu kliknij przycisk “Aktualizuj opcje” u dołu ekranu, aby zapisać twoje ustawienia płatności.
Krok 5. Tworzenie planu subskrypcji dla twojego sklepu WooCommerce
Następnym krokiem jest utworzenie planu subskrypcji, aby nowi członkowie mogli subskrybować i uzyskać dostęp do twojego sklepu.
Można na przykład tworzyć plany z różnymi opcjami cenowymi, dostępem do różnych produktów i nie tylko. Możesz nawet utworzyć bezpłatny poziom członkostwa, w którym użytkownicy mogą przeglądać produkty, ale nie mogą dokonać zakupu, dopóki się nie zarejestrują.
Aby utworzyć nowy plan członkostwa, możesz przejść do sekcji MemberPress ” Członkostwa i kliknąć przycisk “Utwórz nowy”.
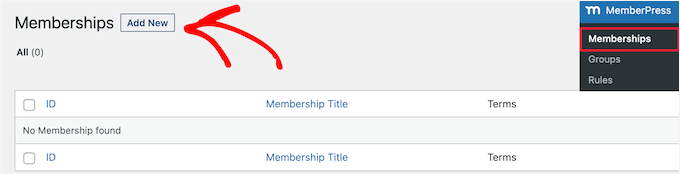
Następnie musisz nazwać swój plan członkostwa i wpisz szczegóły planu.
W sekcji “Warunki członkostwa” można ustawić cenę planu, rodzaj rozliczeń, okres rozliczeniowy i wygaśnięcie.
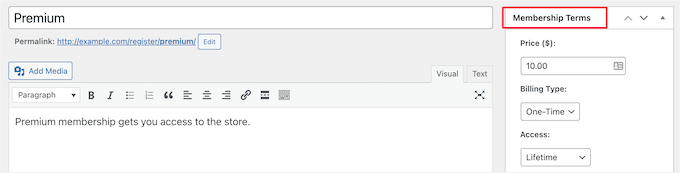
W powyższym przykładzie stworzyliśmy dożywotni plan członkostwa. Oznacza to, że członkowie będą musieli zapłacić tylko raz i uzyskać dostęp do naszego sklepu na zawsze.
Poniżej edytora wpisów znajduje się pole meta opcji członkostwa, w którym można dostosować uprawnienia i opcje członkostwa dla tego planu.
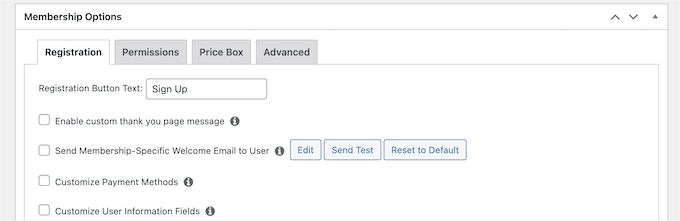
Gdy twój plan będzie satysfakcjonujący, po prostu kliknij przycisk “Opublikuj”, aby go uruchomić.
Jeśli chcesz utworzyć wiele planów subskrypcji, musisz powtórzyć powyższy proces.
Krok 6. Uprywatnienie twojego sklepu WooCommerce
Teraz, gdy twoja wtyczka członkowska i plany subskrypcji są skonfigurowane, nadszedł czas, aby uczynić twój sklep WooCommerce prywatnym.
MemberPress ma potężne funkcje, które pozwalają ograniczyć dostęp do twojego sklepu WooCommerce na podstawie poziomu członkostwa.
Możesz na przykład uczynić cały twój sklep prywatnym dla członków, tworzyć produkty tylko dla członków, a nawet ograniczyć dostęp do całych kategorii produktów.
Aby utworzyć reguły, przejdźmy do sekcji MemberPress ” Reguły, a następnie kliknij przycisk “Utwórz nową”.
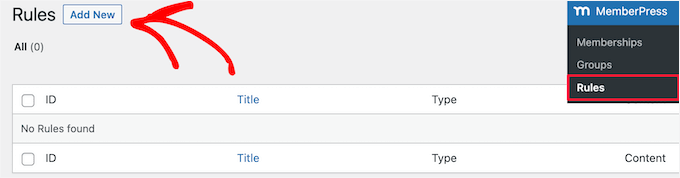
Ta strona umożliwia ustawienie różnych warunków dla każdego planu członkostwa.
W tym przykładzie wszystkie produkty w sklepie są prywatne, chyba że użytkownik subskrybuje plan “Premium”.
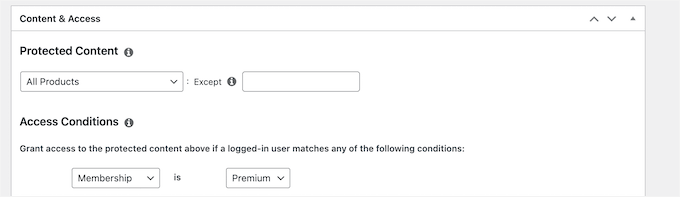
Można również utworzyć bardziej szczegółowe reguły, aby ograniczyć poszczególne produkty, produkty z określonymi kategoriami i tagami i nie tylko.
Następnie przewiń w dół do pola meta “Nieautoryzowany dostęp”. Tutaj możesz wybrać, co zobaczą odwiedzający Twoją witrynę, gdy spróbują zobaczyć Twoje produkty bez członkostwa.
Aby to zrobić, kliknijmy “Dostosuj” z listy rozwijanej “Nieautoryzowana wiadomość”, a następnie wpiszmy twoją wiadomość w polu.
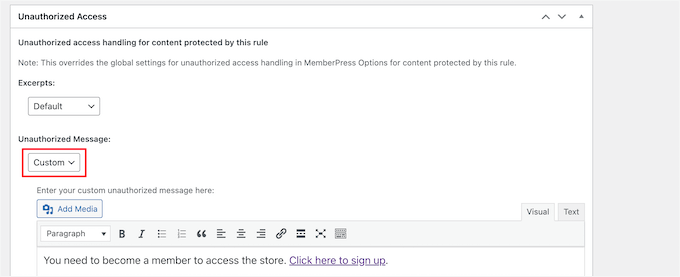
Można również wyświetlić formularz logowania, aby użytkownicy mogli logować się, jeśli mają już konto.
Wystarczy wybrać opcję “Pokaż” z listy rozwijanej “Formularz logowania”.
Po zakończeniu kliknij przycisk “Zapisz regułę”, aby zapisać twoje ustawienia.
W powyższym przykładzie, gdy użytkownicy klikną odnośnik rejestracji, zostaną przeniesieni na stronę rejestracji dla planu “Premium”.
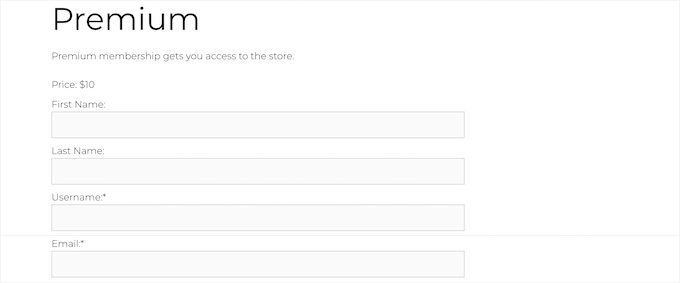
Jeśli chcesz utworzyć więcej reguł, po prostu wykonaj ten sam proces.
Prywatność twojej strony w sklepie WooCommerce
Teraz twoje produkty WooCommerce będą prywatne, ale strona sklepu będzie nadal widoczna. Jeśli nie ustawisz strony sklepu jako prywatnej, twoi użytkownicy zobaczą stronę sklepu bez produktów. Warto więc ustawić tę stronę jako tylko dla członków.
Aby to zrobić, utwórz nową regułę, tak jak powyżej.
W polu meta “Treść i dostęp” możesz wybrać “Pojedyncza strona” z listy rozwijanej i wpisz tytuł twojej strony sklepu w polu.
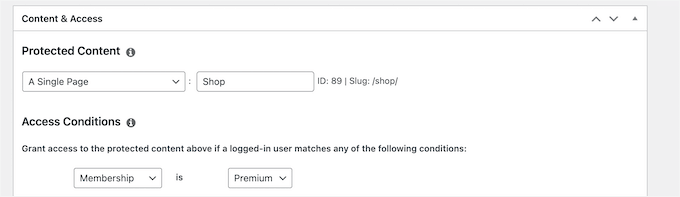
Następnie kliknij przycisk “Zapisz regułę”, aby zapisać twoje ustawienia.
Teraz, gdy odwiedzający próbują uzyskać dostęp do twoich produktów lub strony sklepu, zostaną poproszeni o zarejestrowanie się lub logowanie się, jeśli są już członkami.
Aby uzyskać więcej informacji, zapoznaj się z naszym kompletnym przewodnikiem na temat tworzenia witryny internetowej członkostwa w WordPress.
Krok 7. Dodaj formularze rejestracji i logowania do twojego sklepu
Teraz, gdy twój sklep członkowski jest już skonfigurowany, możesz dać użytkownikom dodatkowy sposób logowania się na swoje konta, aby uzyskać dostęp do sklepu.
Najprostszym sposobem na to jest dodanie formularza logowania do obszaru widżetów WordPress. Przejdźmy do Wygląd ” Widżety i kliknijmy ikonkę bloku dodawania “Plus”.
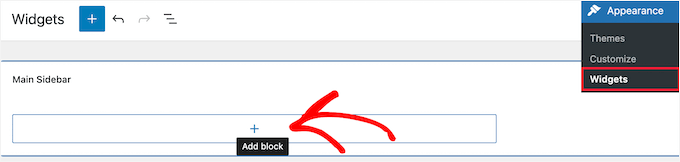
Następnie możesz wyszukać “MemberPress login” i kliknąć blok.
Spowoduje to automatyczne dodanie formularza logowania do panelu bocznego twojego widżetu.
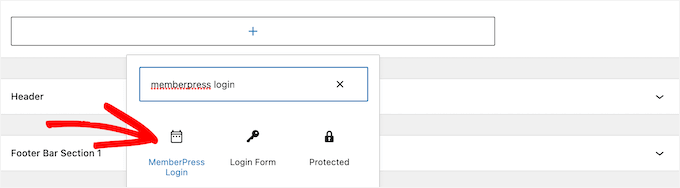
Aby Twój formularz logowania stał się aktywny, kliknij przycisk “Aktualizuj”.
Możesz dodać blok logowania członkostwa do dowolnego obszaru widżetu na twojej witrynie WordPress.
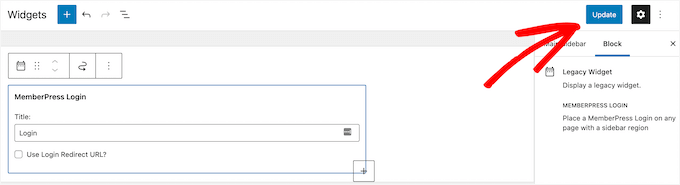
Aby dowiedzieć się więcej, możesz zapoznać się z naszym przewodnikiem na temat dodawania i używania widżetów w WordPress.
Aby zobaczyć Twój formularz logowania na żywo, musisz wylogować się z obszaru administracyjnego WordPress i przejść na stronę Twojego sklepu internetowego.
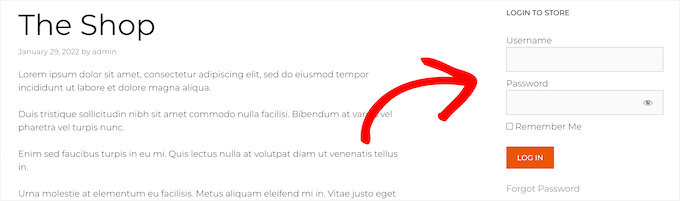
Krok 8. Rozwijanie twojego sklepu internetowego tylko dla członków
Gratulacje! Pomyślnie skonfigurowałeś sklep WooCommerce tylko dla członków.
Teraz nadszedł czas, aby przyjrzeć się kilku sposobom na zwiększenie ruchu w twoim sklepie i rozwój firmy.
Na szczęście, ponieważ korzystasz z WooCommerce i MemberPress, istnieje wiele potężnych narzędzi, których możesz użyć, aby zwiększyć ruch, zoptymalizować swój sklep i nie tylko.
- MonsterInsights – to najlepsze rozwiązanie analityczne WordPress, które pozwala skonfigurować śledzenie konwersji WooCommerce, aby zobaczyć, co działa w twoim sklepie internetowym.
- SeedProd – to najlepsza wtyczka do tworzenia stron WordPress, której można używać do tworzenia własnych stron produktów, stron koszyka, stron kasy, stron z podziękowaniami i innych.
- OptinMonster – to jedna z najlepszych wtyczek do optymalizacji konwersji i generowania leadów, która pozwala łatwo tworzyć wyskakujące okienka WooCommerce, aby zmienić odwiedzających w płatnych klientów.
- All in One SEO – to najlepsza wtyczka WordPress SEO, która pozwala zoptymalizować twoją witrynę internetową i sklep internetowy pod kątem wyszukiwarek bez żadnych umiejętności technicznych.
- FunnelKit Automations – jest to jedna z najlepszych wtyczek do automatyzacji marketingu, która pozwala na pielęgnowanie potencjalnych klientów, odzyskiwanie porzuconych koszyków i angażowanie twoich członków poprzez ukierunkowane sekwencje e-mail.
Jeśli szukasz jeszcze więcej wtyczek, zapoznaj się z naszą listą najlepszych wtyczek WooCommerce dla twojego sklepu.
Mamy nadzieję, że ten artykuł pomógł Ci dowiedzieć się, jak stworzyć sklep WooCommerce tylko dla członków. Możesz również zapoznać się z naszymi przewodnikami na temat tworzenia programu lojalnościowego i łatwego tworzenia ankiet po zakupie w WooCommerce.
If you liked this article, then please subscribe to our YouTube Channel for WordPress video tutorials. You can also find us on Twitter and Facebook.





Andy G
Hi, this is exactly what I was looking for to create a store with a membership for free delivery to members.
Would this guide also apply to have integration for buddypress and woocommerce for members using a single registered account?
WPBeginner Support
For what you want with BuddyPress, we would recommend taking a look at Uncanny Automator and that would allow you to make that connection:
https://www.wpbeginner.com/plugins/how-to-create-automated-workflows-in-wordpress-with-uncanny-automator/
Admin