Czy wiesz, że ponad 70% osób odwiedzających witrynę po raz pierwszy już nigdy na nią nie wróci?
Jako właściciele witryn internetowych wiemy, że zbieranie adresów e-mail odwiedzających to świetny sposób na utrzymanie z nimi kontaktu i zachęcenie ich do powrotu. Odwiedzający potrzebują jednak powodu, by przekazać swoje dane osobowe – a magnes w postaci ebooka lub pliku PDF jest świetnym motywatorem.
Być może masz już swój lead magnet lub planujesz go wkrótce stworzyć. Niezależnie od tego, jedno jest pewne – będziesz również potrzebował formularza optin, aby zbierać leady, zwiększać liczbę subskrybentów e-maili i zapewnić natychmiastowy dostęp do twojego lead magnesu.
W tym przewodniku podzielimy się dwoma różnymi sposobami tworzenia wysoko konwertujących formularzy lead magnet optin.
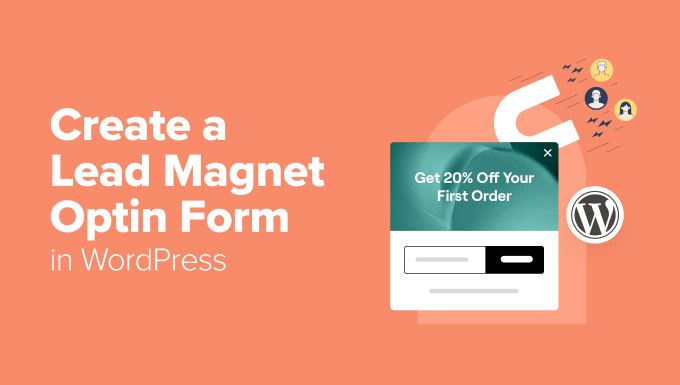
Dlaczego warto utworzyć formularz Lead Magnet Optin w WordPress?
Istnieje wiele różnych sposobów tworzenia formularzy optin. Z naszego doświadczenia wynika jednak, że nie zawsze wyglądają one dobrze lub działają poprawnie na witrynach internetowych WordPress.
W tym przewodniku skupiamy się na narzędziach, które zostały zaprojektowane dla WordPressa i mają dedykowaną wtyczkę WordPress. Ułatwia to tworzenie opcji, które płynnie integrują się z twoją witryną internetową i pomagają generować leady przy minimalnym wysiłku.
Ponadto zazwyczaj znacznie łatwiej jest połączyć optin z innymi usługami, z których już korzystasz na swojej witrynie, w szczególności z dostawcą usług e-mail marketingu. Pomaga to pielęgnować potencjalnych klientów, dodawać ich do zautomatyzowanych przepływów pracy, monitorować działania podejmowane przez nich na twojej witrynie i wykonywać mnóstwo innych ważnych zadań.
Klienci otrzymają również wszystkie korzyści typowe dla WordPressa, w tym więcej opcji konfiguratora i prawo własności do twoich danych.
Chociaż dostępnych jest wiele alternatyw, tworzenie twoich formularzy optin w WordPress naprawdę oferuje niezrównane korzyści, jeśli chodzi o kontrolę, konfigurator i integracje.
Możesz jednak skorzystać z poniższych odnośników, aby przejść bezpośrednio do wybranej metody:
Czy jesteś gotowy? Zanurzmy się od razu!
Metoda 1. Korzystanie z OptinMonster (najlepsze do tworzenia potężnych Optinów)
Czy masz już lead magnet, który chcesz wykorzystać w swoich kampaniach? W takim razie OptinMonster może być dla ciebie idealnym rozwiązaniem.
Pozwala tworzyć wszelkiego rodzaju zaawansowane formularze optin, w tym formaty takie jak pływające paski, wyskakujące okienka i gamifikowane optiny typu spin-to-win. Ponadto posiada bibliotekę szablonów zawierającą ponad 400 projektów o wysokiej konwersji, które można dostosować do własnych potrzeb za pomocą narzędzia do przeciągania i upuszczania.
Sami jesteśmy wielkimi fanami tego narzędzia. Używamy go do wszystkich naszych wyskakujących okienek, sliderów i banerów w nagłówkach. Możemy więc śmiało powiedzieć, że jeśli chodzi o tworzenie opcji, możliwości OptinMonster są praktycznie nieograniczone.
Aby dowiedzieć się więcej, zobacz naszą pełną recenzję OptinMonster.
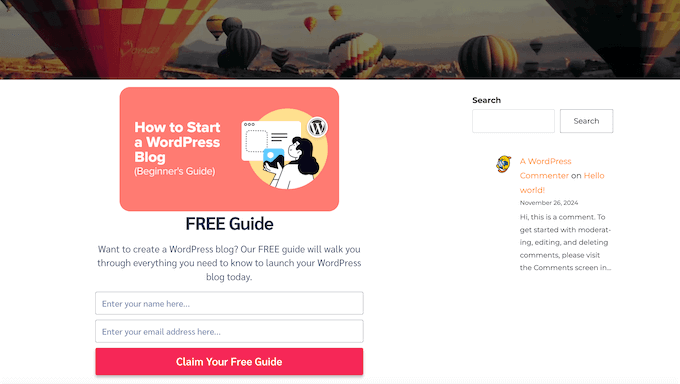
Zaletą OptinMonster jest to, że umożliwia on dostarczanie lead magnetów za pośrednictwem e-maila, bezpośredniego pobierania lub obu tych metod, dając twoim subskrybentom swobodę wyboru preferowanej metody.
Chociaż można użyć funkcji treści bramkowanych OptinMonster, aby przekształcić dowolny wpis na blogu w magnes prowadzący lub aktualizację treści, jego prawdziwa siła leży w tworzeniu wysoce skutecznych formularzy optin.
Mając to na uwadze, polecamy OptinMonster, jeśli masz już jakieś magnesy na potencjalnych klientów i potrzebujesz sposobu na pozyskanie jak największej liczby potencjalnych klientów.
Krok 1. Skonfiguruj OptinMonster
Najpierw musisz zarejestrować się w witrynie internetowej OptinMonster. Wystarczy kliknąć przycisk “Pobierz OptinMonster teraz”, aby rozpocząć.
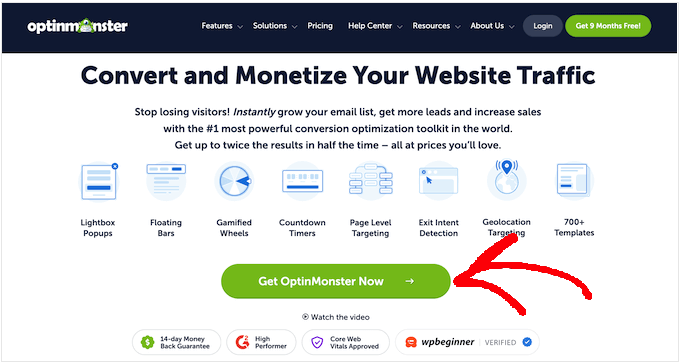
Następnie możesz wybrać plan OptinMonster, który chcesz kupić i postępować zgodnie z instrukcjami wyświetlanymi na ekranie, aby dokończyć zakup.
Po wykonaniu tych czynności nadszedł czas na zainstalowanie i włączanie darmowej wtyczki OptinMonster WordPress. Połączy ona twoją witrynę WordPress z kontem OptinMonster.
Więcej szczegółów można znaleźć w naszym przewodniku na temat instalacji wtyczki WordPress.
Po włączeniu wtyczki pojawi się ekran powitalny OptinMonster i kreator konfiguracji. Kliknij przycisk “Połącz Twoje istniejące konto”.
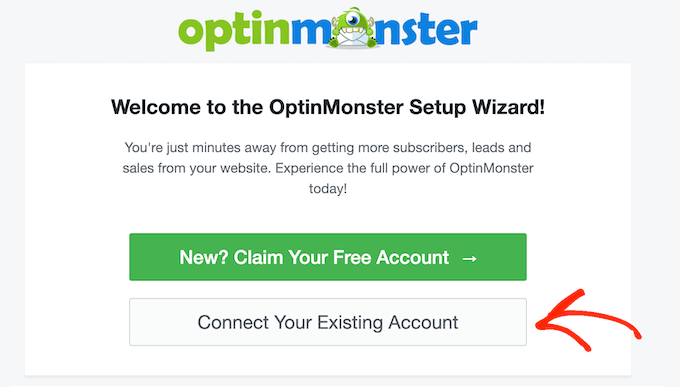
Zobaczysz teraz małe okno, w którym możesz zalogować się na swoje konto OptinMonster.
W tym wyskakującym okienku kliknij przycisk “Połącz z WordPress”, aby powiązać twoją witrynę internetową z OptinMonster.
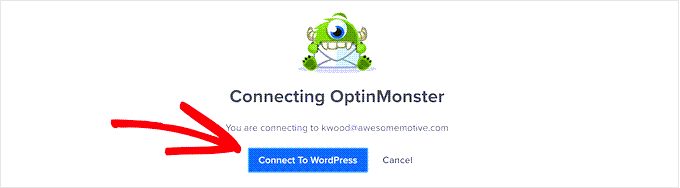
Krok 2. Wybierz rodzaj kampanii
Teraz możesz już utworzyć swoją kampanię lead magnet, przechodząc do strony OptinMonster ” Campaigns w swoim kokpicie WordPress.
Po wykonaniu tej czynności kliknij przycisk “Utwórz nowy”.
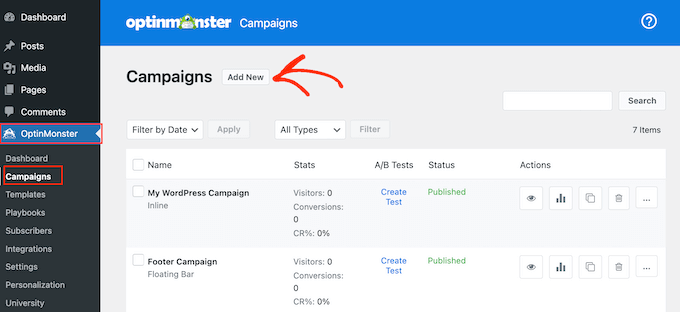
OptinMonster poprosi teraz o wybranie szablonu lub użycie playbooka.
Playbooki to gotowe do użycia kampanie oparte na wypróbowanych i przetestowanych strategiach niektórych z odnoszących największe sukcesy marek na świecie, dzięki czemu idealnie nadają się do szybkiego tworzenia kampanii o wysokiej konwersji.
W tym przewodniku wybierzemy jednak opcję “Szablony”.
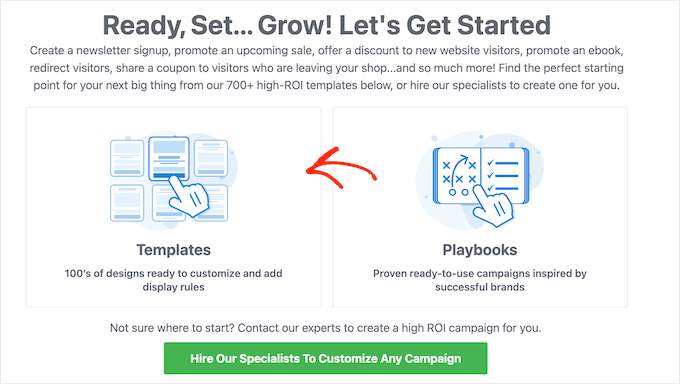
W tym momencie OptinMonster pokaże wszystkie rodzaje kampanii do wyboru. Obejmuje to wysuwane okienka, pływające paski i wyskakujące okienka z grą.
Kroki będą podobne bez względu na rodzaj wybranej kampanii. Jednak w tym przewodniku będziemy tworzyć formularz inline, ponieważ można go łatwo dodać do dowolnej strony, wpisu lub obszaru gotowego na widżet. Mając to na uwadze, wybierz opcję “Inline”.
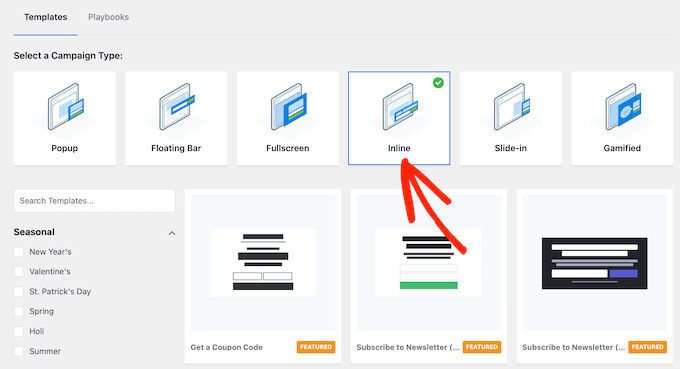
Krok 3. Wybierz szablon
Możesz teraz wybrać szablon, którego chcesz użyć. Wszystkie szablony OptinMonster są w pełni konfigurowalne, ale możesz zaoszczędzić czas, wybierając szablon, który ściśle odzwierciedla formularz, który chcesz utworzyć.
Aby wyświetlić podgląd projektu, wystarczy najechać kursorem na szablon, a następnie kliknąć przycisk “Podgląd”.
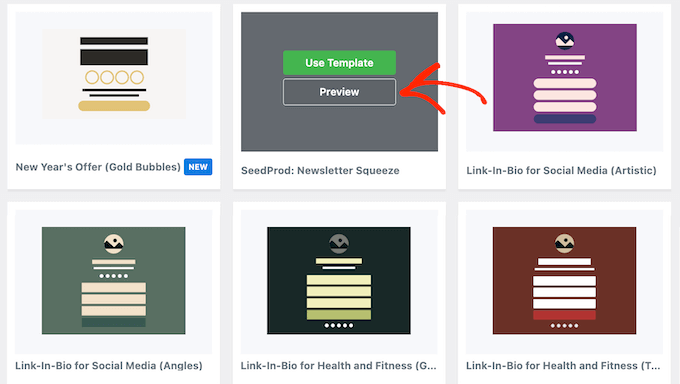
Spowoduje to otwarcie szablonu w wyskakującym okienku.
Po znalezieniu projektu, którego chcesz użyć, kliknij przycisk “Użyj szablonu”. We wszystkich naszych zrzutach ekranu będziemy używać szablonu Unlock Gated Content, ale możesz wybrać dowolny projekt.
Po wybraniu szablonu nadaj swojej kampanii nazwę, wpisując jej rodzaj w wyświetlonym okienku. Następnie kliknij “Rozpocznij tworzenie”.
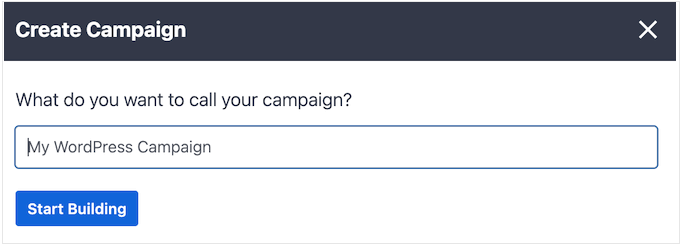
Krok 4. Zbuduj Twój Lead Magnet Optin
OptinMonster wczyta teraz twój szablon w edytorze typu “przeciągnij i upuść”, abyś mógł dostosować go do własnych potrzeb.
Wszystkie szablony zawierają wbudowane bloki, takie jak bloki tekstu, obrazków i przycisków. Aby edytować dowolny blok, wystarczy kliknąć, aby wybrać go w podglądzie na żywo.
Menu po lewej stronie pokaże wszystkie ustawienia, których można użyć dla danego bloku.
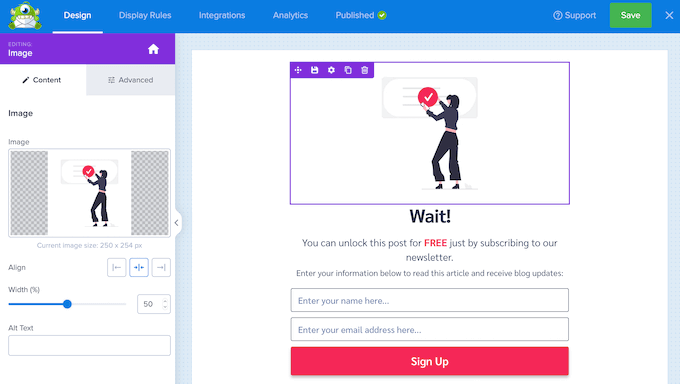
Tekst można również zmieniać bezpośrednio w podglądzie na żywo.
Aby zmienić styl tekstu, wystarczy go podświetlić, a następnie użyć ustawień na wyświetlonym pasku narzędzi.
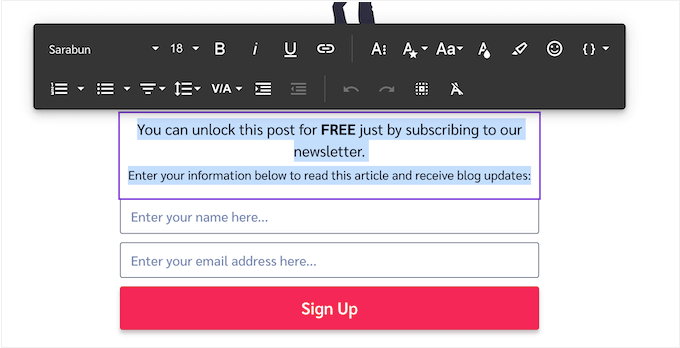
Chcesz usunąć blok?
Wystarczy najechać na nią kursorem w podglądzie na żywo, a następnie kliknąć ikonkę kosza, gdy się pojawi.
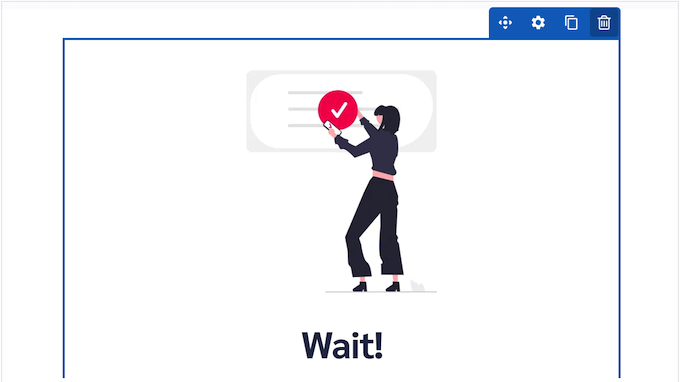
Aby dodać więcej bloków do twojego projektu, po prostu przeciągnij je z menu po lewej stronie, a następnie upuść na podgląd na żywo.
Po prostu powtarzaj te kroki, aż będziesz zadowolony z formularza wyboru magnesu prowadzącego.
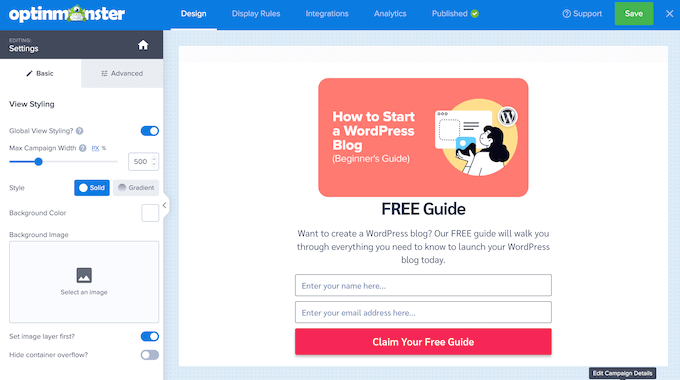
Krok 5. Zaprojektuj twój komunikat o sukcesie
Gdy ktoś wypełni twój formularz optin, OptinMonster domyślnie wyświetli komunikat o sukcesie. Aby dostosować ten ekran, kliknij kartę “Sukces”.
W tym momencie musisz wybrać, w jaki sposób odwiedzający uzyskają dostęp do twojego magnesu prowadzącego: za pośrednictwem e-maila, bezpośredniego pobrania lub obu.
Wybór ten będzie miał wpływ na wygląd i treść twojej wiadomości “Sukces”. Na przykład, jeśli dostarczasz swój lead magnet za pośrednictwem e-maila, wiadomość powinna informować użytkowników, aby sprawdzili swoją skrzynkę odbiorczą.
Tymczasem w przypadku bezpośredniego pobierania należy dodać przycisk, aby odwiedzający mogli uruchomić pobieranie.
Niezależnie od wybranej metody, wiadomość o powodzeniu należy zaprojektować w taki sam sposób, jak formularz opt-in.
Wystarczy kliknąć, aby wybrać wbudowane bloki, a następnie dostosować je za pomocą ustawień w menu po lewej stronie. Można również przeciągać nowe bloki na układ, wpisywać rodzaj tekstu i usunąć niechciane bloki.
Jeśli korzystasz z metody pobierania, upewnij się, że dodałeś blok Button do twojego lead magnet optin. Następnie otwórz menu rozwijane “Działanie kliknięcia przycisku” w menu po lewej stronie i wybierz “Otwórz w nowym oknie”.
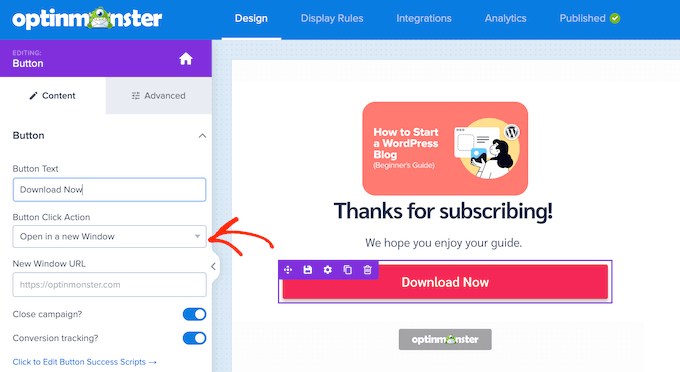
W polu “Adres URL nowego okna” wklej bezpośredni odnośnik do twojego lead magnet.
Teraz, gdy ktoś kliknie ten przycisk, plik otworzy się w nowej karcie, gotowy do zapisania.
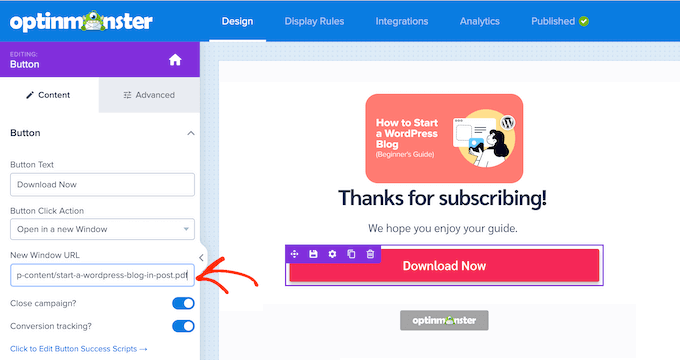
Na koniec upewnij się, że włączyłeś pokaz slajdów “Śledzenie konwersji”, abyś mógł monitorować interakcje użytkowników z tym przyciskiem.
Chcesz wysłać swój lead magnet przez e-mail? Następnie kliknij kartę “Integracje” i wybierz “Utwórz nową integrację”.
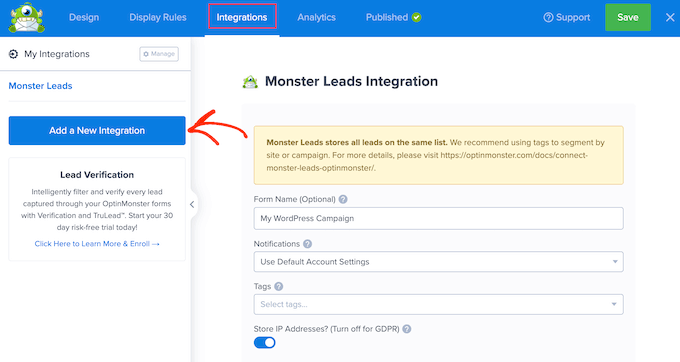
Teraz możesz wybrać swojego dostawcę usług e-mail marketingu.
Po wykonaniu tych czynności postępuj zgodnie z instrukcjami wyświetlanymi na ekranie, aby skonfigurować integrację i utworzyć twój e-mail. Kroki będą się różnić w zależności od twojego dostawcy, ale OptinMonster poprowadzi cię przez cały proces.
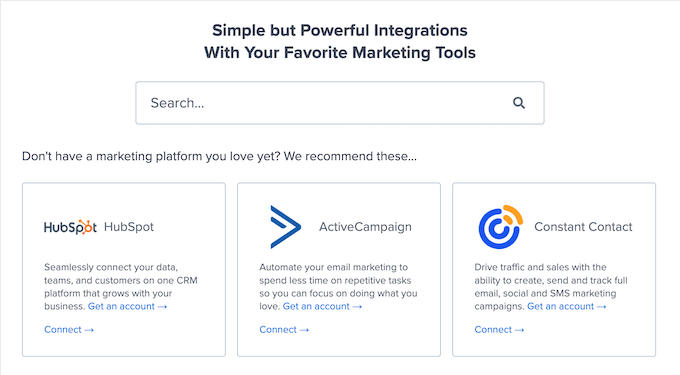
Krok 6. Opublikuj swój formularz Optin
Ostatnim krokiem jest dodanie opcji magnesu wiodącego do twojej witryny internetowej WordPress. Aby to zrobić, kliknij kartę “Opublikuj”. Następnie możesz kliknąć “Zapisz” na pasku narzędzi.
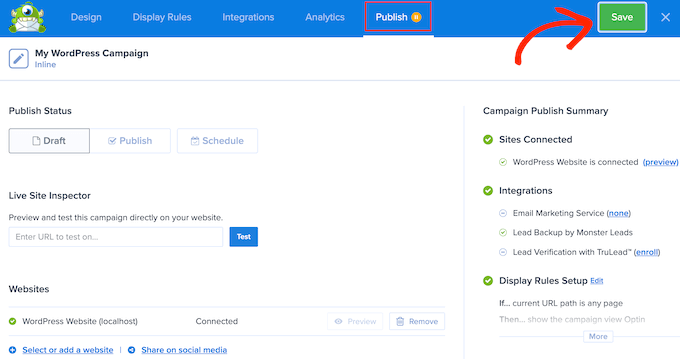
W wyświetlonym oknie podręcznym wybierz opcję “Opublikuj teraz”.
Ponieważ zainstalowałeś już wtyczkę OptinMonster, ta opcja będzie od razu dostępna w twoim kokpicie WordPress.
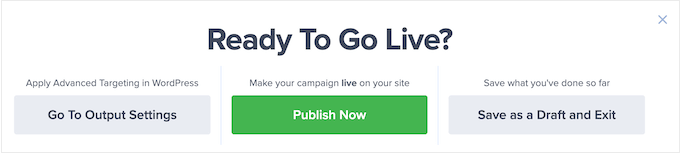
Po prostu wejdź na swoją witrynę internetową i otwórz stronę lub wpis, w którym chcesz wyświetlić opcję magnesu prowadzącego.
Następnie kliknij przycisk “+”, aby utworzyć nowy blok. Użyj wyszukiwarki, aby znaleźć blok “OptinMonster” i po prostu dodaj go do swojej strony lub wpisu.
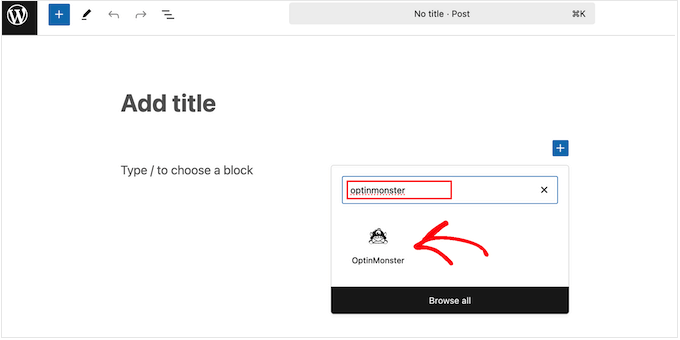
Następnie w bloku OptinMonster otwórz listę rozwijaną, która domyślnie mówi “Wybierz kampanię…”.
W tym miejscu należy wybrać właśnie utworzoną kampanię.
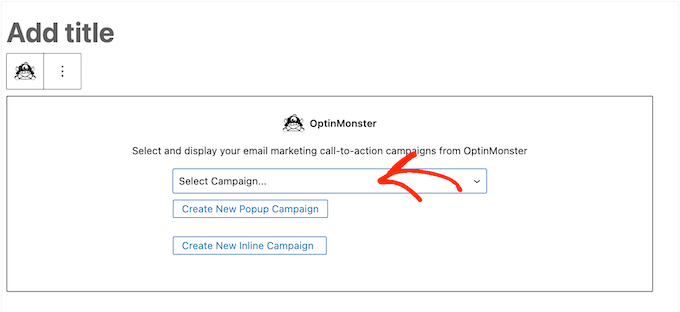
OptinMonster doda teraz formularz lead magnet optin do twojej strony.
Kiedy będziesz gotowy, aby ją uruchomić, po prostu zaktualizuj lub opublikuj stronę w normalny sposób. I to wszystko!
Metoda 2. Korzystanie z Beacon (najlepsze kompleksowe rozwiązanie)
Beacon to potężne narzędzie do przyciągania potencjalnych klientów, które pozwala tworzyć nieograniczoną liczbę opcji wyboru za pomocą intuicyjnego kreatora typu “przeciągnij i upuść”.
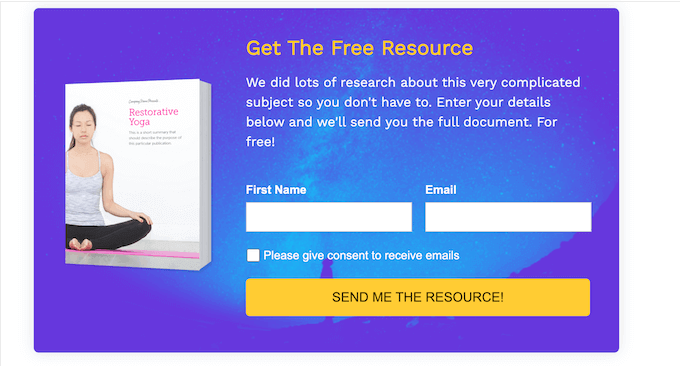
W przeciwieństwie do podobnych wtyczek do generowania leadów, Beacon ma również wszystko, czego potrzebujesz do tworzenia lead magnetów.
Ma mnóstwo gotowych szablonów obejmujących szereg różnych magnesów prowadzących, w tym eBooki, przewodniki po zasobach, listy kontrolne i lookbooki z filmami.
Biorąc to wszystko pod uwagę, Beacon jest dobrą opcją, jeśli szukasz kompleksowego rozwiązania do tworzenia pięknych lead magnetów, a następnie ich dystrybucji za pomocą optinów.
W naszej recenzji Beacon dogłębnie przeanalizowaliśmy jego funkcje, więc warto to sprawdzić.
Pro Tip: W tym przewodniku skupiamy się na tworzeniu formularzy lead magnet optin, więc nie pokażemy, jak zbudować lead magnet za pomocą Beacon. Mamy na to osobny przewodnik. Więcej informacji na ten temat można znaleźć w naszym wpisie na temat tworzenia konwertujących formularzy lead magnet.
Masz już lead magnet? Następnie możesz przesłać ten zasób na swoje konto Beacon, a następnie utworzyć opcję dla tego magnesu.
Oznacza to, że Beacon jest również dobrym wyborem, jeśli masz już bibliotekę magnesów prowadzących i po prostu chcesz utworzyć optiny dla tych zasobów.
Co więcej, Beacon ma plan “darmowy na zawsze”, który pozwala tworzyć dowolną liczbę opcji. Mając to na uwadze, Beacon jest idealny, jeśli chcesz eksperymentować z wieloma różnymi stylami i formatami optinów, aby zobaczyć, co zapewnia najlepsze wyniki.
Krok 1. Utwórz konto Beacon
Jak już wspomnieliśmy, Beacon ma plan “darmowy na zawsze”, który pozwala tworzyć dowolną liczbę formularzy pozyskiwania potencjalnych klientów. Jednak darmowy plan ogranicza cię do tworzenia 1 nowego magnesu na miesiąc.
W zależności od twoich potrzeb, warto więc od razu zainwestować w plan premium.
Aby rozpocząć, przejdź do witryny internetowej Beacon i zarejestruj się w planie premium lub utwórz swoje bezpłatne konto.
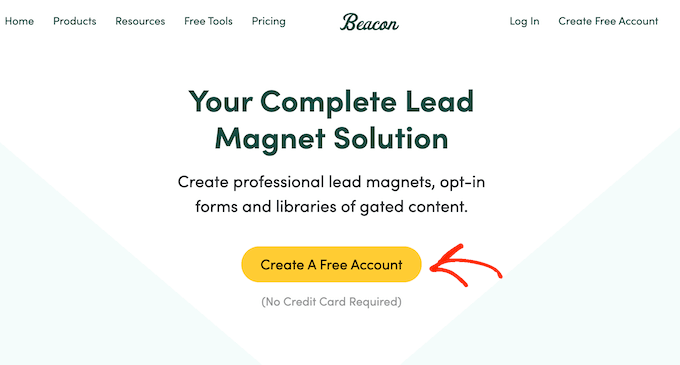
Po wykonaniu tej czynności zaloguj się do kokpitu Beacon i możesz utworzyć swój pierwszy formularz optin.
Krok 2. Dodaj swojego dostawcę poczty e-mail (opcjonalnie)
Gdy pozyskasz nowego potencjalnego klienta, Beacon może automatycznie wysłać informacje o tej osobie do twojego e-mail marketingu. Może nawet dodawać tagi, dzięki czemu można segmentować tych potencjalnych klientów i prowadzić ukierunkowane kampanie w przyszłości.
Jeśli chcesz skorzystać z tej funkcji, przejdź do Ustawienia konta ” Integracje e-mail w kokpicie Beacon. Następnie kliknij przycisk “+”.
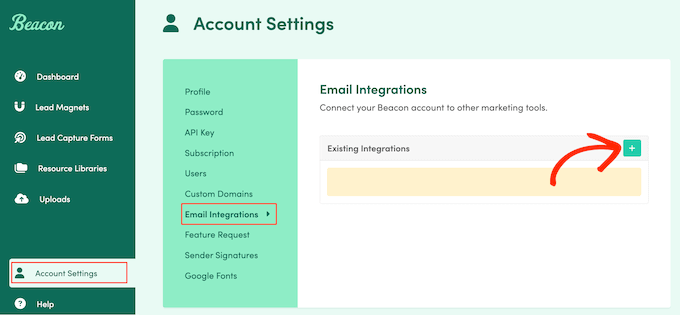
Następnie otwórz listę rozwijaną “Wybierz dostawcę” i wybierz twoją usługę e-mail marketingu, taką jak ActiveCampaign, CampaignMonitor lub Drip.
Następnie wystarczy postępować zgodnie z instrukcjami wyświetlanymi na ekranie, aby skonfigurować tę integrację.
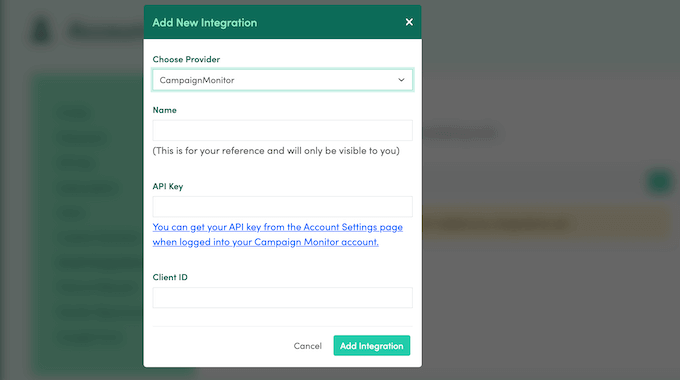
Krok 3: Wybierz twój Lead Magnet
Następnym krokiem jest wybranie magnesu, który będziesz oferować odwiedzającym. Aby to zrobić, kliknij przycisk “Utwórz nowy”, a następnie “Formularz pozyskiwania potencjalnych klientów”.
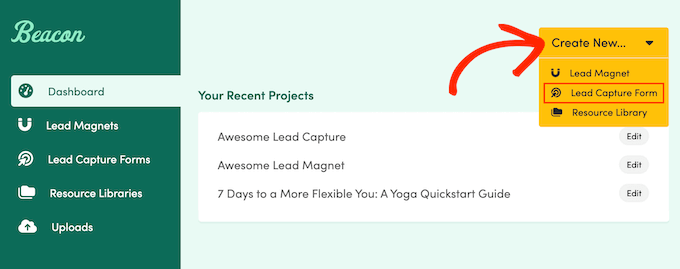
W tym momencie możesz wybrać lead magnet utworzony za pomocą Beacon lub przesłać zewnętrzny zasób utworzony za pomocą innego programu.
Aby użyć pliku zewnętrznego, wybierz opcję “Prześlij zasób”.
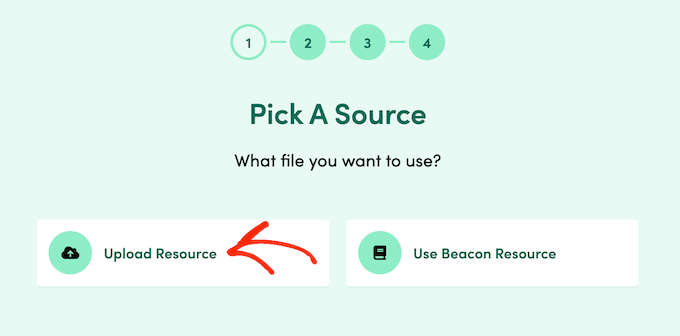
Następnie możesz kliknąć przycisk “Wybierz plik”.
Następnie wybierz dowolny plik z twojego lokalnego komputera.
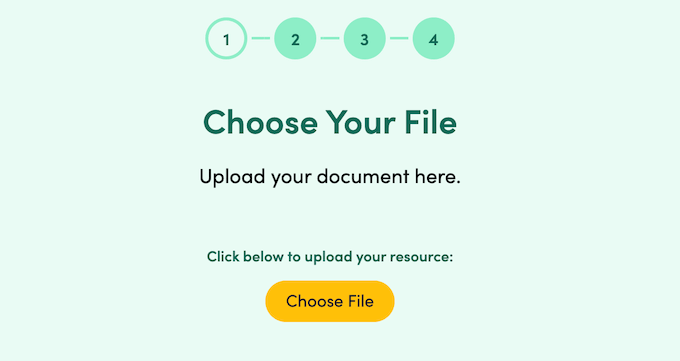
Alternatywnie, możesz użyć lead magnet utworzonego za pomocą Beacon. Aby to zrobić, wystarczy wybrać opcję “Użyj zasobu Beacon”.
Zobaczysz teraz wszystkie utworzone przez siebie magnesy. Znajdź zasób, którego chcesz użyć i kliknij odpowiedni przycisk “Wybierz”.
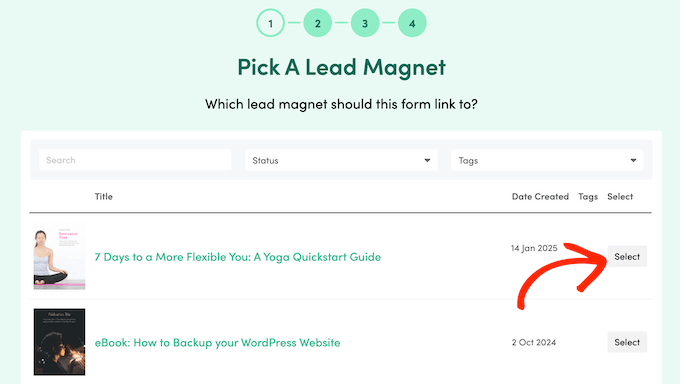
Krok 4. Wybierz szablon
Niezależnie od wybranej opcji, następnym krokiem jest wybranie twojego formatu optin.
W tym przewodniku będziemy tworzyć formularze inline, ponieważ pozwala to dokładnie kontrolować, gdzie formularz pojawia się na twojej witrynie.
Na przykład, możesz umieścić go na stronie docelowej lub w połowie konkretnego wpisu na blogu. Jednak kroki będą podobne dla wszystkich różnych formatów optin.
W tym momencie wybierzemy opcję “Inline Form”.
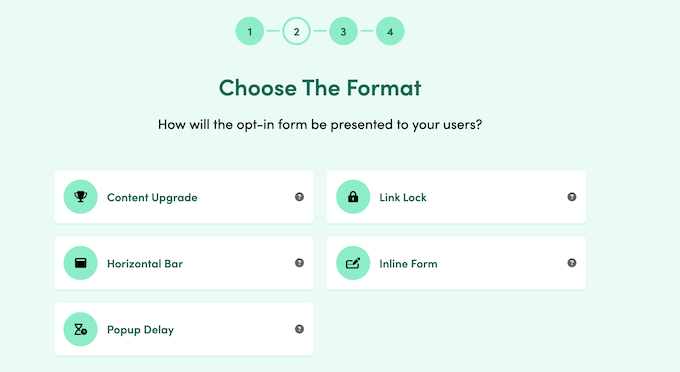
Beacon pokaże teraz wszystkie różne gotowe szablony, których możesz użyć. Wszystkie te szablony są w pełni konfigurowalne, dzięki czemu można je dostosować do twojego motywu WordPress lub brandingu.
Aby jednak zaoszczędzić czas, warto wybrać szablon, który ściśle przypomina rodzaj optinu, który chcesz utworzyć. W ten sposób nie będziesz musiał zbyt wiele edytować.
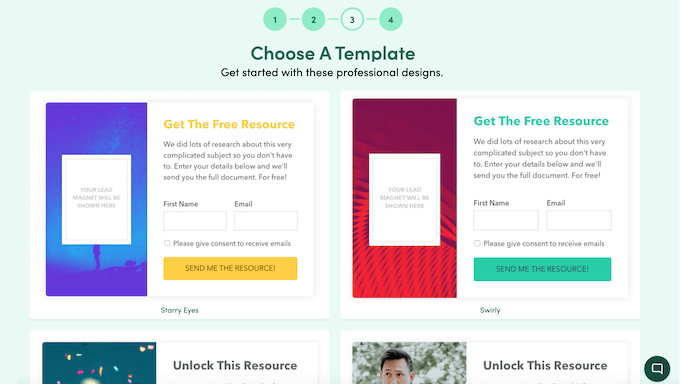
Gdy znajdziesz szablon, którego chcesz użyć, kliknij go.
Następnie wpisz rodzaj nazwy formularza optin. Będzie ona reprezentować formularz w całym kokpicie Beacon, więc warto użyć czegoś opisowego.
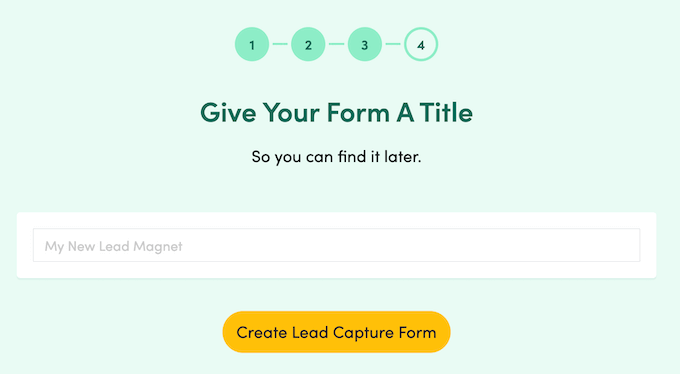
Gdy to zrobisz, kliknij przycisk “Utwórz formularz pozyskiwania potencjalnych klientów”.
Krok 5. Dostosuj swój formularz Optin.
Beacon będzie teraz wczytywać twój wybrany szablon w edytorze typu “przeciągnij i upuść”. Edytor ten jest podzielony na wiele kart, zaczynając od karty “Trigger”, która zasadniczo określa sposób wyświetlania formularza na twojej witrynie internetowej.
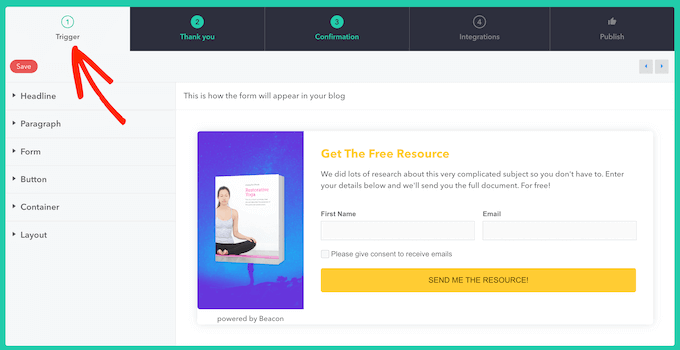
Po lewej stronie znajduje się podgląd na żywo, który będzie aktualizowany automatycznie po wprowadzeniu zmian.
Wszystkie szablony Beacon mają wbudowaną, domyślną treść. Aby edytować wbudowany element, kliknij, aby wybrać go w podglądzie na żywo lub wybierz go w menu po lewej stronie.
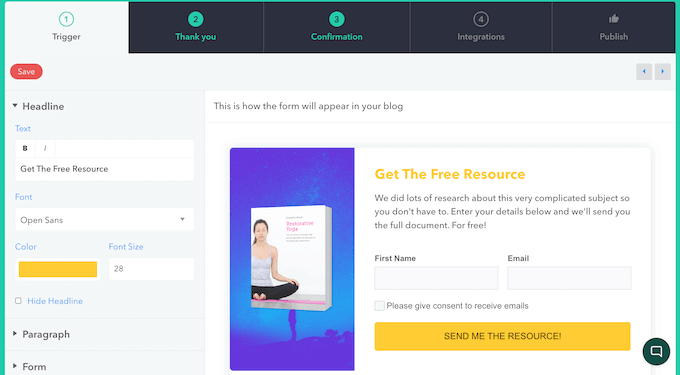
Gdy to zrobisz, menu pokaże wszystkie ustawienia, których możesz użyć, aby dostosować ten element, takie jak zmiana rozmiaru tekstu, koloru czcionki i koloru tła.
Jeśli element zawiera tekst, zobaczysz sekcję, w której możesz zastąpić go twoją własną wiadomością.
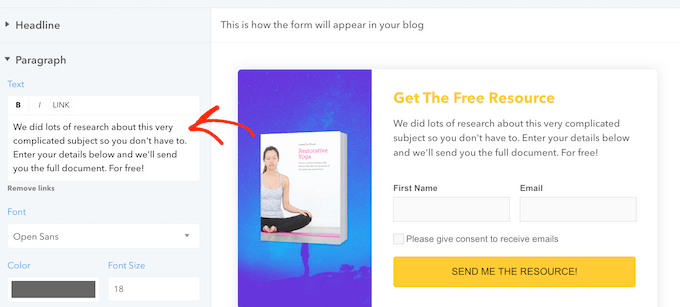
Chcesz wprowadzić większe zmiany w formularzu inline?
Możesz kliknąć, aby rozwinąć sekcję “Układ” i wybrać spośród różnych opcji układu.
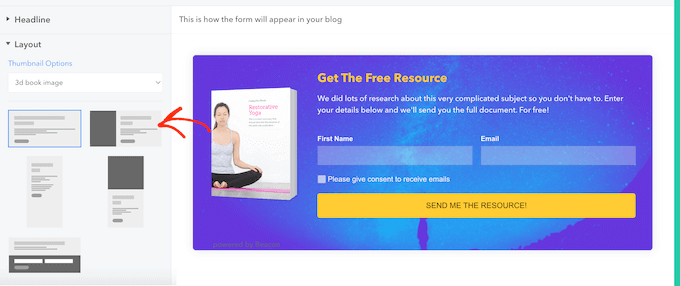
Chcesz zmienić obrazek lub kolor tła? Następnie kliknij, aby rozwinąć sekcję “Kontener”, a następnie użyj różnych ustawień, które się pojawią.
W miarę wprowadzania zmian podgląd na żywo będzie aktualizowany automatycznie, dzięki czemu można wypróbować wiele różnych ustawień, aby zobaczyć, co najbardziej nam odpowiada.
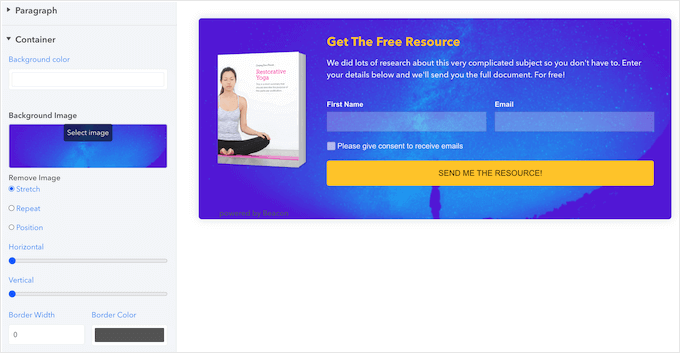
Krok 6. Zaprojektowanie strony z podziękowaniami
Następnie nadszedł czas, aby dostosować wiadomość z podziękowaniem, którą Beacon wyświetli za każdym razem, gdy ktoś wypełni Twój formularz. Aby rozpocząć, kliknij kartę “Podziękowania”.
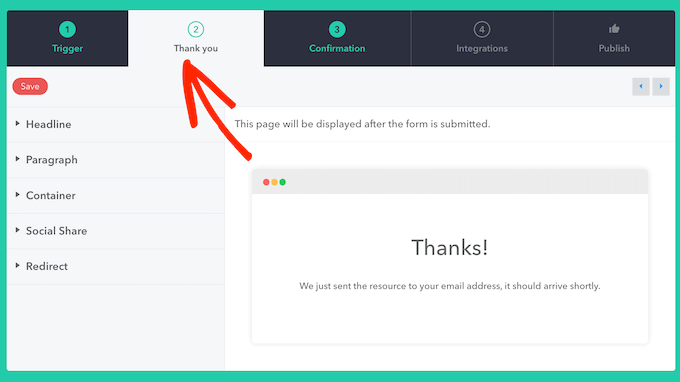
Beacon ponownie wyświetla podgląd na żywo po prawej stronie i różne ustawienia po lewej.
Możesz teraz zmienić ustawienia nagłówka, akapitu i kontenera w ten sam sposób, w jaki dostosowałeś stronę “Trigger”.
Jednak karta “Podziękowania” ma dodatkową sekcję “Udostępnianie społecznościowe”. Pozwala to dodać rząd przycisków udostępniania społecznościowego do strony “Dziękuję”, dzięki czemu odwiedzający mogą udostępniać Twój formularz optin w mediach społecznościowych.
Te ikonki są domyślnie ukryte, ale można to zmienić, klikając, aby rozwinąć sekcję “Udostępnianie społecznościowe”, a następnie odznaczając pole “Ukryj udostępnianie społecznościowe”.
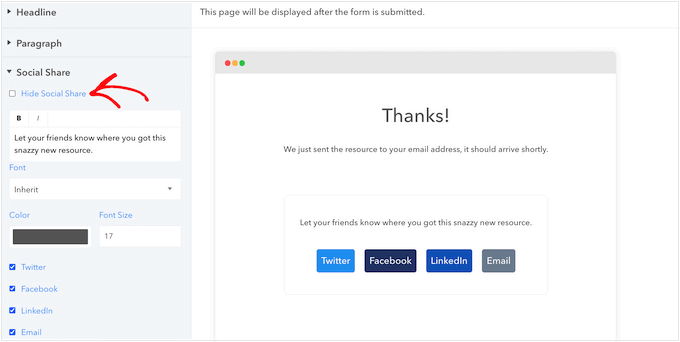
Następnie można dodawać lub usuwać przyciski dla Twittera/X, Facebooka, LinkedIn lub udostępniania przez e-mail. Można również zmienić tekst, który pojawia się nad tym rzędem przycisków udostępniania społecznościowego, wraz z wielkością i kolorem pisma.
Nie chcesz wyświetlać wiadomości z podziękowaniem?
Beacon może zamiast tego przekierować odwiedzającego na inny adres URL, taki jak całkowicie własna strona z podziękowaniami utworzona za pomocą wtyczki takiej jak SeedProd.
Aby to zrobić, kliknij, aby rozwinąć sekcję “Przekierowanie”, a następnie wpisz adres URL, którego chcesz użyć.
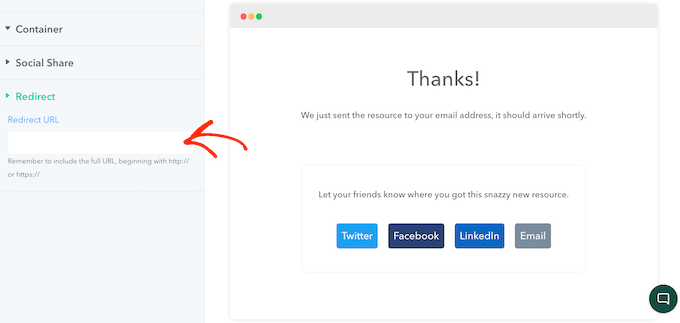
Krok 7: Dostosuj e-mail z potwierdzeniem do własnych potrzeb.
Domyślnie Beacon automatycznie wysyła e-mail z potwierdzeniem do każdego, kto wypełni Twój formularz. Ten e-mail zawiera odnośnik “Pobierz” dla twojego magnesu prowadzącego, więc działa od razu po wyjęciu z pudełka.
Domyślny szablon jest jednak dość podstawowy, więc zazwyczaj będziesz chciał go dostosować.
Aby to zrobić, kliknij kartę “Potwierdzenie”.
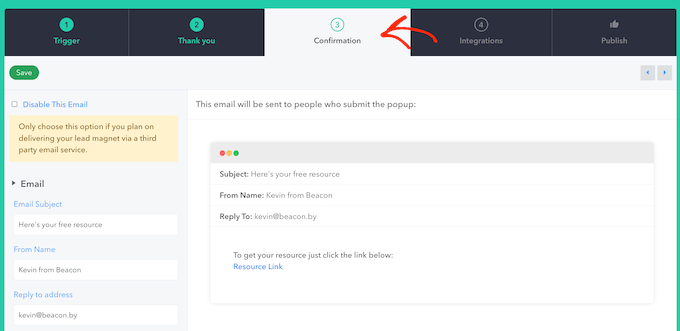
Ponownie zobaczysz podgląd na żywo po prawej stronie i kilka opcji w menu po lewej stronie.
Tutaj można zmienić temat e-maila, nazwę “od”, adres “odpowiedz do” i treść e-maila.
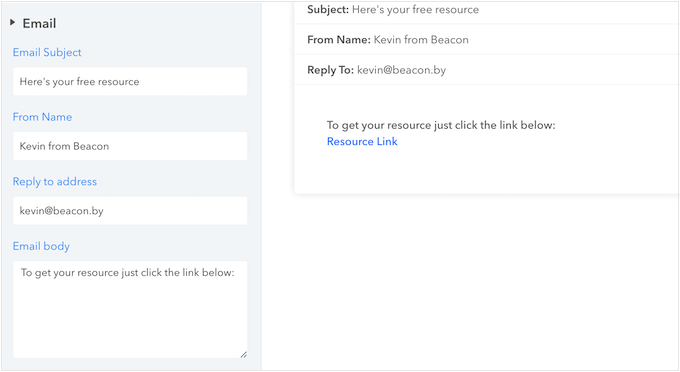
Jeśli połączyłeś Beacon z twoim dostawcą e-mail marketingu, możesz również włączyć podwójną zgodę.
Wymaga to od użytkowników potwierdzenia subskrypcji poprzez otwarcie Twojego e-maila i kliknięcie odnośnika. Gdy to zrobią, Beacon doda ich dane kontaktowe do twojego dostawcy e-mail marketingu.
W ten sposób możesz uniknąć dodawania spambotów lub nieprawidłowych adresów e-mail do twojej listy mailingowej. Pomaga to utrzymać twoją listę czystą i zdrową, jednocześnie unikając marnowania zasobów poprzez wysyłanie wiadomości na nieaktywne adresy e-mail.
Z tego powodu zalecamy kliknięcie, aby rozwinąć sekcję “Ustawienia Opt-in”, a następnie wybranie opcji “Double Opt-in”, chyba że masz bardzo konkretny powód, aby tego nie robić.
Więcej informacji na ten temat można znaleźć w naszym przewodniku na temat zapobiegania spamowi rejestracyjnemu w WordPress.
Krok 8: Opublikuj swój formularz
Kiedy jesteś zadowolony z tego, jak skonfigurowany jest Twój optin, nadszedł czas, aby dodać go do Twojej witryny. Na szczęście Beacon to ułatwia. Wystarczy wybrać kartę “Opublikuj”, aby rozpocząć.
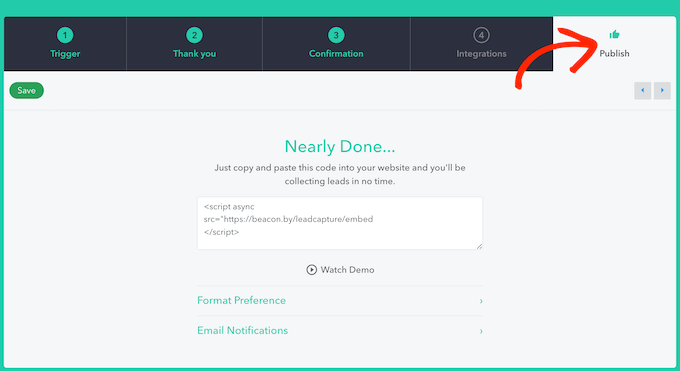
Na tej stronie zobaczysz kod HTML, który Beacon tworzy automatycznie.
Przed opuszczeniem tego ekranu należy kliknąć przycisk “Zapisz”, aby zapisać twoje ostatnie zmiany.
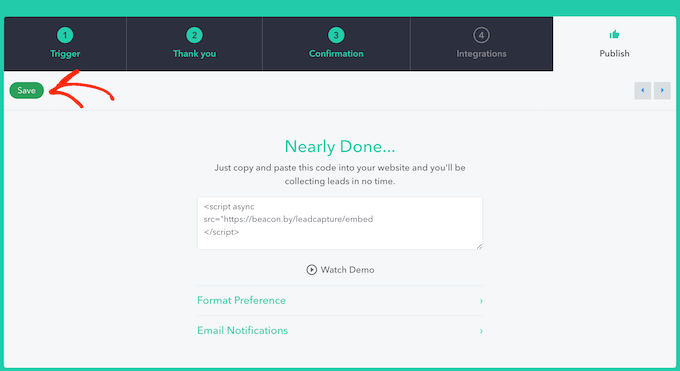
Następnie skopiuj kod HTML i przejdź do twojej witryny internetowej WordPress. Możesz teraz dodać ten kod do dowolnej strony, wpisu lub obszaru gotowego na widżet za pomocą bloku “Dostosuj HTML”.
Jako przykład, zobaczmy jak można dodać optin do wpisu. Wystarczy otworzyć wpis w normalny sposób w edytorze treści, a następnie kliknąć przycisk “+”.
Użyj wyszukiwarki, aby znaleźć blok “Własny HTML” i dodaj go do strony.
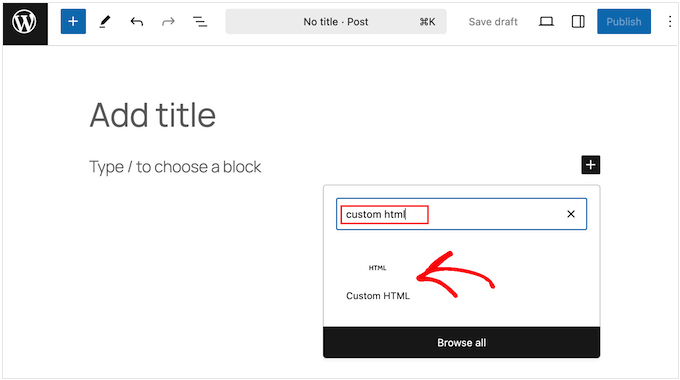
Teraz wklej twój kod do bloku Custom HTML.
Możesz teraz dodać więcej treści do strony, modyfikować jej wygląd i wprowadzać inne zmiany, tak jak zwykle. Kiedy będziesz gotowy do uruchomienia, po prostu zaktualizuj lub opublikuj stronę.
Teraz, jeśli przejdziesz na twoją witrynę internetową WordPress, zobaczysz opcję magnesu wiodącego w działaniu.
Zasoby bonusowe dla generowania leadów
Teraz, gdy masz już skonfigurowany swój formularz optin, możesz przeczytać więcej artykułów, aby zwiększyć swoje wysiłki w zakresie generowania leadów:
- Jak zwiększyć liczbę potencjalnych klientów o 50% dzięki interaktywnemu generowaniu leadów?
- 19 Lead Magnet Ideas to Grow Your Email List
- 12 wskazówek dotyczących wykorzystania sztucznej inteligencji w twojej kampanii generowania leadów
- Jak wygenerować więcej potencjalnych klientów dzięki darmowym kalkulatorom online (Porady Pro)
- Jak śledzić podróż użytkownika w formularzach WordPress Lead Forms?
- Jak dodać CRM do twojej witryny WordPress i pozyskać więcej leadów?
If you liked this article, then please subscribe to our YouTube Channel for WordPress video tutorials. You can also find us on Twitter and Facebook.





Have a question or suggestion? Please leave a comment to start the discussion.