Pamiętasz czasy sortowania niekończących się załączników do e-maili i próby śledzenia podań o pracę w różnych katalogach? Byliśmy tam. Po poradzeniu sobie z tym bólem głowy w naszych własnych firmach WordPress, wiedzieliśmy, że musi istnieć lepszy sposób obsługi aplikacji o pracę.
Dobrą wiadomością jest to, że stworzenie profesjonalnego formularza podania o pracę w WordPress jest znacznie łatwiejsze niż większość ludzi myśli. Poświęciliśmy wiele czasu na testowanie różnych metod i pomaganie innym właścicielom firm w upraszczaniu procesu rekrutacji za pomocą WordPress.
W tym przewodniku podzielimy się z Tobą naszą metodą tworzenia formularzy podań o pracę krok po kroku, która pomoże Ci efektywnie zbierać, organizować i zarządzać aplikacjami – a wszystko to bez opuszczania kokpitu WordPress. Niezależnie od tego, czy jesteś właścicielem małej firmy, czy prowadzisz dział HR, znajdziesz wszystko, czego potrzebujesz, aby zacząć.
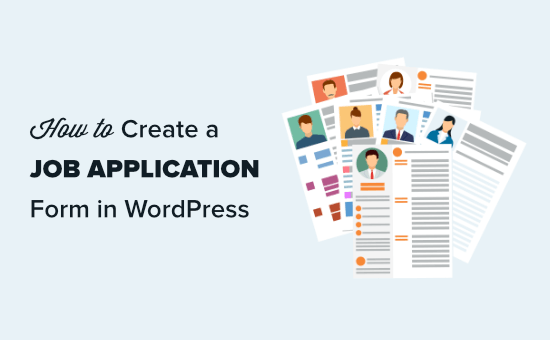
Dlaczego warto dodać formularz podania o pracę do twojej witryny WordPress?
Jeśli masz rozwijającą się witrynę internetową dla małych firm, prawdopodobnie będziesz musiał zatrudnić nowych członków zespołu.
Strona “Kariera” lub “Praca” na twojej witrynie internetowej to świetny sposób na przyciągnięcie talentów. Ale sama lista otwartych stanowisk nie wystarczy. Potrzebny jest również prosty sposób aplikowania przez kandydatów. 💡
Problem polega na tym, że poleganie na aplikacjach przesyłanych e-mailem może szybko stać się bałaganem. W ten sposób importowane CV piętrzą się, gubią się ważne szczegóły, a sortowanie niewykwalifikowanych kandydatów zajmuje zbyt wiele czasu.
Formularz podania o pracę pozwala wszystko uporządkować. Gromadzi dokładnie te informacje, których potrzebujesz, takie jak CV, listy motywacyjne i doświadczenie, bez niekończących się rozmów.
Dodatkowo, dzięki odpowiedniemu kreatorowi formularzy, możesz nawet zautomatyzować odpowiedzi, filtrować kandydatów i sprawić, że rekrutacja będzie znacznie płynniejsza.
W poniższych sekcjach pokażemy, jak utworzyć formularz podania o pracę w WordPress. Oto krótkie spojrzenie na wszystkie kroki, które należy wykonać:
Zaczynajmy!
Krok 1. Zainstaluj najlepszą wtyczkę do formularzy WordPress
Aby dodać formularz podania o pracę do twojej witryny internetowej WordPress, zalecamy skorzystanie z wtyczki WPForms.
WPForms to nie tylko najlepsza wtyczka do formularzy kontaktowych WordPress. To twoje kompleksowe rozwiązanie do tworzenia potężnych formularzy bez kłopotów.
Na przykład w WPBeginner używamy WPForms do wielu naszych formularzy, w tym do corocznych ankiet użytkowników i wniosków o migrację witryny. Chcesz wiedzieć, dlaczego go uwielbiamy? Sprawdź naszą pełną recenzję WPForms!
Zainstalujmy więc i włączmy wtyczkę WPForms. Jeśli potrzebujesz pomocy, możesz zapoznać się z naszym przewodnikiem krok po kroku, jak zainstalować wtyczkę WordPress.
Uwaga: Istnieje darmowa wersja wtyczki o nazwie WPForms Lite, z której można korzystać za darmo. Jednak przejście na płatny plan odblokowuje znacznie więcej funkcji. Na przykład wersja pro zawiera 2000 szablonów formularzy, dodatkowe integracje innych firm i logikę warunkową.
Po włączeniu należy przejść na stronę WPForms ” Ustawienia w kokpicie WordPress, aby wpisz klucz licencyjny. Możesz znaleźć swoją licencję na swoim koncie w witrynie internetowej WPForms.
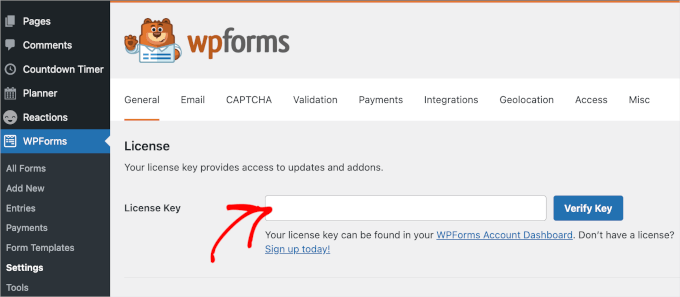
Po weryfikacji nadszedł czas, aby utworzyć twój formularz WordPress.
Krok 2. Stwórz swój formularz podania o pracę
Aby rozpocząć, musisz przejść na WPForms ” Add New w twoim obszarze administracyjnym WordPress.

Następnie zostaniesz poproszony o nadanie nazwy twojemu formularzowi i wybranie szablonu.
✏️ Szybka uwaga: Dzięki WPForms możesz używać sztucznej inteligencji do tworzenia twoich formularzy. Wystarczy napisać krótki, konkretny opis, a sztuczna inteligencja wygeneruje formularz za Ciebie.

W tym poradniku skorzystamy jednak z gotowego szablonu.
Najpierw nazwijmy formularz. Dla przykładu, utworzymy formularz “Content Writer Application”.
Następnie możesz przewinąć w dół, aby wybrać szablon. Ponieważ WPForms ma ponad 2000 szablonów, łatwiej jest użyć funkcji wyszukiwania, aby zawęzić wybór.
Wystarczy wpisać “podanie o pracę” w polu wyszukiwania i najechać kursorem na szablon “Job Application Upload Form”. Kliknij “Użyj szablonu”, gdy się pojawi.

Spowoduje to przejście do edytora WPForms typu “przeciągnij i upuść”.
Tutaj zobaczysz domyślny szablon formularza przesyłania podania o pracę, taki jak ten:

Jeśli jesteś zadowolony z formularza, możesz go zapisać i natychmiast opublikować.
Zalecamy jednak spersonalizowanie go, aby lepiej odpowiadał twojemu celowi.
Nie martw się. Będzie to bardzo łatwe, ponieważ masz wszystko, czego potrzebujesz: opcje konfiguratora po lewej stronie i podgląd formularza po prawej.
Spróbujmy teraz zredagować pytanie “Skąd dowiedziałeś się o tym stanowisku?” w formularzu podania o pracę.
Aby edytować pole, należy je najpierw kliknąć. Następnie w panelu edycji po lewej stronie pojawią się opcje dla danego pola.
Zamierzamy usunąć opcje “Reklama w gazecie” i “Reklama radiowa/telewizyjna”, klikając przycisk (-) obok opcji, aby ją usunąć.

Następnie usuwajmy pole “Jeśli inne” znajdujące się bezpośrednio pod nim.
Aby usunąć pole, najedź na nie kursorem myszy i kliknij czerwoną ikonkę kosza, która się pojawi.

Dodamy również pole tuż przed przesłaniem CV. Jest to miejsce, w którym nasi potencjalni autorzy treści mogą udostępniać odnośniki do swoich wcześniej opublikowanych prac.
Najpierw kliknij kartę “Dodaj pola” po lewej stronie, jeśli nie jest jeszcze zaznaczona. Następnie po prostu przeciągnij i upuść twoje wybrane pole na formularz.
Na przykład użyjemy pola “Paragraph Text”.

Gdy pole znajdzie się w formularzu, można je kliknąć, aby zmienić jego etykietę i podać opis.
Tutaj dodaliśmy “Wpisz odnośniki do 3 przykładów twojej opublikowanej pracy” w etykiecie pola, aby kandydaci wiedzieli, co robić.

W formularzu można wprowadzać dowolną liczbę zmian i dodatków.
Po wykonaniu tej czynności kliknij przycisk “Zapisz”.

Porada eksperta : Nie musisz robić wszystkiego idealnie za pierwszym razem! Dzięki WPForms możesz edytować swój formularz podania o pracę w dowolnym momencie. Nie krępuj się więc wracać do niego, aby utworzyć nowe pola, zaktualizować opisy, modyfikować powiadomienia lub zmieniać układ sekcji, kiedy tylko zajdzie taka potrzeba.
Krok 3. Konfiguracja powiadomień i potwierdzeń formularza podania o pracę
Domyślnie podania o pracę trafiają na e-mail administratora twojej witryny. Czasami jednak osoba zajmująca się nimi nie jest administratorem.
Dlatego WPForms ułatwia wysyłanie zgłoszeń formularzy pocztą e-mail do dowolnej osoby bez przyznawania jej dostępu administratora. Możesz również zobaczyć wszystkie zgłoszenia bezpośrednio w WordPressie (więcej na ten temat później).
✏️ Szybka uwaga: Jeśli nie jesteś zaznajomiony z rolami użytkowników, możesz dowiedzieć się więcej na ich temat w naszym przewodniku dla początkujących na temat ról i uprawnień użytkowników WordPress.
Aby edytować ustawienia powiadomień, wystarczy edytować twój formularz zgłoszeniowy i przejść do karty Ustawienia ” Powiadomienia.
W polu “Wyślij na adres e-mail” wpisz adres e-mail, na który mają być wysyłane zgłoszenia z formularzy. Jeśli chcesz wysłać je do wielu osób lub działów, jest to również możliwe.

Aby uzyskać szczegółowe informacje, postępuj zgodnie z naszymi instrukcjami dotyczącymi tworzenia formularza z wieloma odbiorcami.
Jeśli korzystasz z systemu śledzenia kandydatów lub oprogramowania płacowego, możesz również użyć dodatku WPForms Zapier, aby zintegrować się z nimi i automatycznie otrzymywać każdą aplikację o pracę.
Możesz również zmienić inne aspekty powiadomienia, takie jak temat wiadomości e-mail. W tym celu wystarczy edytować gotową kopię.
Możesz także zmienić domyślną wiadomość potwierdzającą, którą kandydat zobaczy po przesłaniu formularza. Można ją edytować w karcie Ustawienia ” Potwierdzenia.
Następnie możesz wpisać rodzaj wiadomości w polu tekstowym.

Krok 4. Opublikuj swój formularz podania o pracę
Następnie musisz dodać formularz do twojej witryny internetowej. Możesz osadzać go we wpisie lub na stronie, a nawet dodać go do twojego panelu bocznego.
Dzięki WPForms istnieje kilka sposobów osadzania twoich formularzy – za pomocą krótkiego kodu, wyświetlając go na istniejącej stronie i dodając go do nowej strony.
W tym poradniku dodamy formularz podania o pracę do istniejącej strony “Kariera”, korzystając z funkcji osadzania w edytorze.
Najpierw kliknij przycisk “Osadzanie” znajdujący się obok przycisku “Zapisz”.

Spowoduje to otwarcie wyskakującego okienka, w którym można wybrać miejsce osadzania formularza.
Kliknijmy na “Wybierz istniejącą stronę”.

Na następnym ekranie WPForms poprosi o wybranie strony z rozwijanej listy.
Wystarczy kliknąć, aby rozwinąć i kliknąć ponownie, aby wybrać stronę. Po wykonaniu tej czynności możesz kliknąć “Let’s Go!”.

Spowoduje to otwarcie edytora bloków WordPress.
Stąd wystarczy kliknąć na (+), aby utworzyć nowy blok, a następnie wyszukać blok WPForms. Można go znaleźć w sekcji bloków “Widżety” lub skorzystać z paska wyszukiwania.

Po dodaniu tego bloku zobaczysz, że ma on menu rozwijane.
Kliknij na nią, aby wybrać twój formularz podania o pracę z listy.

WPForms będzie wczytywać podgląd twojego formularza w edytorze treści.
W tym miejscu warto włączyć przełącznik “Pokaż tytuł”, aby zapewnić kandydatom lepszy kontekst.

Możesz również wybrać jeden z różnych dostępnych motywów, aby Twój formularz lepiej pasował do Twojej marki. Aby uzyskać więcej informacji na temat konfiguratora, zapoznaj się z naszym przewodnikiem na temat stylizacji formularzy WordPress.
Gdy będziesz zadowolony z wyglądu twojej strony, możesz ją zapisać lub opublikować.
Następnie użytkownik może przejść na twoją witrynę internetową, aby zobaczyć formularz na żywo w działaniu. Na naszej stronie mamy tytuł, krótkie wezwanie do działania, obrazek, a następnie formularz podania o pracę:

✏️ Szybka uwaga: Jeśli używasz starego klasycznego edytora WordPress, możesz kliknąć przycisk “Dodaj formularz”, aby dodać formularz do twojej strony.
Oto jak może to wyglądać z obszaru administracyjnego WordPress:

Krok 5. Dostęp do przesłanych aplikacji w WordPress
Każda aplikacja o pracę przyjdzie na adres e-mail administratora twojej witryny WordPress lub na adresy, które wpiszesz w karcie powiadomień.
E-mail będzie zawierał wszystkie przesłane dane, a także odnośnik do pobrania CV lub innych przesłanych plików.

Porada eksperta: Upewnij się, że testujesz powiadomienia e-mail podczas przesyłania fikcyjnego formularza. Jeśli nie otrzymujesz powiadomień, zapoznaj się z naszym przewodnikiem na temat tego, jak poprawić problem z niewysyłaniem e-maili przez WordPress.
WPForms zapisuje również wszystkie wnioski w samym WordPressie. Ułatwia to innym członkom zespołu przeglądanie, a nawet komentowanie aplikacji.
Aby zobaczyć złożone podania o pracę, możesz przejść do WPForms ” Entries w twoim kokpicie WordPress. Następnie należy przewinąć w dół pod wykres i kliknąć nazwę twojego formularza.

Spowoduje to otwarcie listy zgłoszeń formularza.
Teraz wystarczy kliknąć odnośnik “Zobacz” obok dowolnej aplikacji, aby zobaczyć jej szczegóły.

Wyświetli się wówczas formularz zgłoszeniowy. CV kandydata można pobrać tutaj. Możesz użyć funkcji “Gwiazda” w WPForms, aby wyróżnić twoich ulubionych kandydatów.
Łatwo jest również dodać notatkę, klikając przycisk “Dodaj notatkę”. Jest to bardzo przydatna funkcja, jeśli kilka osób zobaczy i skomentuje aplikacje.

To wszystko. Z powodzeniem utworzyłeś formularz podania o pracę na swojej witrynie WordPress, który pozwala łatwo gromadzić i sortować aplikacje.
Film instruktażowy
Zanim przejdziesz dalej, upewnij się, że zapoznałeś się z naszym filmem instruktażowym, jak stworzyć aplikację o pracę w WordPress.
Mamy nadzieję, że ten poradnik pomógł ci dowiedzieć się, jak stworzyć formularz podania o pracę w WordPress. Być może spodoba ci się również nasz artykuł o tym, jak blokować spam w formularzach w WordPress ie i nasze eksperckie wybory najlepszych wtyczek do formularzy kontaktowych dla WordPressa.
If you liked this article, then please subscribe to our YouTube Channel for WordPress video tutorials. You can also find us on Twitter and Facebook.





Have a question or suggestion? Please leave a comment to start the discussion.