Dodanie formularza przesyłania plików do witryny WordPress może usprawnić procesy, takie jak zbieranie podań o pracę, otrzymywanie opinii klientów lub gromadzenie dokumentów do projektów.
Poprawia to interakcję użytkownika, umożliwiając odwiedzającym przesyłanie plików bezpośrednio przez witrynę, co czyni ją kluczową funkcją dla wielu firm i organizacji internetowych.
Przez lata wiele naszych marek partnerskich z powodzeniem korzystało z WPForms do dodawania formularzy przesyłania plików do swoich witryn internetowych i konsekwentnie zgłaszało pozytywne doświadczenia.
Uznali, że wtyczka jest łatwa w użyciu, z prostym dostępem do przeglądania przesłanych dokumentów i możliwością płynnego łączenia się z bramkami płatniczymi i innymi integracjami.
W tym artykule pokażemy krok po kroku, jak łatwo utworzyć formularz przesyłania plików w WordPress.

Dlaczego warto utworzyć formularz przesyłania plików WordPress?
Formularz przesyłania plików to świetny pomysł na zbieranie wszelkiego rodzaju plików od twoich użytkowników na twojej witrynie internetowej WordPress.
Użytkownicy mogą przesyłać obrazki, pliki PDF, dokumenty Word lub pliki innego rodzaju.
Korzystanie z formularza przesyłania plików ułatwia życie Tobie i Twoim użytkownikom. Zamiast wysyłać wiadomości e-mail w tę i z powrotem, możesz utworzyć formularz zawierający wszystkie pola potrzebne do zebrania wszystkich informacji naraz.
Ponadto twój formularz powinien automatycznie zapisywać dane formularza w bazie danych WordPress. W ten sposób można łatwo znaleźć zgłoszenia, nawet jeśli przegapisz lub usuniesz e-mail.
Biorąc to pod uwagę, przyjrzyjmy się, jak utworzyć formularz przesyłania plików w WordPress. Oto krótki przegląd tego, co omówimy w tym artykule:
Jak utworzyć formularz przesyłania plików w WordPress?
W tym poradniku będziemy używać WPForms, który jest najlepszym kreatorem formularzy online.
Więcej informacji można znaleźć w naszej pełnej recenzji WPForms.
Najpierw należy zainstalować i włączyć wtyczkę WPForms. Aby uzyskać więcej instrukcji, zobacz nasz przewodnik krok po kroku, jak zainstalować wtyczkę WordPress.
Uwaga: WPForms oferuje również darmową wersję. Będziesz jednak potrzebować wersji Pro wtyczki, aby odblokować szablon formularza przesyłania plików.
Po włączaniu, przejdź do strony WPForms ” Add New z panelu bocznego administratora WordPress.
Spowoduje to przejście do strony “Wyszukaj szablon”, gdzie możesz zacząć od nadania nazwy twojemu nowemu formularzowi. Należy również wyszukać szablon formularza przesyłania plików w polu wyszukiwania po lewej stronie.
Następnie kliknij przycisk “Użyj szablonu” pod opcją “Formularz przesyłania pliku”.

Zostaniesz teraz przeniesiony do kreatora WPForms, gdzie formularz przesyłania plików zostanie automatycznie utworzony.
Możesz użyć szablonu formularza przesyłania plików bez wprowadzania żadnych zmian lub możesz również przeciągnąć i upuścić pola formularza z panelu bocznego “Dodaj pola”.

Następnie kliknij pole “Prześlij plik” w formularzu, aby otworzyć jego ustawienia w lewej kolumnie.
Domyślnie w formularzu można przesyłać pliki różnego rodzaju, w tym:
- Pliki obrazków: .png, .gif, .jpg
- Dokumenty:.doc, .xls, .ppt, .pdf
- Audio:.wav, .mp3, .mp4
- Filmy:.mpg, .mov, .wmv
Możesz zaakceptować dowolny format pliku, wpisując go w polu “Dozwolone rozszerzenia plików”.
W tym poradniku zezwolimy na korzystanie z obrazków w formatach .png, .gif i .jpg. Pamiętaj, aby oddzielić każdy format pliku przecinkiem.

Uwaga: WordPress ogranicza rodzaje plików, które można przesyłać na witrynę ze względów bezpieczeństwa WordPress. Możesz dodać dodatkowe rodzaje plików do WordPress, jeśli chcesz umożliwić użytkownikom przesyłanie rodzajów plików, które normalnie nie są dozwolone.
Można również ustawić maksymalny rozmiar pliku i maksymalną liczbę plików. W przypadku naszego poradnika pozwolimy użytkownikom na przesłanie maksymalnie 3 zdjęć o rozmiarze do 50 MB każde.
Jeśli chcesz uniemożliwić użytkownikom przesłanie formularza WordPress bez załączenia plików, możesz włączyć przełącznik “Wymagane”. Oznacza to, że formularz nie może zostać przesłany, chyba że przesłano co najmniej 1 plik.

Następnie wystarczy przejść do karty “Zaawansowane” u góry.
Domyślnie pole przesyłania plików wykorzystuje nowoczesny format, który umożliwia użytkownikom przeciąganie i upuszczanie plików.
Jeśli jednak masz ograniczoną ilość miejsca na twój formularz lub wolisz klasyczne pole przesyłania, możesz to zmienić. Wystarczy wybrać opcję “Klasyczny” z menu rozwijanego “Styl”.
Wskazówka: Klasyczne pole przesyłania umożliwia przesłanie tylko jednego pliku. Jeśli chcesz, aby użytkownicy mogli przesłać więcej niż jeden plik, musisz dodać wiele pól przesyłania plików do twojego formularza.

Można również wybrać opcję przechowywania przesłanych plików w bibliotece multimediów WordPress, włączając przełącznik “Przechowuj plik w bibliotece multimediów WordPress”. Ułatwia to dodawanie przesłanych plików do wpisu lub strony.
Na przykład, jeśli prowadzisz konkurs fotograficzny, możesz chcieć dołączyć najlepsze zdjęcia podczas ogłaszania zwycięzcy.
Uwaga: Przesłane pliki będą nadal zapisywane w twojej bazie danych WordPress, nawet jeśli nie zaznaczysz tego pola. Są one po prostu przechowywane w oddzielnym katalogu na twoim koncie hostingowym WordPress.

Jeśli chcesz edytować którekolwiek z innych pól w twoim formularzu, możesz je kliknąć, aby otworzyć ustawienia pola w lewej kolumnie.
Możesz również dodać inne pola do twojego formularza przesyłania plików z lewej kolumny.
Na przykład, możesz dodać pole Website/URL do formularza, aby użytkownicy mogli podać odnośnik do swojej witryny internetowej.

Gdy twój formularz jest już gotowy, kliknij przycisk “Zapisz” w prawym górnym rogu ekranu, aby zapisać ustawienia.
Konfigurowanie powiadomień twojego formularza przesyłania plików
Aby zmienić ustawienia powiadomień dla formularza, należy otworzyć kartę “Ustawienia” w lewym rogu. Gdy już się tam znajdziesz, po prostu kliknij kartę “Powiadomienia”.
Domyślnie formularz wysyła powiadomienie e-mail na adres {admin_email} po przesłaniu formularza.
Jeśli witryna WordPress została utworzona samodzielnie, będzie to Twój adres e-mail. Jeśli nie, to możesz usunąć {admin_email} i zamiast tego wpisać tutaj twój własny rodzaj e-maila.

Jeśli jednak nie jesteś pewien, czy {admin_email} jest twoim adresem e-mail, po prostu przejdź na stronę Ustawienia ” Ogólne z kokpitu administratora WordPress.
Gdy już tam będziesz, poszukaj Administracyjnego adresu e-mail. W tym miejscu możesz zmienić adres e-mail administratora.

Po zakończeniu nie zapomnij kliknąć przycisku “Zapisz zmiany”, aby zapisać twoje ustawienia.
Jeśli chcesz, aby przesłane pliki były wysyłane do więcej niż jednej osoby, możesz zapoznać się z naszym poradnikiem na temat tworzenia formularza kontaktowego z wieloma odbiorcami powiadomień.
Można również zmienić wiadomość potwierdzającą, którą użytkownicy zobaczą po przesłaniu formularza.
Aby to zrobić, odwiedź stronę Ustawienia ” Potwierdzenia w lewej kolumnie. Następnie wpisz wiadomość w polu “Wiadomość potwierdzająca”. Możesz również dodać formatowanie, takie jak pogrubienie i kursywa.

Na koniec nie zapomnij zapisać twojego formularza po wprowadzeniu zmian.
Możesz wyjść z kreatora formularzy, klikając “X” w prawym górnym rogu.
Dodanie formularza przesyłania plików do twojej witryny internetowej
Po zakończeniu tworzenia twojego formularza, będziesz musiał dodać go do witryny internetowej.
Aby to zrobić, musisz otworzyć istniejącą lub nową stronę / wpis WordPress z panelu bocznego administratora. W tym poradniku zamierzamy dodać formularz przesyłania plików do nowej strony.
Gdy już się tam znajdziesz, kliknij przycisk Dodaj nowy blok ‘(+)’ w lewym górnym rogu ekranu i znajdź blok WPForms.

Po dodaniu bloku, na stronie pojawi się rozwijane menu WPForms.
Przejdź dalej i wybierz utworzony przed chwilą formularz przesyłania plików.

Na koniec kliknij przycisk “Opublikuj” lub “Aktualizuj”, aby zapisać twoje zmiany. Aby uzyskać więcej informacji, zapoznaj się z naszym przewodnikiem na temat osadzania formularzy WordPress.
Możesz teraz przejść na twoją witrynę internetową, aby zobaczyć formularz przesyłania plików w działaniu.

Możesz również wprowadzić zmiany w twoim formularzu w dowolnym momencie, przechodząc na stronę WPForms ” Wszystkie formularze z panelu bocznego administratora.
Z tego miejsca wystarczy kliknąć nazwę formularza lub najechać na niego twoim kursorem myszy i kliknąć odnośnik “Edytuj”, aby otworzyć kreator formularzy.

Kiedy edytujesz swój formularz, zostanie on automatycznie zaktualizowany na twojej witrynie internetowej, więc nie musisz ponownie dodawać go do swojej strony.
Wskazówka: Dobrym pomysłem jest przetestowanie twojego formularza, aby upewnić się, że działa zgodnie z oczekiwaniami. Jeśli nie otrzymasz powiadomienia e-mail po utworzeniu wpisu w formularzu, możesz przeczytać nasz przewodnik krok po kroku na temat poprawki WordPress nie wysyła problemu e-mail.
Zobacz lub pobierz przesłane pliki
Kiedy ktoś wysyła plik za pomocą twojego formularza przesyłania plików, możesz go zobaczyć w swojej skrzynce e-mail lub na kokpicie WordPress.
Z każdym wpisem w formularzu otrzymasz e-mail taki jak ten:

Wystarczy kliknąć odnośniki, aby zobaczyć lub pobrać pliki.
Możesz również łatwo znaleźć pliki w twoim kokpicie WordPress. Wystarczy przejść do strony WPForms ” Entries, a następnie kliknąć nazwę twojego formularza.

Przesłane pliki można zobaczyć w tabeli wpisów formularza WordPress.
Alternatywnie, możesz kliknąć odnośnik “Zobacz”, aby zobaczyć pełne szczegóły każdego formularza zgłoszeniowego.

Bonus: Jak stylizować twoje formularze WordPress
Po utworzeniu formularza przesyłania plików dobrym pomysłem jest dostosowanie go do kolorów Twojej marki. Może to sprawić, że twój formularz będzie atrakcyjny wizualnie i może zachęcić więcej użytkowników do przesłania go na twoją witrynę, ostatecznie generując potencjalnych klientów.
Można to łatwo zrobić za pomocą WPForms. Po dodaniu twojego formularza przesyłania plików do strony lub wpisu, po prostu przejdź na stronę WPForms ” Ustawienia z kokpitu WordPress.
Tutaj zaznacz opcję “Użyj nowoczesnych znaczników” i kliknij przycisk “Zapisz zmiany”.

Teraz otwórz stronę, na której dodałeś swój formularz i spójrz na panel bloków po prawej stronie. W tym miejscu zauważysz kilka nowych ustawień, których możesz użyć do stylizacji formularza przesyłania plików.
Możesz zmienić kolory pól, kolory tekstu i kolory przycisków, aby twój formularz był atrakcyjny wizualnie.
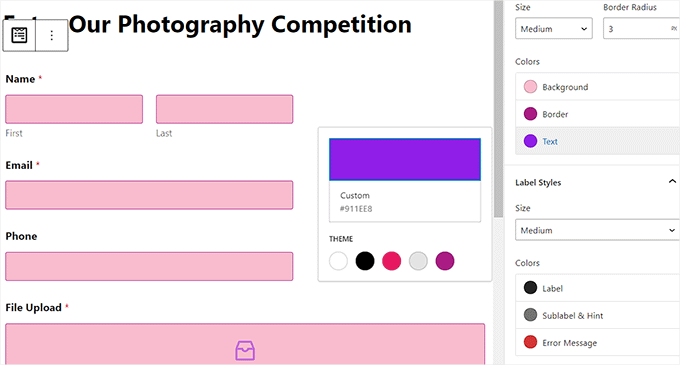
Po zakończeniu kliknij przycisk “Opublikuj” lub “Aktualizuj” u góry, aby zapisać twoje ustawienia. Twój formularz przesyłania plików został pomyślnie wystylizowany.
Aby uzyskać szczegółowe informacje, zapoznaj się z naszym poradnikiem na temat dostosowywania i stylizowania twoich formularzy WordPress.
Film instruktażowy
Wolisz instrukcje wideo? Sprawdź nasz kompletny poradnik na YouTube, jak utworzyć formularz przesyłania plików w WordPress:
Mamy nadzieję, że ten poradnik pomógł ci dowiedzieć się, jak utworzyć formularz przesyłania plików w WordPress. Zachęcamy również do zapoznania się z naszym przewodnikiem po formularzach WordPress i wyborem najlepszych wtyczek do przesyłania plików WordPress.
If you liked this article, then please subscribe to our YouTube Channel for WordPress video tutorials. You can also find us on Twitter and Facebook.





Mrteesurez
I can that WPForms seems to be the best contact form plugin for WordPress for any business bro has.
But what if I want to store the uploaded files in another location, maybe third party location, like AWS, azure or Google drove, do that I can be able to collect more files and never overload my shared WordPress hosting database.
WPBeginner Support
WPForms does allow you to send the uploaded files to storage like AWS or drive to not have the files on your hosting itself.
Admin
Ralph
This is really nice idea for a contest. Way better than leaving an email that can be spammed with a lot of files. This is clear, offer security in form of deciding what files are accepted and how many of them. Great guide!
WPBeginner Support
Glad you found it helpful
Admin
Jiří Vaněk
Before I had my own server where I configured PHP according to my needs, it’s important to note that the upload file size limit might still be on the provider’s side. Many providers have a much smaller PHP limit per file. Be mindful of this. Sometimes, you can adjust it in the .htaccess file, sometimes with a .user.ini file, and sometimes not at all. You might need to contact the server administrator to increase the file upload limit using PHP.
Patricia Dueck
When a person uploads a file to a WordPress form, do they have to have a WordPress account or a certain type of email address or can anyone upload a file regardless of their email address?
WPBeginner Support
It would depend on how you set up the form but you can accept uploads from anyone you wanted
Admin
Leandro
Hello, first thanks for sharing knowledge.
One question: is there any way to change the path for sending the file, for example to an S3 bucket?
WPBeginner Support
You would want to take a look at Zapier similar to how we have our guide below:
https://www.wpbeginner.com/wp-tutorials/how-to-upload-files-from-a-wordpress-form-to-google-drive/
Admin
Tisanke J N Simasiku
Thank you. This is exactly what I needed right now.
WPBeginner Support
You’re welcome
Admin
Ezekiel
I can’t access uploading have access uploading files on my if I didn’t subscribe to any plan right??
WPBeginner Support
It sounds like you are on WordPress.com, our tutorials are for WordPress.org and you may want to take a look at our guide below:
https://www.wpbeginner.com/beginners-guide/self-hosted-wordpress-org-vs-free-wordpress-com-infograph/
Admin