Wielu odwiedzających korzysta z funkcji wyszukiwania, aby znaleźć rzeczy w witrynie WordPress. Niestety, domyślne pole wyszukiwania WordPress często nie radzi sobie z tym zadaniem wystarczająco dobrze, co może być naprawdę frustrujące. Jeśli nie mogą znaleźć tego, czego szukają, mogą po prostu odejść i pójść gdzie indziej.
Stworzenie niestandardowego formularza wyszukiwania może naprawdę pomóc, ułatwiając klientom znalezienie tego, czego potrzebują. Na początku może się to wydawać trudne, ale jest tego warte, ponieważ sprawia, że korzystanie z witryny jest o wiele lepsze.
Dzięki niestandardowemu formularzowi wyszukiwania możesz kontrolować to, co klienci widzą podczas wyszukiwania, upewniając się, że znajdują najlepsze rzeczy. Konfiguracja może wydawać się nieco trudna, ale zysk w postaci zadowolenia odwiedzających jest ogromny. Ponadto narzędzie takie jak SearchWP może ułatwić ten proces.
W tym artykule przeprowadzimy Cię krok po kroku przez proces tworzenia niestandardowego formularza wyszukiwania WordPress.

Dlaczego warto stworzyć własny formularz wyszukiwania dla WordPress?
WordPress posiada wbudowaną funkcję wyszukiwania. Nie przeszukuje ona jednak wszystkich typów treści, takich jak komentarze, recenzje produktów czy niestandardowe typy postów.
Może to uniemożliwić odwiedzającym znalezienie tego, czego szukają, w tym produktów, które mogą chcieć kupić w Twoim sklepie internetowym.
Możesz również chcieć nadać priorytet niektórym treściom nad innymi, aby pojawiały się one wyżej w wynikach wyszukiwania. Na przykład, możesz chcieć wyświetlać najnowsze wpisy z twojej witryny na górze strony wyników wyszukiwania lub wyświetlać najpopularniejsze produkty WooCommerce.
Mając to na uwadze, pokażemy ci, jak możesz dostosować formularz wyszukiwania WordPress. W tym poście omówimy wiele zagadnień, więc po prostu użyj szybkich linków poniżej, aby przejść bezpośrednio do sekcji, którą chcesz przeczytać:
Gotowy? Wskakujmy od razu!
Krok 1: Stwórz własny algorytm wyszukiwania WordPressa
Najprostszym sposobem na ulepszenie wbudowanego algorytmu wyszukiwania WordPress jest użycie SearchWP.
SearchWP to najlepsza wtyczka wyszukiwania WordPress. Jest łatwa w użyciu i zapewnia pełną kontrolę nad algorytmem wyszukiwania w witrynie, dzięki czemu możesz pomóc odwiedzającym szybko znaleźć to, czego szukają. Przeszukuje również treści, które WordPress domyślnie ignoruje.
Więcej informacji można znaleźć w naszej pełnej recenzji SearchWP.
Pierwszą rzeczą, którą musisz zrobić, jest zainstalowanie i włączanie wtyczki. Aby uzyskać więcej informacji, zapoznaj się z naszym przewodnikiem krok po kroku, jak zainstalować wtyczkę WordPress.
Po włączaniu należy przejść do SearchWP ” Ustawienia, a następnie kliknąć kartę “Ogólne”.
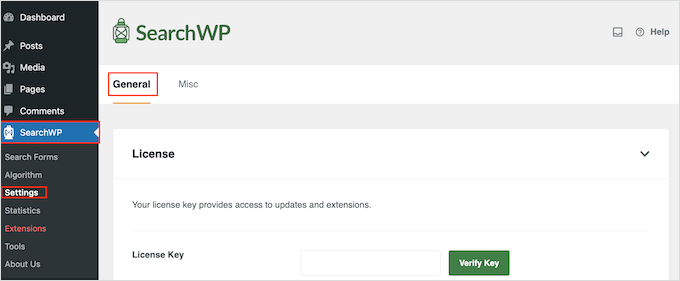
Tutaj musisz wpisz swoją licencję w polu “Klucz licencyjny”. Informacje te można znaleźć na twoim koncie w witrynie SearchWP.
Gdy skończysz, kliknij przycisk “Zweryfikuj klucz”.
Po aktywacji wtyczki można dostosować sposób indeksowania, wyszukiwania i wyświetlania treści przez SearchWP. Można to traktować jako tworzenie własnego algorytmu wyszukiwania Google, który jest przeznaczony tylko dla bloga lub witryny WordPress.
Aby rozpocząć, należy przejść do SearchWP “ Algorytm.
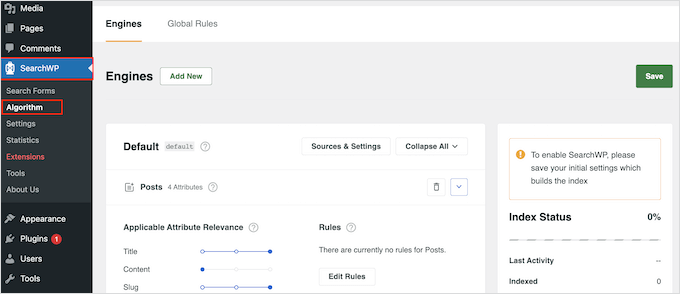
Tutaj zobaczysz sekcję dla różnych typów treści, które SearchWP przeszukuje domyślnie, w tym strony, wpisy i pliki multimedialne.
Aby uwzględnić więcej typów treści w wynikach wyszukiwania, można kliknąć przycisk “Źródła i ustawienia”.
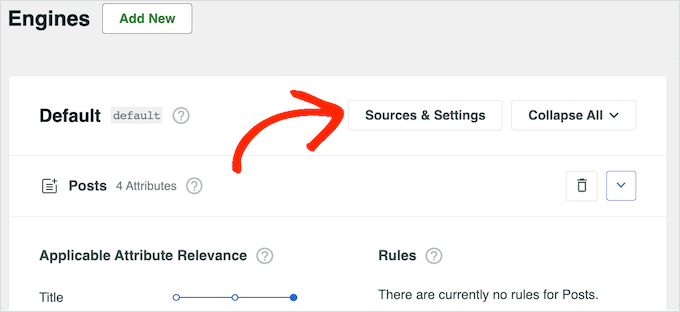
Zobaczysz teraz wyskakujące okienko z różnymi rodzajami treści, które SearchWP może przeszukiwać. Na przykład, możesz sprawić, że komentarze na blogu będą przeszukiwalne w WordPress.
W zależności od zainstalowanych wtyczek WordPress, mogą pojawić się dodatkowe opcje. Na przykład, jeśli korzystasz z WooCommerce, możesz uwzględnić “Produkty” w wynikach wyszukiwania SearchWP.
Więcej informacji na ten temat można znaleźć w naszym przewodniku na temat inteligentnego wyszukiwania produktów w WooCommerce.
Możesz więc po prostu zaznaczyć pole obok każdego typu treści, który chcesz uwzględnić w wynikach wyszukiwania.
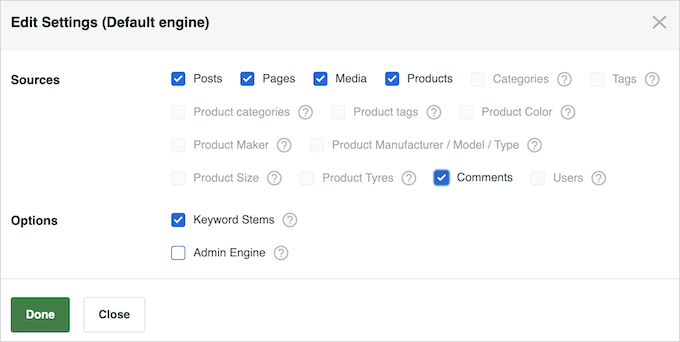
Można również powiadomić, że opcja “Keyword Stems” jest domyślnie zaznaczona. Oznacza to, że SearchWP może zawierać wyniki, które nie mają takiej samej końcówki jak wyszukiwany termin.
Na przykład, jeśli wyszukujesz “run”, to stemming słów kluczowych uwzględni “running” i “runners” w wynikach.
Może to pomóc w wyświetlaniu trafnych wyników odwiedzającym, dlatego zalecamy pozostawienie zaznaczonego pola “Łodygi słów kluczowych”. Możesz jednak odznaczyć to pole, jeśli chcesz wyświetlać tylko dokładne dopasowania.

Gdy jesteś zadowolony z informacji wprowadzonych w wyskakującym okienku, kliknij “Gotowe”.
Zobaczysz teraz sekcję dla wszystkich wybranych źródeł.

Każda sekcja ma własny pokaz slajdów “Stosowalność atrybutów”.
Jest to waga, jaką SearchWP nada każdemu atrybutowi podczas tworzenia wyników wyszukiwania.
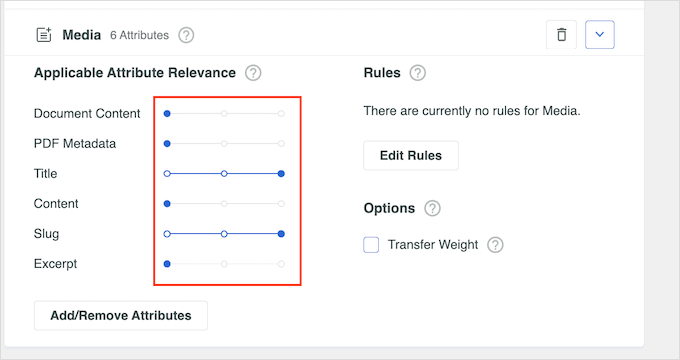
Treść, która pasuje do atrybutu o wysokiej trafności, pojawi się wyżej w wynikach wyszukiwania. Natomiast treść, która pasuje do atrybutu o mniejszej trafności, pojawi się niżej w wynikach wyszukiwania użytkownika.
Aby nadać atrybutowi większą wagę, wystarczy przesunąć jego suwak w prawo. Na poniższym obrazku wyszukiwarka przywiązuje większą wagę do dopasowań w tytule wpisu niż do dopasowań w jego treści.

Każda witryna WordPress jest wyjątkowa, więc możesz wypróbować różne ustawienia trafności, aby zobaczyć, co daje najbardziej dokładne i pomocne wyniki wyszukiwania.
Na przykład, jeśli w witrynie restauracji importowane jest menu w formacie PDF, to jest to ważna treść i zazwyczaj należy ją wyświetlać w wynikach wyszukiwania.
Jeśli korzystasz z pól własnych, możesz również sprawić, by pola własne można było przeszukiwać na twojej witrynie WordPress.
Można również tworzyć reguły, które określają, czy określona treść jest dołączona lub wykluczona z wyników wyszukiwania. Na przykład, jeśli prowadzisz sklep internetowy, możesz wykluczyć stronę konta, stronę kasy i stronę z podziękowaniem.
Wystarczy kliknąć przycisk “Edytuj reguły” w sekcji, w której chcesz utworzyć regułę. Na poniższym obrazku dodajemy nową regułę do sekcji “Posty”.
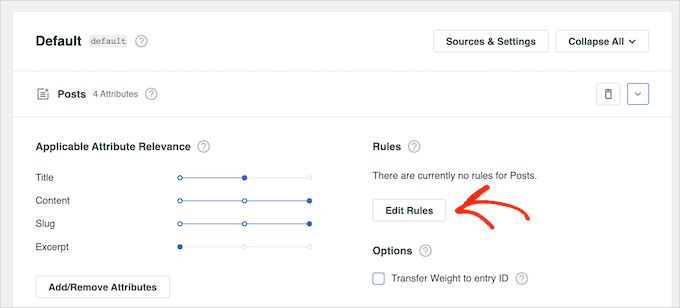
Spowoduje to otwarcie wyskakującego okienka, w którym można edytować reguły wyszukiwarki.
Aby utworzyć pierwszą regułę, należy kliknąć przycisk “Dodaj regułę”.

Teraz możesz wybrać treść, którą chcesz uwzględnić lub wykluczyć z odpowiednich wyników wyszukiwania.
Otwórzmy więc pierwsze menu rozwijane i wybierzmy opcję “Pokaż wpisy tylko jeśli” lub “Wyklucz wpisy jeśli” w zależności od rodzaju reguły, którą chcemy utworzyć.
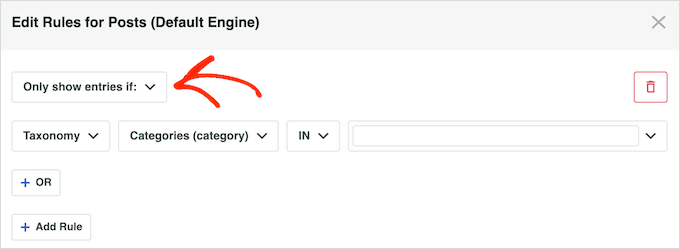
Teraz możesz użyć pozostałych ustawień, aby określić treść, którą chcesz wykluczyć lub uwzględnić. Na przykład, jeśli chcesz uwzględnić lub wykluczyć określoną kategorię, wpisz jej nazwę.
Możesz także wpisać dowolne własne taksonomie, które chcesz wykluczyć lub uwzględnić.

Aby wykluczyć lub uwzględnić określone tagi wpisów z wyników wyszukiwania, wystarczy otworzyć menu rozwijane i wybrać opcję “Tagi”.
Następnie można przejść dalej i wpisać nazwę tagu.
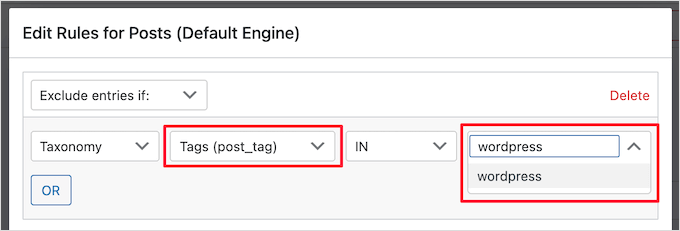
Aby dodać kolejną regułę, wystarczy kliknąć przycisk “Dodaj regułę” i powtórzyć ten sam proces opisany powyżej. Gdy będziesz zadowolony z konfiguracji reguł, kliknij przycisk “Gotowe”.
Możesz teraz tworzyć reguły dla innych typów treści, takich jak multimedia i strony, przewijając do ich sekcji i klikając przyciski “Dodaj regułę”.
Gdy będziesz zadowolony z konfiguracji algorytmu wyszukiwania, przewiń do góry strony i kliknij przycisk “Zapisz”.
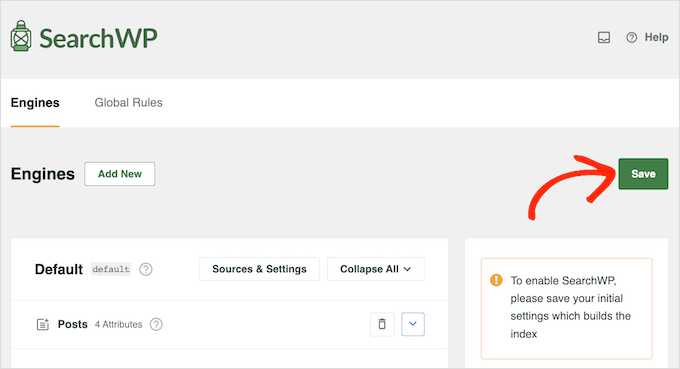
SearchWP odbuduje teraz indeks. W zależności od szybkości twojego połączenia internetowego i dostawcy hostingu WordPress, może to potrwać kilka minut.
Gdy tylko zobaczysz “Status indeksu 100%”, będziesz wiedział, że SearchWP dodał wszystkie twoje treści i reguły do indeksu wyszukiwania.
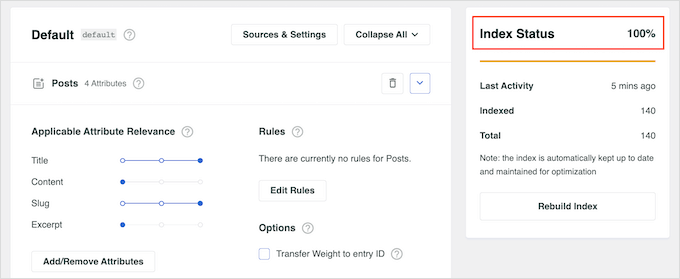
Krok 2: Utwórz własny formularz wyszukiwania dla twojej witryny internetowej WordPress
Domyślnie wszystkie formularze wyszukiwania na twojej witrynie internetowej WordPress będą korzystać z nowego algorytmu SearchWP, który utworzyłeś w poprzedniej sekcji. Oznacza to, że odwiedzający od razu zaczną widzieć dokładniejsze i trafniejsze wyniki.
Aby jednak uzyskać jeszcze lepsze wyniki, warto utworzyć zaawansowane formularze wyszukiwania dla różnych rodzajów treści. Na przykład, możesz utworzyć inteligentny formularz wyszukiwania produktów WooCommerce, który sprawdza tylko określone kategorie produktów.
Można również utworzyć zaawansowany formularz wyszukiwania dla niestandardowych typów postów. Na przykład, stworzyliśmy niestandardowy formularz wyszukiwania dla naszych stron “Oferty” i “Słowniczek”.
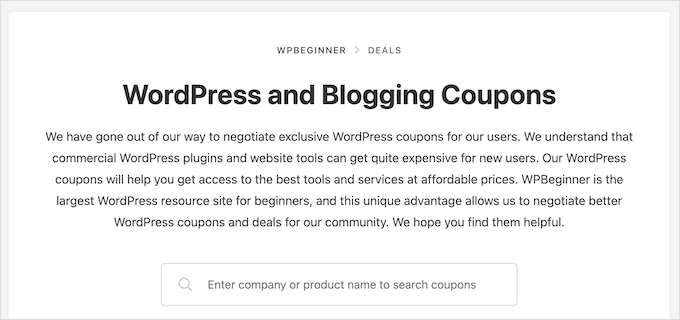
Każdy formularz zastąpi domyślny algorytm wyszukiwania WordPress, dzięki czemu można utworzyć dowolną liczbę różnych formularzy z unikatowymi ustawieniami.
Aby rozpocząć, przejdź do SearchWP ” Formularze wyszukiwania i kliknij przycisk “Dodaj nowy”.
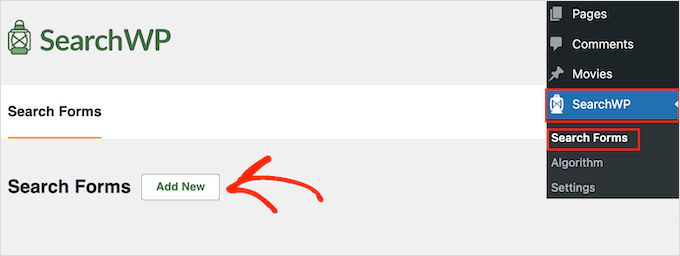
Spowoduje to utworzenie nowego formularza wyszukiwania, który można dostosować do własnych potrzeb.
Na przykład, jeśli prowadzisz witrynę z recenzjami, możesz utworzyć formularz, który wyszukuje posty z recenzjami produktów i ignoruje inne treści, takie jak posty na blogu i media. Może to pomóc odwiedzającym szybciej znaleźć to, czego szukają.
Teraz możesz nadać formularzowi unikalną nazwę, klikając małą ikonę ołówka obok “Search Form 1”.
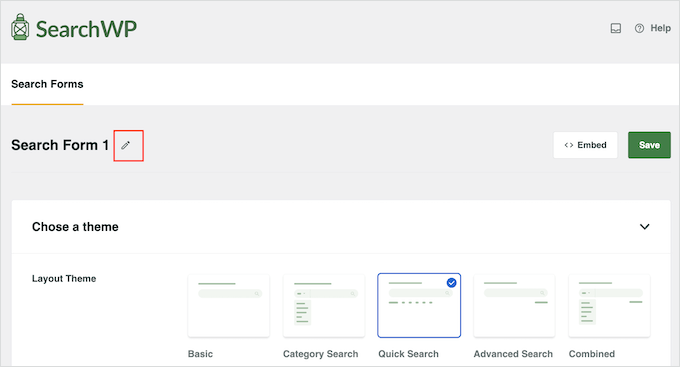
Na następnym ekranie można przejść dalej i wpisać nazwę niestandardowego formularza wyszukiwania.
To jest tylko dla twojego odniesienia, więc możesz użyć czegokolwiek, co pomoże ci zidentyfikować formularz w kokpicie WordPress.
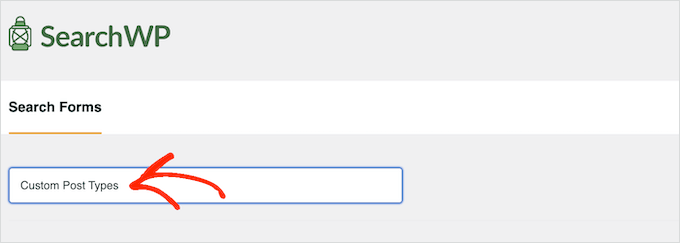
Następnie można wybrać układ za pomocą miniaturek “Motyw układu”.
Niektóre z tych układów są przeznaczone dla określonych formularzy wyszukiwania. Na przykład, jeśli tworzysz formularz, który wyszukuje według kategorii w WordPress, to “Wyszukiwanie kategorii” ma już wiele potrzebnych ustawień.

Wystarczy kliknąć na różne motywy, aby zobaczyć podgląd tego, jak formularz będzie wyglądał na Twojej stronie. Po podjęciu decyzji, przejdźmy do sekcji “Custom Styling”.
Wyświetlane ustawienia mogą się różnić w zależności od układu szablonu. Na przykład, jeśli wybrano opcję “Szybkie wyszukiwanie”, ustawienie “Szybkie wyszukiwanie” będzie domyślnie włączone.
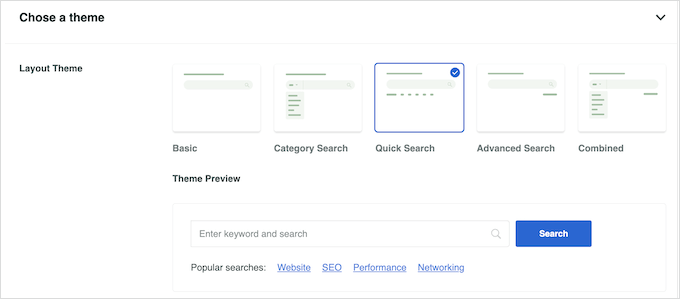
Poszczególne opcje można wyłączać i włączać za pomocą przełączników. Podgląd będzie aktualizowany automatycznie w miarę wprowadzania zmian, dzięki czemu będziesz mógł zobaczyć, co najlepiej pasuje do twojej witryny internetowej.
W zależności od twojego układu i rodzaju formularza, który chcesz utworzyć, może być konieczne włączenie i wyłączenie niektórych ustawień “Custom Styling”. Na przykład, jeśli chcesz utworzyć formularz, który wyszukuje według kategorii, kliknij, aby włączyć przełącznik “Wyszukiwanie według kategorii”.
Upewnij się również, że wybrałeś niestandardową wyszukiwarkę, którą utworzyłeś wcześniej w menu “Silnik”. Jeśli chodzi o “Stronę wyników”, możesz użyć domyślnej wersji WordPress lub utworzyć niestandardową stronę wyników wyszukiwania.
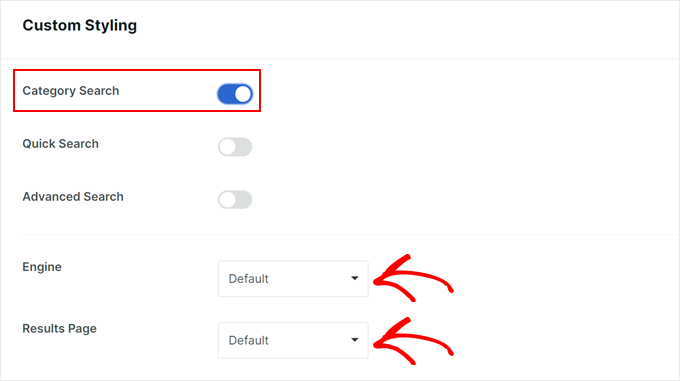
Domyślnie SearchWP przeszukuje wszystkie media, strony i wpisy w twojej witrynie internetowej WordPress. Jeśli utworzyłeś jakieś własne typy treści, możesz uwzględnić je w wynikach wyszukiwania za pomocą pola “Rodzaj wyszukiwania”.
Po prostu wpisz każdy niestandardowy typ postu, który chcesz uwzględnić. Gdy pojawi się odpowiedni niestandardowy typ postu, kliknij go, aby dodać go do wyszukiwania.

Jeśli chcesz wykluczyć media, strony lub posty z wyników wyszukiwania, po prostu kliknij mały “X” obok “Media”, “Strony” lub “Posty” w polu “Typ wyszukiwania”.
Następnie znajdź pole “Wybierz kategorię” i wpisz każdą kategorię, którą chcesz uwzględnić w wynikach wyszukiwania.
Na przykład, jeśli prowadzisz sklep internetowy, możesz chcieć utworzyć formularze, które wyszukują określone kategorie produktów.
W przypadku blogów WordPress możesz chcieć uwzględnić tylko określone kategorie treści w formularzu wyszukiwania.

Domyślnie SearchWP wyświetli ogólny komunikat “Wprowadź słowo kluczowe i wyszukaj”, zanim odwiedzający wpisze zapytanie wyszukiwania.
Można je zastąpić własnymi wiadomościami, wpisując je w polu “Etykieta pola”.

Jeśli chcesz umożliwić odwiedzającym filtrowanie wyników wyszukiwania za pomocą takich czynników, jak autor, typ treści i tag, musisz kliknąć, aby włączyć przełącznik “Wyszukiwanie zaawansowane”.
Następnie możesz przewinąć do pola “Zaawansowane filtry wyszukiwania”.
Domyślnie SearchWP umożliwia odwiedzającym filtrowanie wyników za pomocą “Autorów”, “Typów postów” i “Tagów”.

Aby usunąć którykolwiek z tych filtrów, wystarczy kliknąć przycisk “X”. A jeśli chcesz dodać więcej filtrów, po prostu wpisz ich nazwy w polu.
Następnie, gdy na liście rozwijanej pojawi się odpowiednia opcja, wystarczy ją kliknąć.

Gdy będziesz zadowolony z tych ustawień, możesz przejść do sekcji “Styl formularza”.
W tym miejscu można wybierać między różnymi stylami formularzy, dodawać obramowanie i zmieniać wielkość liter.
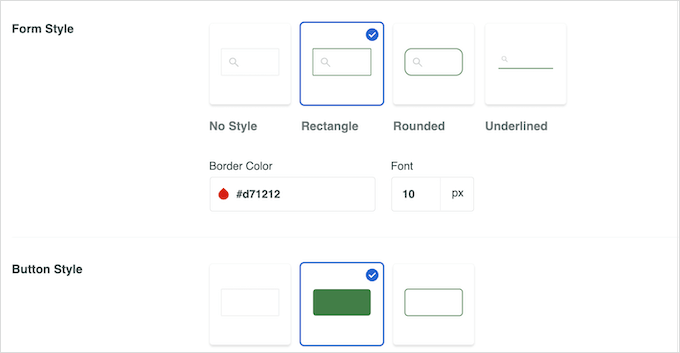
W sekcji “Styl przycisku” można dostosować przycisk “Szukaj”, który pojawia się w formularzu.
Istnieje więcej ustawień, których można użyć do zmiany wyglądu i działania formularza. Jest to jednak wszystko, czego potrzebujesz, aby stworzyć zaawansowany własny formularz wyszukiwania.
Gdy jesteś zadowolony ze sposobu konfiguracji formularza, nadszedł czas, aby przewinąć do góry ekranu i kliknąć “Zapisz”, aby zapisać ustawienia.
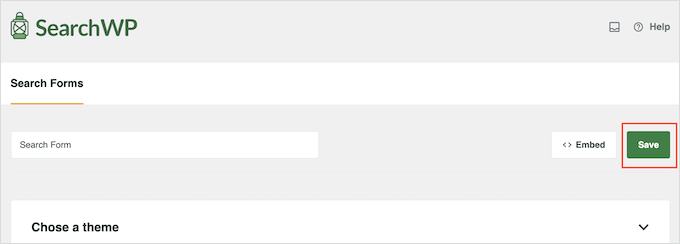
Aby utworzyć więcej własnych formularzy wyszukiwania z unikatowymi ustawieniami, wystarczy powtórzyć dokładnie ten sam proces opisany powyżej.
Krok 3: Dodanie własnego formularza wyszukiwania do twojej witryny WordPress
Zaawansowany formularz wyszukiwania można dodać do dowolnej strony, postu lub obszaru gotowego na widżet za pomocą bloku “Formularz wyszukiwania”.
Jako przykład, zobaczmy jak można dodać formularz wyszukiwania do postu.
Wystarczy otworzyć post w edytorze treści WordPress i kliknąć ikonę “+”. Następnie wpisz “Formularz wyszukiwania”.
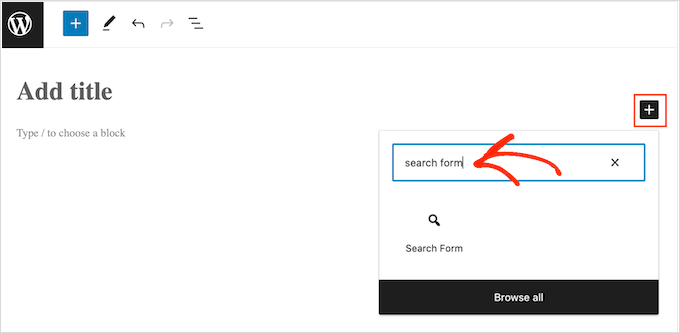
Gdy pojawi się odpowiedni blok, kliknij go, aby go zaznaczyć.
Możesz teraz otworzyć menu rozwijane “Wybierz formularz” i wybrać formularz, którego chcesz użyć.

Gdy formularz wyszukiwania będzie gotowy do uruchomienia, kliknij przycisk “Aktualizuj” lub “Opublikuj”.
Teraz wystarczy odwiedzić tę stronę lub post, aby zobaczyć formularz wyszukiwania w działaniu.
Aby uzyskać więcej informacji, warto zapoznać się z naszym przewodnikiem na temat dodawania formularza wyszukiwania do postu WordPress.
Aby dodać formularz wyszukiwania do obszaru gotowego na widżety, należy przejść do sekcji Wygląd ” Widżety. Tutaj wystarczy kliknąć ikonę bloku “+” w obszarze, w którym chcesz wyświetlić formularz wyszukiwania.

Następnie wpiszmy “Formularz wyszukiwania”.
Gdy pojawi się odpowiedni blok, po prostu kliknij go, aby dodać go do obszaru gotowego na widżety.
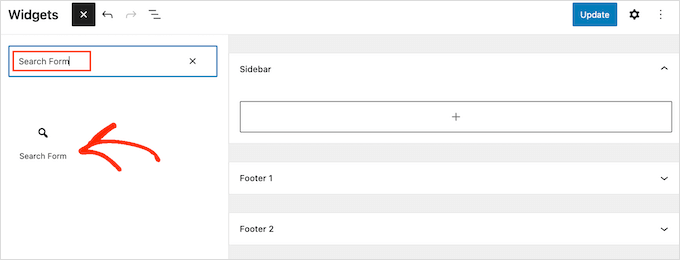
Możesz teraz otworzyć menu rozwijane i wybrać formularz wyszukiwania, którego chcesz użyć.
Po zakończeniu nie zapomnij kliknąć przycisku “Aktualizuj”, aby formularz wyszukiwania został uruchomiony.
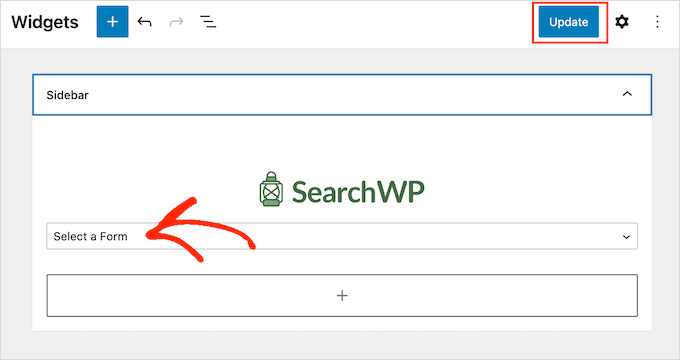
Bardziej szczegółowe instrukcje można znaleźć w naszym przewodniku na temat dodawania i korzystania z widżetów.
Jeśli chcesz wstawić formularz wyszukiwania do swojego menu nawigacyjnego, przeczytaj nasz artykuł na temat dodawania paska wyszukiwania do menu WordPress.
Wskazówka bonusowa: Optymalizacja niestandardowego formularza wyszukiwania WordPress
Teraz, gdy już wiesz, jak utworzyć własny formularz wyszukiwania dla twojej witryny WordPress, przyjrzyjmy się kilku prostym sposobom na ulepszenie go, aby zapewnić lepsze wrażenia użytkownika.
Opcja 1: Dodanie Live Ajax Search do własnego formularza wyszukiwania
Wiele internetowych platform handlowych i stron internetowych korzysta z wyszukiwania Ajax na żywo. Powoduje to automatyczne wyświetlanie możliwych wyników wyszukiwania, gdy użytkownik wpisuje dane w niestandardowym formularzu, podobnie jak w przypadku wyszukiwarek takich jak Google.

Dzięki wyszukiwaniu na żywo Ajax można wyświetlać odpowiednie wyniki nawet bez przeładowywania strony. To sprawia, że jest to świetny wybór, jeśli sprzedajesz cyfrowe pliki do pobrania lub produkty fizyczne online, ponieważ kupujący mogą natychmiast zobaczyć produkty pasujące do ich zapytania.
Najprostszym sposobem na dodanie wyszukiwania na żywo Ajax do WordPressa jest użycie SearchWP Live Ajax Lite Search. Ta darmowa wtyczka automatycznie dodaje natychmiastowe wyszukiwanie do witryny i doskonale współpracuje z dowolnym motywem WordPress.
Pierwszą rzeczą, którą musisz zrobić, jest zainstalowanie i włączanie wtyczki. Aby uzyskać więcej informacji, zapoznaj się z naszym przewodnikiem krok po kroku, jak zainstalować wtyczkę WordPress.
Po włączaniu domyślny formularz wyszukiwania WordPress będzie automatycznie korzystał z funkcji wyszukiwania na żywo Ajax. Jeśli przejdziesz na swoją witrynę i zaczniesz wpisywać rodzaj danych w pasku wyszukiwania, zobaczysz natychmiastowe wyszukiwanie w działaniu.
Aby uzyskać bardziej szczegółowe instrukcje, zapoznaj się z naszym przewodnikiem na temat dodawania wyszukiwania Ajax na żywo do twojej witryny WordPress.
Opcja 2: Korzystanie z ustawień zaawansowanych SearchWP
Następnie warto włączyć kilka zaawansowanych ustawień, które ułatwią użytkownikom znalezienie tego, czego szukają.
Aby to zrobić, należy przejść do SearchWP ” Ustawienia i przewinąć do sekcji “Ustawienia ogólne”.
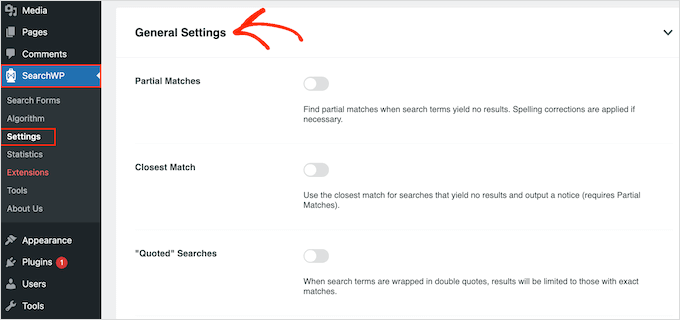
W tym miejscu można włączać dowolne z poniższych ustawień:
- Częściowe dopasowania . Po włączeniu tego ustawienia SearchWP wyświetli wyniki, które nie są dokładnym dopasowaniem do zapytania użytkownika. Jest to również znane jako wyszukiwanie rozmyte.
- Najbliższe dopasowanie Po włączeniu dopasowań częściowych można również wyświetlać najbliższe dopasowania, gdy wyszukiwanie nie ma wyników.
- Wyszukiwanie “cytowane” – umożliwia odwiedzającym wyszukiwanie dokładnych fraz za pomocą cudzysłowów.
- Automatyczniepodświetlaj wyszukiwane terminy, aby pomóc odwiedzającym znaleźć to, czego szukają.
Opcja 3: Pomiar wyników wyszukiwania i poprawa konwersji
Aby pomóc w dopracowaniu wyszukiwania w witrynie, dobrym pomysłem jest monitorowanie sposobu, w jaki odwiedzający korzystają z funkcji wyszukiwania. Pozwala to zobaczyć, co działa, a co nie działa na blogu WordPress, dzięki czemu można stale ulepszać wyszukiwanie w witrynie i pomagać odwiedzającym znaleźć to, czego szukają.
Dane te mogą nawet pomóc w generowaniu pomysłów na posty na blogu, pokazując treści, których odwiedzający już szukają.
Aby zobaczyć historię wyszukiwania i najpopularniejsze wyszukiwane terminy, wystarczy wybrać “Statystyki” w menu po lewej stronie.
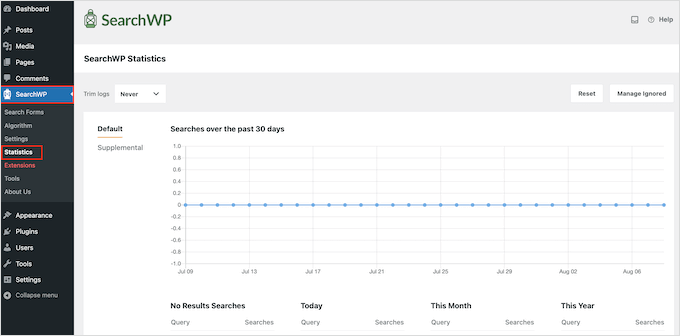
To wszystko! Mamy nadzieję, że ten poradnik pomógł ci nauczyć się tworzyć niestandardowy formularz wyszukiwania WordPress. Możesz również zapoznać się z naszymi przewodnikami na temat tego, jak sprawić, by komentarze na blogu można było przeszukiwać i jak dodać funkcję wyszukiwania głosowego do swojej witryny WordPress.
If you liked this article, then please subscribe to our YouTube Channel for WordPress video tutorials. You can also find us on Twitter and Facebook.





Ralph
On my very technical blog I have seen a lot of specific searches in analytics and knew people can’t find what they want, because it is just not in the title. It is in the content itself and built in wordpress search wasn’t good with that.
Luckily I received searchWP when buying my theme and things got better. Thanks to this guide I will set it up even better for maximum results. This will definitely help pleasing my readers.
WPBeginner Support
Glad our guide could help!
Admin