Przez lata pracowaliśmy z różnymi witrynami internetowymi WordPress. I nawet po wszystkich nowych osiągnięciach w edycji bloków, niektórzy ludzie nadal wolą klasyczne widżety. Wiele popularnych wtyczek również nadal oferuje widżety zamiast bloków dla ich funkcjonalności.
Być może zastanawiasz się, jak korzystać z tych starszych widżetów w nowoczesnym środowisku WordPress opartym na blokach. Niezależnie od tego, czy używasz starszej wtyczki, czy wolisz klasyczne widżety, pokażemy Ci, jak sprawić, by działały w dzisiejszym WordPressie.
W tym artykule pokażemy, jak skutecznie przekonwertować widżet WordPress na blok. Omówimy zarówno klasyczne, jak i oparte na blokach motywy, zapewniając możliwość korzystania z preferowanych widżetów niezależnie od twojej konfiguracji.
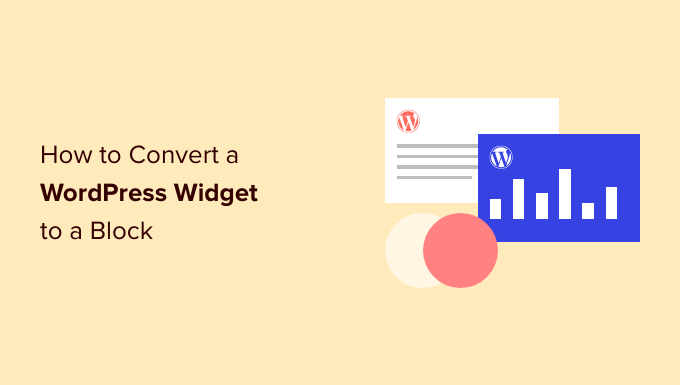
W tym przewodniku omówimy następujące tematy:
- What Is the Difference Between a WordPress Widget and a Block?
- Can a WordPress Widget Be Simply Converted to a Block?
- How to Add Widgets to Your Classic Theme's Sidebar in WordPress
- How to Add Widgets to Your Block Theme's Sidebar in WordPress
- How to Add Widgets to Your Post Content in WordPress
- Learn More Tricks to Use WordPress Blocks and Widgets
Chcesz zabezpieczyć swoją witrynę internetową na przyszłość i mieć pewność, że zawsze będzie działać z najnowszymi wersjami WordPressa? Pozwól naszemu zespołowi w WPBeginner Pro Services zająć się aktualizacjami technicznymi i konserwacją za Ciebie, abyś mógł skupić się na rozwijaniu swojego biznesu.
Zarezerwuj BEZPŁATNĄ konsultację z naszymi ekspertami już dziś!
Jaka jest różnica między widżetem WordPress a blokiem?
Widżet WordPress to element treści, który można dodać do obszarów gotowych na widżety, czyli sekcji, które nie są uważane za część głównej strony lub wpisu.
Zazwyczaj obejmują one panel boczny, stopkę, nagłówek i inne sekcje, które twój motyw WordPress uznaje za gotowe do obsługi widżetów.

Technicznie rzecz biorąc, blok WordPress działa w ten sam sposób. Ale to, czym różni się blok od widżetu, zależy od tego, czy używasz klasycznego, czy blokowego motywu WordPress.
Jeśli korzystasz z klasycznego motywu WordPress, to bloki WordPress są elementami treści, które dodajesz do strony głównej lub obszaru wpisów.
Z drugiej strony, blokowe motywy WordPress nie mają już oddzielnego edytora widżetów. Oznacza to, że wszystkie dodawane elementy treści, niezależnie od tego, czy znajdują się w nagłówku, na samej stronie, czy gdziekolwiek indziej, są nazywane blokami WordPress.
W wersji 5.8 WordPress wprowadził nowy edytor widżetów oparty na blokach. Dzięki temu dodawanie widżetów wizualnych, takich jak kanały mediów społecznościowych i ikonki społecznościowe, jest znacznie łatwiejsze.

Ale co, jeśli nadal polegasz na starszym widżecie, który nie został zaktualizowany do bloku WordPress? Na szczęście nadal możesz z niego korzystać.
Pokażemy ci, jak łatwo dodać starsze widżety do obszaru gotowego na widżety i innych części twojej strony. Metoda, której użyjesz, zależy od tego, czy używasz klasycznego motywu, czy motywu blokowego.
Najpierw jednak przyjrzyjmy się pokrótce różnicy między widżetami i blokami z punktu widzenia dewelopera.
Czy widżet WordPress można po prostu przekonwertować na blok?
Jeśli jesteś deweloperem, który stworzył starszy widżet dla WordPressa, to być może zastanawiasz się, czy możesz przekonwertować go na nowy widżet blokowy.
Choć widżety i bloki wyglądają podobnie, w rzeczywistości są zupełnie inne. Na przykład, są one kodowane przy użyciu zupełnie innych języków programowania. Widżety są napisane w PHP, a bloki w JavaScript.
Oznacza to, że nie ma prostego sposobu na przekształcenie widżetu w blok.
Ale to nie jest problem. Twój istniejący widżet będzie nadal działał z nowymi wersjami WordPressa. Jeśli nie planujesz aktualizować kodu twojego widżetu, możesz pozostawić go bez zmian.
Jeśli jednak chcesz nadal dodawać nowe funkcje do twojego widżetu, najlepiej utworzyć nowy blok, który zastąpi starszy widżet. Możesz skorzystać z naszego przewodnika na temat tworzenia własnego bloku WordPress.

Jak dodać widżety do panelu bocznego twojego klasycznego motywu w WordPress?
Jeśli korzystasz z klasycznego motywu, możesz dodać klasyczne widżety do panelu bocznego lub innych obszarów witryny WordPress obsługujących widżety za pomocą Legacy Widget.
Uwaga: Jeśli widzisz Wygląd ” Edytuj zamiast Wygląd ” Widżety, oznacza to, że używasz motywu blokowego. Będziesz musiał postępować zgodnie z następną metodą poniżej.
Najpierw musisz przejść do Wygląd ” Widżety w twoim obszarze administracyjnym WordPress.
Następnie należy kliknąć przycisk „+ Dodaj blok”. W wyskakującym okienku należy kliknąć ikonkę „Legacy Widget”.
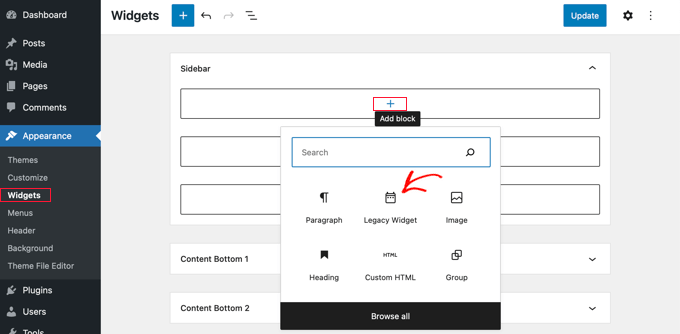
Teraz możesz wybrać widżet, którego chcesz użyć z rozwijanego menu.
Wystarczy na nią kliknąć.
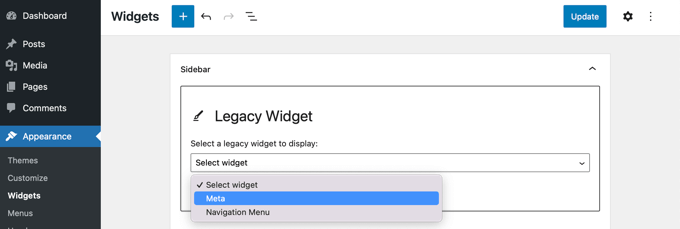
Widżet zostanie dodany do twojego panelu bocznego.
Upewnij się, że kliknąłeś przycisk „Aktualizuj” u góry ekranu, aby zapisać nowy widżet.
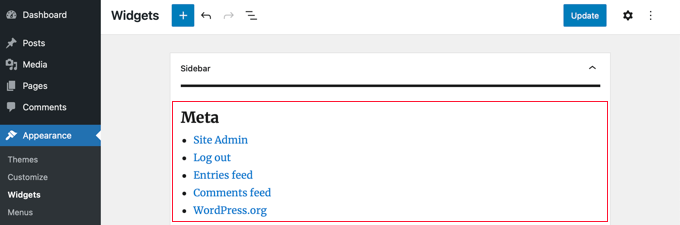
Aby dowiedzieć się więcej, zapoznaj się z naszym przewodnikiem krok po kroku na temat dodawania i używania widżetów w WordPress oraz dodawania widżetów WordPress w trybie dostępności.
Jak dodać widżety do panelu bocznego twojego motywu w WordPressie?
Motywy blokowe, takie jak domyślny motyw Dwadzieścia Dwadzieścia-Pięć, umożliwiają korzystanie z edytora Full Site Editor w WordPress. Full Site Editing oferuje własne bloki do stylizacji motywu twojej witryny internetowej, ale domyślnie nie zawiera widżetu legacy.
Oznacza to, że nie będzie można uzyskać dostępu do starszych widżetów z poziomu edytora całej witryny. Ponadto, po przełączeniu się z klasycznego motywu na motyw blokowy, wszelkie starsze widżety, których używałeś, nie zostaną przeniesione.
W takim przypadku zalecamy wykonanie jednej z poniższych czynności:
- Przełącz się na wtyczkę, która oferuje funkcjonalność blokową, aby zabezpieczyć twoją witrynę internetową na przyszłość. Ponieważ WordPress wciąż ewoluuje w kierunku podejścia opartego na blokach, korzystanie z wtyczek zgodnych z blokami zapewnia długoterminową kompatybilność z twoją witryną.
- Jeśli musisz używać starszych widżetów, możesz dodać obsługę widżetów za pomocą wtyczki, takiej jak X3P0 Legacy Widget.
Jeśli chcesz skorzystać z drugiej sugestii, po prostu zainstaluj i włącz wtyczkę X3P0 Legacy Widget. Aby uzyskać więcej informacji, zobacz nasz przewodnik krok po kroku, jak zainstalować wtyczkę WordPress.
Powiadomienie: Wtyczka nie została przetestowana z najnowszymi wersjami WordPressa. To powiedziawszy, wypróbowaliśmy wtyczkę i jest to jedyna, która działa najlepiej dla tego poradnika.
Możesz przeczytać nasz artykuł o używaniu niesprawdzonych wtyczek, aby uzyskać więcej informacji. Jeśli znajdziesz lepszą wtyczkę, daj nam znać w komentarzach!
Po włączaniu wtyczka doda widżet Legacy Widget do edytora Full Site Editor. Umożliwi to korzystanie ze starszych widżetów z nowszymi motywami.
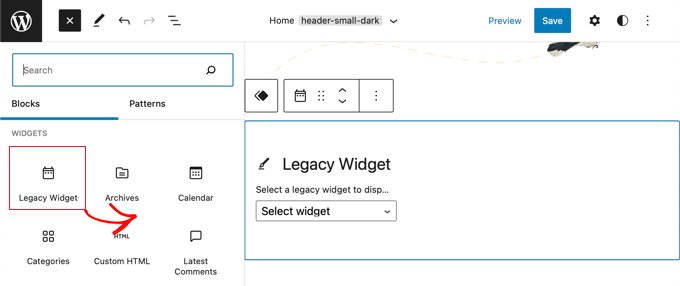
Gdy będziesz zadowolony z dodania widżetu, możesz kliknąć przycisk „Zapisz”, aby oficjalnie wprowadzić zmiany.
Jak dodać widżet do treści twojego wpisu w WordPressie?
Jedną ze wspaniałych rzeczy w edytorze treści blokowych WordPress jest możliwość dodawania widżetów poza obszarami gotowymi na widżety, takimi jak wewnątrz wpisu lub strony.
Gdy jesteś w edytorze treści, kliknij przycisk „+ Dodaj blok” u góry ekranu.
Następnie przewiń w dół do sekcji „Widżety” i znajdź widżet, który chcesz dodać do treści. Następnie możesz przeciągnąć widżet na twój wpis.
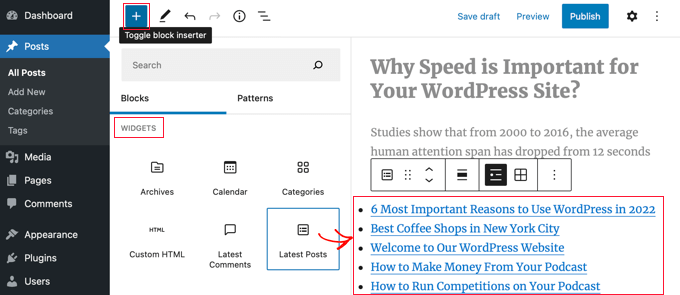
Konfigurator widżetu można dostosować za pomocą panelu Ustawienia po prawej stronie ekranu.
Gdy skończysz, po prostu opublikuj lub zaktualizuj swój wpis na blogu lub stronę.
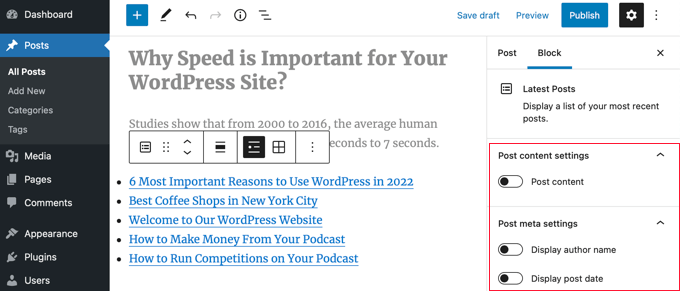
Aby dowiedzieć się więcej, zapoznaj się z naszym przewodnikiem na temat dodawania widżetów WordPress w treści wpisów i stron.
Dowiedz się więcej na temat korzystania z bloków i widżetów WordPress
Teraz, gdy jesteś już bardziej zaznajomiony z widżetami i blokami w WordPressie, możesz chcieć poznać więcej sposobów na ich maksymalne wykorzystanie. Oto kilka artykułów, które możesz sprawdzić, aby zacząć:
- Jak utworzyć blok wielokrotnego użycia w edytorze bloków WordPress (Gutenberg)?
- Przewodnik dla początkujących: Jak używać wzorców bloków WordPress
- Jak utworzyć przypięty pływający widżet panelu bocznego w WordPress?
- Jak ukryć widżet WordPress na telefonie komórkowym (łatwe dla początkujących)
- Jak dodać własne konfiguratory do widżetów WordPress?
- Jak wyświetlać lub ukrywać widżety na określonych stronach WordPressa?
Mamy nadzieję, że ten poradnik pomógł ci dowiedzieć się, jak przekonwertować widżet WordPress na blok. Możesz również zapoznać się z naszym przewodnikiem na temat wyświetlania różnych paneli bocznych dla każdego wpisu i strony w WordPress oraz z najlepszymi motywami WordPress przyjaznymi dla Gutenberga.
If you liked this article, then please subscribe to our YouTube Channel for WordPress video tutorials. You can also find us on Twitter and Facebook.





Have a question or suggestion? Please leave a comment to start the discussion.