Połączenie PayPal Commerce z twoją witryną WordPress może usprawnić procesy płatności, poprawić komfort użytkowania i zwiększyć sprzedaż.
Oferuje niezawodny i bezpieczny sposób obsługi transakcji, dzięki czemu jest niezbędnym narzędziem dla firm e-handlu, usług subskrypcyjnych i witryn opartych na darowiznach.
Prowadzimy sklepy e-handel od dłuższego czasu, a PayPal zawsze był jednym z naszych procesorów płatności zapewniających niezawodne transakcje.
W tym artykule pokażemy ci, jak łatwo połączyć WordPress z PayPal Commerce i zacząć akceptować płatności kartą kredytową na twojej witrynie internetowej.
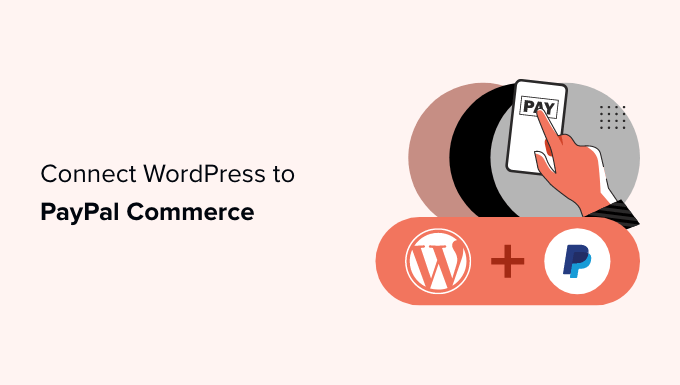
Dlaczego warto korzystać z PayPal Commerce w WordPress?
PayPal Commerce oferuje prostsze rozwiązanie do realizacji transakcji dla firm i sklepów internetowych na ich witrynach internetowych WordPress.
W przeciwieństwie do standardowego formularza płatności PayPal, twoi klienci mogą płacić za pomocą swoich kont PayPal lub wpisz numer karty kredytowej. Nie muszą mieć konta PayPal, aby dokonać płatności.
Możesz wybrać sieci kart kredytowych, które chcesz akceptować i wyświetlać ich logo przy kasie. PayPal Commerce obsługuje karty Visa, Mastercard, American Express, Maestro i Discover.
PayPal Commerce umożliwia również przyjmowanie jednorazowych i cyklicznych płatności za subskrypcje i darowizny online.
Oferuje ona bardziej przejrzyste płatności, a użytkownicy mogą płacić bez opuszczania Twojej witryny internetowej.
W związku z tym przyjrzyjmy się, jak łatwo połączyć WordPress z PayPal Commerce. Pokażemy kilka metod. Możesz wybrać tę, która najlepiej odpowiada Twoim potrzebom biznesowym:
Metoda 1: Dodaj PayPal Commerce do dowolnej witryny internetowej WordPress
Ta metoda jest łatwiejsza i zalecana dla wszystkich użytkowników, którzy nie korzystają z platformy e-handel na swojej witrynie internetowej.
W tej metodzie będziemy używać WPForms. Jest to najlepszy na rynku kreator formularzy WordPress, który umożliwia łatwe tworzenie formularzy dla twojej witryny internetowej.

W WPBeginner używaliśmy go do tworzenia naszych formularzy kontaktowych i corocznych ankiet, więc wiemy, że jest przyjazny dla użytkownika i łatwy w zarządzaniu. Aby dowiedzieć się więcej, zobacz naszą recenzję WPForms.
Za pomocą wtyczki można również utworzyć formularz płatności online i rozpocząć przyjmowanie płatności bez korzystania z pełnoprawnej wtyczki koszyka.
Najpierw należy zainstalować i włączyć wtyczkę WPForms. Aby uzyskać więcej informacji, zobacz nasz przewodnik krok po kroku, jak zainstalować wtyczkę WordPress.
Uwaga: Do odblokowania funkcji PayPal Commerce wymagany jest co najmniej plan “Pro”.
Po włączaniu przejdź na stronę WPForms ” Ustawienia, aby wpisz klucz licencyjny wtyczki. Informacje te można znaleźć na Twoim koncie w witrynie internetowej WPForms.

Następnie przejdź do strony WPForms ” Dodatki.
W tym miejscu znajdź pole “PayPal Commerce Addon” i kliknij przycisk “Zainstaluj dodatek”.

WPForms zainstaluje teraz i włączy PayPal Commerce Addon.
Następnie należy przejść na stronę WPForms ” Ustawienia i przejść do karty Płatności.

Następnie wybierz walutę i kliknij przycisk “Połącz z PayPal Commerce”, aby kontynuować.
Spowoduje to wyświetlenie wyskakującego okienka, w którym zostaniesz poproszony o logowanie się na twoje konto PayPal. Następnie zostaniesz poproszony o zezwolenie PayPal na połączenie z Twoim kontem WPForms.
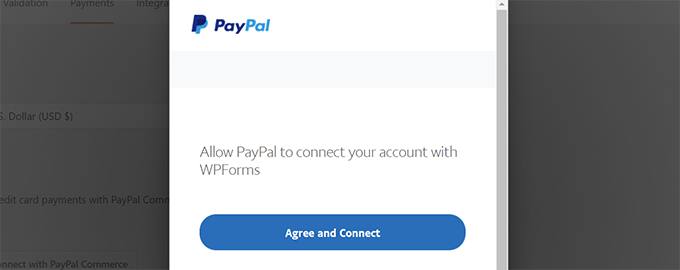
Kliknij przycisk “Zgadzam się i połącz”, aby kontynuować.
W zależności od Twojego konta, PayPal Commerce przeprowadzi Cię teraz przez proces konfiguracji. Wystarczy postępować zgodnie z instrukcjami wyświetlanymi na ekranie, aby zakończyć konfigurację.
Po zakończeniu zostaniesz przeniesiony do karty Płatności na twojej witrynie internetowej, a w sekcji “Status połączenia” dla PayPal Commerce zobaczysz zielony znacznik wyboru, wskazujący, że połączenie się powiodło.
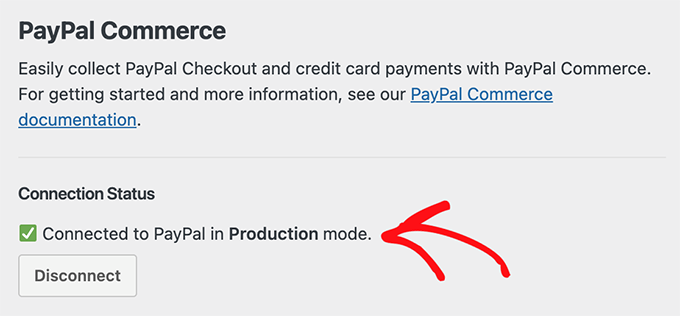
Teraz, gdy jesteś gotowy do akceptowania płatności za pomocą PayPal Commerce, musisz utworzyć formularz płatności, który dodasz do swojej witryny.
Przejdź do strony WPForms ” Utwórz nowy i wpisz nazwę twojego formularza. Następnie możesz wybrać szablon lub rozpocząć od pustego formularza.
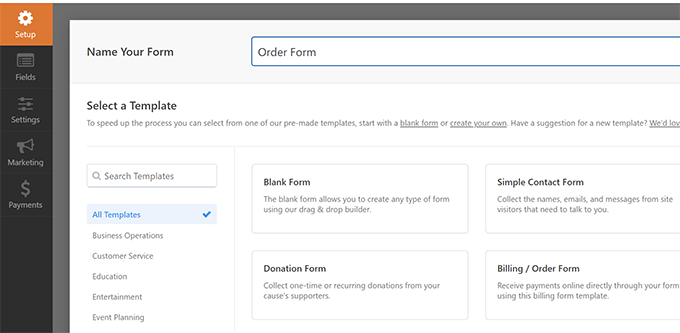
Spowoduje to uruchomienie interfejsu WPForms Form Builder.
Jest to kreator formularzy typu “przeciągnij i upuść”, w którym wystarczy kliknąć pola, aby je edytować lub utwórz nowe pola z lewej kolumny.
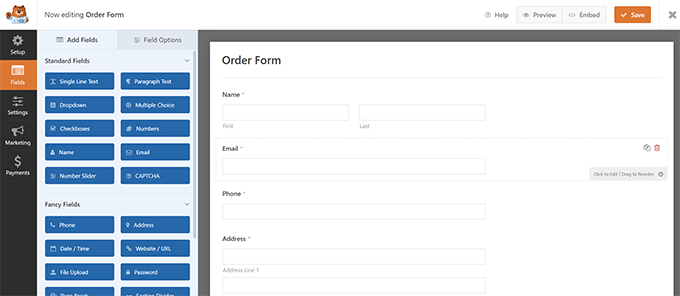
Następnie dodaj pole PayPal Commerce z lewej kolumny do twojego formularza.
Wystarczy przeciągnąć element z lewej strony i upuścić go w podglądzie formularza po prawej stronie.

Spowoduje to wyświetlenie wyskakującego okienka przypominającego o konieczności włączenia płatności PayPal Commerce dla tego formularza.
Kliknij przycisk “OK”, aby zamknąć wyskakujące okienko, a następnie przejdź do sekcji “Płatności” w lewym menu kreatora formularzy.
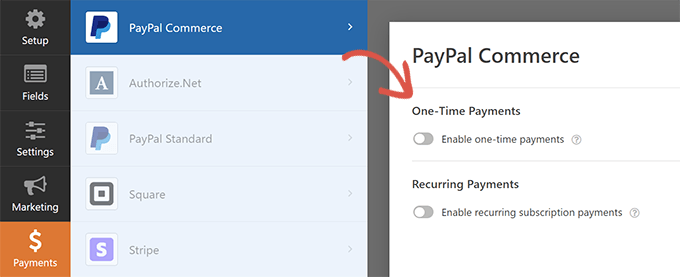
Po wejściu do sekcji “Płatności” kliknij “PayPal Commerce”, a następnie włącz rodzaj płatności (Płatności jednorazowe lub Płatności cykliczne).
W zależności od twojego wyboru, na ekranie pojawią się kolejne opcje.
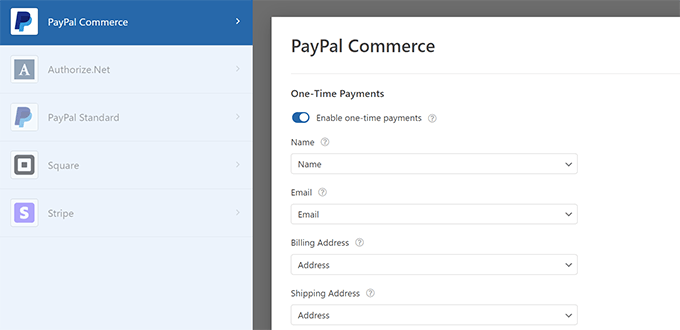
Na przykład, zostaniesz poproszony o dopasowanie pól formularza do pól płatności. Pole “Nazwa” twojego formularza zostanie zmapowane jako pole nazwy dla PayPal Commerce.
Podobnie, jeśli wybierzesz opcję płatności cyklicznych, zostaniesz poproszony o utworzenie planu i wybranie częstotliwości płatności oraz innych opcji.
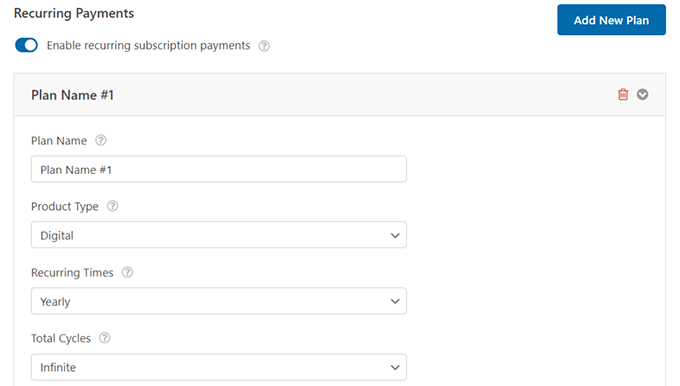
Po skonfigurowaniu twojego formularza nie zapomnij kliknąć przycisku “Zapisz”, aby zapisać ustawienia.
Jesteś teraz gotowy, aby dodać formularz do twojej witryny internetowej.
Po prostu edytuj wpis lub stronę, na której chcesz akceptować płatności. W edytorze bloków dodaj blok WPForms.
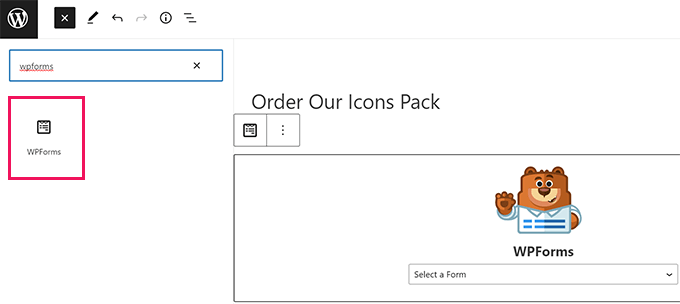
Wybierz utworzony wcześniej formularz z rozwijanego menu bloków, a WPForms będzie wczytywać podgląd formularza.
Możesz teraz zapisać swój wpis lub stronę i wyświetlić podgląd w nowym oknie przeglądarki, aby zobaczyć Twój formularz płatności PayPal Commerce w działaniu.
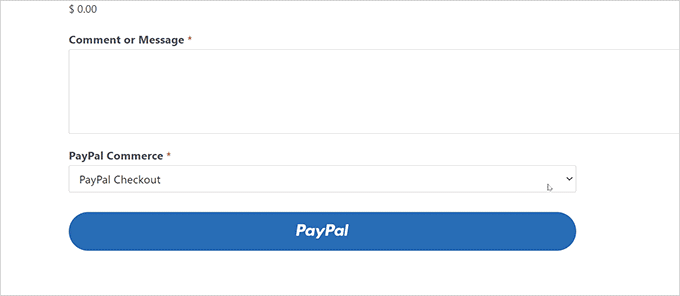
Metoda 2: Dodanie PayPal Commerce w WordPress przy użyciu Easy Digital Downloads
W przypadku tej metody będziemy korzystać z Easy Digital Downloads. Zalecamy korzystanie z tej metody do sprzedaży towarów cyfrowych, takich jak eBooki, oprogramowanie, muzyka, grafika, zdjęcia i inne.
Easy Digital Downloads to najlepsza wtyczka WordPress e-handel do sprzedaży cyfrowych plików do pobrania. Jest bardzo łatwa w użyciu i obsługuje wielu dostawców płatności, w tym PayPal Commerce.
Aby dowiedzieć się więcej, zobacz naszą recenzję Easy Digital Downloads.

Najpierw należy zainstalować i włączyć wtyczkę Easy Digital Downloads. Aby uzyskać więcej informacji, zobacz nasz przewodnik krok po kroku, jak zainstalować wtyczkę WordPress.
Następnie należy zainstalować i włączyć dodatek PayPal Commerce Pro dla Easy Digital Downloads. Zainstalujesz go jak każdą inną wtyczkę w WordPress.
Uwaga: Do odblokowania tego dodatku wymagany jest co najmniej plan “Rozszerzony” dla Easy Digital Downloads.
Po włączaniu obu wtyczek, zaloguj się do twojego obszaru administracyjnego WordPress, przejdź do strony Pobieranie ” Ustawienia i przełącz się na kartę Licencje.
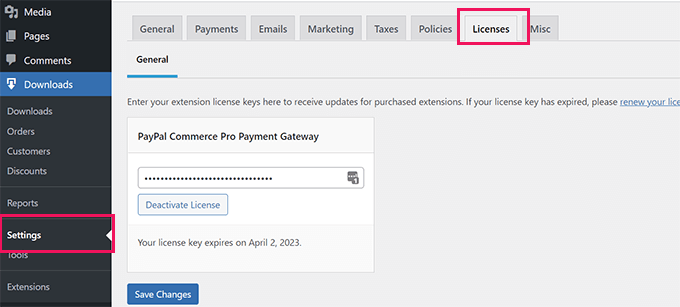
Informacje o Twojej licencji znajdują się na Twoim koncie w witrynie internetowej Easy Digital Downloads.
Następnie musisz skonfigurować PayPal Commerce jako twoją bramkę w Easy Digital Downloads. Aby to zrobić, przejdź do strony Pobieranie ” Ustawienia i przełącz się na kartę “Płatności”.
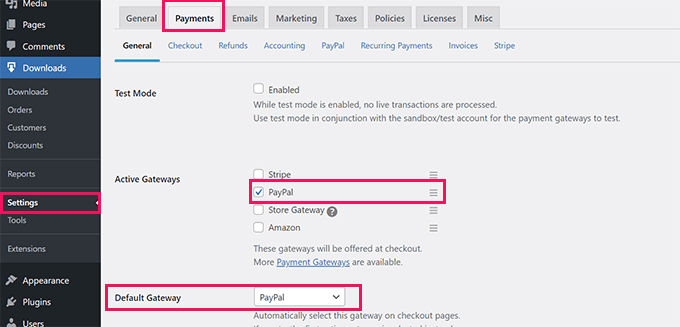
W tym miejscu należy zaznaczyć opcję “PayPal” w sekcji “Włączanie bram”. Opcjonalnie możesz również wybrać ją jako Twoją domyślną bramę.
Nie zapomnij kliknąć przycisku “Zapisz zmiany”, aby zapisać twoje ustawienia.
Następnie kliknij kartę “PayPal” w sekcji “Płatności”.
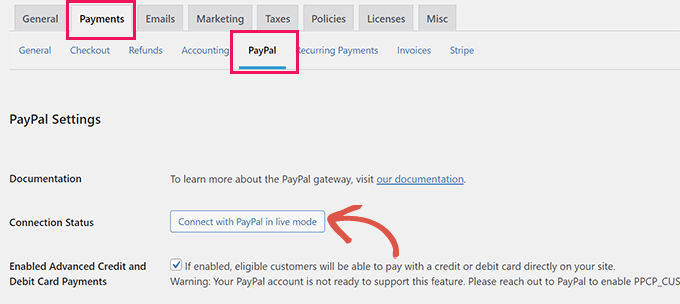
Spowoduje to uruchomienie wyskakującego okienka, w którym możesz zalogować się na swoje konto PayPal i postępować zgodnie z instrukcjami wyświetlanymi na ekranie, aby zakończyć połączenie.
Po zakończeniu zostaniesz przekierowany z powrotem do twojej witryny internetowej, gdzie zobaczysz komunikat o powodzeniu.
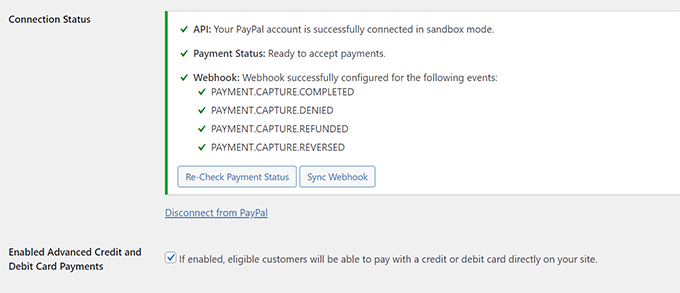
Następnie należy zaznaczyć opcję “Włącz zaawansowane płatności kartą kredytową i debetową”.
Nie zapomnij kliknąć przycisku “Zapisz zmiany”, aby zapisać twoje zmiany.
Gdy sprzedajesz dowolny produkt za pomocą Easy Digital Downloads, twoi klienci zobaczą opcję płatności PayPal Commerce podczas realizacji transakcji.
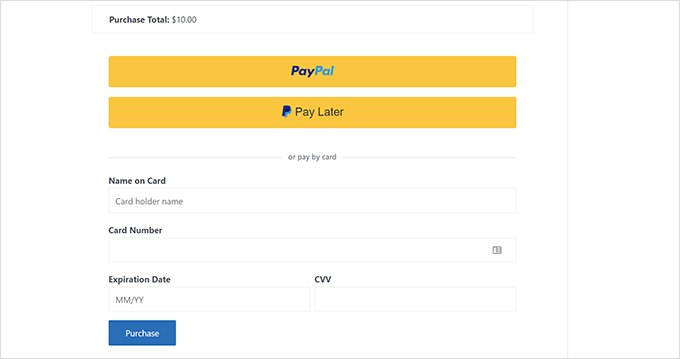
Aby dowiedzieć się więcej, zapoznaj się z naszym kompletnym przewodnikiem na temat sprzedaży cyfrowych plików do pobrania w WordPress.
Metoda 3: Dodaj PayPal Commerce w WordPress przy użyciu MemberPress
Ta metoda wykorzystuje MemberPress i jest zalecana dla użytkowników, którzy chcą sprzedawać członkostwo, treści płatne za zobaczenie lub kursy online na swoich witrynach internetowych.
MemberPress to najlepsza wtyczka członkowska WordPress na rynku, która umożliwia łatwą sprzedaż subskrypcji i kursów online.
W WPBeginner użyliśmy go do zbudowania naszej darmowej witryny członkowskiej z filmami. Dzięki temu zarządzanie naszymi darmowymi kursami filmowymi jest bardzo łatwe. Aby dowiedzieć się więcej, zobacz naszą recenzję MemberPress.
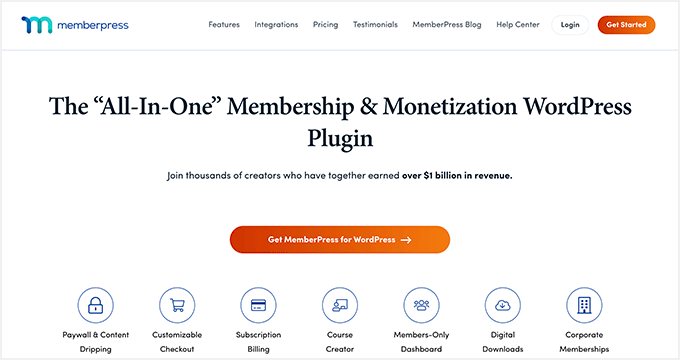
Najpierw należy zainstalować i włączyć wtyczkę MemberPress. Aby uzyskać więcej informacji, zobacz nasz przewodnik krok po kroku, jak zainstalować wtyczkę WordPress.
Po włączaniu należy przejść na stronę MemberPress ” Ustawienia, aby wpisz klucz licencyjny. Informacje te można znaleźć na Twoim koncie w witrynie internetowej MemberPress.

Następnie należy przejść do karty “Płatności” i kliknąć przycisk “(+) Dodaj metodę płatności”.
MemberPress obsługuje Stripe i PayPal po wyjęciu z pudełka. Aby kontynuować, należy wybrać opcję “PayPal”.
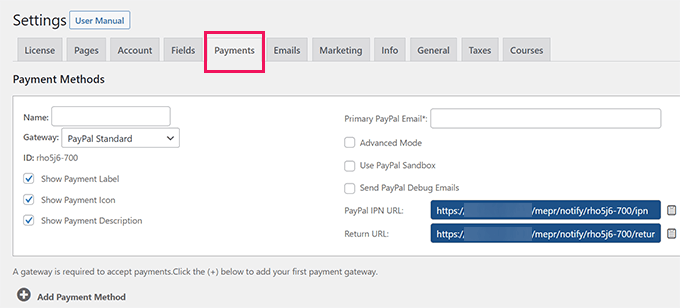
Dodaj swój adres e-mail PayPal i kliknij przycisk “Aktualizuj opcje”, aby zapisać ustawienia.
MemberPress pokaże teraz, że twoja metoda PayPal jest nieaktualna. Aby kontynuować, kliknij przycisk “Uaktualnij do nowej platformy PayPal Commerce”.
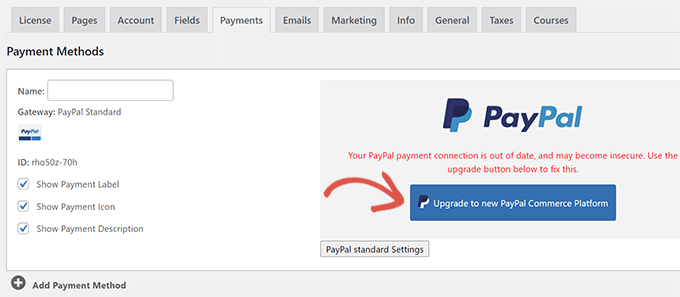
Następnie zostaniesz poproszony o połączenie twojego konta PayPal z MemberPress.
Kliknij przycisk “Połącz na żywo”, aby kontynuować.
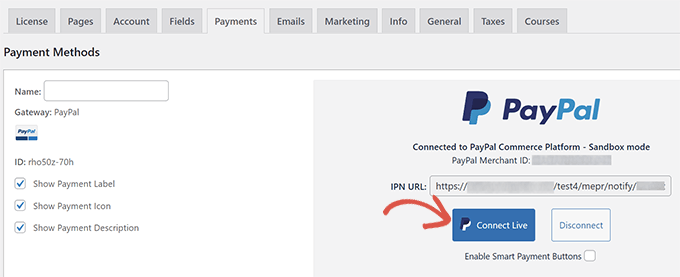
Spowoduje to wyświetlenie wyskakującego okienka, w którym zostaniesz poproszony o logowanie się za pomocą twojego konta PayPal i wyrażenie zgody na połączenie MemberPress z twoim kontem PayPal.
Postępuj zgodnie z instrukcjami wyświetlanymi na ekranie, aby zakończyć konfigurację. Po zakończeniu zostaniesz przekierowany z powrotem do twojej witryny internetowej, gdzie będziesz mógł kontynuować konfigurację witryny członkostwa.
Uwaga: Jeśli po raz pierwszy korzystasz z MemberPress, możesz zapoznać się z naszym przewodnikiem na temat tworzenia witryny członkowskiej, aby uzyskać szczegółowe instrukcje konfiguracji.
Po dodaniu planów subskrypcji lub kursów online, twoi klienci mogą zobaczyć PayPal Commerce jako opcję płatności.
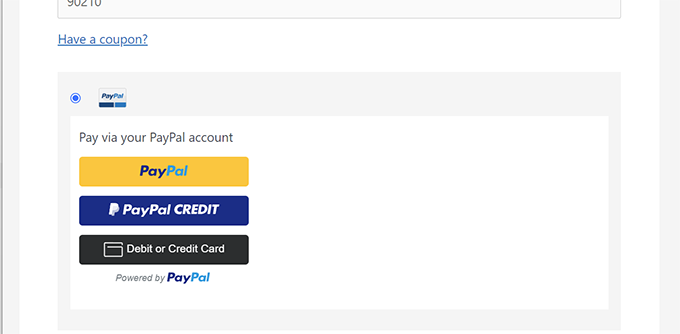
Bonus: Alternatywy dla PayPal Commerce
PayPal oferuje wygodny sposób akceptowania płatności na twojej witrynie internetowej WordPress. Nie jest to jednak jedyne rozwiązanie na rynku.
Na przykład, można użyć Stripe do akceptowania płatności online.
Możesz użyć WP Simple Pay, aby łatwo połączyć twoją witrynę internetową WordPress z Stripe. Pozwala to na dodanie przycisków płatności w dowolnym miejscu Twojej witryny bez konieczności dodawania pełnoprawnej funkcji koszyka na zakupy.

WP Simple Pay pozwala również akceptować płatności cykliczne i dodawać własne pola do twojego formularza płatności.
Aby uzyskać więcej opcji, zapoznaj się z naszą listą najlepszych alternatyw PayPal do przyjmowania płatności online.
Mamy nadzieję, że ten artykuł pomógł ci połączyć PayPal Commerce z twoją witryną internetową WordPress. Możesz również zapoznać się z naszym przewodnikiem na temat modelu cenowego e-handlu lub naszymi eksperckimi typami najlepszych wtyczek WordPress PayPal.
If you liked this article, then please subscribe to our YouTube Channel for WordPress video tutorials. You can also find us on Twitter and Facebook.





Have a question or suggestion? Please leave a comment to start the discussion.