Szukasz sposobu na połączenie Microsoft Outlook z WordPress i wysyłanie e-maili z Twojej witryny WordPress?
Wysyłanie e-maili bezpośrednio z twojej witryny WordPress wydaje się wygodne. Jednak z naszego doświadczenia wynika, że często wiąże się to z wyzwaniami związanymi z dostarczalnością. Twój dostawca poczty e-mail może oznaczać wiadomości masowe lub reputacja domeny może mieć wpływ na zasięg.
W tym miejscu pojawia się niezawodna platforma, taka jak Microsoft Outlook. Połączenie Microsoft Outlook z WordPress pomaga poprawić dostarczalność e-maili, upewniając się, że twoje wiadomości dotrą do skrzynek odbiorczych subskrybentów, nawet jeśli wysyłasz ich dużo.
W tym artykule pokażemy krok po kroku, jak łatwo połączyć Microsoft Outlook z WordPressem.

Dlaczego warto używać Microsoft Outlook do wysyłania e-maili WordPress?
Microsoft Outlook to świetna opcja dla właścicieli firm, którzy regularnie korzystają z Office 365.
Możesz użyć swojego istniejącego konta Microsoft Outlook do wysyłania e-maili do subskrybentów ze swojej witryny internetowej WordPress.
Najlepszą rzeczą w korzystaniu z Outlooka jest to, że pozwala on wysyłać wiele e-maili jednocześnie. Możesz wysłać do 10 000 e-maili dziennie, co jest znacznie wyższym limitem niż w przypadku innych usług pocztowych.
Jeśli masz ruchliwy sklep internetowy, pomoże ci to wysyłać paragony, informacje o śledzeniu i e-maile o porzuconych koszykach do wszystkich twoich klientów.
Kolejną zaletą Microsoft Outlook jest to, że nie trzeba używać domyślnej funkcji WordPress PHP mail() do wysyłania e-maili.
Istnieje wiele problemów z domyślną metodą mailingu. Ponadto wiele usług hostingowych WordPress nie ma poprawnie skonfigurowanej poczty PHP, co prowadzi do problemów z dostarczalnością e-maili.
Twoje wiadomości e-mail mogą trafiać do katalogu spamu, ponieważ dostawcy usług poczty elektronicznej, tacy jak Gmail, nie są w stanie wykryć nadawcy e-maila.
Możesz jednak łatwo przezwyciężyć ten problem, korzystając z dostawcy usług SMTP, aby wysyłać e-maile w WordPressie za pośrednictwem twojego konta Outlook.
Co to jest SMTP?
SMTP, czyli Simple Mail Transfer Protocol, to standardowa technologia wysyłania wiadomości e-mail.
Wykorzystuje odpowiednie uwierzytelnianie, zapewniając, że twoje e-maile dotrą do skrzynek odbiorczych użytkowników i nie trafią do katalogu spamu.
Aby wysyłać twoje e-maile, możesz połączyć popularne usługi, takie jak SendLayer, SMTP.com, Brevo, Office 365 / Outlook, Gmail, Amazon SES i inne.
To powiedziawszy, zobaczmy, jak możesz połączyć swoje konto Microsoft Outlook z WordPressem.
Jak połączyć Outlooka z twoją witryną WordPress
Najprostszym sposobem na dodanie Microsoft Outlook do WordPress jest użycie wtyczki WP Mail SMTP. Umożliwia ona bezpieczne korzystanie z interfejsu API Microsoft do uwierzytelniania wiadomości e-mail w Twojej witrynie.

W tym poradniku użyjemy wersji WP Mail SMTP Pro, ponieważ zawiera ona integrację z Office 365 / Outlook.com.
Istnieje również darmowa wersja WP Mail SMTP z wieloma integracjami, ale nie pozwala ona na połączenie twojego konta Outlook z WordPressem.
Więcej informacji na temat korzystania z wtyczki WP Mail SMTP można znaleźć w naszej recenzji WP Mail SMTP.
Konfiguracja WP Mail SMTP
Po pierwsze, będziesz musiał zainstalować i włączyć wtyczkę WP Mail SMTP na twojej witrynie internetowej WordPress. Możesz zapoznać się z naszym przewodnikiem krok po kroku, jak zainstalować wtyczkę WordPress.
Uwaga: Ważne jest, aby pamiętać, że usługa pocztowa Outlook będzie działać tylko wtedy, gdy masz certyfikat SSL na twojej witrynie internetowej. Możesz zapoznać się z naszym przewodnikiem na temat konfigurowania SSL na witrynie WordPress.
Po włączaniu możesz połączyć swoje konto Outlook, przechodząc do WP Mail SMTP ” Ustawienia z obszaru administracyjnego WordPress.
Na stronie ustawień zobaczysz ustawienia “Od e-maila” i “Od nazwy”. Możesz pominąć te ustawienia, ponieważ ustawienia Twojego konta Outlook zastąpią je.
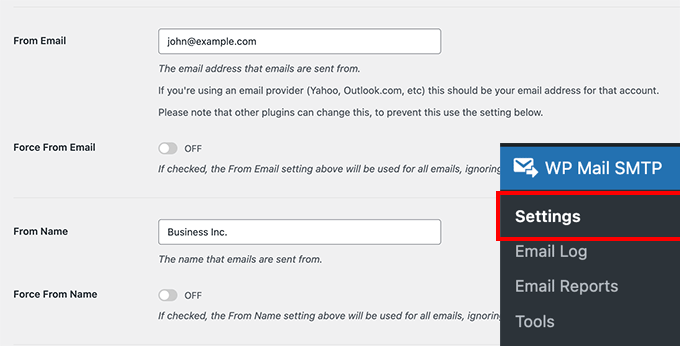
Poniżej, obok ustawień usługi pocztowej, widoczne są różne opcje.
Wybierz “Outlook” jako twoją usługę pocztową.
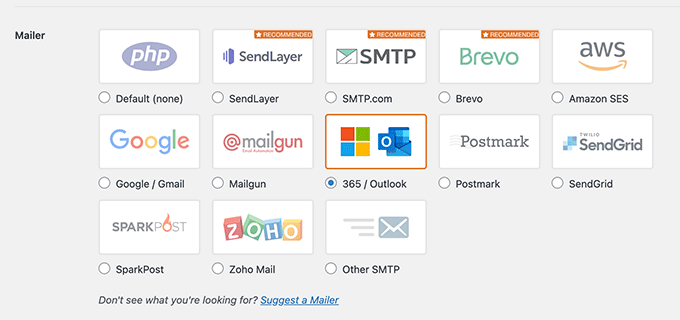
Następnie WP Mail SMTP wyświetli nową sekcję z ustawieniami dla twojego konta Outlook.
Będzie to wyglądać następująco.
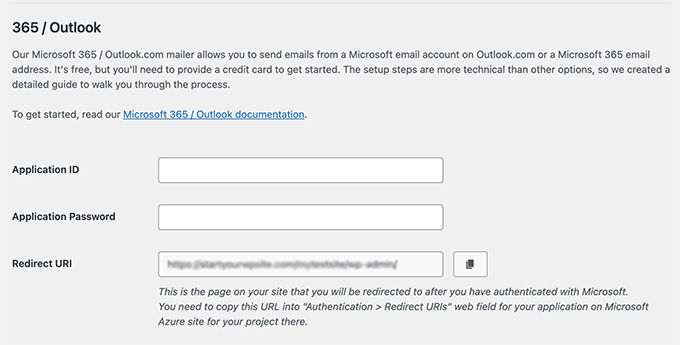
Aby znaleźć identyfikator aplikacji, hasło aplikacji i identyfikator URI przekierowania, należy utworzyć aplikację internetową na koncie Microsoft Azure. Nie martw się, przeprowadzimy Cię przez ten proces krok po kroku.
Zalecamy pozostawienie ustawień WP Mail SMTP Outlook otwartych w osobnej karcie lub oknie, ponieważ będziesz musiał wrócić do tej strony, aby wpisz informacje.
Możesz użyć twojego istniejącego konta e-mail Microsoft (Live, Outlook, Hotmail, Office 365 itp.), aby logować się do Microsoft Azure. Pamiętaj, że jeśli to zrobisz, wszystkie twoje e-maile WordPress będą wysyłane z tego adresu e-mail.
Jeśli nie masz konta Microsoft Outlook lub wolisz wysyłać wiadomości z innego adresu e-mail, możesz przejść do witryny internetowej Microsoft Azure i utworzyć twoje konto. Upewnij się tylko, że utworzone konto zawiera uprawnienia do wysyłania e-maili.
Założenie konta jest darmowe, a do skonfigurowania usługi pocztowej nie są potrzebne żadne płatne usługi. Microsoft poprosi jednak użytkownika o wpiszenie informacji o karcie kredytowej, aby ograniczyć liczbę rejestracji spamowych.
Następnie można logować się do Microsoft Azure Portal przy użyciu wybranego adresu e-mail.
Utwórz identyfikator aplikacji
Po otwarciu Azure Portal kliknij opcję “Wszystkie usługi” na panelu bocznym po twojej lewej stronie.

Na następnym ekranie zobaczysz różne usługi oferowane przez Microsoft Azure.
Możesz przewinąć w dół do sekcji “Tożsamość” i kliknąć opcję “Rejestracje aplikacji”.

Następnie należy kliknąć przycisk “+ Nowa rejestracja”.
Spowoduje to utworzenie twojej aplikacji.

Teraz musisz wpisz nazwę dla twojej aplikacji. Jest to nazwa na twój własny użytek, więc możesz ją zmienić, kiedy tylko zechcesz.
Na przykład, można nadać mu nazwę “WP Mail SMTP: yourdomain.com”.
Jeśli chodzi o sekcję “Obsługiwane rodzaje kont” poniżej, najlepszą praktyką jest wybranie opcji “Konta w dowolnym katalogu organizacyjnym (Dowolny katalog Azure AD – Multitenant) i osobiste konta Microsoft (na przykład Skype, Xbox)”.
Jeśli jednak nie widzisz tej opcji w twoich rodzajach kont, możesz również wybrać opcję “Konta w dowolnym katalogu organizacyjnym (Dowolny katalog Azure AD – Multitenant)”.

Następnie przewiń w dół do ustawień Redirect URI.
Możesz pozostawić ustawienia rozwijane na “Web” dla pierwszego pola w formularzu.

W drugim polu należy wpisz adres URI przekierowania podany w ustawieniach WP Mail SMTP Outlook.
Aby znaleźć Redirect URI, po prostu wróć do karty lub okna ustawień WP Mail SMTP z twojej przeglądarki. Następnie skopiuj adres internetowy podany w polu “Redirect URI”.

Adres URL należy wkleić do formularza rejestracji aplikacji Microsoft Azure.
Następnie kliknij przycisk “Zarejestruj się”.

Microsoft Azure przeniesie Cię teraz na inny ekran, na którym zobaczysz identyfikator aplikacji (klienta).
Wystarczy kliknąć ikonkę “kopiuj”, aby skopiować twój identyfikator aplikacji.

Następnie możesz wpisz identyfikator aplikacji w ustawieniach WP Mail SMTP.
Aby to zrobić, musisz przejść do okna ustawień WP Mail SMTP i wkleić wartość w polu “Identyfikator aplikacji”.

Utwórz hasło aplikacji
Gdy już wpiszesz identyfikator aplikacji, następną rzeczą, którą musisz zrobić, jest utworzenie hasła aplikacji.
Możesz zacząć od kliknięcia opcji “Certyfikaty i sekrety” na panelu bocznym po twojej lewej stronie.

Na następnym ekranie możesz pominąć sekcję Certyfikaty i przewinąć w dół do sekcji Client Secrets.
Następnie wystarczy kliknąć opcję “+ Nowy sekret klienta”, aby utworzyć sekret klienta.

Zobaczysz teraz nowe okno nakładki wsuwane z prawej strony. W tym oknie możesz wpisz opis i wybierz okres, po którym hasło aplikacji wygaśnie.
Microsoft Azure pozwala wybrać wstępnie ustawiony czas wygaśnięcia (3 miesiące, 6 miesięcy (zalecane), 12 miesięcy, 18 miesięcy itd.) lub ustawić własny przedział czasowy.
Zalecamy wybranie jednego z gotowych ustawień podczas pierwszego uruchomienia. W przyszłości zawsze można zmienić czas wygaśnięcia hasła na ustawienia własne.

Po wybraniu ustawień kliknij przycisk “Dodaj”.
Następnie Microsoft Azure wygeneruje hasło aplikacji. Możesz kliknąć wyzwalacz “Kopiuj do schowka”, aby skopiować hasło w kolumnie Wartość.

Następnie będziesz musiał wpisz to hasło w ustawieniach WP Mail SMTP.
W tym celu należy powrócić do ustawień WP Mail SMTP, a następnie wkleić hasło w polu “Hasło aplikacji”.

Konfiguracja uprawnień API
Po skonfigurowaniu Identyfikatora aplikacji i Hasła aplikacji w WP Mail SMTP, następnym krokiem jest dodanie uprawnień API.
Aby rozpocząć, możesz kliknąć opcję “Uprawnienia API” w menu po twojej lewej stronie.

Następnie kliknij przycisk “Dodaj uprawnienie”.
Znajdziesz go w lewym górnym rogu.

Po kliknięciu przycisku z prawej strony pojawi się nowe okno z prośbą o uprawnienia API.
Będziesz musiał wybrać opcję “Microsoft Graph”, aby skonfigurować uprawnienia API.

Na następnym ekranie Microsoft Azure zapyta, jakiego rodzaju uprawnień wymaga twoja aplikacja.
Możesz wybrać opcję “Delegowane uprawnienia”.

Następnie zobaczysz wiele opcji wyboru uprawnień.
Jednak łatwiejszym sposobem na znalezienie odpowiednich ustawień jest wpiszenie taksonomii “wyślij” w pasku wyszukiwania pod nagłówkiem “Wybierz uprawnienia”.
Następnie należy wybrać kartę “Poczta” z wyświetlonych opcji, a następnie kliknąć pole wyboru “Mail.Send.Shared”.

Gdy będziesz gotowy, po prostu kliknij przycisk “Dodaj uprawnienia” u dołu.
Będziesz musiał powtórzyć kroki uprawnień API, klikając przycisk “+ Dodaj uprawnienie” i wybierając “Microsoft Graph”. Tym razem należy jednak wybrać opcję “Uprawnienia aplikacji”.

Teraz możesz wpisz ten sam wyszukiwany termin, “wyślij”, w pasku wyszukiwania “Wybierz uprawnienia”.
Gdy zobaczysz kartę Mail, kliknij ją, a następnie zaznacz pole wyboru “Mail.Send”.

Następnie kliknij przycisk “Dodaj uprawnienia”.
Po skonfigurowaniu uprawnień API należy wrócić do ustawień WP Mail SMTP i kliknąć przycisk “Zapisz ustawienia”, aby zakończyć konfigurację usługi pocztowej Outlook.

Po zapisaniu ustawień należy przewinąć w dół do sekcji Autoryzacja w ustawieniach WP Mail SMTP.
Następnie kliknij przycisk “Zezwól wtyczce na wysyłanie e-maili przy użyciu twojego konta Microsoft”.

Po kliknięciu przycisku nastąpi przekierowanie do formularza uprawnień Microsoft.
Wszystko, co musisz zrobić, to kliknąć przycisk “Tak” na dole. Pozwoli to WP Mail SMTP połączyć się z twoim kontem Microsoft.

Następnie zostaniesz przekierowany z powrotem na stronę ustawień WP Mail SMTP.
Na górze pojawi się powiadomienie o gotowości do wysyłania e-maili za pośrednictwem Outlooka.

Możesz teraz wysłać testowy e-mail, aby sprawdzić, czy wszystko działa poprawnie.
Aby wysłać testowego e-maila, wystarczy przejść do WP Mail SMTP ” Ustawienia, a następnie kliknąć kartę “Test e-maila” u góry.
Gdy będziesz zadowolony z ustawień, po prostu kliknij przycisk “Wyślij e-mail” u dołu.

Po wysłaniu e-maila należy przejść do twojej skrzynki odbiorczej.
Tutaj możesz sprawdzić, czy otrzymałeś e-mail testowy.

Bonus: Zobacz logi e-mail za pomocą WP Mail SMTP
Po połączeniu Microsoft Outlook z WP Mail SMTP, możesz łatwo zobaczyć wszystkie twoje logi e-mail bezpośrednio z kokpitu WordPress.
Pozwoli to upewnić się, że twoje e-maile są dostarczane do skrzynki odbiorczej użytkownika i śledzić jego włączanie.
Aby włączyć tę funkcję, przejdź na stronę WP Mail SMTP ” Ustawienia i przełącz się na kartę “Dziennik e-mail”. Następnie przełącz przełącznik “Włącz dziennik” i kliknij przycisk “Zapisz ustawienia”.
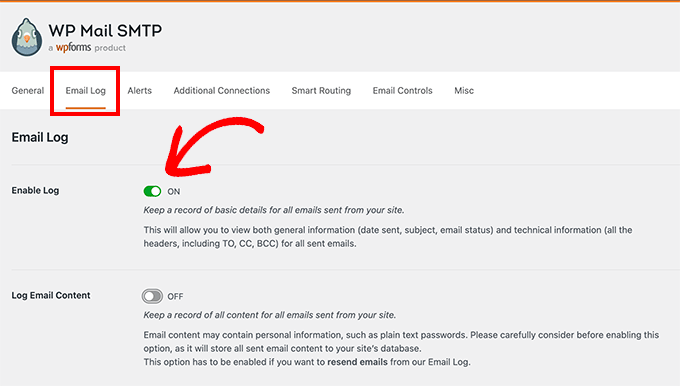
Teraz przejdź do strony WP Mail SMTP ” Email Log z panelu bocznego administratora WordPress. Tutaj będziesz mógł zobaczyć listę wszystkich e-maili, które wysłałeś od momentu włączenia funkcji.
Możesz również zobaczyć szczegóły każdego pojedynczego wpisu, najeżdżając na niego kursorem myszy i klikając odnośnik “Edytuj”.

Spowoduje to przejście do nowego ekranu, na którym można zobaczyć adres e-mail użytkownika, a także temat i treść wysłanego e-maila.

Aby uzyskać szczegółowe informacje, zapoznaj się z naszym poradnikiem na temat konfigurowania logów e-mail WordPress.
Film instruktażowy
Jeśli nie jesteś fanem pisemnych instrukcji, możesz również skorzystać z naszego poradnika w formie filmu, jak połączyć Microsoft Outlook z WordPressem:
Mamy nadzieję, że ten artykuł pomógł ci dowiedzieć się, jak połączyć Microsoft Outlook z WordPress. Możesz również zapoznać się z innymi naszymi przewodnikami po WordPressie, które mogą pomóc w Twoich kampaniach e-mail marketingowych:
Najlepsze przewodniki e-mail WordPress dla twojej witryny internetowej
- Najlepsze usługi e-mail marketingu dla małych firm
- Jak dodać powiadomienia Web Push do twojej witryny WordPress?
- Przewodnik dla początkujących po WordPress Email Marketing Automation
- Jak stworzyć newsletter e-mail we właściwy sposób (krok po kroku)
- Co to jest wysyłka e-maili? Jak wysłać e-mail “we właściwy sposób”?
- Ujawnione: Dlaczego budowanie listy mailingowej jest dziś tak ważne?
- Jak skonfigurować śledzenie e-maili w WordPress (otwarcia, kliknięcia i inne)?
- Jak skonfigurować śledzenie e-maili w Google Analytics?
If you liked this article, then please subscribe to our YouTube Channel for WordPress video tutorials. You can also find us on Twitter and Facebook.





Jiří Vaněk
One wouldn’t think how sometimes connecting SMTP can be difficult and other times easy. I’ve always been used to using SMTP on my own domains, where it was very straightforward. The biggest problem I encountered with SMTP was the first time I tried it with Gmail. Every time I have to connect someone’s SMTP to these services, I pray that someone has a similarly well-documented guide. At least now I know where to look for SMTP settings for Microsoft services when I need them.
WPBeginner Support
For Gmail SMTP we would recommend taking a look at our article below but we’re glad you found our guide helpful
https://www.wpbeginner.com/plugins/how-to-send-email-in-wordpress-using-the-gmail-smtp-server/
Admin
Jiří Vaněk
Thanks for the link. Sometimes Gmail settings are really troublesome for me. So I’d love to learn how you do it.