Połączenie Arkuszy Google z WooCommerce może zaoszczędzić twój czas i usprawnić przepływ pracy. Automatycznie synchronizuje dane twojego sklepu z łatwym w użyciu narzędziem arkusza kalkulacyjnego.
Jeśli masz trudności z utrzymaniem porządku w danych Twojego sklepu WooCommerce, nie jesteś sam. Wielu właścicieli sklepów marnuje godziny na ręczne aktualizowanie arkuszy kalkulacyjnych z informacjami o zamówieniach.
Wiemy, że integracja dwóch platform może wydawać się trudna, zwłaszcza jeśli nie jesteś obeznany z technologią. Ale nie martw się – jako eksperci WordPress z wieloletnim doświadczeniem, mamy wszystko pod kontrolą.
W tym przewodniku pokażemy, jak połączyć Arkusze Google z WooCommerce w zaledwie 5 minut.

Dlaczego warto połączyć Arkusze Google z WooCommerce w WordPress?
Arkusze Google to bardzo popularny darmowy arkusz kalkulacyjny od Google. Jeśli używasz go do rejestrowania danych Twojego sklepu WooCommerce, to połączenie tych dwóch platform pozwoli Ci na automatyczną aktualizację arkusza kalkulacyjnego.
Zamiast więc ręcznie aktualizować arkusz kalkulacyjny za każdym razem, gdy pojawi się nowe zamówienie, WooCommerce automatycznie prześle te dane do Arkuszy Google.
Co więcej, możesz udostępnić ten arkusz kalkulacyjny członkom zespołu, którzy nie mają dostępu do twojego kokpitu WordPress.
Wspaniałą rzeczą w Arkuszach Google jest to, że można łatwo filtrować dane na podstawie takich rzeczy, jak suma zamówienia , lokalizacja klienta, wykorzystanekupony i inne.
Dodatkowo, dane te można przekształcić w wykresy i diagramy za pomocą wtyczek do wizualizacji danych. Wszystko to ułatwia analizowanie informacji, a następnie wykorzystanie tych spostrzeżeń w celu dopracowania twojego biznesu i uzyskania jeszcze większej sprzedaży.
W związku z tym przyjrzyjmy się, jak połączyć Arkusze Google z WooCommerce:
Film instruktażowy
Jeśli wolisz pisemne instrukcje, czytaj dalej.
Krok 1: Skonfiguruj swój sklep WooCommerce i Arkusze Google
Jeśli czytasz ten poradnik, ponieważ dopiero planujesz skonfigurować swoją witrynę WooCommerce, to jest to twój pierwszy krok. Aby uzyskać instrukcje krok po kroku dotyczące tworzenia twojego sklepu, przeczytaj nasz przewodnik na temat zakładania sklepu internetowego.

Pro Tip: Aby zapewnić swoim użytkownikom doskonałe wrażenia zakupowe, upewnij się, że korzystasz z wysokiej jakości hostingu WooCommerce i motywu WooCommerce. Dzięki temu twój sklep będzie łatwy w obsłudze i będzie się szybko wczytywał.
Następnie należy utworzyć arkusz kalkulacyjny Google Sheets, do którego zostaną przesłane dane sklepu WooCommerce.
Przejdź do witryny internetowej Arkuszy Google i kliknij “Puste”, aby utworzyć nowy arkusz kalkulacyjny. Możesz też po prostu wpisać w swojej przeglądarce adres ‘https://sheets.new’.

Teraz dodaj kolumny dla różnych danych, które chcesz zebrać.
Na potrzeby przykładu utworzyliśmy kolumnę dla imienia i nazwiska klienta, adresu e-mail, numeru telefonu, zamówionych produktów i sumy zamówienia.

Możesz importować wszystkie rodzaje danych WooCommerce, w tym lokalizację, wykorzystane kupony, status zamówienia, czas zamówienia i wiele innych, dzięki czemu możesz tworzyć dowolne kolumny.
Krok 2: Zainstalowanie i włączanie wtyczki Uncanny Automator dla WordPressa
Najprostszym sposobem na połączenie Arkuszy Google z WooCommerce jest użycie Uncanny Automator, który jest najlepszą wtyczką do automatyzacji WordPress na rynku.

Wtyczka automatyzacji zasadniczo działa jako pomost między różnymi wtyczkami WordPress. W ten sposób, gdy jedna wtyczka wykonuje działanie, to działanie wywoła inne działanie w innej wtyczce.
Pierwszą rzeczą, którą musisz zrobić, jest zainstalowanie i włączanie wtyczki Uncanny Automator. Aby uzyskać więcej informacji, zapoznaj się z naszym przewodnikiem krok po kroku, jak zainstalować wtyczkę WordPress.
Uwaga: Dostępna jest darmowa wersja wtyczki, więc możesz wypróbować Uncanny Automator i sprawdzić, czy jest odpowiedni dla Ciebie. Jednak w tym przewodniku będziemy używać Uncanny Automator Pro, ponieważ ma on integrację z Arkuszami Google, której potrzebujemy.
Po włączaniu przejdź do Automator ” Ustawienia i wpisz swój klucz licencyjny.

Informacje te można znaleźć na Twoim koncie w witrynie internetowej Uncanny Automator.
Następnie kliknij “Włączanie licencji”.
Krok 3: Połączenie Uncanny Automator z Arkuszami Google
Twoim następnym zadaniem jest połączenie Uncanny Automator z kontem Google.
Aby rozpocząć, kliknij kartę “Integracje aplikacji”. Następnie wybierz “Google Sheet” i kliknij “Sign in with Google”.
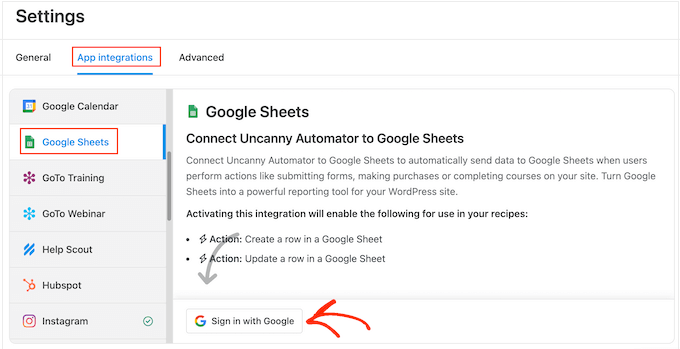
Uncanny Automator poprosi teraz o dostęp do twojego konta Google.
Wystarczy kliknąć na adres e-mail, który ma być odnośnikiem do Uncanny Automator.
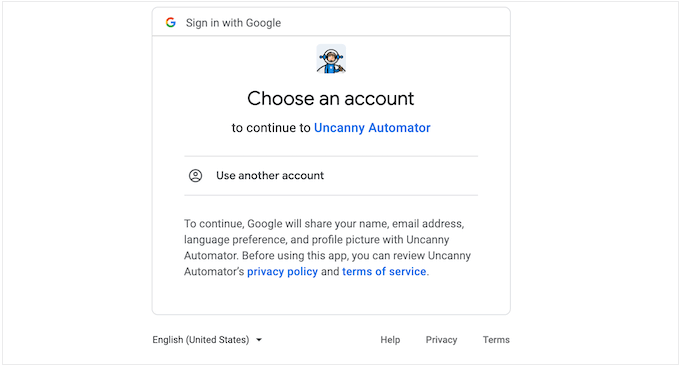
Na następnym ekranie zobaczysz wszystkie informacje i usługi, do których Uncanny Automator będzie miał dostęp oraz działania, które może wykonać.
Chociaż nie są one domyślnie zaznaczone, będziesz musiał nadać Uncanny Automator następujące uprawnienia: “Wyświetlanie, edytowanie, tworzenie i usunięcie wszystkich twoich plików na Dysku Google” oraz “Wyświetlanie, edytowanie, tworzenie i usunięcie wszystkich twoich arkuszy kalkulacyjnych w Arkuszach Google”.
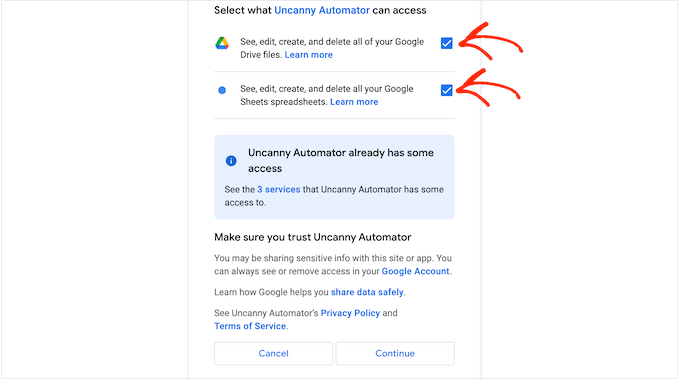
Jeśli chcesz kontynuować, kliknij przycisk “Kontynuuj”.
Po kilku chwilach powinieneś zobaczyć komunikat “Twoje konto zostało pomyślnie połączone”. Uncanny Automator może teraz komunikować się z twoim kontem Google Sheets.
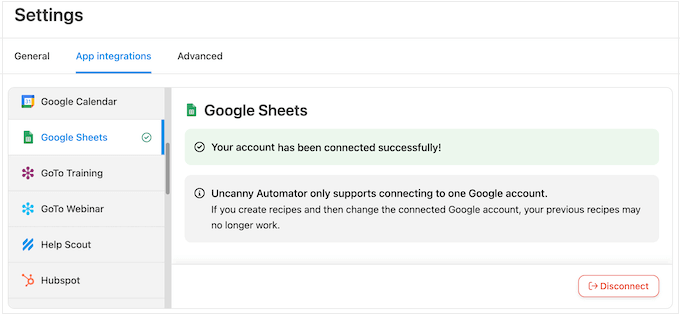
Krok 4: Połączenie WooCommerce z Arkuszami Google za pomocą Uncanny Automator
Następnym krokiem jest połączenie twojego internetowego marketplace lub sklepu z utworzonym wcześniej arkuszem kalkulacyjnym. Uncanny Automator wykorzystuje “przepisy” do tworzenia zautomatyzowanych przepływów pracy, które łączą ze sobą aplikacje i wtyczki.
Każdy przepis składa się z dwóch różnych części: wyzwalacza i działania. Wyzwalacz to zdarzenie, które uruchamia przepis, a działanie to zadanie, które jest uruchamiane po uruchomieniu działania.
Aby utworzyć twój pierwszy przepis, przejdź do Automator ” Utwórz nowy.
Zostaniesz zapytany, czy chcesz utworzyć przepis dla zalogowanych, czy dla wszystkich. Receptury dla zalogowanych użytkowników mogą być uruchamiane tylko przez zalogowanych użytkowników, ale każdy może uruchamiać receptury dla wszystkich.
Aby utworzyć przepis, który będzie uruchamiany za każdym razem, gdy ktoś złoży zamówienie, wybierz opcję “Wszyscy”, a następnie kliknij przycisk “Potwierdź”.

Następnie nadaj przepisowi nazwę, wpisując ją w polu “Tytuł”. To jest tylko dla twojego odniesienia, więc możesz użyć czegokolwiek chcesz.
Uncanny Automator pokaże teraz wszystkie integracje, które już zainstalowałeś na swojej witrynie internetowej WordPress. Możesz przejść dalej i wybrać “WooCommerce”.
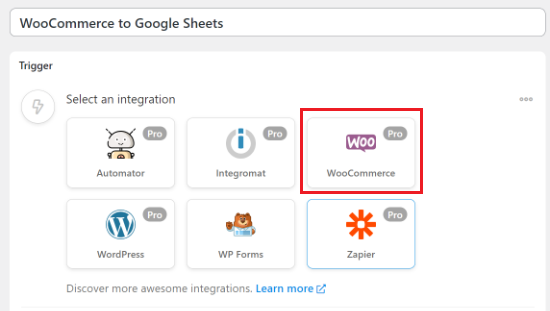
Następnie należy wybrać wyzwalacz.
Dla tego przepisu wybierz opcję “Gość finalizuje, płaci i ląduje na stronie z podziękowaniem za zamówienie z produktem”.
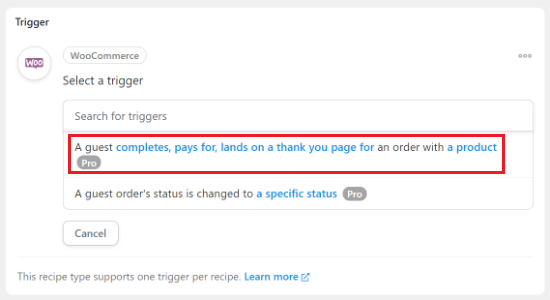
Następnie należy wybrać warunek wyzwalacza.
Aby uruchomić automatyzację, gdy klient sfinalizuje zakup, wybierz “Completes” z rozwijanego menu. Następnie kliknij “Zapisz”.
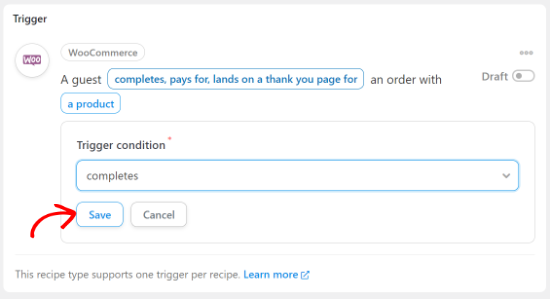
Następnie należy wybrać, czy przepływ pracy Uncanny Automator ma być uruchamiany, gdy klient kupi określony produkt, czy dowolny produkt. Aby rejestrować informacje o każdym pojedynczym zamówieniu, wybierz “Dowolny produkt”.
Następnie wystarczy kliknąć przycisk “Zapisz”.
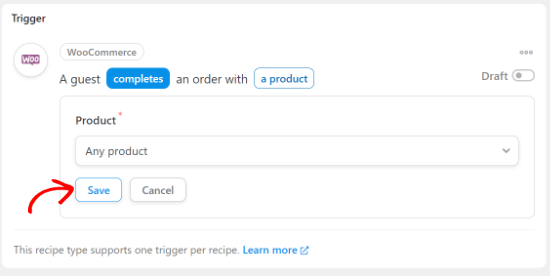
Teraz możesz przejść do sekcji “Działania”.
Tutaj kliknij “Dodaj działanie”.
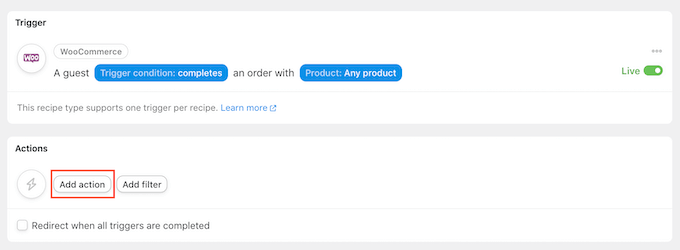
Uncanny Automator wyświetli teraz listę wszystkich integracji dostępnych na twojej witrynie internetowej.
Wystarczy kliknąć “Arkusze Google”.
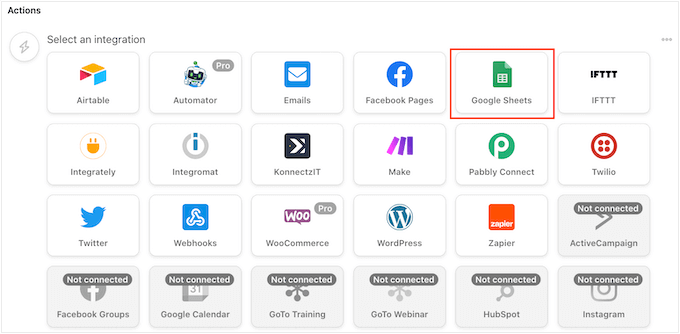
W wyświetlonym menu wybierz opcję “Utwórz wiersz w Arkuszu Google”.
Gdy to zrobisz, otwórz menu rozwijane “Arkusz kalkulacyjny” i wybierz utworzony wcześniej arkusz kalkulacyjny Google Sheet.
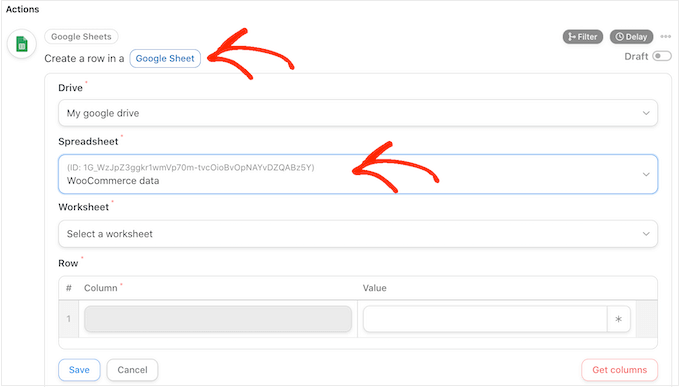
Następnie otwórz “Arkusz” i wybierz arkusz, w którym będziesz zapisywać informacje. Domyślnie jest to “Arkusz 1”.
Gdy to zrobisz, kliknij “Pobierz kolumny”.
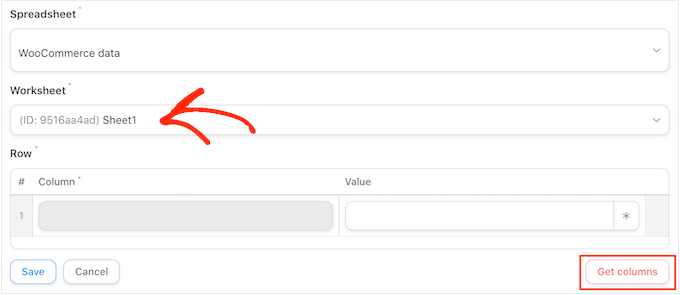
Uncanny Automator wyświetli teraz wszystkie kolumny w arkuszu kalkulacyjnym. Twoim następnym zadaniem jest zmapowanie każdej kolumny do rodzaju danych WooCommerce.
Aby rozpocząć, kliknij “*” obok pierwszego pola.
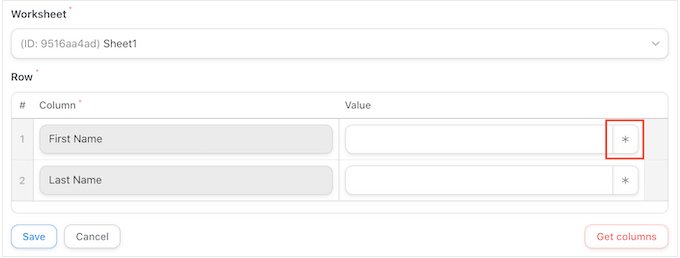
W menu rozwijanym kliknij warunek w sekcji “Wyzwalacze”, aby wyświetlić wszystkie informacje, które Uncanny Automator może rejestrować.
Wystarczy kliknąć dowolną z tych opcji, aby zmapować ją do pola.
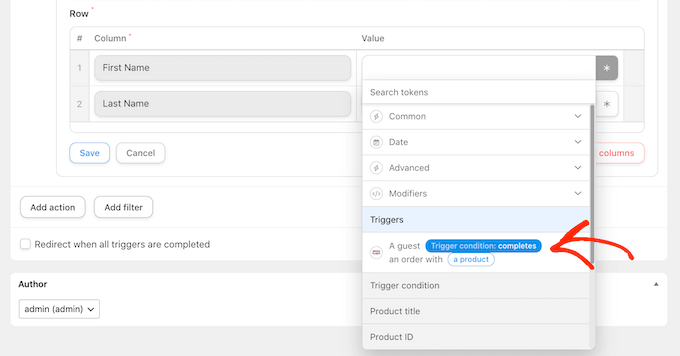
Na przykład na poniższym obrazku mapujemy rozliczeniowe First Name na kolumnę o nazwie “First Name”.
Mapujemy również nazwisko rozliczeniowe na kolumnę o nazwie “Nazwisko”.
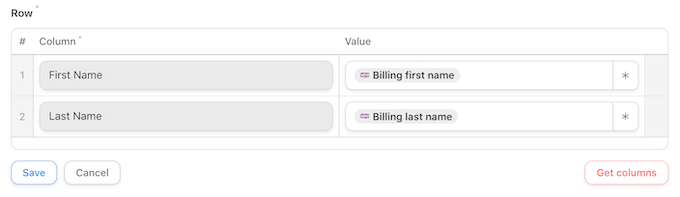
Wystarczy powtórzyć te kroki, aby zmapować odpowiednie dane do każdej kolumny w twoim arkuszu kalkulacyjnym. Gdy będziesz zadowolony z konfiguracji receptury, kliknij “Zapisz”.
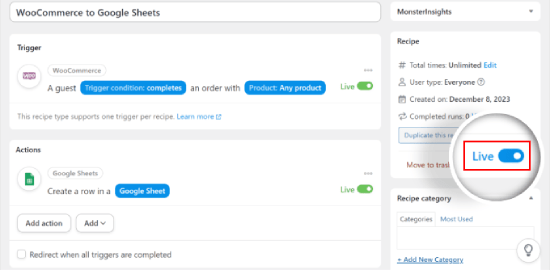
Następnie możesz opublikować przepis. W polu “Przepis” kliknij przełącznik “Wersja robocza”, aby zamiast niego pojawił się napis “Na żywo”.
Twój nowy przepis jest teraz włączany i będzie automatycznie rejestrować każde nowe zamówienie WooCommerce w arkuszu kalkulacyjnym Google Sheet.
W tym momencie warto przetestować twoją automatyzację, aby sprawdzić, czy przepis uruchamia się i wykonuje właściwe działanie.
Dowiedz się więcej o sposobach optymalizacji twojego sklepu WooCommerce
Połączenie Arkuszy Google z WooCommerce to tylko jeden ze sposobów na zwiększenie wydajności twojego sklepu. Aby pomóc Ci jeszcze bardziej zoptymalizować Twój sklep WooCommerce, przygotowaliśmy listę przydatnych zasób:
- Najlepsze automatyzacje WooCommerce zwiększające sprzedaż– poznaj różne techniki automatyzacji, w tym zautomatyzowany marketing z powiadomieniami push, e-mailami transakcyjnymi i fakturowaniem, aby zwiększyć wydajność twojego sklepu.
- Jak wysłać kupon po recenzji produktu WooCommerce – Zachęcaj klientów do wyrażania własnych uwag i zwiększaj sprzedaż, automatycznie wysyłając kupony do klientów, którzy zostawili recenzje produktów.
- Jak skonfigurowaće-maile o porzuconych koszykach w WooCommerce – Odzyskaj potencjalnie utraconą sprzedaż, konfigurując automatyczne e-maile dla klientów, którzy porzucili koszyki.
- Jakimportować i eksportować produkty WooCommerce z obrazkami – Oszczędzaj czas i zachowaj spójność, efektywnie zarządzając swoim katalogiem produktów, w tym obrazkami, poprzez zbiorczy import i eksport.
- How to Optimize the Customer Journey for Your WooCommerce Store – Popraw doświadczenia użytkowników i zwiększ konwersje, usprawniając ścieżkę klientów od przeglądania do zakupu.
- Jak wyświetlać rekomendacje produktów w WordPress – Zwiększ średnią wartość zamówienia i popraw satysfakcję klientów, wyświetlając spersonalizowane rekomendacje produktów w twoim sklepie.
Mamy nadzieję, że ten artykuł pomógł ci dowiedzieć się, jak połączyć Arkusze Google z WooCommerce. Zachęcamy również do zapoznania się z naszymi typami najlepszych wtyczek do WooCommerce i dowiedzenia się, jak utworzyć wyskakujące okienko WooCommerce w celu zwiększenia sprzedaży.
If you liked this article, then please subscribe to our YouTube Channel for WordPress video tutorials. You can also find us on Twitter and Facebook.





Jonathan
With this plugin it’s possible to updates the store products?
WPBeginner Support
You would still want to make those changes through WooCommerce as the Google sheet would only be for keeping track of sales and not making changes to WooCommerce.
Admin