Constant Contact to wiodąca usługa e-mail marketingu chwalona za przyjazny dla użytkownika design i integrację z e-handlem. Dlatego jest to jedna z naszych najlepszych rekomendacji dla początkujących i blogerów.
Łącząc Constant Contact ze swoją witryną WordPress, możesz upewnić się, że wszyscy potencjalni klienci trafiają bezpośrednio do Twojej bazy danych, upraszczając zarządzanie i rozwój listy mailingowej.
Jednak zintegrowanie go z witryną WordPress może być trudne, zwłaszcza jeśli nie masz pewności, od czego zacząć. Bez płynnego połączenia możesz przegapić istotnych potencjalnych klientów, komplikując swoje działania marketingowe.
Wśród popularnych wtyczek, które testowaliśmy, WPForms i natywna wtyczka Constant Contact Form oferują najprostsze rozwiązania.
W tym przewodniku krok po kroku pokażemy, jak pokonać te wyzwania i skutecznie połączyć Constant Contact z WordPressem.
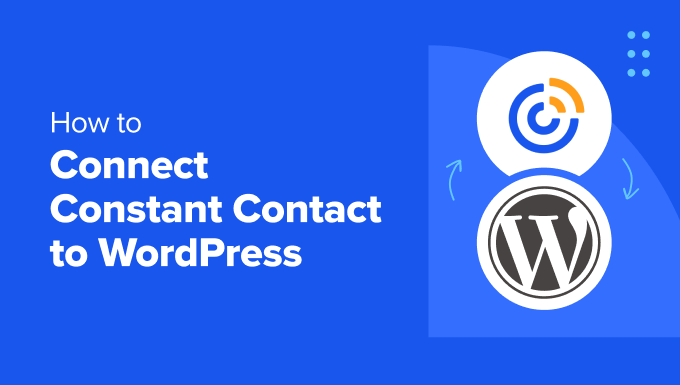
Dlaczego budowanie listy mailingowej jest tak ważne?
Czy kiedykolwiek zastanawiałeś się, dlaczego każda witryna w Internecie chce mieć Twój adres e-mail? Niezależnie od tego, czy zakładasz konto na Facebooku, Twitterze czy New York Timesie, wszystkie one chcą Twojego adresu e-mail.
Odpowiedź jest bardzo prosta: e-mail to najlepszy sposób na dotarcie do klientów.
Niedawne badanie wykazało, że małe firmy otrzymują 40 dolarów zwrotu za każdego dolara wydanego na marketing e-mailowy. Jest to najskuteczniejszy sposób na przekształcenie odwiedzających w klientów.
Ale nie ufaj nam na słowo. Oto, co na ten temat miał do powiedzenia założyciel Content Marketing Institute, Joe Pulizzi.
“Lista mailingowa ma kluczowe znaczenie, ponieważ nie możesz budować twojej treści na wynajętym gruncie. Tak wiele marek i firm buduje swoją publiczność na Facebooku i Google+, co jest w porządku, ale nie jesteśmy właścicielami tych nazw – Facebook i Google to robią. Jeśli myślimy jak prawdziwe firmy medialne, atutem jest publiczność. Zdobycie adresu e-mail jest pierwszym krytycznym krokiem do ustalenia, kim jest mój czytelnik, a miejmy nadzieję, że w przyszłości mój klient. Jeśli naszym celem jest zwiększenie sprzedaży lub zadowolenie klientów w jakiś sposób, musimy najpierw pozyskać ich jako część naszej publiczności.
Jeśli mam czegoś żałować jako właściciel firmy, to tego, że nie skupiłem się na budowaniu naszej listy mailingowej na wcześniejszym etapie procesu”.
Joe Pulizzi – założyciel Content Marketing Institute
Więcej na ten temat dowiesz się czytając nasz artykuł o tym, dlaczego powinieneś od razu zacząć budować swoją listę mailingową.
Teraz, gdy już wiesz, jak ważne jest budowanie listy mailingowej, zobaczmy, jak zacząć korzystać z Constant Contact, aby zbudować listę mailingową dla twojej witryny WordPress.
Czym jest Constant Contact?
Constant Contact jest jednym z najpopularniejszych dostawców usług e-mail marketingu na rynku. Specjalizuje się w wysyłaniu masowych wiadomości e-mail, zarządzaniu listami mailingowymi i prowadzeniu skutecznych kampanii biuletynów e-mailowych.
Teraz rozumieją, że założenie własnej listy mailingowej może być dość przytłaczające dla małych firm. Constant Contact dba o to, aby nawet absolutnie początkujący mogli prowadzić swoje kampanie e-mailowe jak profesjonaliści.
W poniższych sekcjach omówimy dwie metody łączenia Constant Contact z WordPress. Oto krótki przegląd wszystkich rzeczy, które omówimy:
Gotowy? Zaczynajmy.
Metoda 1: Podłącz Constant Contact do WordPressa za pomocą WPForms
Najlepszym sposobem na połączenie Constant Contact z WordPressem jest użycie WPForms.
Żadna inna wtyczka do formularzy kontaktowych dla WordPressa nie oferuje tak wielu funkcji i możliwości dostosowywania, jak WPForms.
Ma więcej pól formularzy do wyboru, ponad 2000 szablonów, ochronę przed spamem i możliwość akceptowania płatności kartą kredytową. Darmowa wersja posiada wbudowaną integrację z Constant Contact.

Krok 1: Instalacja i włączanie WPForms
Aby rozpocząć, musisz zainstalować i aktywować WPForms. Aby uzyskać więcej informacji, przeczytaj nasz poradnik krok po kroku, jak zainstalować wtyczkę WordPress.
Uwaga: W tym poradniku możesz skorzystać z darmowej wersji WPForms, ponieważ oferuje ona integrację z Constant Contact. To powiedziawszy, jeśli chcesz jeszcze więcej pól formularzy, integracji lub innych zaawansowanych funkcji, będziesz chciał uaktualnić do wersji pro. Możesz przeczytać naszą recenzję WPForms, aby dowiedzieć się więcej o zaawansowanych funkcjach.
Krok 2: Podłącz WPForms do Constant Contact
Po aktywacji należy przejść do WPForms ” Ustawienia. Następnie przejść do karty “Integracje”.
Pod ikoną Constant Contact wystarczy rozwinąć opcję i wybrać “+ Dodaj nowe konto”.
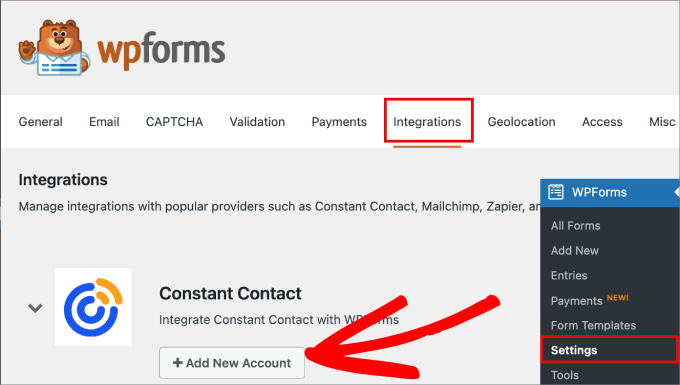
Poniżej pojawi się lista pól.
Tutaj możesz kliknąć link “Kliknij tutaj, aby zarejestrować się w Constant Contact”.
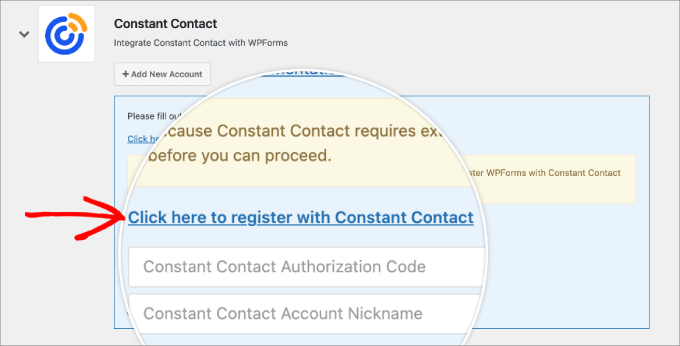
Następnie musisz zalogować się na swoje konto Constant Contact lub zarejestrować nowe, jeśli jeszcze go nie posiadasz.
Po zakończeniu należy kliknąć “Zezwól”, aby dać WPForms dostęp do konta Constant Contact.
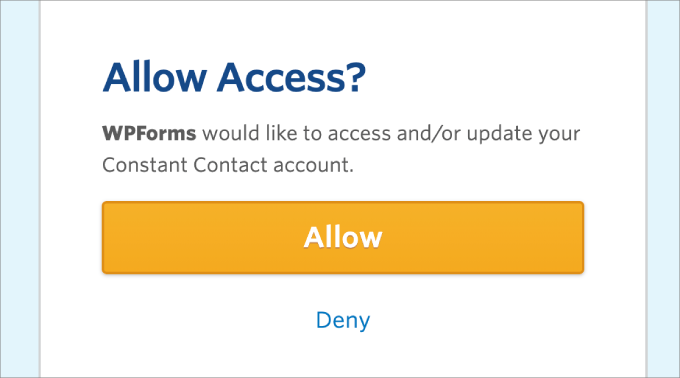
W tym miejscu otrzymasz kod autoryzacyjny Constant Contact.
Wystarczy skopiować kod pokazany na ekranie.
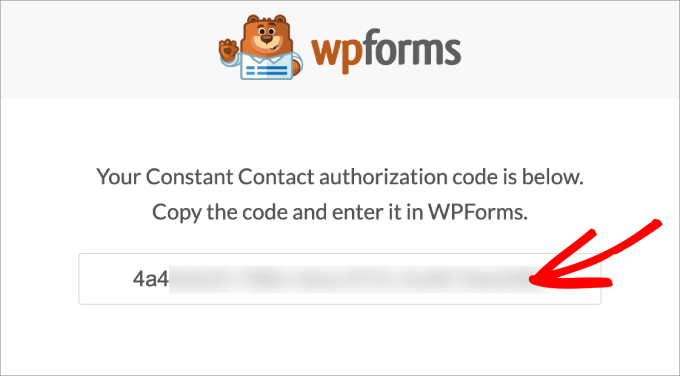
Następnie możesz wrócić do WordPressa i wkleić kod tam, gdzie jest napisane “Constant Contact Authorization Code”. Po wprowadzeniu szczegółów musisz nadać temu połączeniu pseudonim.
Na koniec kliknij “Połącz z Constant Contact”.
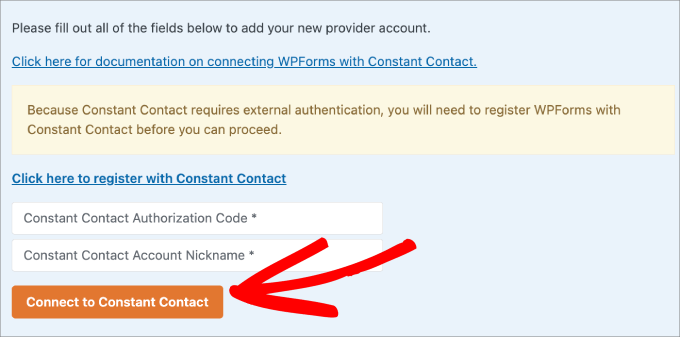
Krok 3: Tworzenie twojego nowego formularza
Następnie przejdź do WPForms ” Dodaj nowy. Spowoduje to przejście do kreatora formularzy.
Gdy znajdziesz się już w obszarze kreatora, możesz zacząć od nadania nazwy swojemu formularzowi.
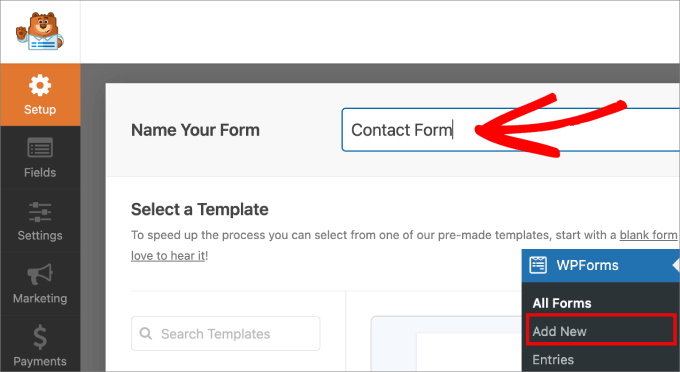
Następnie należy wybrać szablon, aby nie musieć zaczynać od zera.
Z ponad 2000 szablonów, znajdziesz prawie każdy rodzaj szablonu formularza, którego potrzebujesz. Obejmują one formularze rejestracji użytkowników, formularze płatności, formularze kalkulatorów, formularze darowizn, formularze rejestracji do newslettera i wiele innych.
W tym poradniku wybierzemy prosty formularz kontaktowy. Najedźmy kursorem na “Prosty formularz kontaktowy” i kliknijmy “Użyj szablonu”, aby rozpocząć tworzenie formularza.
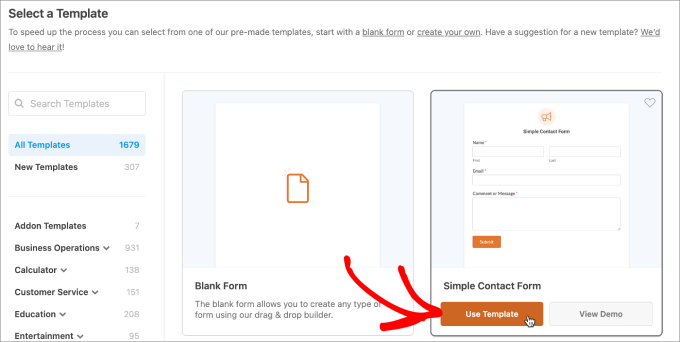
Krok 4: Dostosuj swój formularz do własnych potrzeb
Po wybraniu szablonu przejdziesz do edytora WPForms typu “przeciągnij i upuść”.
Tutaj możesz dodać lub dostosować swój formularz.
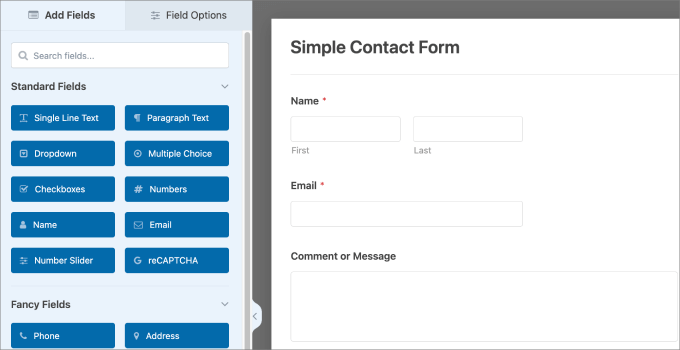
Na przykład, jeśli chcesz dostosować pole, możesz kliknąć je w edytorze po prawej stronie. Spowoduje to otwarcie ustawień dostosowywania pola.
Na karcie “Opcje pola” można zmienić jego etykietę, dodać opis lub ustawić je jako wymagane.
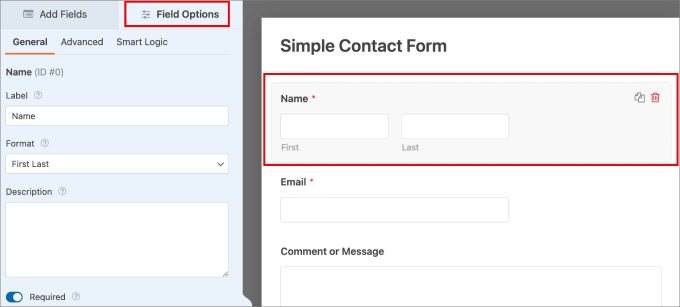
Teraz warto dodać pole wyboru, aby użytkownicy mogli wyraźnie wyrazić zgodę na wysyłanie e-maili marketingowych.
Możesz po prostu przeciągnąć “Pola wyboru” w sekcji Dodaj pola do edytora.
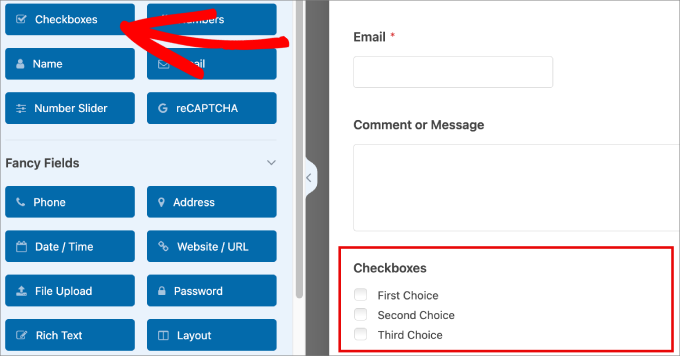
Teraz należy usunąć opcje wielokrotnego wyboru, tak aby pozostało tylko jedno pole wyboru.
Wystarczy zmienić “Etykietę”, aby powiedzieć coś w rodzaju “Dołącz do naszej listy mailingowej”.
Następnie w sekcji “Wybory” można podać opis, taki jak “Zaznacz to pole, aby otrzymywać nasz bezpłatny biuletyn e-mail”.
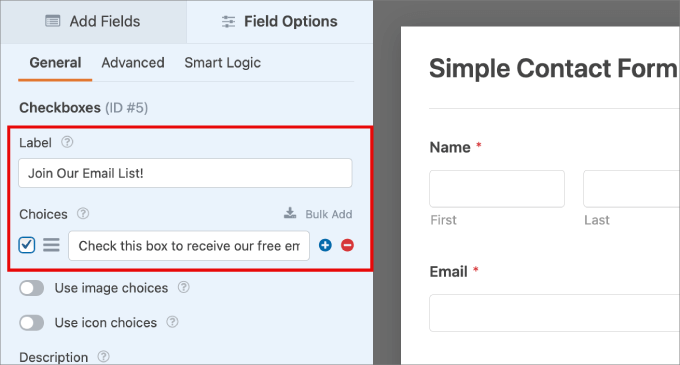
Krok 5: Podłączenie listy mailingowej do twojego nowego formularza
Po zakończeniu przejdź do sekcji “Marketing” w panelu po lewej stronie. Następnie otwórz ustawienia “Constant Contact”, klikając na nie.
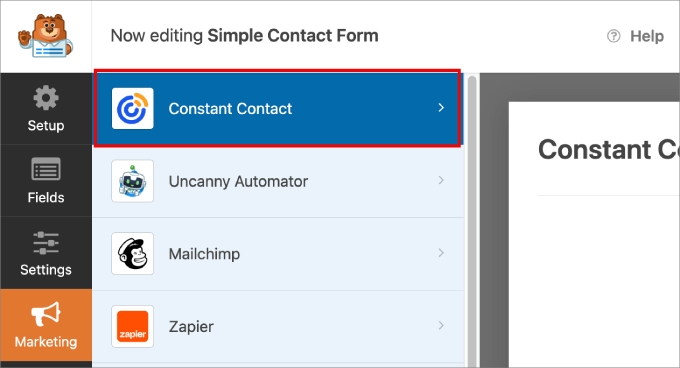
Następnym krokiem jest kliknięcie “Dodaj nowe połączenie”.
W tym miejscu będziesz mógł połączyć określoną listę mailingową z tym formularzem, aby nowi subskrybenci byli automatycznie dodawani do bazy danych Constant Contact.
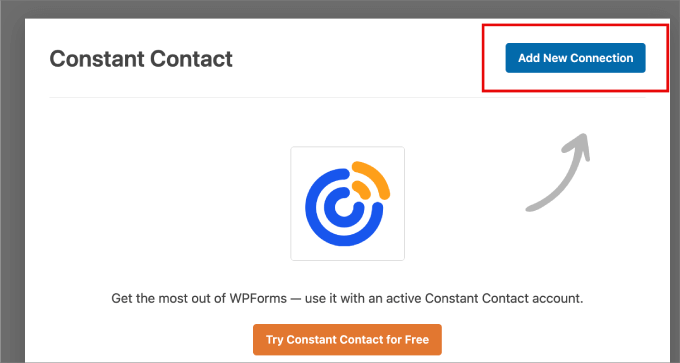
Po kliknięciu przycisku zostaniesz poproszony o wprowadzenie pseudonimu połączenia. Tutaj nazwaliśmy nasz jako “Newsletter Optin”.
Po wprowadzeniu nazwy kliknij przycisk “OK”.
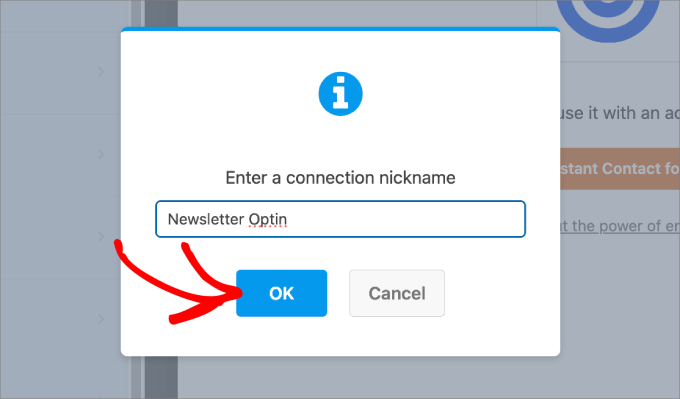
Następnie narzędzie poprosi o wybranie konta i listy, które chcesz połączyć z tym formularzem.
Upewnij się tylko, że wybrałeś listę odpowiednią dla formularza. W ten sposób, gdy wysyłasz wiadomości e-mail do tej listy, są one odpowiednie dla zainteresowań subskrybenta.
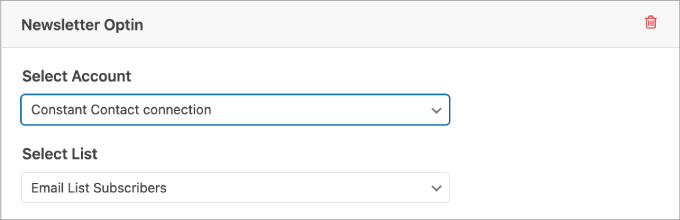
W sekcji “Pola listy” można dodać wszelkie dostępne dane subskrybentów do list mailingowych Constant Contact.
Dzięki temu Constant Contact będzie mógł odpowiednio uporządkować wszystkie dane.
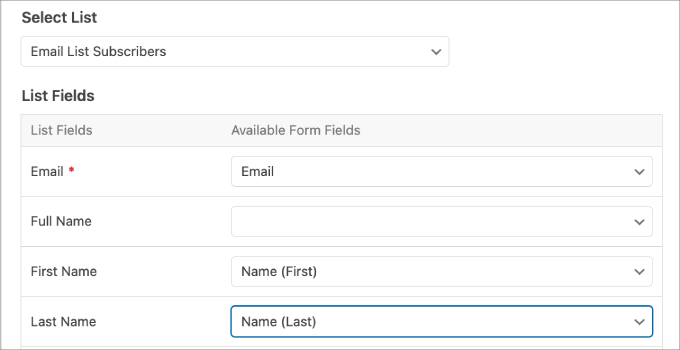
Krok 6: Opublikowanie formularza.
Zanim przejdziesz dalej, upewnij się, że zapisałeś formularz, aby nie stracić postępów.
Gdy wszystko jest już ustawione, kliknij przycisk “Embed” u góry, aby rozpocząć proces publikacji.
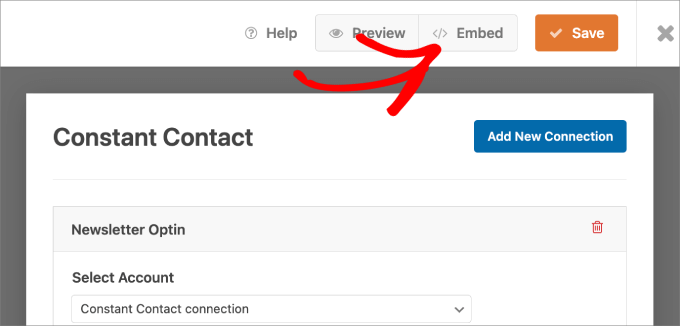
Po kliknięciu przycisku pojawi się wyskakujące okienko. W oknie tym można wybrać istniejącą stronę, na której ma zostać osadzony formularz, lub utworzyć nową stronę.
Wybierz opcję, która odpowiada Twoim potrzebom. Możesz również użyć krótkiego kodu.

Po wylądowaniu na stronie powinien pojawić się formularz Constant Contact.
Wszystko, co musisz zrobić, to kliknąć “Opublikuj” u góry.
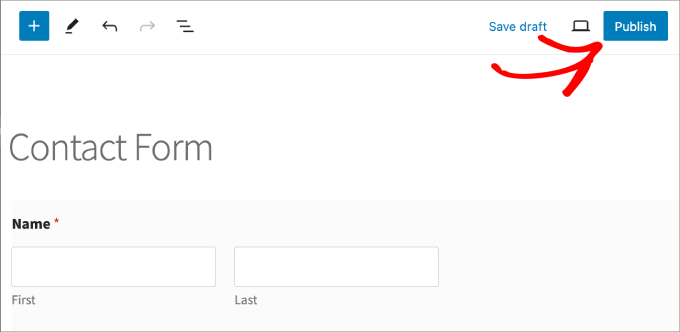
Ponadto warto wyświetlić podgląd formularza, aby upewnić się, że wygląda on tak, jak powinien w witrynie.
Oto jak wygląda nasz formularz:
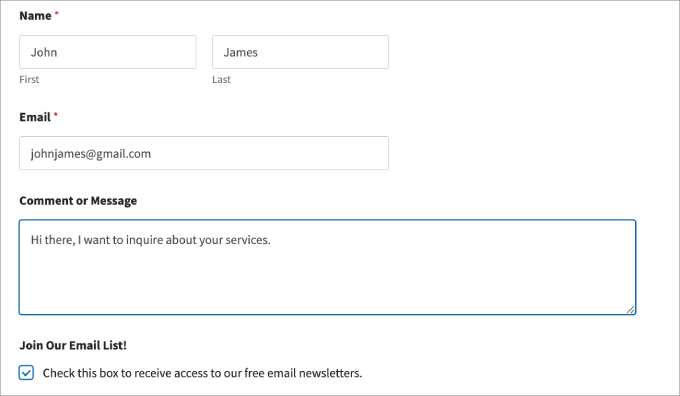
Krok 7: Formularz testowy
Wprowadzanie zgłoszeń testowych pomaga upewnić się, że dane subskrybentów trafiają bezpośrednio do bazy danych Constant Contact.
Po wysłaniu zgłoszenia testowego możesz sprawdzić swoje konto Constant Contact, aby zobaczyć, czy się pojawiło. Jeśli tak, to wszystko gotowe!
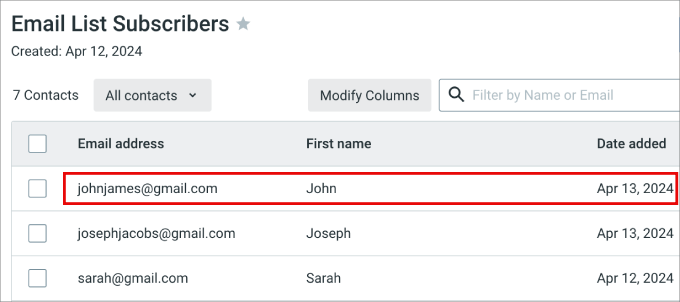
To wszystko; teraz możesz mieć pewność, że wszystkie zgłoszenia formularzy będą wysyłane bezpośrednio do Constant Contact.
Metoda 2: Podłącz Constant Contact do WordPressa
Innym sposobem na połączenie Constant Contact z WordPressem jest skorzystanie z natywnej wtyczki Constant Contact Forms.
Zaletą tej metody jest to, że nie trzeba poświęcać czasu na połączenie WPForms z Constant Connect. To powiedziawszy, po przetestowaniu wtyczki Constant Contact Forms stwierdziłem, że brakuje jej funkcji i łatwości użytkowania.
Ogólnie rzecz biorąc, brakuje wielu opcji pól formularzy, co ogranicza informacje, które można zebrać na listę mailingową.
Krok 1: Utworzenie konta Constant Contact
Aby rozpocząć, należy odwiedzić witrynę Constant Contact i założyć konto.
Wystarczy wpisać swój adres e-mail i kliknąć “Zarejestruj się bezpłatnie”.
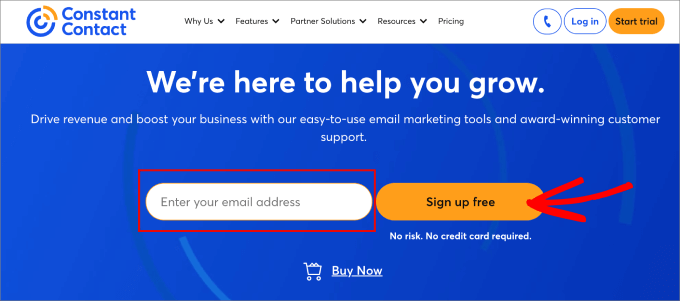
Następnie należy wprowadzić adres e-mail lub połączyć konto Gmail, aby rozpocząć.
Po wprowadzeniu danych, kliknij “Kontynuuj”.
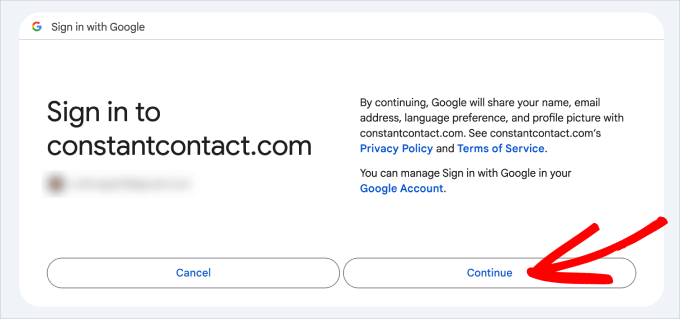
Następnie zostaniesz przeniesiony do ekranu kokpitu Constant Contact. Zakładając, że masz już listę mailingową, możesz przejść do kroku 2.
Krok 2: Instalacja i włączanie wtyczki Constant Contact
W tym kroku zainstalujesz i aktywujesz wtyczkę Constant Contact Forms w WordPress. Jeśli kiedykolwiek będziesz potrzebować pomocy, zawsze możesz sprawdzić nasz przewodnik na temat instalacji wtyczki WordPress.
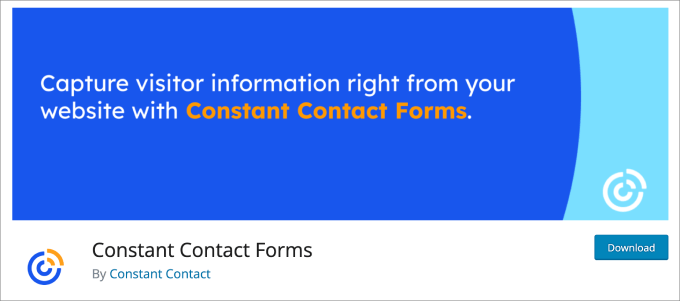
Constant Contact to darmowa wtyczka, która umożliwia tworzenie formularzy rejestracyjnych w celu przekształcenia odwiedzających witrynę w kontakty z listy mailingowej.
Wszystkie przechwycone adresy e-mail zostaną automatycznie dodane do wybranych list mailingowych Constant Contact.
Krok 3: Podłączenie twojego konta Constant Contact
Po aktywacji należy połączyć konto Constant Contact z wtyczką.
Z kokpitu WordPress możesz przejść do strony Formularz kontaktowy ” Połącz teraz. Następnie wystarczy kliknąć przycisk “Pobierz kod”.
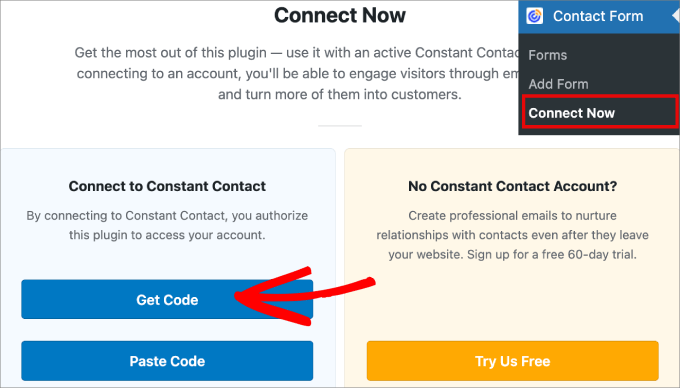
Następnie zostaniesz poproszony o wyrażenie zgody na dostęp do twojego konta Constant Contact.
Kliknij “Zezwól na dostęp”.
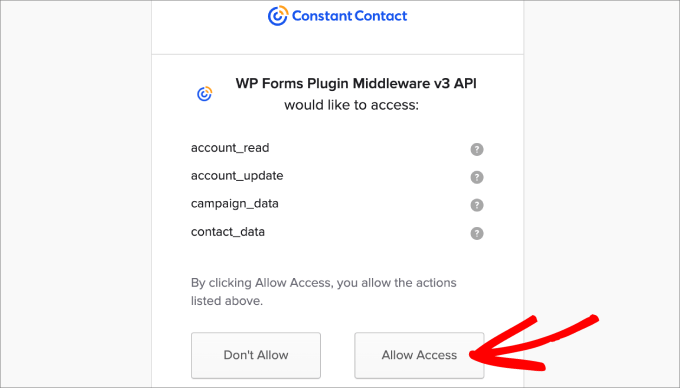
Stąd zostaniesz przeniesiony na stronę “Autoryzacja aplikacji”, gdzie otrzymasz kod do wklejenia do WordPress.
W tym celu należy kliknąć przycisk “Kopiuj kod”.
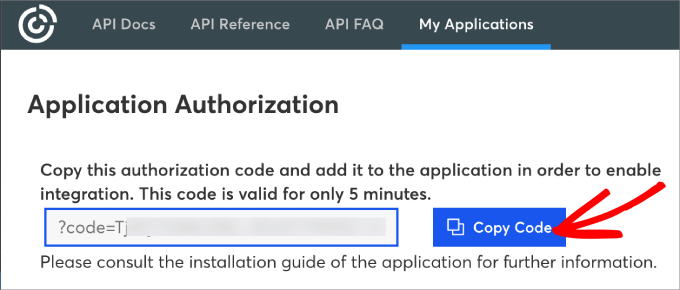
Wróćmy teraz do kokpitu administratora WordPress.
Następnie wystarczy kliknąć “Wklej kod” w sekcji “Połącz z Constant Contact”.
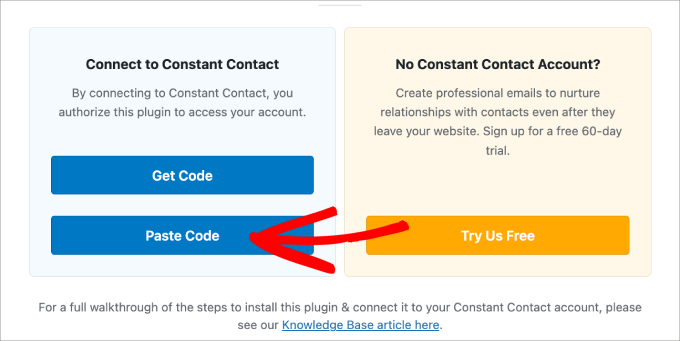
Następnie zostaniesz przekierowany na stronę Ustawienia ” Konto wtyczki Constant Contact Forms.
Ponownie wklej kod obok “Auth Code and State”, a następnie kliknij “Save Changes”.
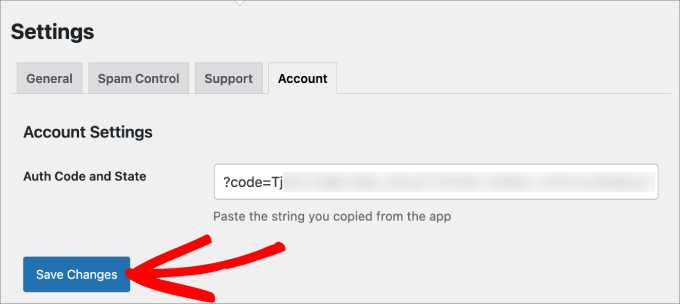
Powinien pojawić się komunikat o powodzeniu wskazujący, że ustawienia zostały zaktualizowane.
Teraz, gdy konto Constant Contact jest połączone, możesz rozpocząć tworzenie i dostosowywanie formularza.
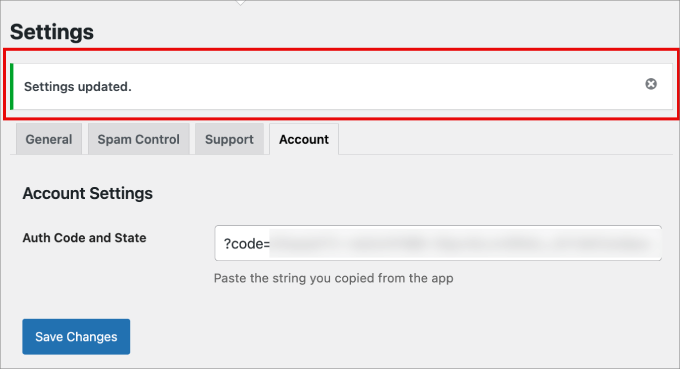
Krok 4: Dostosuj swój formularz Constant Contact do własnych potrzeb.
Aby rozpocząć, wystarczy przejść do zakładki Formularz kontaktowy “ Dodaj formularz. Następnie zacznij od nadania nazwy swojemu formularzowi, aby móc później łatwo się do niego odwołać.
Następnie warto podać opis formularza, aby odwiedzający wiedzieli, czego on dotyczy.
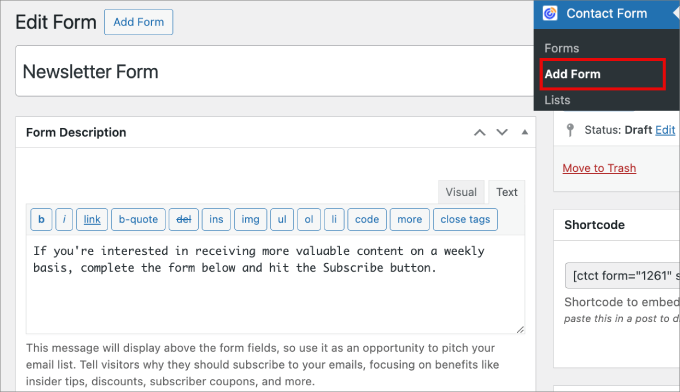
Teraz możesz przewinąć w dół do sekcji “Opcje formularza”.
W tym miejscu można zmienić tekst przycisku, komunikat o powodzeniu, a nawet dodać adres URL przekierowania.
Na przykład, przekierowanie adresu URL jest dobre dla formularzy zamówień produktów, ponieważ można wysłać je na stronę z podziękowaniem.
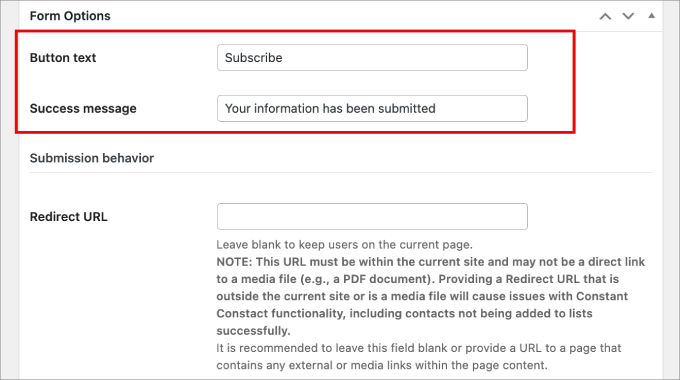
W sekcji “Email opt-in” warto dodać pole wyboru opt-in, aby subskrybenci mogli wyrazić zgodę na wysyłanie wiadomości e-mail.
W polu “Opt-in Affirmation” można nawet dodać krótką wiadomość, która informuje odwiedzających, co pociąga za sobą kliknięcie pola wyboru. W ten sposób użytkownicy nie będą zaskoczeni, gdy będziesz regularnie wysyłać e-maile do ich skrzynek odbiorczych.
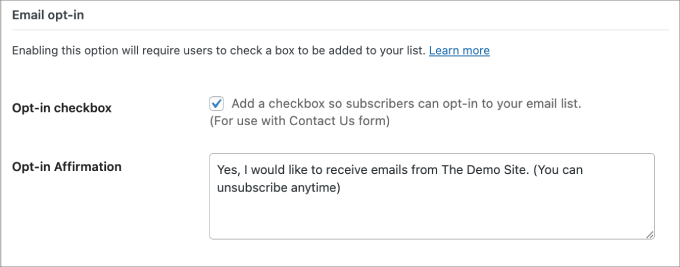
Jeśli przewiniesz w dół do “Form Fields”, możesz dodać i dostosować pola w formularzu kontaktowym.
Na przykład wystarczy kliknąć “Dodaj kolejne pole”, aby dodać kolejną opcję pola. Zawsze możesz dostosować etykietę i opis pola, aby klienci rozumieli, co należy tam wprowadzić.
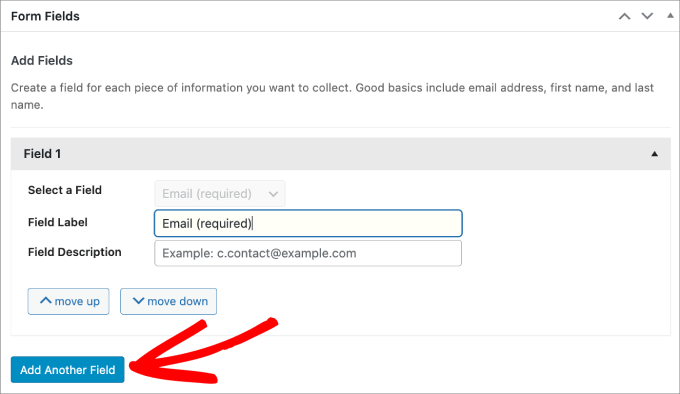
Constant Contact udostępnia kilka opcji pól do wyboru, w tym:
- Imię
- Nazwisko
- Numer telefonu
- Adres
- Stanowisko
- Firma
- Witryna internetowa
- Własne pole tekstowe
- Własny obszar tekstowy
Zalecamy zachowanie prostoty i ograniczenie liczby pól formularza. W ten sposób użytkownicy nie będą przytłoczeni podczas wypełniania formularza kontaktowego.
Ale użyj własnego uznania w zależności od rodzaju formularza, który tworzysz.
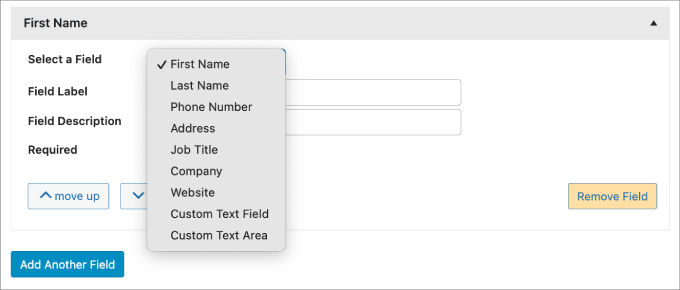
Możesz pozostawić dodane pole formularza jako opcjonalne lub zaznaczyć pole “Wymagane”, aby uczynić je obowiązkowym.
Można również przesuwać pole w górę lub w dół za pomocą przycisków “przesuń w górę” lub “przesuń w dół”.
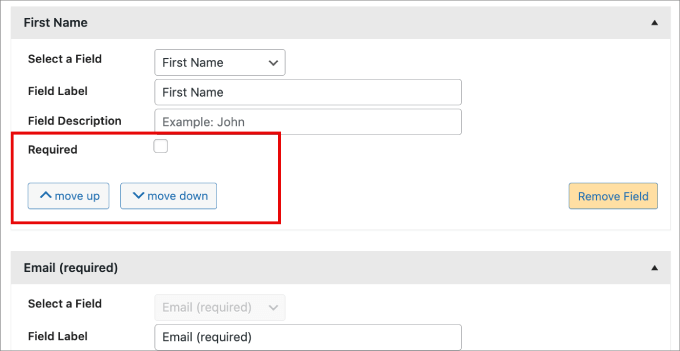
Po zakończeniu dostosowywania formularza możesz przewinąć do góry i nacisnąć “Zapisz wersję roboczą”.
Następnie kliknij przycisk “Opublikuj”.
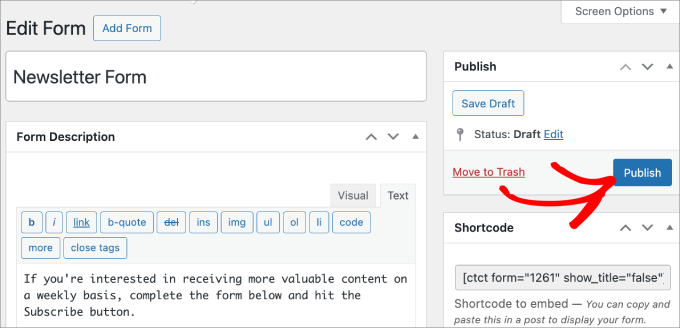
Krok 5: Dodanie formularza do wpisu lub strony.
W tym kroku dodasz utworzony formularz do postu lub strony.
Gdy jesteś w edytorze bloków, możesz po prostu kliknąć ikonę “+”, a następnie wybrać blok “Constant Contact Single Form”.
Po dodaniu bloku można wybrać wyświetlanie tytułu formularza lub jego ukrycie. Następnie wybierz z rozwijanego menu formularz, który właśnie opublikowałeś.
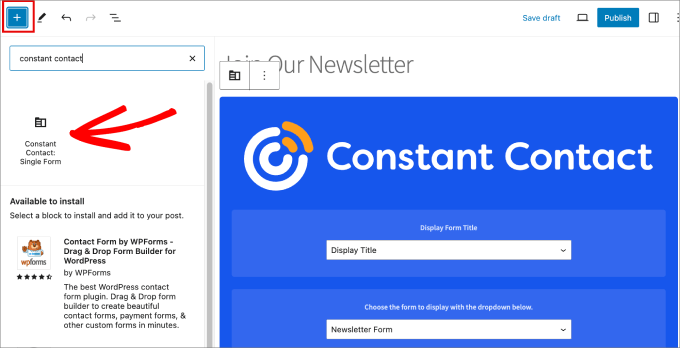
Teraz warto upewnić się, że formularz wygląda dokładnie tak, jak powinien. Aby to zrobić, możesz skorzystać z funkcji podglądu. Wystarczy kliknąć przycisk “Podgląd” obok przycisku “Opublikuj”.
Gdy będziesz zadowolony z wyniku, możesz nacisnąć przycisk “Opublikuj” u góry.
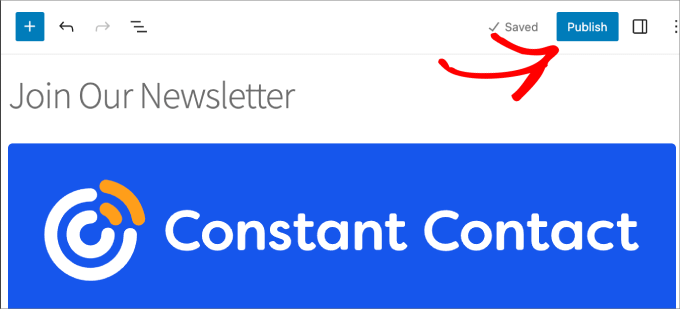
I to wszystko!
Pomyślnie osadziłeś formularz Constant Contact na swojej stronie lub w poście.
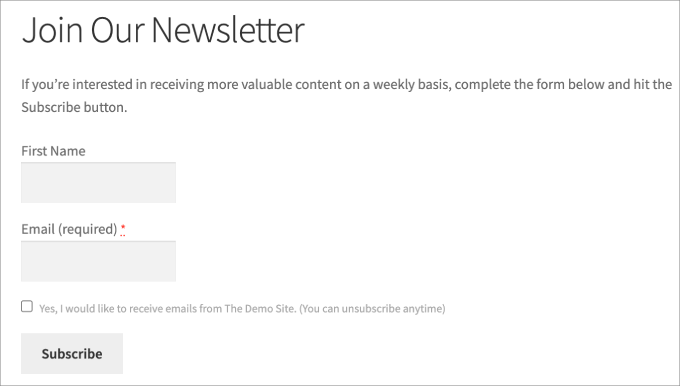
Krok 6: Testowanie twojego formularza
Następnie wystarczy upewnić się, że wszyscy odwiedzający zostali dodani do listy Constant Contact.
Wypełnij swój formularz.
Następnie przechodzimy do konta Constant Contact. W sekcji Kontakty ” Listy widzimy, że nowe kontakty zostały dodane do naszej listy “Subskrybenci listy mailingowej”.
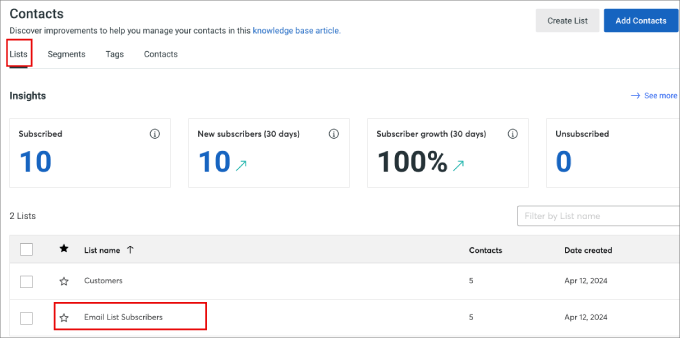
Kliknijmy na listę, z którą połączony jest formularz.
Tutaj zobaczysz, że wszystkie imiona i daty również zostały dodane.
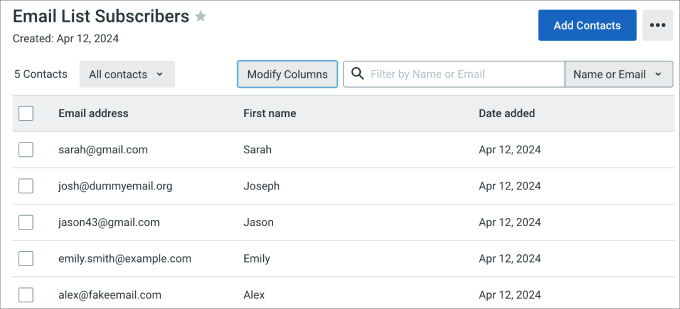
Mamy nadzieję, że ten artykuł pomógł ci dowiedzieć się, jak połączyć Constant Contact z WordPress. Warto również zapoznać się z naszą listą mailingową błędów marketingowych, których użytkownicy WordPressa muszą unikać, a także z naszym przewodnikiem krok po kroku, jak dowiedzieć się, kto czyta i subskrybuje Twój blog WordPress.
If you liked this article, then please subscribe to our YouTube Channel for WordPress video tutorials. You can also find us on Twitter and Facebook.





Have a question or suggestion? Please leave a comment to start the discussion.