Wyobraź sobie, że popijasz poranną kawę, gdy widzisz nowe powiadomienie o dostępności aktualizacji dla WordPressa. Przez chwilę rozważasz zignorowanie go. W końcu wszystko wydaje się działać płynnie, prawda?
Podzielmy się jednak małym sekretem. Widzieliśmy witryny internetowe, które doświadczyły poważnych naruszeń zabezpieczeń tylko dlatego, że właściciel witryny zwlekał z aktualizacją systemu.
W końcu każde wydanie aktualizacji to nie tylko poprawki błędów czy dodanie nowej funkcji. To także zabezpieczenie twojej witryny przed potencjalnymi zagrożeniami i upewnienie się, że nigdy nie przegapisz ekscytujących ulepszeń.
W tym artykule pokażemy, jak sprawdzić twoją wersję WordPressa i przeprowadzimy cię krok po kroku przez proces aktualizacji. Zadbajmy o to, aby Twoja witryna była bezpieczna i działała z najwyższą wydajnością.
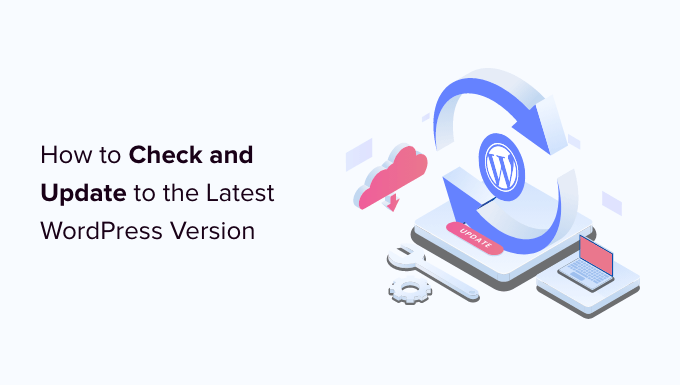
Oto tematy, które omówimy w tym artykule. Możesz użyć poniższych odnośników, aby przejść do sekcji, która najbardziej Cię interesuje:
- Why You Should Always Use the Latest Version of WordPress
- How to Easily Check Your WordPress Version
- How to Check for WordPress Updates
- How to Safely Update to the Latest Version of WordPress
- How to Enable Automatic WordPress Updates
- How to Test a WordPress Update on a Staging Site
- How to Install the Latest WordPress Nightly Builds
- Bonus: Use WPBeginner Pro Services to Manage WordPress Updates
Dlaczego zawsze powinieneś używać najnowszej wersji WordPressa?
Najważniejszym powodem, dla którego warto korzystać z najnowszej wersji WordPressa, jest lepsze zabezpieczenie twojej witryny internetowej. Ponieważ ponad 43% wszystkich witryn internetowych korzysta z WordPressa, jest on częstym celem hakerów, dystrybutorów złośliwego kodu i złodziei danych.
Za każdym razem, gdy zgłaszana jest luka w zabezpieczeniach, rdzeń zespołu WordPress pilnie pracuje nad wydaniem aktualizacji, która rozwiąże problem. Dzięki temu najnowsza wersja WordPressa jest najbardziej bezpieczna.
Nowe wydania WordPressa zawierają również przydatne nowe funkcje, a także poprawki błędów w starych funkcjach.
Często twórcy wtyczek i motywów koordynują swoje aktualizacje z głównymi wydaniami WordPressa. Pozwala im to korzystać z nowo dostępnych funkcji i ulepszeń. A to często oznacza, że najnowsza wersja WordPressa jest najbardziej zgodna [może być też “kompatybilna”].
Dowiedz się więcej z naszego przewodnika o tym, dlaczego zawsze powinieneś używać najnowszej wersji WordPressa.
Jak łatwo sprawdzić twoją wersję WordPressa?
Pierwszą rzeczą, którą musisz zrobić, to zalogować się do obszaru administracyjnego WordPress i przewinąć stronę do dołu.
Poszukaj frazy “Dziękujemy za utworzenie za pomocą WordPress”. Obok zobaczysz numer wersji WordPress.
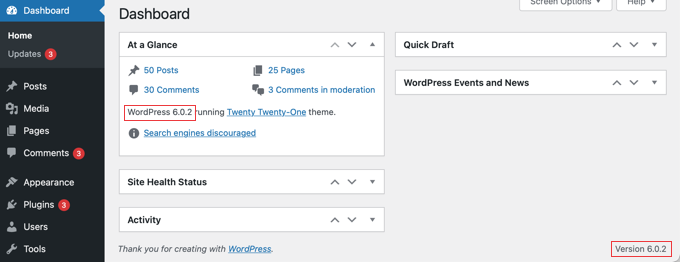
Na ekranie kokpitu “ Strona główna można również znaleźć numer wersji twojego WordPressa w widżecie administratora “W skrócie”. Na powyższym zrzucie ekranu używamy WordPress w wersji 6.0.2.
Czasami będziesz chciał poznać wersję WordPress witryny internetowej, gdy nie masz dostępu administratora. Na szczęście istnieją inne sposoby na sprawdzenie używanej wersji, a dowiesz się o nich w naszym przewodniku na temat łatwego sprawdzania używanej wersji WordPress.
Jak sprawdzić dostępność aktualizacji WordPress
Możesz sprawdzić, czy dostępna jest nowa wersja WordPressa, przechodząc na stronę Kokpit ” Aktualizacje w obszarze administracyjnym twojego WordPressa.
Jeśli twoja wersja WordPressa jest aktualna, zobaczysz komunikat informujący, że masz obecną, aktualną wersję. Na poniższym zrzucie ekranu jest to wersja 6.0.2.

Na tej stronie zobaczysz również znacznik czasu, kiedy twoja witryna WordPress była ostatnio sprawdzana pod kątem aktualizacji.
WordPress automatycznie i regularnie sprawdza dostępność aktualizacji. Możesz jednak również kliknąć odnośnik “Sprawdź ponownie”, aby ręcznie sprawdzić dostępność aktualizacji.
Gdy dostępna będzie najnowsza wersja WordPressa, pojawi się komunikat “Dostępna jest zaktualizowana wersja WordPressa”.
Pod tym komunikatem znajduje się przycisk “Aktualizuj teraz”. W następnej sekcji dowiesz się, jak zainstalować aktualizację WordPress.

Jak bezpiecznie zaktualizować WordPress do najnowszej wersji?
Zanim cokolwiek zaktualizujesz, ważne jest, aby wykonać pełną kopię zapasową twojej witryny internetowej WordPress. Możesz dowiedzieć się, jak najlepiej to zrobić w naszym przewodniku dla początkujących, jak wykonać kopię zapasową twojej witryny WordPress.
Gdy już to zrobisz, możesz powrócić do strony kokpitu ” Aktualizacje, a następnie kliknąć przycisk “Aktualizuj teraz” widoczny na powyższym zrzucie ekranu.
WordPress automatycznie przełączy twoją witrynę w tryb konserwacji, a następnie pobierze najnowszą wersję oprogramowania i zainstaluje ją dla ciebie. Postęp aktualizacji będzie widoczny na twoim ekranie.
Zaawansowani użytkownicy mogą również zaktualizować WordPressa ręcznie. Jak to zrobić, dowiesz się z naszego przewodnika na temat bezpiecznej aktualizacji WordPressa.
Po zainstalowaniu aktualizacji WordPress, powinieneś przejść na swoją witrynę internetową, aby upewnić się, że wszystko wygląda prawidłowo i działa.
Jeśli występują jakieś problemy, konieczne będzie ich rozwiązanie. Możesz zapoznać się z naszą listą typowych błędów WordPress i naszym przewodnikiem po rozwiązywaniu problemów WordPress.
Jeśli nie znajdziesz sposobu na poprawienie problemów, możesz przywrócić twoją witrynę internetową z utworzonej kopii zapasowej.
Jak włączyć automatyczne aktualizacje WordPressa?
Gdy przejdziesz na stronę Pulpit nawigacyjny ” Aktualizacje w twoim obszarze administracyjnym WordPress, zobaczysz komunikat “Ta witryna jest automatycznie aktualizowana tylko z poprawkami błędów w zabezpieczeniach i wydaniach WordPress”.

Ponieważ najlepiej jest natychmiast instalować aktualizacje zabezpieczeń, aby Twoja witryna internetowa była bezpieczna, WordPress robi to automatycznie. Oznacza to, że możesz mieć pewność, że Twoja witryna pozostanie zabezpieczona, nawet jeśli jesteś zajęty lub poza domem.
Jeśli chcesz, aby wszystkie aktualizacje WordPressa były obsługiwane w ten sam sposób, po prostu kliknij odnośnik “Włącz automatyczne aktualizacje dla wszystkich nowych wersji WordPressa”.
Istnieje jeszcze kilka innych sposobów na włączenie automatycznych aktualizacji WordPressa, a dowiesz się o nich z naszego przewodnika na temat włączania automatycznych aktualizacji w WordPressie dla głównych wersji.
Automatyczne aktualizacje WordPressa są wygodne, ale mogą również prowadzić do problemów. Na przykład, możliwe jest, że aktualizacja może zepsuć twoją witrynę. Jeśli WordPress jest aktualizowany automatycznie, możesz nie być w pobliżu, aby go poprawić lub nawet powiadomić o problemie.
Dlatego dobrze jest zachować nieco większą kontrolę nad twoimi aktualizacjami. Możesz dowiedzieć się, jak to zrobić w naszym przewodniku na temat lepszego zarządzania automatycznymi aktualizacjami WordPress.
Jeśli zdecydujesz się wyłączyć automatyczne aktualizacje w przyszłości, po prostu wróć do strony kokpitu ” Aktualizacje i kliknij odnośnik “Przełącz na automatyczne aktualizacje tylko dla wydań z poprawkami błędów i zabezpieczeń”.

Teraz główne wydania WordPressa nie będą instalowane automatycznie, a jedynie aktualizacje zabezpieczeń, które są znacznie mniej podatne na konflikty, które mogą zepsuć twoją witrynę.
Możesz zapoznać się z naszym przewodnikiem na temat wyłączania automatycznych aktualizacji w WordPressie, aby poznać dodatkowe metody. Ten artykuł pokazuje nawet, jak wyłączyć automatyczne aktualizacje zabezpieczeń, choć nie jest to coś, co ogólnie zalecamy.
Jak przetestować aktualizację WordPressa na witrynie testowej?
Jeśli Zamierzasz zepsuć swoją witrynę, możesz przetestować, czy wystąpią problemy, zanim zainstalujesz ją na swojej witrynie internetowej. Można to zrobić za pomocą witryny testowej.
Witryna tymczasowa jest klonem twojej działającej witryny internetowej i powinna być zainstalowana na tym samym serwerze WWW. Oznacza to, że jeśli aktualizacja WordPress działa poprawnie na witrynie przejściowej, to można mieć pewność, że nie spowoduje ona żadnych problemów na witrynie rzeczywistej.
Niektóre z najlepszych firm hostingowych WordPress oferują tworzenie witryn internetowych za pomocą jednego kliknięcia. Jeśli twoja witryna internetowa jest hostowana przez jedną z nich, możesz łatwo utworzyć witrynę pomostową bez żadnych kłopotów.

Jeśli twój dostawca hostingu nie oferuje tej usługi, możesz łatwo utworzyć witrynę testową samodzielnie. Możesz to zrobić ręcznie lub użyć wtyczki, takiej jak WP Stagecoach.
Pokazujemy, jak zainstalować i korzystać z witryny przejściowej w naszym przewodniku krok po kroku, jak łatwo utworzyć witrynę przejściową dla WordPress.
Jak zainstalować najnowsze nocne kompilacje WordPressa?
Najbardziej aktualne aktualizacje WordPress są nazywane nocnymi wersjami. Nigdy nie należy ich instalować na działającej witrynie internetowej WordPress, ponieważ są one nadal testowane pod kątem błędów.
Zamiast tego, nocne kompilacje powinny być instalowane na witrynie przejściowej lub lokalnie na twoim komputerze z systemem Windows lub Mac. Możesz to zrobić za pomocą wtyczki WordPress Beta Tester, która automatycznie zaktualizuje twoją instalację WordPress do najnowszych nocnych wersji.
Kto powinien instalować nocne wersje WordPress?
Programiści używają nocnych wersji, aby upewnić się, że ich wtyczki i motywy będą działać z przyszłymi wersjami WordPressa przed ich wydaniem. Jeśli wystąpi jakiś problem, mogą oni poprawić swój własny kod lub powiadomić twórców rdzeni WordPressa o wykrytych błędach.
Jest to również dobry sposób na wniesienie wkładu w projekt WordPressa. Zwykli użytkownicy bez umiejętności programistycznych mogą testować nocną wersję i zgłaszać wszelkie znalezione błędy. Osoby z umiejętnościami programistycznymi mogą nawet przesyłać poprawki kodu, które poprawią te błędy.
Bonus: Skorzystaj z usług WPBeginner Pro do zarządzania aktualizacjami WordPressa
Aktualizowanie twojej witryny WordPress może być czasochłonne, dlatego warto rozważyć wynajęcie usługi utrzymania witryny internetowej, która zajmie się tym za ciebie.
W WPBeginner Pro Services oferujemy niedrogie usługi konserwacji WordPressa. Nasi eksperci będą monitorować twoją witrynę 24/7 i dokonywać regularnych aktualizacji zgodnie z wymaganiami, w tym aktualizacji rdzeni WordPress, wtyczek i motywów.

Zajmiemy się również monitorowaniem czasu pracy, kopiami zapasowymi, monitorowaniem zabezpieczeń i nie tylko. W ten sposób możesz uwolnić swój czas i skupić się na swojej firmie.
Przewodniki ekspertów dotyczące aktualizacji WordPressa
Mamy nadzieję, że ten poradnik pomógł ci dowiedzieć się, jak sprawdzić i zaktualizować WordPress do najnowszej wersji. Możesz również zapoznać się z innymi artykułami dotyczącymi aktualizacji WordPress:
- Dlaczego zawsze powinieneś używać najnowszej wersji WordPressa?
- Przewodnik dla początkujących: Jak bezpiecznie aktualizować WordPress (infografika)
- Jak łatwo sprawdzić używaną wersję WordPressa?
- Jak sprawdzać aktualizacje zabezpieczeń WordPress (przewodnik dla początkujących)
- Jak skonfigurować powiadomienia e-mail o aktualizacjach WordPressa?
- Jak włączyć automatyczne aktualizacje WordPress dla głównych wersji?
- Jak wyłączyć automatyczne aktualizacje w WordPress
- Jak lepiej zarządzać automatycznymi aktualizacjami WordPress
- Czy najpierw zaktualizować WordPressa czy wtyczki? (Właściwa kolejność aktualizacji)
If you liked this article, then please subscribe to our YouTube Channel for WordPress video tutorials. You can also find us on Twitter and Facebook.





Jiří Vaněk
I have a question for you, on which opinions differ. What should be updated first: the core, plugins, and finally the theme? Or would you perform it in a different order (plugins, core, theme)? I understand that I would probably leave the theme as the last update, but I’m not sure about the order for plugins and core updates.
WPBeginner Support
You can see our guide on how to safely update your WordPress site below that shows our recommended steps
https://www.wpbeginner.com/beginners-guide/ultimate-guide-to-upgrade-wordpress-for-beginners-infograph/
Admin
Jiří Vaněk
Thank you for the link, so first the core, then the plugins. I thought so, but I wasn’t sure. Now I know, and I appreciate the nudge forward.