Jeśli jesteś sfrustrowany brakiem możliwości zmiany nazwy użytkownika WordPress, nie jesteś sam.
Natknęliśmy się na ten problem podczas konfigurowania nowych witryn i wiemy, że może to być prawdziwy ból głowy. Dobrą wiadomością jest to, że choć nie jest to tak proste, jak można by się spodziewać, zdecydowanie istnieją sposoby na zmianę nazwy użytkownika.
W tym przewodniku przeprowadzimy cię przez 3 sprawdzone metody zmiany twojej nazwy użytkownika WordPress, abyś mógł w końcu pozbyć się starej nazwy użytkownika i zacząć od nowa.

Czy można zmienić nazwę użytkownika WordPress?
Nazwy użytkownika nie można zmienić w WordPress. Zobaczysz ten komunikat, gdy będziesz edytować swój profil WordPress lub zmieniać swoje imię i nazwisko.

Może to być frustrujące i mylące dla początkujących użytkowników WordPressa. Dobrą wiadomością jest to, że istnieje kilka obejść, aby zmienić nazwę użytkownika WordPress.
Ten artykuł pokaże ci trzy sposoby zmiany nazwy użytkownika na twojej stronie WordPress. Możesz użyć poniższych linków, aby przejść do metody, której chcesz użyć:
Metoda 1: Utwórz nowego użytkownika i usuń starego (bez wtyczki)
Najprostszym sposobem na zmianę nazwy użytkownika WordPress jest utworzenie nowego użytkownika z twoją nazwą użytkownika i rolą administratora.
Jedynym haczykiem jest to, że będziesz musiał użyć innego adresu e-mail niż ten używany przez twoje obecne, aktualne konto.
Uwaga: Jeśli korzystasz z Gmaila, możesz wstawić znak plus (+) z dodatkowymi literami po twojej nazwie użytkownika.
Na przykład, jeśli Twój adres e-mail to myname@gmail.com, możesz użyć adresu e-mail myname+wordpress@gmail.com. Nadal będzie on trafiał do tej samej skrzynki odbiorczej e-mail, ale WordPress uzna go za osobny adres e-mail.
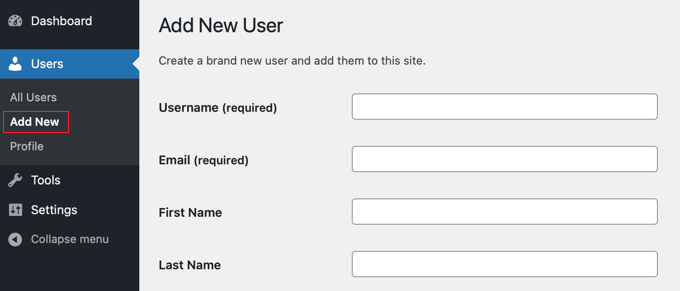
Po utworzeniu nowego konta należy wylogować się z twojego konta WordPress, a następnie zalogować się za pomocą nowego konta użytkownika, które właśnie utworzyłeś.
Następnie przejdź do strony Użytkownicy ” Wszyscy użytkownicy w obszarze administracyjnym WordPress, a następnie kliknij odnośnik “Usuń” pod twoją starą nazwą użytkownika, aby ją usunąć.
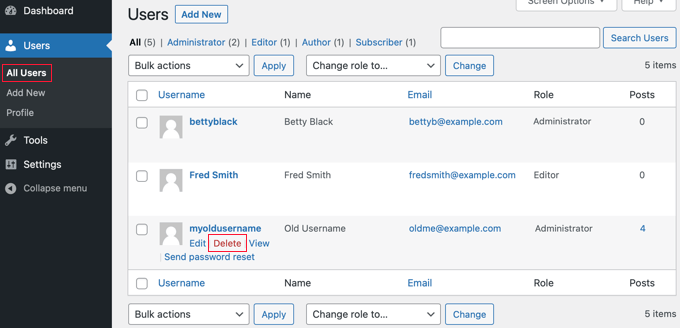
Po usunięciu starej nazwy użytkownika WordPress zapyta, co chcesz zrobić z treścią utworzoną przez tego użytkownika.
Upewnij się, że kliknąłeś opcję “Przypisz całą treść do”, a następnie wybrałeś nowego użytkownika, którego właśnie utworzyłeś.

Następnie należy kliknąć przycisk “Potwierdź usunięcie”, aby usunąć stare konto użytkownika.
Gratulacje, pomyślnie zmieniłeś swoją nazwę użytkownika WordPress. Jeśli chcesz użyć tego samego adresu e-mail co poprzednio, możesz teraz zmienić adres e-mail nowego użytkownika.
Metoda 2: Użyj Łatwej aktualizacji nazwy użytkownika (metoda wtyczki)
Innym prostym sposobem na zmianę nazwy użytkownika WordPress jest użycie wtyczki. Jeśli obawiasz się, że używasz zbyt wielu wtyczek WordPress, to zapewniamy cię, że możesz bezpiecznie usunąć wtyczkę po zmianie nazwy użytkownika WordPress.
Pierwszą rzeczą, którą musisz zrobić, to zainstalować i włączyć wtyczkę Easy Username Updater. Aby uzyskać więcej informacji, zobacz nasz przewodnik krok po kroku, jak zainstalować wtyczkę WordPress.
Po włączaniu wystarczy przejść do strony Użytkownicy ” Aktualizacja nazwy użytkownika, a następnie kliknąć odnośnik “aktualizuj” obok nazwy użytkownika, którą chcesz zmienić.
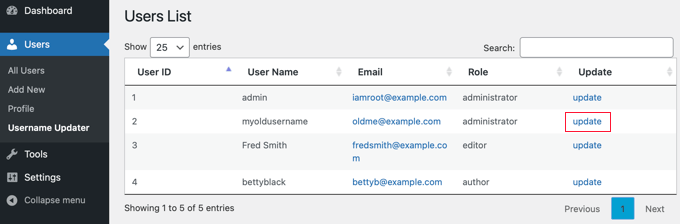
Teraz wystarczy wpisz nową nazwę użytkownika, a następnie kliknij przycisk “Aktualizuj nazwę użytkownika”.
Jeśli chcesz powiadomić użytkownika o zmianie, upewnij się, że najpierw zaznaczyłeś pole “Wyślij powiadomienie do użytkownika”.

To wszystko! Teraz możesz usuwać wtyczkę username changer z twojej witryny.
Metoda 3: Zmiana nazwy użytkownika WordPress za pomocą phpMyAdmin (zaawansowane)
Ta metoda jest nieco skomplikowana, ponieważ wymaga wprowadzenia bezpośrednich zmian w twojej bazie danych WordPress.
Zalecamy, aby użytkownicy unikali tego, jeśli to możliwe, ponieważ łatwo jest popełnić błąd i spowodować błędy na twojej witrynie WordPress.
Jednak w niektórych przypadkach możesz nie mieć takiej możliwości, na przykład gdy zapomnisz swojej nazwy użytkownika WordPress i adresu e-mail i zostaniesz zablokowany na swoim koncie administratora.
Najpierw należy zalogować się do kokpitu twojego hostingu, aby zlokalizować menu phpMyAdmin.
W tym przykładzie używamy Bluehost. Twój kokpit może wyglądać inaczej, jeśli korzystasz z innego hosta, który nie używa cPanel, ale opcja phpMyAdmin powinna być nadal dostępna.
Gdy znajdziesz się w kokpicie Bluehost, przejdź do karty “Witryny internetowe”. Następnie wybierz witrynę internetową i kliknij przycisk “Ustawienia”.

Teraz przewiń w dół do sekcji Szybkie odnośniki.
Następnie wystarczy kliknąć “phpMyAdmin”.

Spowoduje to uruchomienie phpMyAdmin w nowej karcie przeglądarki.
Będziesz musiał wybrać twoją bazę danych WordPress, jeśli nie jest jeszcze wybrana.
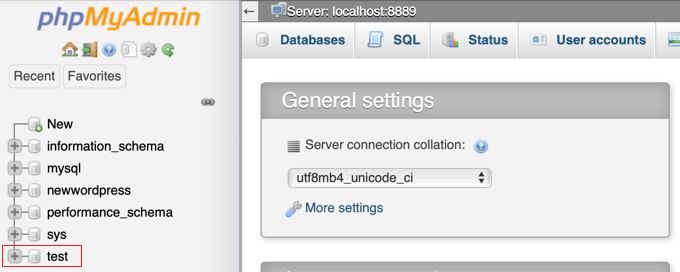
Zobaczysz teraz swoje tabele bazy danych WordPress. Domyślnie tabele bazy danych WordPress używają wp_ jako przedrostka przed nazwą każdej tabeli. Możliwe, że zmieniłeś prefiks bazy danych na coś innego.
Musisz kliknąć na tabelę wp_users po lewej stronie. Następnie kliknij “Edytuj” obok nazwy użytkownika, którą chcesz zmienić.
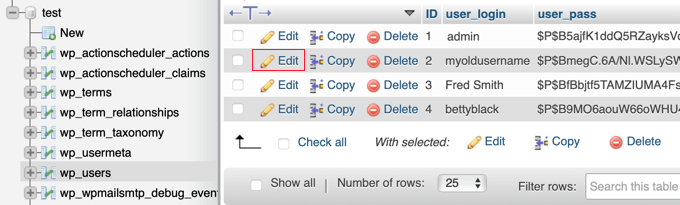
Teraz będziesz mógł wpisać nową nazwę użytkownika w polu user_login.
Po zakończeniu należy kliknąć przycisk “Dalej” u dołu ekranu, aby zapisać nową nazwę użytkownika.
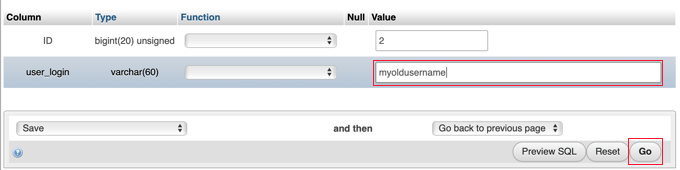
To wszystko! Teraz powinieneś być w stanie logować się do swojego kokpitu z nową nazwą użytkownika.
Dowiedz się więcej o sposobach zarządzania użytkownikami WordPressa
Chcesz poznać więcej porad i wskazówek dotyczących zarządzania Twoimi kontami użytkowników WordPress? Oto inne artykuły, które możesz przeczytać, aby zacząć:
- Jak zmienić twoje hasło w WordPress (przewodnik dla początkujących)
- Jak wymusić silne hasła na użytkownikach w WordPress
- Jak automatycznie logować się z bezczynnych użytkowników w WordPress?
- Jak dodawać lub usuwać uprawnienia do ról użytkowników w WordPress?
- Jak zablokować użytkownika WordPressa bez usunięcia jego konta?
- Jak powitać każdego klienta własną wiadomością powitalną w WordPress?
- Jak dodać dodatkowe pola profilu użytkownika w rejestracji WordPress
- Najlepsze wtyczki WordPress do śledzenia aktywności (w porównaniu)
Mamy nadzieję, że ten poradnik pomógł ci nauczyć się, jak prawidłowo zmienić nazwę użytkownika WordPress. Zachęcamy również do zapoznania się z naszym poradnikiem na temat błyskawicznego przełączania się między kontami użytkowników WordPressa oraz z naszą listą najlepszych wtyczek do zarządzania blogiem WordPress z wieloma autorami.
If you liked this article, then please subscribe to our YouTube Channel for WordPress video tutorials. You can also find us on Twitter and Facebook.





Anjan Lohar
Thank you for this, super easy. I’m always like to change my user name using 3rd method.
kathy
Thank you for this, super easy.
WPBeginner Support
Glad you found our guide helpful
Admin
Layla Turner
Thank you so much for this post! The ‘add new user’ then ‘delete old user’ & ‘attribute to new user’ worked for me.
And I now have the plugin which also works.
FYI – when I changed the email address after adding new user, it took aaages for the confirmation email to come through to my Gmail from WordPress.
WPBeginner Support
Glad it worked, setting up SMTP can also help with email deliverability if someone hasn’t set that up yet.
Admin
Desmond Diangha
Wow, this is just awesome, and any other article i have read here is just so great and very useful. I just succeeded in adding a new user for my website after reading this article thanks a lot….
WPBeginner Support
You’re welcome, glad our guide was helpful
Admin
Rahat
That was really helpful. I was searching for the solution and some websites suggest to install a plugin, which is not the best solution for me,
because that would make my site slower.
Since I am familiar with PHP, so it would be better to use PHPMyAdmin in Cpanel.
And that’s what I did with the help of this article.
Thanks
WPBeginner Support
Glad our article could help, in general a plugin should not slow down your site unless it is poorly coded.
Admin
Kendall Watson
Thank you for this post. After attempting the cpanel method, which didn’t work, I found this and the plugin suggestion did work.
WPBeginner Support
Glad our guide was able to help
Admin
Dharmendra
I tried method 1 but it did not work, then tried method 2 and it worked. Thank you so much
wpbeginner is a rock. Every time I get a solution.
WPBeginner Support
Glad our guide was able to help
Admin
Tom Llobet
NEVER USE “admin” or the domain name as a user, this is the first thing hackers use to get access to the backend.
WPBeginner Support
Thanks for sharing this, we agree that users should avoid using the username admin
Admin
Van
Using phpMyAdmin worked like a charm for me. I wanted to change my username because I discovered while perusing Wordfence brute force activity on my site that my username had been used by a hacker.
WPBeginner Support
Glad our recommendations could help
Admin
Stef
Doing it in the database won’t wipe anything out like their orders if WooCommerce?
Daniel
Thank You! php way worked perfectly!
Bonkarah
Appreciate the info given here. I was able to use PhpMyadmin to change the user name. But on logging in to my WordPress site, the info on my dashboard is so limited. The new username that was there before i deleted the wrong one with Admin role had Author’s role. Could this be why I am not granted full access to my editing dashboard where I could add more users and edit normally?
Somebody help me out here. How do I get back to my full dashboard editing suite and change my role to Admin?
Jake
Why won’t your website let me create an account? When ever I try it says to try again with no explanation.
WPBeginner Support
Hi Jake,
Where you are trying to sign up? If you are trying to join WPBeginner Videos, then we just tested the form its working fine.
Admin
Linda Groeneveld
I have used the plugin ‘username changer’ and now my account is gone?! What happend and how can I undo this?
WPBeginner Support
Hi Linda,
Try to recover the password first. If this fails, then you can try resetting admin password via phpmyadmin.
Admin
Kimberly
Thank you so much. You just saved my laptop from going through a window.
Tyler
I tried doing this to edit the nice-name attribute, so I don’t leak my user name on the Author’s page, and now my site only shows: Error establishing a database connection. Even after re-naming the field to its original value it doesn’t fix it. Any suggestions?
Jenny Zentz
Thank you! Finding so much help for setting up my new WP account. I’m transferring an existing blog from Blogger. (And existing Google domain.) Any things you’ve already done on that would be great!!! I’ll be searcher your site a lot!
kari
just successfully used the plugin to change my user name – it was really easy then just deleted the plug in – really really useful – thank-you
Naman
Hi i can not find username changer under users
Ripunj
You can simple do this without the plugin. You have to create a user, and for that you have to click on Add New button in the Users section, input the username whatever you want to and then assign the role of it to Administrator then log out. Now log in using newly created username and go into the same section that is Users and now can simply delete the old admin user.
Heather
Hi There. It did seem to work, but it did not attribute all the content. So my bio, my social media links, and Gravatar photo are gone. I can’t figure out how to get all that back.
Colin Crawford
Hi
I can’t get this to work, I have tried other tutorials and they say just the same.
I am in the right database as there is only one and I have edited the old admin username that was originally set up i.e. admin and it won’t allow me to login.
In the database it has clearly changed but when I try to login it won’t allow me. So using the old admin username gets me back in but how? it has been changed it doesn’t exist anymore….
If I view the Users in WordPress my new username is not there so where is it getting these details from?
I am truly baffled.
Colin
Gary Armstrong
You may want to try changing the password to your admin user within wordpress. It would be good to have another temp Admin level user in WP as a backup.
If you’re using phpmyadmin, open the password field, choose a new password and IMPORTANT! choose the MD5 function (or this will NOT work).
Once you change the password, try logging in to your old username account. Try doing this in Incognito mode in Chrome so you have NO cookies set. It shouldn’t let you login. If it IS still logging in, double check you’re in the right DB. I know you said you were, but check the wp-config.php file anyhow.
Extra hint. If you don’t want to setup another email address, and you use Gmail, you can add a + to the end of a gmail address and it will go to the same mailbox: e.g.
Colin Crawford
Hi
Thanks for the reply Gary, I ended up deleting everything on that domain name as it had other WordPress installations so somewhere it went wrong.
Once I did this the information in the tutorial worked but it was so frustrating why it didn’t.
Good job I only used that domain name for testing websites.
Cheers
Colin
Anyaogu Ikechukwu
Hello. I thank you for sharing this article. I want to know if it is necessary to change your username after installing WordPress
WPBeginner Support
If you are using a username like admin, administrator, then yes you should change it.
Admin
Brigitte
thank you thank you. When I am in troubles I always find a helpful answer in your website. Kind regards!!
Melissa
How do I even find my cPanel login details? My site is hosted by GoDaddy but built on WordPress, and the GoDaddy account belongs to my editor. I keep asking him if he can find out but it’s been weeks now. My website was restored by someone else who had another kind of access point, but I need that login. How exactly do I find out those details because my WordPress login isn’t the same.
Ted
it won’t work. i added a new admin (while still keeping the old), but when i log out, it won’t log me back in using the new admin and password (which i didn’t change!). not sure what to do now. help!