Wielu naszych czytelników pytało o zmianę domyślnego adresu URL wyszukiwania WordPress. Jest to częsta prośba, ponieważ standardowy format (http://example.com/?s=search-term) nie jest zbyt przyjazny dla użytkownika ani zoptymalizowany pod kątem SEO.
Właściciele witryn często preferują czystszą strukturę, taką jak http://example.com/search/search-term, dla lepszego doświadczenia użytkownika i widoczności w wyszukiwarkach.
Znaleźliśmy 2 skuteczne metody dostosowania uproszczonej nazwy adresu URL wyszukiwania w WordPress. W tym przewodniku przeprowadzimy Cię przez oba podejścia, pomagając Ci stworzyć bardziej profesjonalne i przyjazne dla SEO adresy URL wyszukiwania dla Twojej witryny. Zaczynajmy!
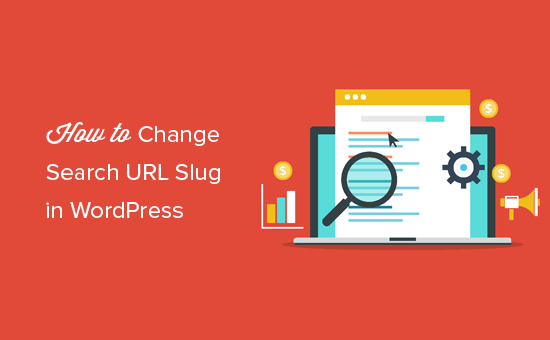
Dlaczego warto zmienić domyślny adres URL wyszukiwania w WordPress?
Domyślnie WordPress używa przyjaznej dla SEO struktury adresów URL dla wszystkich stron w twojej witrynie internetowej. Zazwyczaj przyjazne dla SEO adresy URL WordPress wyglądają następująco:
http://example.com/some-post/
http://example.com/2018/03/news-article/
http://example.com/category/some-category/
Jak widać, adresy URL są dość łatwe do zrozumienia dla odwiedzających. Mogą po prostu spojrzeć na pasek adresu przeglądarki i zobaczyć, gdzie znajdują się w układzie twojej witryny.
Te adresy URL przekazują również wyszukiwarkom przydatne informacje o stronie, dzięki czemu mogą ją poprawnie uszeregować i pokazać osobom, które szukają treści takich jak twoja.
Jednak gdy użytkownik WordPressa przeprowadza wyszukiwanie w twojej witrynie internetowej, adres URL zwykle wygląda mniej więcej tak:
http://example.com/?s=search-term
Dodatkowe znaki ?s= sprawiają, że ten adres URL jest trudniejszy do odczytania i zrozumienia, co może dezorientować zarówno wyszukiwarki, jak i Twoich odwiedzających. Zmieniając ten adres URL, możesz poprawić wyszukiwanie w WordPressie i zwiększyć swoje SEO.
Mając to na uwadze, zobaczmy, jak można zmienić adres URL wyszukiwania. Wystarczy skorzystać z poniższych odnośników, aby przejść bezpośrednio do wybranej metody:
Metoda 1: Zmiana uproszczonej nazwy adresu URL wyszukiwania WordPress za pomocą WPCode (zalecane)
Najprostszym sposobem na zmianę domyślnej uproszczonej nazwy wyszukiwania WordPress jest użycie WPCode.
WPCode to najpopularniejsza wtyczka fragmentów kodu używana przez ponad 2 miliony witryn internetowych WordPress. Umożliwia ona dodawanie fragmentów kodu w WordPressie bez konieczności edytowania pliku functions. php twojej witryny.
Pierwszą rzeczą, którą musisz zrobić, to zainstalować i włączyć darmową wtyczkę WPCode na twojej witrynie internetowej. Aby uzyskać więcej informacji, zobacz nasz przewodnik krok po kroku, jak zainstalować wtyczkę WordPress.
Po włączaniu, przejdź do Code Snippets ” Add Snippet.
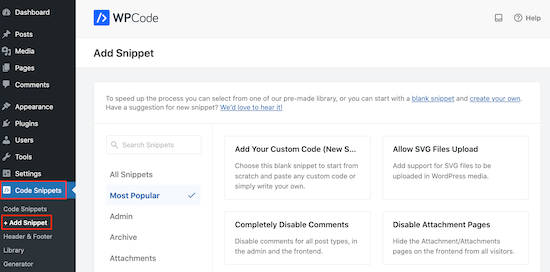
Spowoduje to przejście do strony “Dodaj fragment kodu”, na której znajduje się biblioteka gotowych fragmentów kodu WPCode.
Aby dodać swój własny fragment kodu, po prostu najedź kursorem myszy na “Add Your Custom Code (New Snippet)”. Następnie kliknij “+ Dodaj własny fragment kodu”, gdy się pojawi.

Następnie należy wybrać typ kodu z wyświetlonych opcji. W przypadku tego poradnika klikamy na “Fragment kodu PHP”.

Teraz, na stronie “Utwórz niestandardowy fragment kodu”, możesz zacząć od wprowadzenia tytułu niestandardowego fragmentu kodu.
Może to być cokolwiek, co pomoże zidentyfikować fragment kodu w obszarze administracyjnym WordPress.
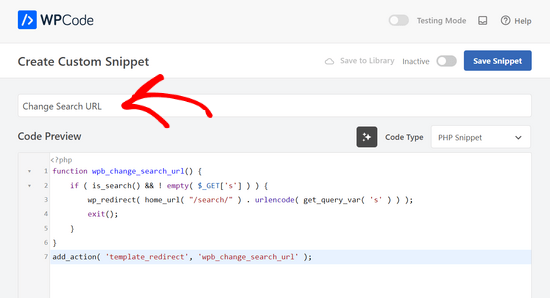
Następnie możesz wkleić poniższy tekst w polu “Podgląd kodu”:
1 2 3 4 5 6 7 | function wpb_change_search_url() { if ( is_search() && ! empty( $_GET['s'] ) ) { wp_redirect( home_url( "/search/" ) . urlencode( get_query_var( 's' ) ) ); exit(); }}add_action( 'template_redirect', 'wpb_change_search_url' ); |
Ten fragment kodu zastępuje znaki “/?s=wyszukiwany termin” znakiem “search”, więc twoja uproszczona nazwa będzie wyglądać następująco: http://example.com/search/wordpress
Aby użyć czegoś innego niż “search” w twoim adresie URL, po prostu dostosuj powyższy fragment kodu.
Gdy jesteś zadowolony z kodu, nadszedł czas, aby zmienić miejsce uruchamiania fragmentu kodu, przewijając do pola “Wstaw”.
Aby rozpocząć, upewnij się, że opcja “Auto Insert” jest wybrana. Następnie otwórz listę rozwijaną “Lokalizacja” i wybierz “Tylko frontend”, ponieważ będziemy używać tego kodu tylko na front-endzie naszej witryny.
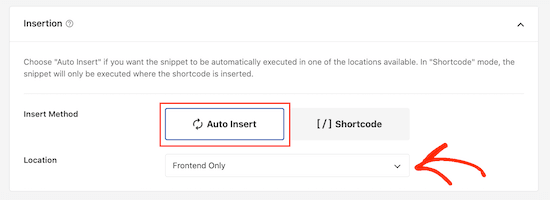
Po skonfigurowaniu fragmentu kodu można go uruchomić, klikając przełącznik “Aktywny”.
Na koniec nie zapomnij kliknąć “Zapisz fragment kodu”.
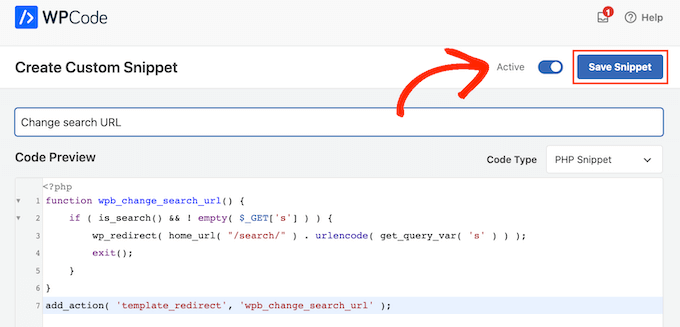
Teraz przejdź na twoją witrynę i przeprowadź wyszukiwanie.
Jeśli spojrzysz na pasek adresu twojej przeglądarki, zobaczysz nowy, przyjazny dla SEO adres URL wyszukiwania.
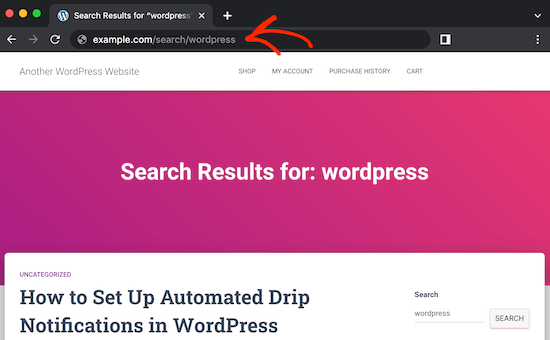
Metoda 2: Zmiana uproszczonej nazwy adresu URL wyszukiwania WordPress za pomocą pliku .htaccess
Inną opcją jest edycja pliku .htaccess twojej witryny. Ta metoda jest bardziej skomplikowana, więc nie jest zalecana dla początkujących. Pozwala ona jednak na zmianę uproszczonej nazwy adresu URL wyszukiwania bez korzystania z fragmentu kodu wtyczki.
Aby uzyskać dostęp do pliku .htaccess, będziesz potrzebował klienta FTP, takiego jak FileZilla, lub możesz użyć menedżera plików twojego hostingu WordPress cPanel.
Jeśli po raz pierwszy korzystasz z FTP, zapoznaj się z naszym kompletnym przewodnikiem na temat łączenia się z witryną za pomocą FTP.
Na potrzeby przykładu użyjemy aplikacji menedżera plików Bluehost. Jeśli jesteś użytkownikiem Bluehost, zaloguj się do kokpitu twojego hostingu. Następnie przejdź do karty “Witryny internetowe” i kliknij “Ustawienia” dla witryny, którą chcesz edytować.

Następnie przejdź do sekcji Szybkie odnośniki.
Tam kliknij “Menedżer plików”. W tym samym obszarze zobaczysz również ścieżkę główną twojego dokumentu (zwykle public_html), gdzie możesz znaleźć plik .htaccess.

Powinieneś teraz znaleźć się w menedżerze plików Bluehost.
Po znalezieniu pliku .htaccess w katalogu public_html, kliknij go prawym przyciskiem myszy i wybierz “Edytuj”.
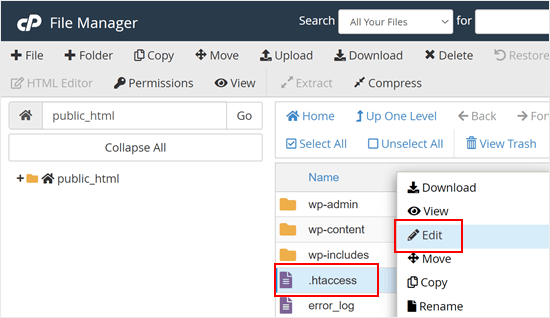
Teraz wklej następujący kod na dole pliku:
1 2 3 | # Change WordPress search URLRewriteCond %{QUERY_STRING} \\?s=([^&]+) [NC]RewriteRule ^$ /search/%1/? [NC,R,L] |
Spowoduje to zmianę uproszczonej nazwy wyszukiwania WordPress na następującą:
http://example.com/search/your-search-query/
Możesz zmienić tę uproszczoną nazwę poprzez dostosowanie fragmentu kodu.
Gdy to zrobisz, nie zapomnij kliknąć “Zapisz zmiany”.
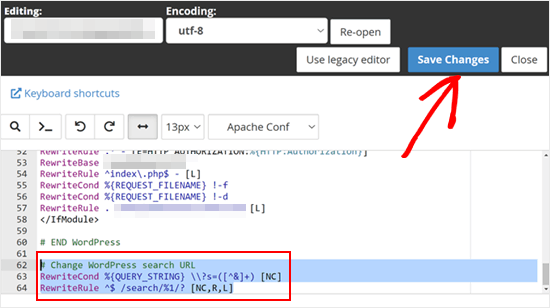
Teraz, jeśli przeprowadzisz wyszukiwanie w twojej witrynie, powiadomienie zostanie wyświetlone z uproszczoną nazwą.
Wskazówka bonusowa: Użyj SearchWP, aby stworzyć własną wyszukiwarkę WordPressa
Wbudowany blok wyszukiwania WordPress działa dobrze jako wyszukiwarka twojej witryny internetowej. Ale jeśli chcesz zaoferować lepsze wrażenia z wyszukiwania, będziesz potrzebować SearchWP.
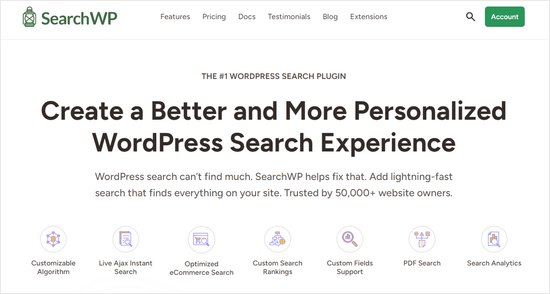
Ta wtyczka wyszukiwania WordPress umożliwia tworzenie własnych algorytmów wyszukiwania i formularzy, które najlepiej odpowiadają potrzebom twoich klientów i witryny internetowej. Możesz na przykład dodać funkcję wyszukiwania według kategorii, dzięki czemu twoi czytelnicy będą mogli skupić się na przeglądaniu treści z określonej kategorii.
Aby dowiedzieć się więcej o tej wtyczce wyszukiwania, możesz przeczytać naszą pełną recenzję SearchWP.
Mamy nadzieję, że ten artykuł pomógł ci zmienić domyślny adres URL wyszukiwania w WordPress. Możesz również zapoznać się z naszym artykułem na temat dostosowywania strony wyników wyszukiwania w WordPress i naszym przewodnikiem dla początkujących na temat inteligentnego wyszukiwania produktów WooCommerce.
If you liked this article, then please subscribe to our YouTube Channel for WordPress video tutorials. You can also find us on Twitter and Facebook.





Brandon Boyd
Hi, I just came across this today and it’s been super helpful. Is there anyway to remove the “You Search For” prefix in the page title when doing a search?
WPBeginner Support
That would be added by your specific theme first. We would recommend checking with the support for your theme to see if they have a built-in or recommended way for changing that without needing to modify your theme’s files.
Admin
Kedar Bhogle
Thank you Respected Sir/Madam,
I am looking for such code because I want to use theme default theme’s search box using “Google Custom Search Engine” for extra revenue. Finally I have done using this code (all credit goes to you Sir / Madam). I have basis knowledge about html ( I don’t learn @ any institution, I learned online….. Let’s go),
Very Very Thanks again…..
WPBeginner Support
Glad our guide could help
Admin
mostafa elaissaoui
thank you
this is helpful
WPBeginner Support
You’re welcome
Admin
Josh
Is there a way to change /search/ to /somethingelse/
WPBeginner Support
You would use the first method and replace the word search with the word you wanted
Admin
Josh
Works great. Any idea why this might leave off closing / as in url.com/search/search-term instead of /search-term/
WPBeginner Support
For the first method, depending on your permalinks it may not automatically add a trailing slash, if you wanted one you would need to add the trailing slash to the wp_redirect function or modify your permalink settings.
Admin
Carlos
Method 1 doesn’t work if I change “/search/” for another term. I triead “/busca/” that means search in portuguese…
Richard Talbot
Carlos is right. Same goes for method 2 (htacess method. The only word it will work for is “search”. If you try any other word like “result”, “busca”, “whatever”, etc, then you get a 404.
Very confusing as to why it only works for the word “search”.
WPBeginner Support
You may want to ensure you cleared your caching if you’ve edited the code from the article for a word other than search for one possible reason.
Admin
Allewar
These methods alone won’t work, they only make the «pretty» slug, but the keyword you need to change is the WP rewrite rule for the query.
You can use this code in your theme’s functions.hp to use any word you want (also includes the rule for the ‘page’ slug):
function re_rewrite_rules() {
global $wp_rewrite;
$wp_rewrite->search_base = ‘buscar’;
$wp_rewrite->pagination_base = ‘pagina’;
$wp_rewrite->flush_rules();
}
add_action(‘init’, ‘re_rewrite_rules’);
Cristina
I’ve used the .htaccess metod and it works. Ths a lot!
Joseph
Do you meant that the search result page can be indexed by search engine?
However, the content in the search result page is a kind of duplicate content as what we can find in the archieve, category or tag pages.
PS. I am not an expert in SEO and might have wrong concept.
Linas
Thank You! Works great. Used 1st method with functions.php