Jeśli zmieniasz dostawcę hostingu, aktualizacja serwerów nazw domeny jest kluczowym krokiem. Robiliśmy to wiele razy i choć brzmi to technicznie, faktyczny proces jest dość prosty.
Serwery nazw są jak drogowskazy w globalnym systemie nazw domen. Dzięki nim Internet wie, gdzie znaleźć zawartość Twojej witryny. Ta zmiana zapewnia, że domena kieruje odwiedzających do właściwego serwera dla Twojej witryny.
Ten poradnik przeprowadzi Cię przez każdy krok zmiany serwerów nazw domeny, zapewniając płynne przejście dla Twojej witryny.
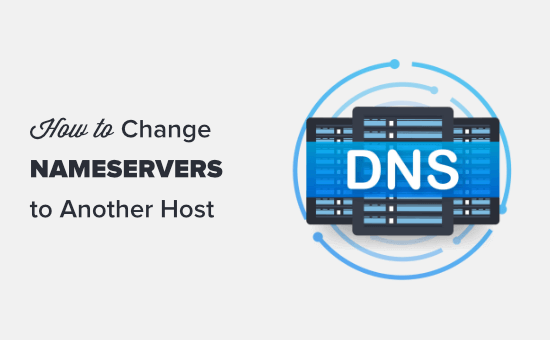
Czym są serwery nazw?
Serwery nazw są ważną częścią globalnej bazy danych systemu nazw domen (DNS). Ich podstawową rolą jest informowanie innych komputerów, gdzie zlokalizować nazwę domeny.
Pomyśl o swoim koncie hostingowym jak o domu, w którym przechowywane są pliki Twojej witryny. W tej analogii nazwa domeny działa jak adres ulicy wskazujący odwiedzającym ten dom.
Serwery nazw zasadniczo kierują ruch internetowy do właściwej lokalizacji poprzez powiązanie nazwy domeny z określonym adresem internetowym.
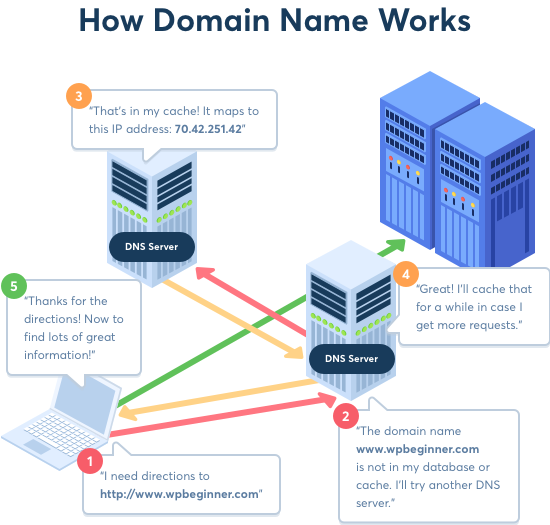
Wpisanie nazwy domeny w przeglądarce powoduje wysłanie żądania do DNS – globalnej sieci serwerów.
Te serwery DNS lokalizują serwery nazw powiązane z daną domeną i przekazują żądanie do właściwego serwera.
Na przykład, jeśli witryna jest hostowana na Bluehost, adresy serwerów nazw mogą wyglądać następująco:
ns1.bluehost.com
ns2.bluehost.com
Serwery nazw to komputery utrzymywane przez dostawcę hostingu. Kierują one żądanie do serwera, na którym przechowywane są pliki witryny, pomagając odwiedzającym w płynnym dotarciu do witryny.
Dlaczego i kiedy należy zmienić serwery nazw domen?
Istnieje kilka kluczowych powodów, dla których konieczna może być aktualizacja serwerów nazw:
- Przenosisz swoją witrynę do nowego dostawcy hostingu.
- Dodajesz zaporę aplikacji internetowej, taką jak Cloudflare, aby zabezpieczyć swoją witrynę.
Jeśli przenosisz swoją witrynę na nowego hosta, musisz zaktualizować serwery nazw swojej domeny, aby kierować odwiedzających do nowego środowiska hostingowego.
Ten krok jest ważny, ponieważ poprzedni dostawca hostingu usunie pliki witryny po zakończeniu planu. Bez aktualizacji serwerów nazw odwiedzający mogą nie być w stanie uzyskać dostępu do witryny.
Podczas konfigurowania zapory aplikacji internetowych (WAF), wiele wtyczek WordPress WAF wymaga skierowania do nich serwerów nazw.
Ta konfiguracja jest niezbędna dla WAF, takich jak Sucuri lub Cloudflare, które filtrują ruch na poziomie DNS, aby chronić witrynę przed złośliwą aktywnością, zanim dotrze ona do serwera.
Poza tymi sytuacjami, rzadko będziesz musiał zmieniać serwery nazw.
Jednak czasami może być konieczne dostosowanie innych rekordów DNS, takich jak aktualizacja rekordów MX dla profesjonalnej konfiguracji poczty e-mail. Zalecamy skonfigurowanie firmowego adresu e-mail po aktualizacji serwerów nazw.
Mając to na uwadze, przyjrzyjmy się, jak można łatwo zaktualizować serwery nazw domeny i skierować je na nowego hosta.
Jak zmienić serwery nazw twojej domeny?
Zmiana twojego serwera nazw jest dość prosta i łatwa. Proces może wyglądać nieco inaczej w zależności od twojego rejestratora nazw domen, ale podstawowe kroki są takie same.
Omówimy instrukcje dotyczące zmiany twoich serwerów nazw u kilku popularnych rejestratorów domen i firm hostingowych. Możesz użyć szybkich odnośników, aby przejść do sekcji dla twojego hosta:
- Changing Your Nameservers with Domain.com
- Changing Your Nameservers with Bluehost
- Changing Your Nameservers with SiteGround
- Changing Your Nameservers with Hostinger
- Changing Your Nameservers with HostGator
- Changing Your Nameservers with GoDaddy
- Changing Your Nameservers with Namecheap
- Changing Your Nameservers with WordPress.com
- Additional Resources
Potrzebujesz pomocy przy zmianie serwera nazw? Uzyskaj obsługę WordPress na żądanie!
Przełączanie serwerów nazw może wydawać się nieco techniczne, jeśli utkniesz w martwym punkcie, możesz skorzystać z naszej usługi wsparcia WordPress na żądanie.
Nasz zespół ekspertów WordPress jest gotowy do obsługi wszystkich zadań technicznych, dużych i małych. Niezależnie od tego, czy przenosisz się na nowego hosta, konfigurujesz zaporę, czy po prostu potrzebujesz wskazówek, wystarczy jedno kliknięcie.
Dowiedz się więcej o obsłudze WordPress Premium
Przed edycją twoich serwerów nazw, musisz znać nowe rekordy serwerów nazw do użycia. Twój nowy hostingodawca powinien być w stanie Ci to powiedzieć.
Serwery nazw zazwyczaj wyglądają jak ns1.bluehost.com i ns2.bluehost.com. Niektórzy hostingodawcy używają zamiast tego adresów IP.
Zmiana serwera nazw może potrwać kilka godzin. Prosimy o cierpliwość, jeśli witryna nie pojawi się od razu w domenie.
Zmiana twojego serwera nazw za pomocą Domain.com
Domain. com jest jednym z najpopularniejszych rejestratorów domen. Łatwo jest zarejestrować domenę w Domain.com i hostować ją gdzie indziej.
Bonus: Jeśli chcesz zarejestrować nową nazwę domeny, możesz skorzystać z naszego ekskluzywnego kuponu Domain. com, aby uzyskać 25% zniżki.
Aby zmienić twoje serwery nazw, musisz najpierw logować się na swoje konto Domain.com. Następnie należy kliknąć odnośnik “DNS & Nameservers” w lewym panelu bocznym.

Spowoduje to przejście do strony, na której można zobaczyć twoje rekordy DNS.
Przed rozpoczęciem upewnij się, że na górze ekranu w nawigacji po okruszkach wybrana jest właściwa domena.

Po sprawdzeniu, że domena jest poprawna, przewiń w dół, aż dojdziesz do rekordów NS. Powinny być 2 z nich: ns1.domain.com i ns2.domain.com.
Najpierw kliknij 3 pionowe kropki obok ns1.domain.com, a następnie wybierz Edytuj.
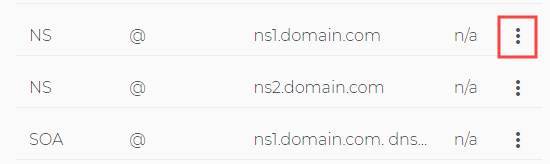
Pojawi się okno, w którym należy edytować rekord serwera nazw.
Wystarczy wpisać nowy serwer nazw w polu “Zawartość”, a następnie kliknąć przycisk “Aktualizuj DNS”. Tutaj używamy serwerów nazw Bluehost:
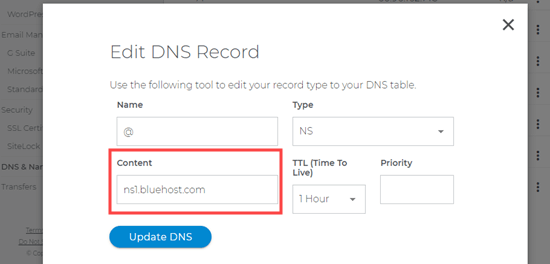
Powtórz ten sam proces dla rekordu serwera nazw ns2.domain.com.
Na liście pojawią się twoje zaktualizowane serwery nazw.

To wszystko, co musisz zrobić, aby skierować twoją domenę internetową na nowego hosta.
Zmiana twojego serwera nazw w Bluehost
Bluehost jest znaną firmą hostingową WordPress. Jest ona również rejestratorem domen. Jeśli masz domenę zarejestrowaną w Bluehost, łatwo jest zmienić twoje serwery nazw.
Najpierw musisz logować się na twoje konto Bluehost. Następnie kliknij kartę “Domeny” po lewej stronie. Powinieneś zobaczyć domeny Twojej witryny internetowej na liście. Po prostu kliknij nazwę domeny, którą chcesz zaktualizować.
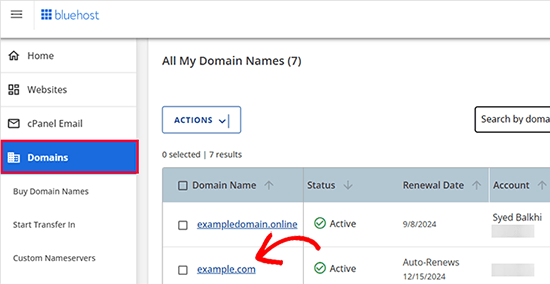
Spowoduje to przejście do obszaru zarządzania domeną.
Następnie przewiń w dół do sekcji Narzędzia zaawansowane i kliknij, aby ją rozwinąć.
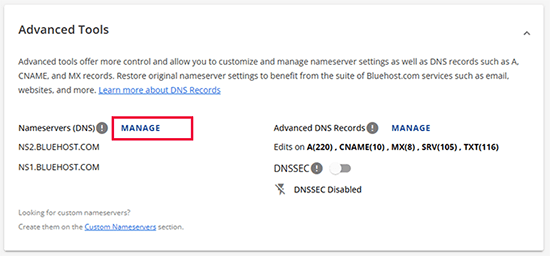
Następnie należy kliknąć odnośnik “Zarządzaj” obok opcji Serwery nazw (DNS).
Spowoduje to wyświetlenie wyskakującego okienka z ostrzeżeniem.
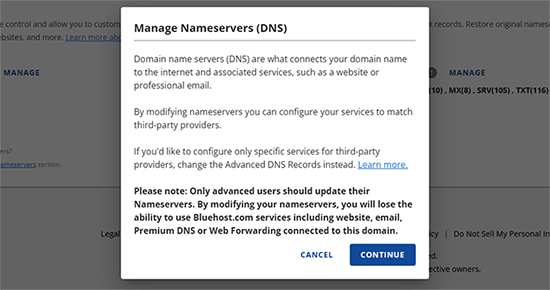
Wystarczy kliknąć “Kontynuuj”, aby przejść dalej.
Następnie pojawi się opcja utworzenia twojego nowego serwera nazw.
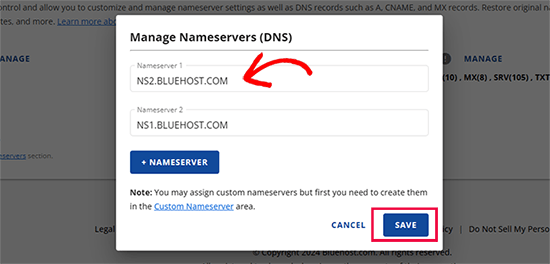
Po dodaniu informacji o nowym serwerze nazw kliknij przycisk “Zapisz”, aby zapisać zmiany.
To wszystko, co musisz zrobić. Twoja domena internetowa wskazuje teraz na nowego hosta.
Gratulacje, pomyślnie zmieniono serwery nazw w Bluehost.
Zmiana twojego serwera nazw za pomocą SiteGround
SiteGround to dobrze znana firma hostingowa WordPress klasy premium. Używamy ich do hostowania witryny internetowej WPBeginner.
Oferują również rejestrację nazw domen w ramach swojej platformy hostingowej.
Aby zmienić twoje serwery nazw w SiteGround, musisz najpierw logować się na swoje konto SiteGround.
Następnie przejdź do strony Usługi ” Domeny i kliknij odnośnik “Zarządzaj serwerami nazw” dla twojej wybranej domeny.
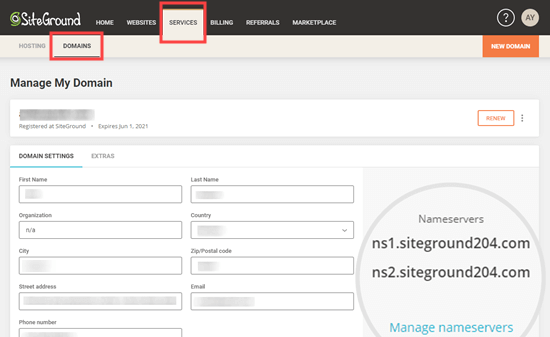
W wyskakującym oknie wystarczy usunąć istniejące serwery nazw SiteGround i wpisz nowe, których chcesz użyć. Opcjonalnie można dodać trzeci i czwarty serwer nazw.
Gdy wszystko będzie gotowe, kliknij przycisk “Potwierdź”.
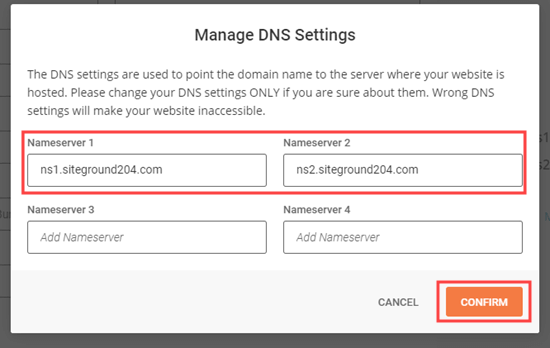
Twoje nowe serwery nazw będą teraz wyświetlane obok nazwy Twojej domeny.
Bonus: Chcesz hostować swoją witrynę internetową na SiteGround, tak jak WPBeginner? Oferują naszym użytkownikom 83% zniżki na hosting z naszym ekskluzywnym kuponem SiteGround. Rabat zostanie automatycznie zastosowany po kliknięciu naszego odnośnika do kuponu.
Gratulacje, zmieniłeś serwery nazw Twojej domeny w SiteGround.
Zmiana twojego serwera nazw za pomocą Hostingera
Hostinger jest jedną z najlepszych firm hostingowych WordPress. Umożliwiają one również klientom rejestrację nazw domen.
Aby zmienić serwery nazw w Hostingerze, zaloguj się na swoje konto i kliknij “Domeny” u góry.
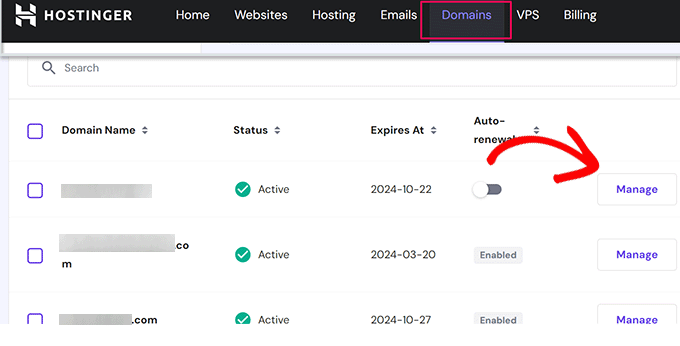
Następnie należy przewinąć nieco w dół i kliknąć przycisk “Zarządzaj” obok nazwy domeny.
Następnie kliknij “DNS / Serwery nazw” w lewej kolumnie. Zobaczysz teraz serwery nazw aktualnie używane przez Twoją nazwę domeny.
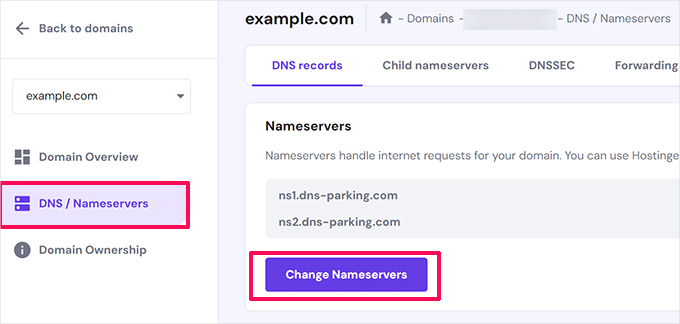
Kliknij przycisk “Zmień serwery nazw”, aby kontynuować.
Następnie kliknij, aby wybrać opcję Zmień serwery nazw, a następnie wpisz swoje wpisy serwerów nazw poniżej.
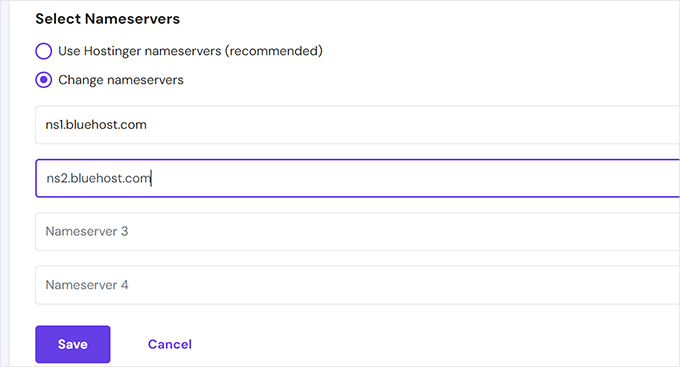
Nie zapomnij kliknąć przycisku “Zapisz”, aby zapisać twoje ustawienia.
Hostinger zaktualizuje teraz serwery nazw twojej domeny i wskaże je nowemu dostawcy hostingu.
Zmiana twojego serwera nazw za pomocą HostGator
HostGator to kolejna popularna firma hostingowa i rejestrator domen.
Aby zmienić twoje serwery nazw na HostGator, musisz logować się na swoje konto HostGator.
Następnie należy kliknąć kartę “Domeny”, a następnie kliknąć nazwę twojej wybranej domeny, aby zobaczyć dalsze szczegóły.
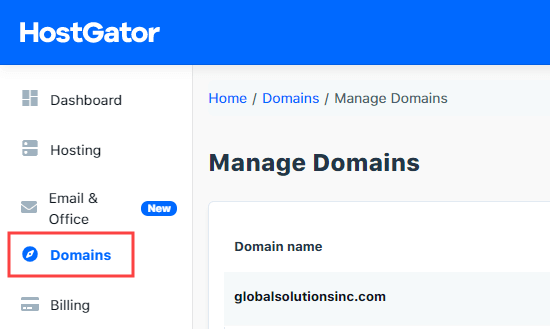
Zobaczysz teraz rozszerzoną sekcję szczegółów pod twoją nazwą domeny.
Tutaj wystarczy kliknąć odnośnik “Zmień” znajdujący się pod danymi twojego serwera nazw.
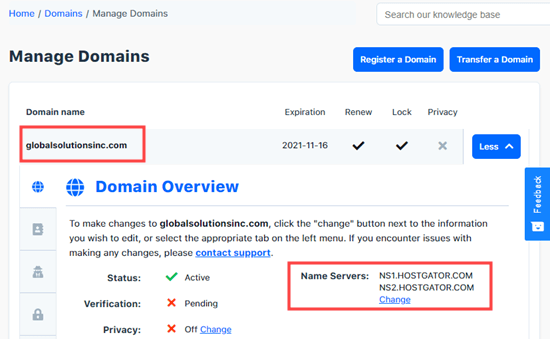
Pojawią się teraz dwa nowe pola dla serwerów nazw.
Wystarczy, że wpiszesz swoje serwery nazw w te pola i naciśniesz przycisk “Zapisz serwery nazw”.
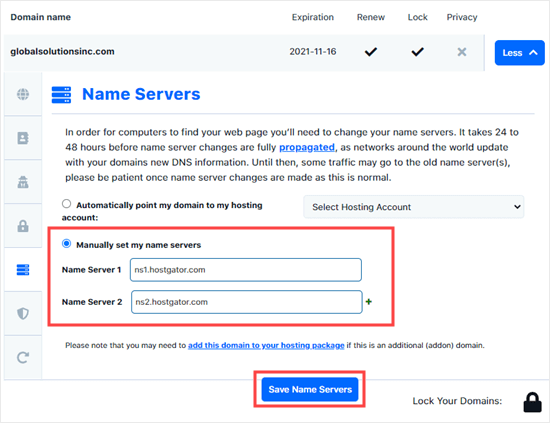
Pola zmienią kolor na zielony, wskazując, że zmiana serwera nazw została zapisana.
Jeśli wrócisz do przeglądu domeny, zobaczysz twoje nowe serwery nazw na liście:
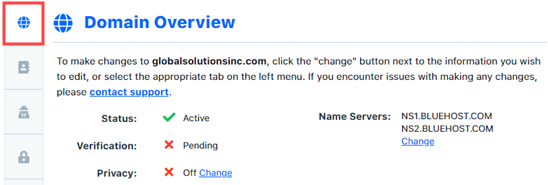
Gratulacje, pomyślnie zmieniłeś serwery nazw w HostGator.
Bonus: Chcesz zarejestrować bezpłatną nazwę domeny na HostGator? Możesz skorzystać z naszego kuponu HostGator, aby uzyskać 81% zniżki na hosting HostGator, a także bezpłatną nazwę domeny i certyfikat SSL.
Zmiana twojego serwera nazw z GoDaddy
GoDaddy to jedna z najbardziej znanych firm oferujących hosting i nazwy domen.
Aby zmienić twoje serwery nazw, musisz najpierw logować się na swoje konto GoDaddy.
Powinieneś zobaczyć swoje domeny wymienione na stronie głównej. Wystarczy kliknąć 3 pionowe kropki dla twojej domeny i wybrać opcję “Zarządzaj DNS”.
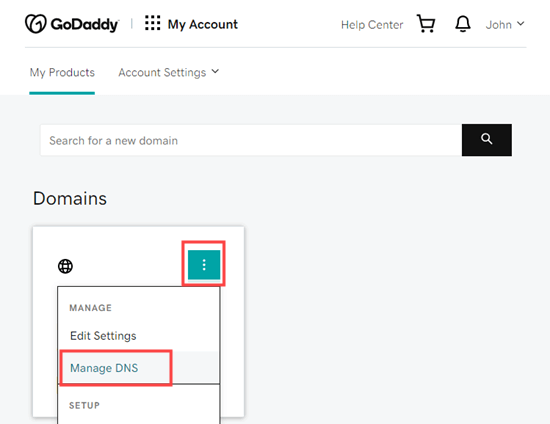
Następnie należy kliknąć opcję “Użyję własnych serwerów nazw” i wpisz serwery nazw, których chcesz użyć.
Możesz dodać więcej niż 2, używając przycisku “Dodaj serwer nazw”.
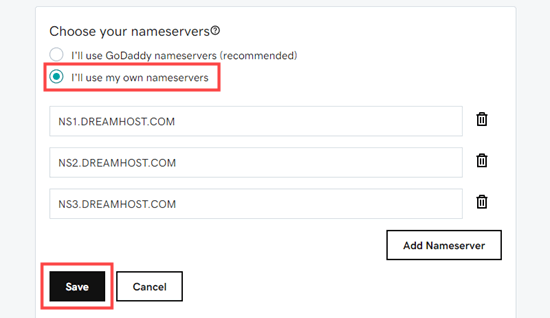
Po zakończeniu kliknij przycisk “Zapisz”.
GoDaddy może wyświetlić ostrzeżenie z prośbą o potwierdzenie. Wystarczy zaznaczyć to pole, a następnie kliknąć przycisk “Kontynuuj”. Twoje serwery nazw zostały zmienione.
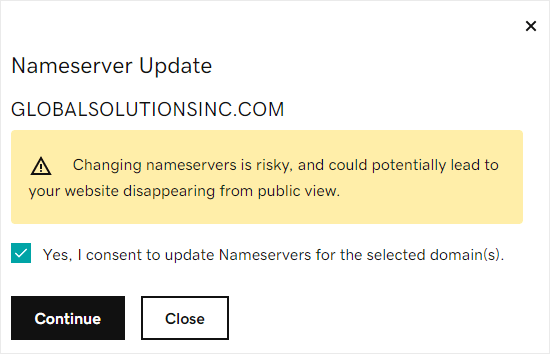
Bonus: Możesz uzyskać 30% zniżki na hosting GoDaddy i otrzymać bezpłatną domenę. Aby uzyskać więcej informacji, sprawdź naszą stronę z kuponami Go Daddy.
Gratulacje, pomyślnie zmieniono serwery nazw w GoDaddy.
Zmiana twojego serwera nazw z Namecheap
Namecheap to kolejna najwyżej oceniana firma oferująca domeny w atrakcyjnych cenach.
Aby zmienić serwery nazw, musisz najpierw logować się na swoje konto Namecheap. Następnie kliknij kartę “Lista domen”, a następnie kliknij przycisk “Zarządzaj” obok twojej wybranej domeny.
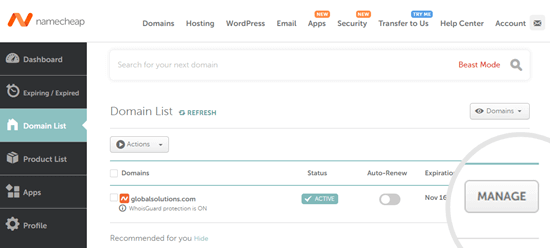
Następnie należy przewinąć stronę w dół do sekcji “Serwery nazw”.
W tym miejscu należy kliknąć listę rozwijaną i wybrać opcję “Własny DNS”.
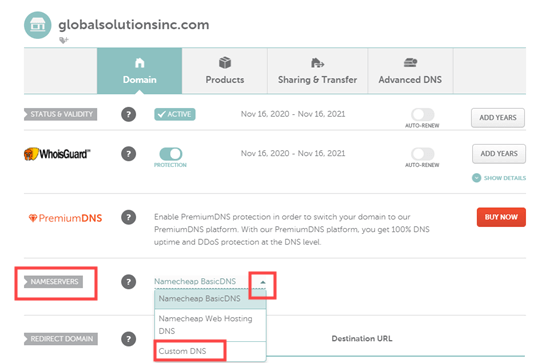
Po prostu dodaj tutaj swoje serwery nazw.
Po dodaniu wpisów serwera nazw kliknij przycisk “sprawdź”, aby zapisać twoje zmiany.
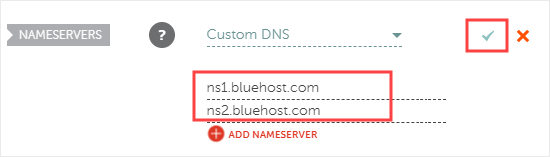
Twoje nowe serwery nazw będą teraz wyświetlane na liście.
Namecheap zacznie teraz kierować twoją domenę do nowego dostawcy hostingu.
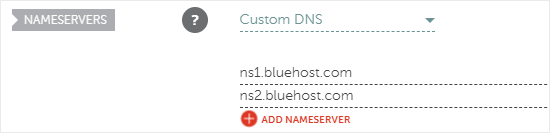
Gratulacje, pomyślnie zmieniono serwery nazw w Namecheap.
Zmiana twojego serwera nazw w WordPress.com
WordPress. com to usługa hostingowa stworzona przez Automattic, firmę prowadzoną przez współzałożyciela WordPressa Matta Mullenwega. Ma kilka ograniczeń, więc użytkownicy czasami decydują się na migrację do samodzielnie hostowanej witryny internetowej WordPress.org.
Jeśli nie masz jasności co do różnicy między WordPress.com i WordPress.org, zapoznaj się z naszą tabelą porównawczą WordPress.
Zalecamy, aby w przypadku przejścia z WordPress.com do innego dostawcy hostingu WordPress, przenieść twoją domenę do nowego hosta. W ten sposób twoja domena i hosting będą zarządzane w tym samym miejscu.
Jednak w niektórych sytuacjach nie będzie to możliwe. Na przykład, jeśli niedawno zarejestrowałeś swoją domenę, nie będziesz mógł jej przenieść przez 60 dni. W takim przypadku będziesz musiał zmienić twoje serwery nazw na WordPress.com.
Pierwszą rzeczą, którą musisz zrobić, jest logowanie się na twoje konto WordPress.com. Następnie należy przejść do strony Twoje witryny ” Aktualizacje ” Domeny, a następnie wybrać domenę, którą chcesz zmienić.
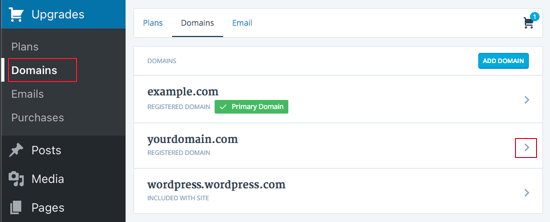
Po wykonaniu tej czynności zobaczysz listę wszystkich działań, które możesz wykonać w twojej domenie.
W górnej części listy należy wybrać opcję “Zmień Twoje serwery nazw i rekordy DNS”.
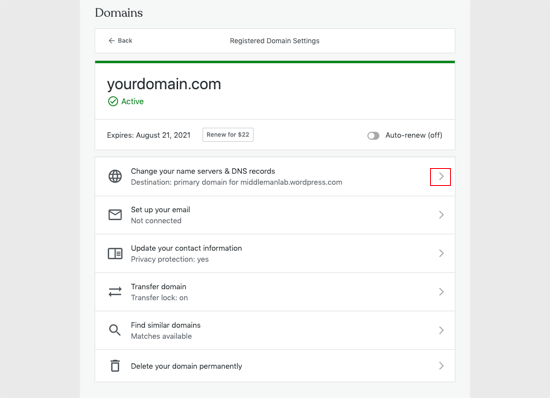
Następnie należy przełączyć przełącznik “Użyj serwerów nazw WordPress.com” do pozycji wyłączonej. Teraz możesz wpisz serwery nazw, których chcesz użyć.
Na koniec należy kliknąć przycisk “Zapisz własne serwery nazw”, aby zapisać twoje ustawienia.
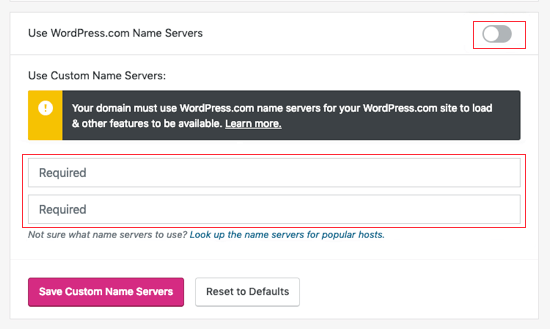
To wszystko, co musisz zrobić, aby skierować twoją domenę internetową na nowego hosta.
Ostatnie kroki po skonfigurowaniu serwerów nazw twojej domeny
Wszelkie zmiany serwerów nazw domen mogą potrwać kilka godzin, zanim zaczną obowiązywać na całym świecie. Dzieje się tak, ponieważ każdy dostawca usług internetowych musi wyczyścić historię pamięci podręcznej i zaktualizować adres IP do nowych rekordów.
Jeśli po raz pierwszy zmieniasz serwery nazw, ważne jest, abyś wykazał się cierpliwością, ponieważ często zmiany nie mają wpływu od razu.
Jeśli minęło kilka godzin, a zmiany serwera nazw nadal nie są widoczne, możesz spróbować wyczyścić pamięć podręczną DNS komputera.
Dodatkowe zasoby
Nauka zarządzania nazwami domen i hostingiem jest ważną umiejętnością, która pomoże ci rozwinąć swój biznes online. Poniżej znajduje się kilka przydatnych zasobów, które pomogą ci dowiedzieć się więcej:
- Przewodnik dla początkujących: Co to jest nazwa domeny i jak działają domeny?
- Kompletny przewodnik po konfiguracji DNS WordPress dla początkujących
- Kiedy należy zmienić hosting WordPress (kluczowe wskaźniki)?
- Kiedy naprawdę potrzebujesz zarządzanego hostingu WordPress?
Mamy nadzieję, że ten artykuł pomógł ci dowiedzieć się, jak zmienić serwery nazw i skierować domenę na innego hosta. Możesz również zobaczyć , jak zarejestrować nazwę domeny za darmo lub nasz przewodnik po migracji WordPress.
If you liked this article, then please subscribe to our YouTube Channel for WordPress video tutorials. You can also find us on Twitter and Facebook.





Thula G
How do you change nameservers without a host?
WPBeginner Support
If you do not have a hosting provider then your nameserver settings would be editable where you purchased your domain
Admin
Dayo Olobayo
Thanks to this informative guide, I now have a much better understanding of how nameservers work within the DNS system. The article mentions that it can take a few hours for the nameserver changes to propagate. Does that mean the website will be down during that period?
WPBeginner Support
Correct, to help mitigate that it would normally be a good idea to have a maintenance page on the old hosting if you are concerned about the nameservers.
Admin
Dennis Muthomi
I’d also recommend checking your site’s analytics to find a low-traffic window for making the nameserver changes.
That way, you minimize the number of visitors impacted during the transition period when the site may be unavailable or showing the maintenance page.
Mrteesurez
Thank you for this great article.
I like way you explained Nameserver and how it works in relationship with domain and hosting. Your explanation has made me understand the concept of Nameserver and it’s functions in DNS. I appreciate this guide.
THANKGOD JONATHAN
Thank you WPBeginner team for making this tutorial.
I just read your article about beginners guide to DNS and now learned how to changed them properly. Very interesting .
WPBeginner Support
You’re welcome
Admin
Lewis
Great article but I have one question. I changed my Nameservers from BlueHost to Cloudflare- I’m assuming I should still retain my hosting account Bluehost?
WPBeginner Support
CDNs like Cloudflare are not hosting so you would want to keep your hosting provider. You can see more about what a CDN is in our article below!
https://www.wpbeginner.com/showcase/best-wordpress-cdn-services/
Admin
Peter Terlick
Hi. Great article; thanks very much. One question though.
If I’m migrating from host A to host B, do I make the name server change on the old host A or the new host B (or both)?
WPBeginner Support
The change would be applied to Host A as host B would already be pointing toward itself by default normally.
Admin
Matt Enser
Thanks for this guide, but what is the next step to connect your domain after you set the name servers? I set the NS and then did the a records, but it isn’t working for me. Do you have a guide for after the name servers?
The site I am working on is hosted with siteground and the domain is at epiks.
WPBeginner Support
If your nameservers are pointing to your new host, you no longer have the old nameservers, and the domain is not pointing correctly, you would want to reach out to your hosting provider as sometimes something may be stuck on their end that needs to be updated.
Admin
Paul
Hey. Great content guys, one question though. Is changing wordpress.com to wordpress.org the same as changing it to only a .com name server?
WPBeginner Support
No, that is a bit more in-depth of a process, you can take a look at our guide on how to transfer your site below:
https://www.wpbeginner.com/wp-tutorials/how-to-properly-move-your-blog-from-wordpress-com-to-wordpress-org/
Admin
Paul
Is it ok to update my WP website on the new host while the DNS is propagating?
Scott
While waiting for nameservers to update, can I tell them the new domain name and ip address?
WPBeginner Support
If you wanted to see the new location before the nameservers update, you would need to edit your computer’s hosts file with the new IP address.
Admin
Christopher L. Scott
Thanks for this. I just switched from BlueHost over to WPengine and your article helped a lot. I’m a pastor so this techie stuff is hard for me. Thanks again for your article.
WPBeginner Support
Glad our guide was helpful
Admin