Konfiguracja profesjonalnego e-maila może być trudna dla nietechnicznych użytkowników. Zakładasz firmę, kupujesz domenę, a potem – bum – zdajesz sobie sprawę, że twoje e-maile nadal trafiają na adres Gmail. Niezbyt profesjonalne, prawda?
W tym miejscu pojawiają się rekordy MX (Mail Exchange). Traktuj je jak znaki drogowe dla twojego e-maila, informujące wiadomości, gdzie dokładnie mają trafić.
Jeśli nie można ich prawidłowo skonfigurować, twoje e-maile mogą trafić w niewłaściwe miejsce – lub, co gorsza, zniknąć w czeluściach Internetu.
Teraz, jeśli myśl o majstrowaniu przy ustawieniach DNS sprawia, że chcesz biec w przeciwnym kierunku, nie martw się. Nie jest to tak straszne, jak się wydaje. Wystarczy kilka kliknięć, by twój własny e-mail działał jak profesjonalista.
W tym przewodniku przeprowadzimy cię przez zmianę rekordów MX krok po kroku – bez technicznego żargonu, bez bólu głowy, po prostu prosty sposób, aby twój e-mail działał tak, jak powinien.
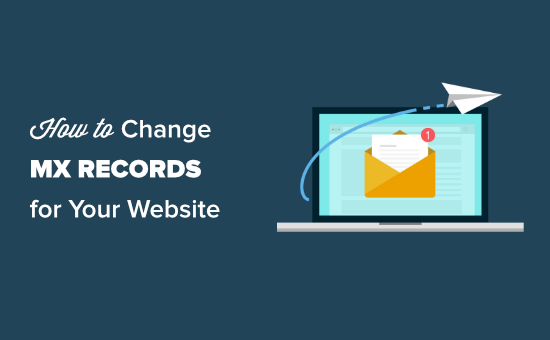
Czym są rekordy MX i dlaczego warto je zmieniać?
Rekordy MX (Mail Exchange) są jak GPS dla twojego e-maila. Mówią internetowi, gdzie wysyłać wiadomości, gdy ktoś wysyła e-mail w twojej domenie.
Domyślnie Twoja domena może nie wiedzieć, gdzie wysyłać wiadomości e-mail lub może wskazywać na niewłaściwe miejsce. Jeśli konfigurujesz biznesowy adres e-mail, musisz zaktualizować te rekordy, aby twoje wiadomości e-mail docierały do właściwej skrzynki odbiorczej.
Na przykład, jeśli korzystasz z Google Workspace do tworzenia wiadomości e-mail, takich jak name@yoursite.com, Twoje e-maile muszą przechodzić przez serwery Google. Bez poprawnych rekordów MX twoje wiadomości mogą zostać utracone lub nigdy nie dotrzeć.
To samo dotyczy korzystania z dostawcy usług SMTP do wysyłania e-maili WordPress. Bez odpowiednich ustawień e-maile z twojej witryny mogą nie docierać do skrzynek odbiorczych.
Zanim zaczniesz: Będziesz potrzebował poprawnych rekordów MX od twojego dostawcy poczty e-mail. Rekordy te są unikatowe dla każdej usługi, więc upewnij się, że pobrałeś je ze strony pomocy technicznej swojego dostawcy.
Na przykład, jeśli korzystasz z Google Workspace, możesz znaleźć rekordy MX Google tutaj.
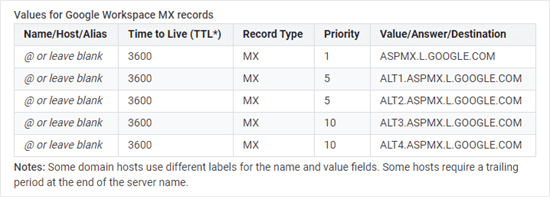
Przejdźmy teraz krok po kroku przez proces zmiany rekordów MX dla twojej witryny internetowej WordPress.
Wskazówka bonusowa: Potrzebujesz pomocy w skonfigurowaniu e-maila dla twojej witryny internetowej? Zapoznaj się z naszą usługą pomocy technicznej WordPress premium. Za niewielką opłatą możesz zatrudnić profesjonalnego programistę WordPress, który odpowiednio skonfiguruje Twoją witrynę internetową.
Ponieważ jest to obszerny poradnik, dodaliśmy szybkie odnośniki, abyś mógł przejść bezpośrednio do sekcji, której potrzebujesz:
Zmiana rekordów MX przy użyciu Domain.com
Domain.com to najlepszy rejestrator nazw domen na rynku.
Jeśli twoja nazwa domeny jest zarejestrowana w Domain.com, postępuj zgodnie z poniższymi instrukcjami.
Wskazówka: Chcesz zarejestrować nową domenę do wysyłania e-maili? Skorzystaj z naszego kodu kuponu Domain. com, aby uzyskać 25% zniżki.
Najpierw musisz zalogować się na twoje konto Domain. com i kliknąć odnośnik “DNS & Nameservers” po lewej stronie.

Jeśli masz wiele domen, upewnij się, że właściwa jest wybrana w nawigacji po okruszkach u góry ekranu.
Przykład można zobaczyć na poniższym obrazku.

Następnie przewiń listę rekordów DNS w dół, aby znaleźć wpisy MX dla twojej domeny.
Należy kliknąć 3 pionowe kropki obok pierwszego rekordu MX, a następnie kliknąć odnośnik “Edytuj”.
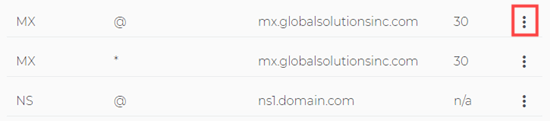
Zobaczysz teraz wyskakujące okienko, w którym możesz edytować twój rekord MX. Po prostu wpisz nowy rekord MX w polu “Treść”. Używamy tutaj rekordu G Suite MX.
Opcje “Nazwa” i “Rodzaj” można pozostawić domyślne.
Następnie wpisz treść, TTL (Time To Live) i priorytet określone przez Google Workspace (dawniej G Suite) lub twojego hosta e-mail. Następnie kliknij przycisk “Aktualizuj DNS”.
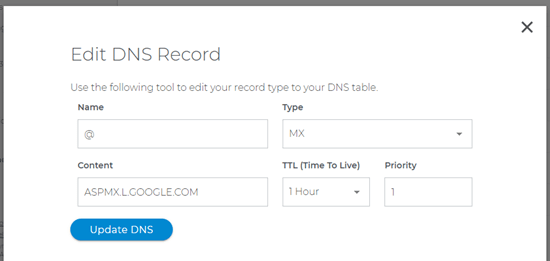
Powtórz proces dla drugiego wpisu MX, używając tego samego rekordu MX. W naszym przypadku jest to ASPMX.L.Google.COM.
Na liście powinny pojawić się twoje zmienione rekordy MX.
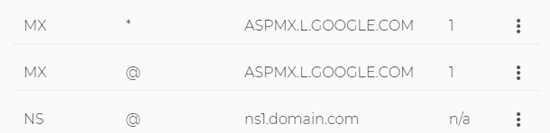
Gratulacje, pomyślnie zaktualizowałeś rekordy MX dla twojej nazwy domeny w Domain.com.
Zmiana rekordów MX przy użyciu Bluehost
Bluehost to najlepsza firma hostingowa WordPress na rynku. Oferują bezpłatną rejestrację nazwy domeny na każdej witrynie internetowej.
Jeśli zarejestrowałeś swoją nazwę domeny w Bluehost, możesz postępować zgodnie z tymi instrukcjami, aby dodać do niej rekordy MX.
Najpierw musisz logować się na swoje konto Bluehost i przejść do karty “Witryny internetowe” w lewym panelu bocznym.
Następnie kliknij przycisk “Ustawienia” pod twoją witryną internetową.

Spowoduje to otwarcie ustawień Twojej witryny internetowej.
Następnie należy przejść do karty “Zaawansowane”. Przewiń w dół do sekcji “cPanel” i kliknij “Zarządzaj” obok niej.

Spowoduje to uruchomienie obszaru cPanel w nowej karcie przeglądarki.
Następnie należy przewinąć w dół do sekcji “Domeny” i kliknąć ikonkę “Edytor stref”.
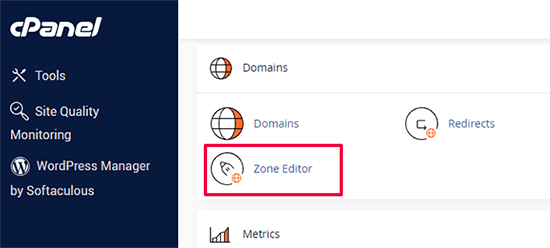
Spowoduje to otwarcie strony zaawansowanego edytora stref DNS.
Zobaczysz teraz listę twoich nazw domen. Kliknij przycisk “+MX Record” obok twojej domeny.
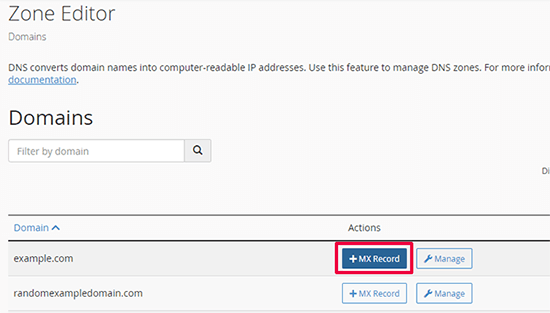
Spowoduje to wyświetlenie wyskakującego okienka, w którym można dodać twój rekord MX.
Dla priorytetu możesz dodać 1, a dla “Miejsca docelowego” dodaj wartość lub miejsce docelowe dostarczone przez twoją usługę e-mail.
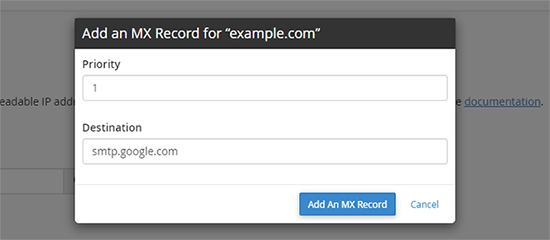
Kliknij przycisk “Dodaj rekord MX”, aby zapisać twoje zmiany.
Powtórz ten proces, aby dodać więcej wpisów rekordów MX. Jeśli chcesz, możesz nadać im różne numery priorytetów.
Zmiana rekordów MX przy użyciu Hostingera
Hostinger jest jedną z najlepszych firm hostingowych WordPress. Użytkownicy WPBeginner mogą skorzystać z naszego kuponu Host inger, aby uzyskać ekskluzywną zniżkę na hosting z bezpłatną nazwą domeny.
Jeśli twoja domena jest zarejestrowana w Hostingerze, oto jak dodać rekordy MX do twojej domeny na Hostingerze.
Najpierw musisz logować się na swoje konto w witrynie internetowej Hostinger. W kokpicie hPanel kliknij kartę “Domeny” u góry i kliknij przycisk “Zarządzaj” obok nazwy twojej domeny.
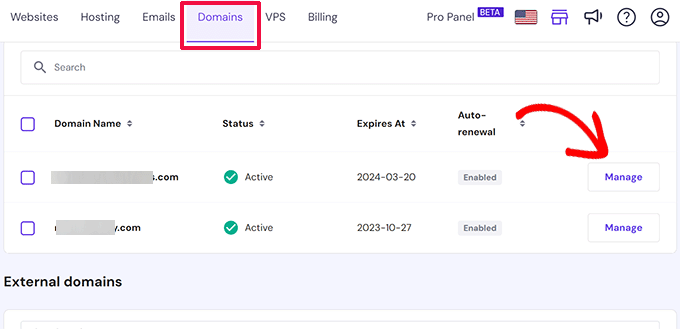
Spowoduje to przejście do strony zarządzania domeną.
Następnie należy kliknąć kartę “DNS / Serwery nazw” w lewej kolumnie.

Formularz “Dodaj rekord” znajduje się w sekcji “Zarządzaj rekordami DNS”. Wybierz “MX” jako rodzaj rekordu, a następnie dodaj informacje o wartości w polu “Serwer pocztowy”.
Na koniec kliknij przycisk “Dodaj rekord”, aby zapisać ustawienia rekordu MX.
Zmiana rekordów MX przy użyciu SiteGround
SiteGround to popularna firma hostingowa premium WordPress, której używamy do hostingu witryn internetowych WPBeginner. Możesz uzyskać do 83% zniżki na ich hosting, korzystając z naszego kuponu SiteGround.
Jeśli twoja domena jest zarejestrowana w SiteGround, możesz postępować zgodnie z poniższymi instrukcjami, aby zaktualizować rekordy MX.
Dodawanie rekordów MX w SiteGround przy użyciu Narzędzi witryny
Po pierwsze, musisz logować się na swoje konto SiteGround i przejść do Domains ” DNS Zone Editor w kokpicie narzędzi witryny.
Z tego miejsca przejdź do karty “MX”, aby wpisz swoje rekordy MX.
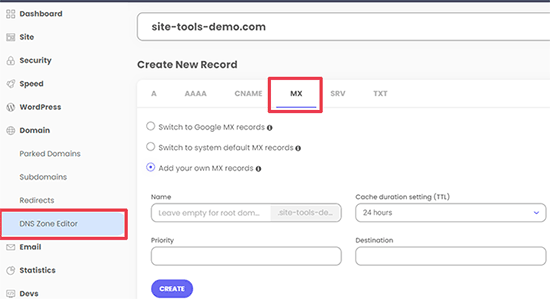
Jeśli chcesz wpisz rekordy MX Google Workspace, możesz po prostu wybrać opcję “Switch to Google MX Records”.
W przeciwnym razie możesz wybrać opcję “Dodaj własne rekordy MX”, a następnie ręcznie wpisz swoje rekordy.
Nie zapomnij kliknąć przycisku “Utwórz”, aby zapisać każdy wpis.
Dodawanie rekordów MX w SiteGround przy użyciu cPanel
W przypadku niektórych starszych kont SiteGround nadal oferuje panel sterowania cPanel. Jeśli korzystasz ze starszego panelu sterowania, po prostu przejdź do menu “Witryny internetowe” i kliknij przycisk “cPanel”.
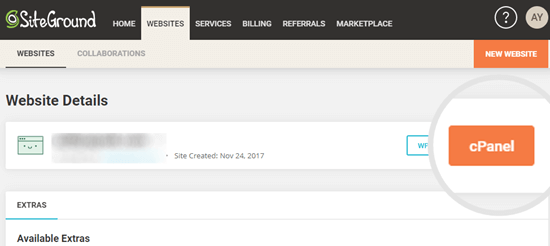
Następnie przewiń w dół do sekcji Poczta w twoim cPanelu.
Tutaj należy kliknąć przycisk “Zaawansowany edytor MX”.
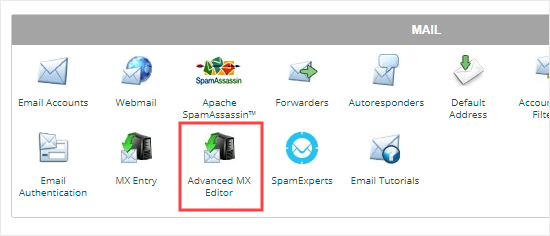
Teraz musisz wybrać twoją domenę z rozwijanej listy.
Wystarczy kliknąć, aby go wybrać.
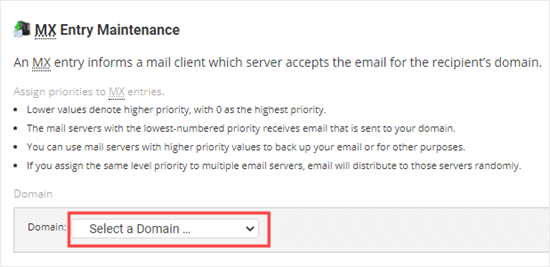
Następnie należy wybrać opcję Remote Mail Exchanger. Następnie możesz wpisz Priorytet i Miejsce docelowe określone przez G Suite lub twojego dostawcę usług e-mail.
Wystarczy kliknąć przycisk “Dodaj nowy rekord”, a twój rekord MX zostanie dodany.
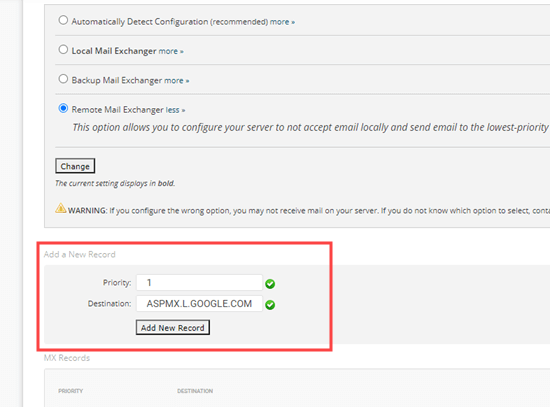
Zmiana rekordów MX przy użyciu HostGator
HostGator to duża firma hostingowa, z której usług korzysta wiele witryn WordPress. Jeśli chcesz założyć konto HostGator, sprawdź nasz kupon HostGator, aby uzyskać 71% zniżki oraz bezpłatną domenę i certyfikat SSL.
Uwaga: Aby zaktualizować twoje rekordy MX, musisz mieć konto hostingowe w HostGator. Nie możesz zmienić twoich rekordów MX, jeśli masz tylko zarejestrowaną tam domenę.
Jeśli zarejestrowałeś swoją domenę i masz konto hostingowe w HostGator, możesz postępować zgodnie z poniższymi instrukcjami, aby zaktualizować rekordy MX.
Najpierw musisz logować się na twoje konto HostGator. Następnie kliknij kartę “Hosting” na twoim panelu bocznym.
Poniżej nazwy twojej domeny kliknij odnośnik “cPanel”.
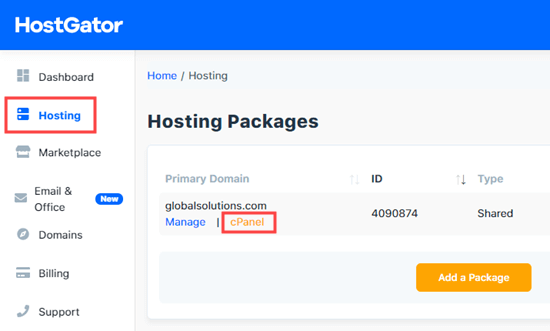
Teraz cPanel będzie się wczytywał w nowej karcie.
Najpierw kliknij odnośnik “E-mail” po lewej stronie. Spowoduje to przejście do sekcji e-mail na stronie, gdzie należy kliknąć przycisk “MX Entry”.
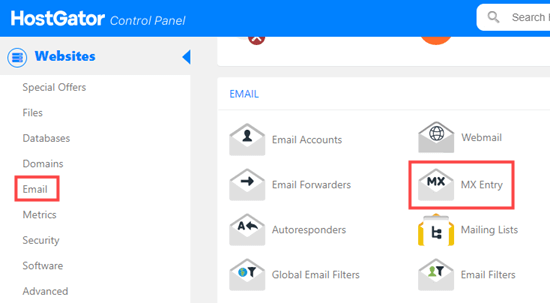
Następnie przewiń stronę MX Records do sekcji “MX Records”.
Wystarczy kliknąć “Edytuj” obok istniejącego rekordu.
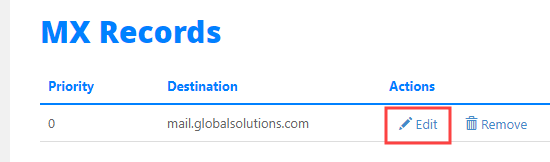
Teraz możesz zmienić priorytet na 1 i miejsce docelowe na ASPMX.L.GOOGLE.COM w polach, które pojawiają się poniżej oryginalnego rekordu.
Kliknij przycisk “Edytuj”, aby zapisać zmiany.
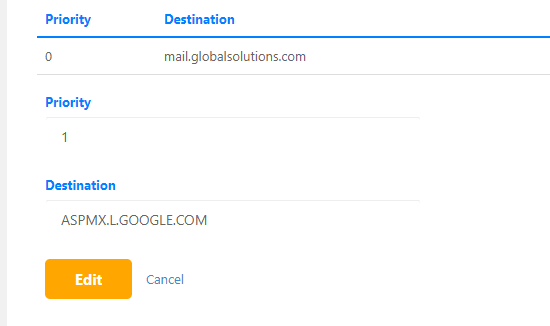
Zobaczysz wtedy nowy rekord na liście.
Można również utworzyć nowe rekordy MX za pomocą przycisku “Dodaj nowy rekord” znajdującego się powyżej.
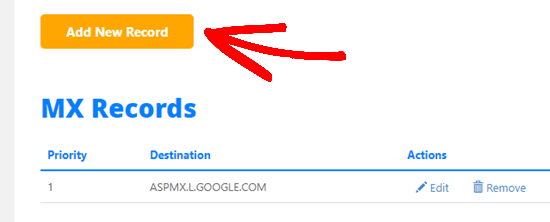
Zmiana rekordów MX przy użyciu GoDaddy
GoDaddy to popularna firma oferująca hosting i domeny. Oferują hosting dla czytelników WPBeginner za jedyne 2,99 USD miesięcznie plus bezpłatną domenę. Możesz dowiedzieć się więcej szczegółów, korzystając z naszego kuponu GoDaddy.
Jeśli zarejestrowałeś swoją domenę w GoDaddy, możesz postępować zgodnie z poniższymi instrukcjami, aby zaktualizować rekordy MX.
Najpierw zaloguj się na swoje konto GoDaddy. Następnie kliknij menu rozwijane “DNS” w menu nawigacyjnym i wybierz “Zarządzaj strefami”.
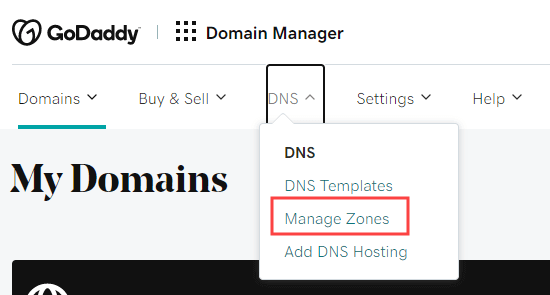
Następnie musisz wyszukać domenę, której chcesz użyć. Musi to być domena już zarejestrowana w GoDaddy.
Po wybraniu twojej domeny, przewiń stronę w dół, aby zobaczyć listę rekordów. Tutaj musisz znaleźć i edytować twoje rekordy MX. Jeśli nie masz żadnych rekordów MX, po prostu kliknij przycisk “Dodaj” poniżej listy.
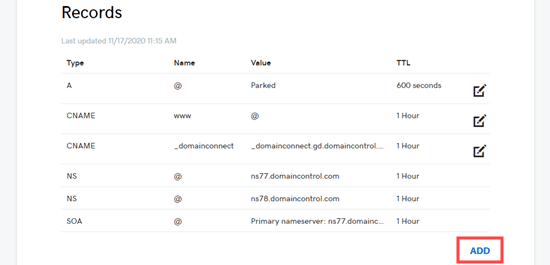
Następnie wybierz “MX” z rozwijanej listy “Rodzaj”. Następnie wpisz szczegóły twojego pierwszego rekordu MX. W przypadku G Suite te szczegóły to:
- Gospodarz: @
- Wskazuje na: ASPMX.L.GOOGLE.COM
- Priorytet: 1
Kliknij przycisk “Zapisz”, aby zapisać twój rekord MX.
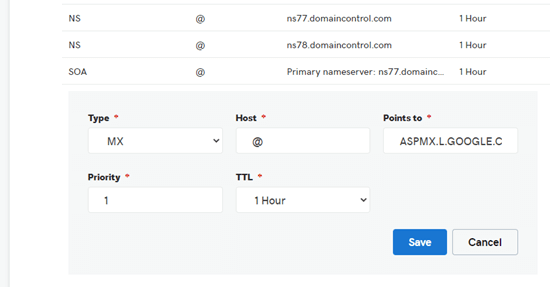
Twój rekord zostanie wyświetlony na liście.
Aby dodać kolejny rekord MX, wystarczy ponownie kliknąć przycisk “Dodaj”.
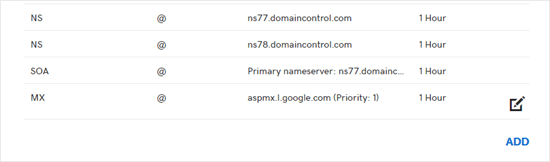
Zmiana rekordów MX przy użyciu Namecheap
Namecheap to kolejna popularna firma zajmująca się rejestracją nazw domen, oferująca domeny w atrakcyjnych cenach.
Jeśli zarejestrowałeś swoją domenę w Namecheap, postępuj zgodnie z poniższymi instrukcjami, aby zaktualizować rekordy MX.
Najpierw zaloguj się na swoje konto Namecheap. Następnie należy przejść do opcji Lista domen ” Zaawansowany DNS.
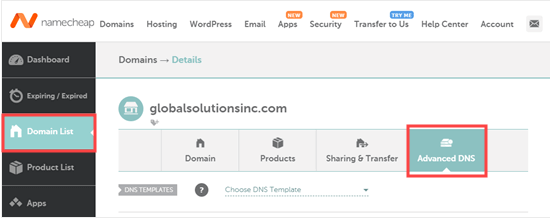
Następnie przewiń stronę w dół do sekcji “Ustawienia poczty”.
W tym miejscu należy kliknąć odnośnik rozwijany i wybrać opcję “Custom MX”.
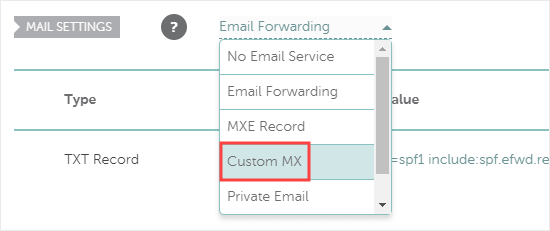
Teraz możesz wpisz szczegóły twojego rekordu MX. W przypadku G Suite są to:
- Gospodarz: @
- Serwer pocztowy: ASPMX.L.GOOGLE.COM
- Priorytet: 1
- TTL: 60
Następnie wystarczy kliknąć przycisk “Zapisz wszystkie zmiany”, aby zapisać twój nowy rekord MX.
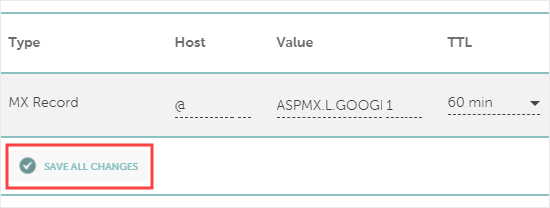
Możesz także dodać więcej rekordów, korzystając z przycisku “Dodaj nowy rekord”.
Wystarczy postępować zgodnie z tym samym procesem, który właśnie omówiliśmy.
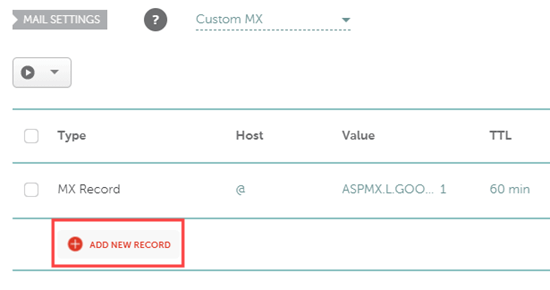
Ostatnie kroki po skonfigurowaniu twojego rekordu MX
Po ustawieniu rekordów MX, upewnij się, że wykonałeś wszystkie inne kroki, aby poprawnie skonfigurować twój e-mail lub konto SMTP. Aby uzyskać pomoc dotyczącą Google Workspace (dawniej G Suite), zapoznaj się z naszymi instrukcjami krok po kroku dotyczącymi konfigurowania profesjonalnego adresu e-mail za pomocą Gmaila i Google Workspace.
Następnie może być konieczne skonfigurowanie witryny WordPress do wysyłania wiadomości e-mail za pośrednictwem dostawcy usług e-mail / SMTP.
Aby to zrobić, będziesz potrzebować wtyczki WP Mail SMTP. Umożliwia ona łatwe kierowanie wszystkich twoich e-maili WordPress za pomocą SMTP bez skomplikowanej konfiguracji.
Aby uzyskać szczegółowe instrukcje, zapoznaj się z naszym przewodnikiem po konfiguracji WP Mail SMTP z dowolnym hostem.
Mamy nadzieję, że ten artykuł pomógł ci dowiedzieć się, jak zmienić rekordy MX dla twojej witryny WordPress. Być może spodoba ci się również nasz artykuł o tym, jak utworzyć biuletyn e-mail i jak dodać powiadomienia push witryny internetowej w WordPress, aby komunikować się z twoimi klientami.
If you liked this article, then please subscribe to our YouTube Channel for WordPress video tutorials. You can also find us on Twitter and Facebook.





THANKGOD JONATHAN
Please do I also need to change MX records if I use SMTP plugin like WP email SMTP? I can see it mentioned somewhere in the post.
WPBeginner Support
The plugin does not require you to change your MX records, that would mainly be for other services if you needed to connect them to your domain.
Admin
Jiří Vaněk
I don’t know if I just missed it somewhere, but it’s good to note that @ is here as a wildcard instead of a domain name. Many people don’t know this. That is, @ is filled in instead of the domain name. Just that info.