Aktualizacja kroju pisma na twojej witrynie może poprawić czytelność i nadać witrynie dopracowany, profesjonalny wygląd. Ponadto jest to świetny sposób na wzmocnienie tożsamości Twojej marki!
Na szczęście zmiana kroju pisma na twojej witrynie WordPress jest łatwa i nie wymaga żadnych zaawansowanych umiejętności technicznych.
Uważamy, że jest to jeden z najszybszych sposobów, aby twoja witryna wyglądała bardziej profesjonalnie. Niezależnie od tego, czy dążysz do subtelnego, nowoczesnego wyglądu, czy też odważnego, przyciągającego wzrok projektu, masz wiele opcji personalizacji twojej typografii.
W tym przewodniku pokażemy 5 prostych sposobów na zmianę kroju pisma w WordPress.
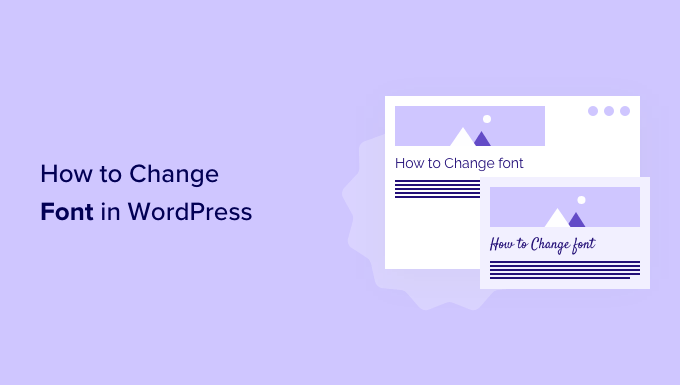
Po co zmieniać krój pisma na twojej witrynie internetowej WordPress?
Kroje pisma są istotną częścią projektu twojej witryny internetowej i mają ogromny wpływ na to, jak twoja witryna WordPress będzie wyglądać i działać.
Jeśli twoja witryna internetowa ma trudny do odczytania krój pisma, trudno będzie zatrzymać odwiedzających i ostatecznie opuszczą oni twoją witrynę.
Krój pisma pokazuje również tożsamość twojej marki. Na przykład, możesz użyć określonego kroju pisma, aby Twoja witryna wyglądała bardziej profesjonalnie lub swobodnie.
Motywy WordPress są dostarczane z domyślną czcionką, wielkością liter i kolorem czcionki dla twojej witryny internetowej. Możesz jednak chcieć zmienić domyślny krój pisma na inny.
Na szczęście istnieje kilka sposobów na zmianę czcionek w WordPressie. Pokażemy ci kilka różnych metod i możesz kliknąć poniższe odnośniki, aby przejść do dowolnej sekcji:
Gotowy? Przejdźmy od razu do rzeczy.
Metoda 1: Zmiana kroju pisma w konfiguratorze motywu WordPress
Łatwym sposobem na zmianę czcionki twojej witryny jest przejście do konfiguratora motywów WordPress. Pozwala on na zmianę wyglądu twojej witryny internetowej i pokazuje podgląd w czasie rzeczywistym.
Uwaga: Jeśli brakuje opcji menu konfiguratora, twój motyw prawdopodobnie ma włączoną pełną edycję witryny i będziesz musiał użyć innej metody lub zmienić motyw.
W tym poradniku użyjemy motywu Astra.
Należy jednak pamiętać, że opcje mogą się różnić w zależności od twojego motywu WordPress. Ogólnie rzecz biorąc, będziesz chciał poszukać ustawień “czcionki” lub “typografii” w konfiguratorze, które są specyficzne dla twojego motywu.
Aby rozpocząć, możesz przejść do Wygląd ” Konfigurator z twojego kokpitu WordPress.
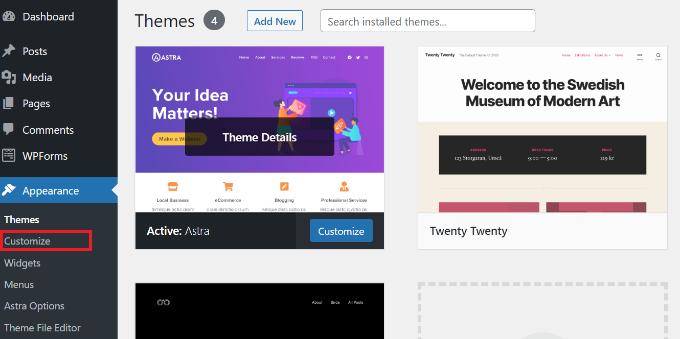
Spowoduje to uruchomienie konfiguratora motywu WordPress.
Motyw Astra posiada sekcję “Globalne” z opcjami zmiany stylów dla całej witryny. Aby zmienić krój pisma na całej twojej witrynie internetowej, możesz kliknąć opcję “Globalne” w menu po lewej stronie.
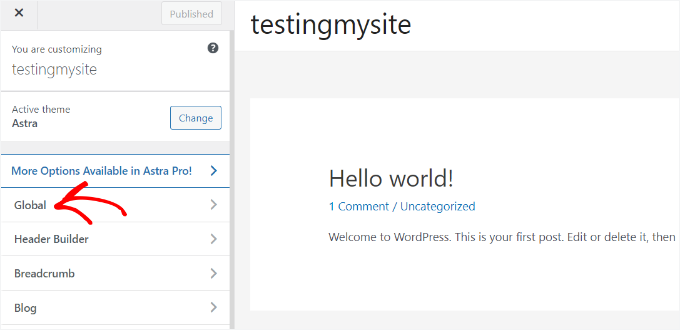
Na następnym ekranie zobaczysz opcje takie jak “Typografia”, “Kolory”, “Kontener”, “Przyciski” i inne.
Kliknij opcję “Typografia”.
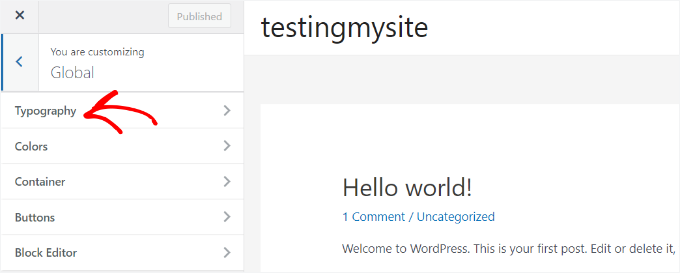
Z tego miejsca można wybrać różne czcionki w sekcji “Ustawienia wstępne”.
Są to domyślne kombinacje pisma oferowane przez motyw, a wybranie ustawienia wstępnego zmieni krój pisma na całej twojej witrynie internetowej.
Możesz najechać kursorem na ustawienie wstępne czcionki, aby zobaczyć kombinację czcionek. Na przykład tutaj możemy zobaczyć kombinację “Montserrat i Source Sans Pro” z jednego z tych ustawień wstępnych.
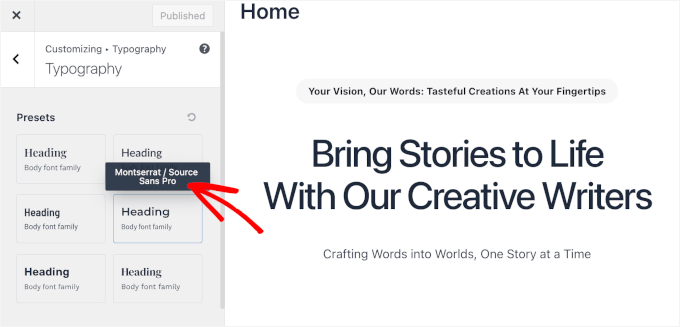
Poza tym możesz także zmienić krój pisma dla poszczególnych elementów twojego motywu.
Można na przykład użyć innego kroju pisma dla treści i nagłówków. Istnieją nawet opcje użycia oddzielnych krojów pisma dla każdego poziomu nagłówka.
Aby rozpocząć, wystarczy wybrać krój pisma z menu rozwijanego “Rodzina czcionek” dla dowolnego elementu.
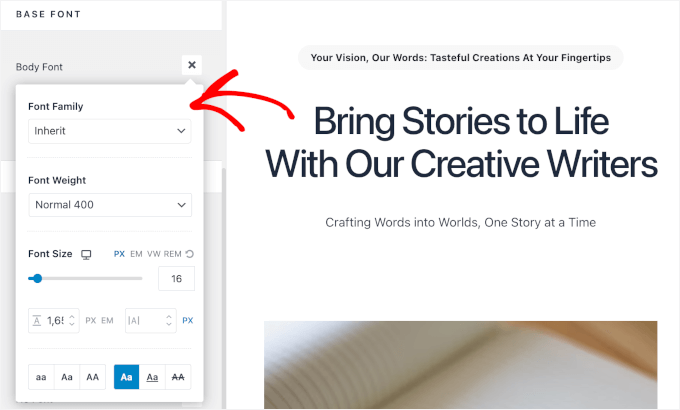
Poza tym dostępnych jest więcej opcji zmiany wielkości i wagi pisma, wyboru wariantów i nie tylko.
Po zakończeniu nie zapomnij kliknąć przycisku “Opublikuj” lub “Aktualizuj”.
Możesz teraz przejść na swoją witrynę internetową i zobaczyć nowy krój pisma. Na naszej witrynie demonstracyjnej zmieniliśmy na przykład krój pisma na Roboto i nagłówek na Helvetica.
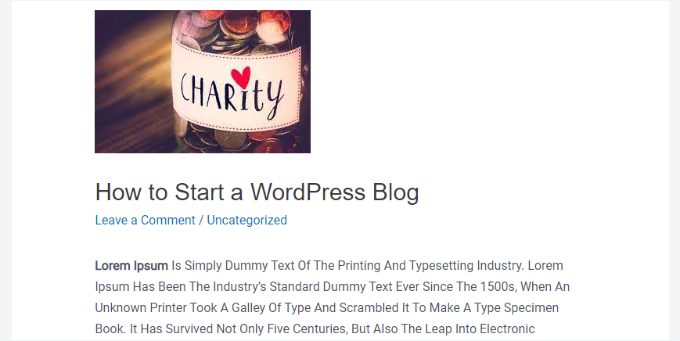
Ważne jest, aby pamiętać, że nie wszystkie motywy WordPress oferują te same funkcje i konfiguratory, które oferuje Astra. Jeśli twój motyw tego nie oferuje, kontynuuj czytanie do następnej metody.
Metoda 2: Zmiana kroju pisma w pełnym edytorze witryny WordPress
Jeśli korzystasz z blokowego motywu WordPress, takiego jak Twenty Twenty-Two, możesz zmienić krój pisma swojej witryny za pomocą pełnego edytora witryny (FSE).
Pełny edytor witryny umożliwia dostosowanie twojego motywu WordPress za pomocą bloków, podobnie jak podczas edycji wpisów lub stron za pomocą edytora treści WordPress.
Jednak FSE jest obecnie w wersji beta i tylko kilka motywów go obsługuje.
W tym poradniku użyjemy motywu Twenty Twenty-Two. Aby rozpocząć, możesz przejść do Wygląd ” Edytor z panelu administracyjnego WordPress.
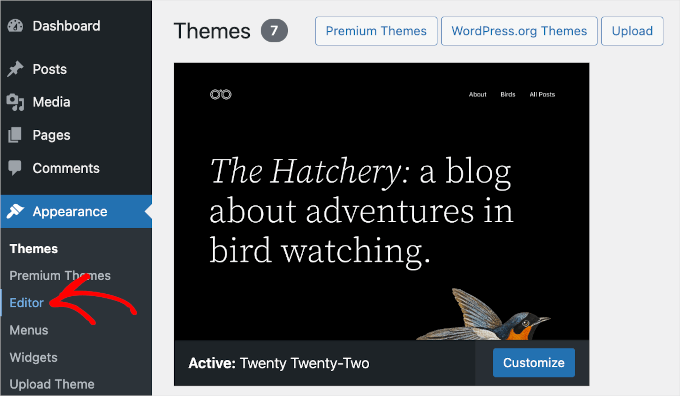
Spowoduje to otwarcie pełnego edytora witryn dla twojego motywu WordPress.
Następnie możesz kliknąć ikonkę “Style” w prawym górnym rogu, a następnie opcję “Typografia”.
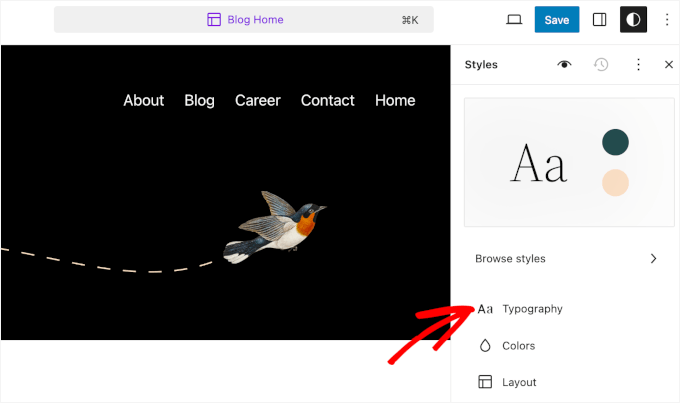
Następnie można wybrać elementy, takie jak tekst i odnośniki, aby zmienić ich typografię.
Wybierzemy “Tekst” jako element, a następnie klikniemy menu rozwijane “CZCIONKA”, aby zmienić jego krój pisma.
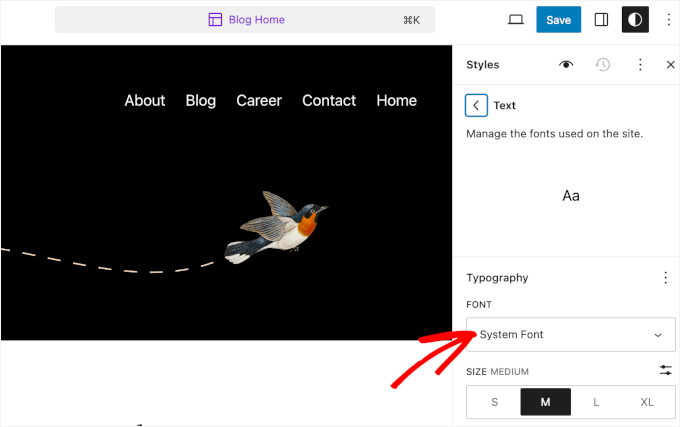
Po zakończeniu kliknij przycisk “Zapisz”.
Udało ci się zmienić krój pisma za pomocą edytora całej witryny. Możesz również dodać własne czcionki do swojej witryny WordPress, a następnie zmienić je w pełnym edytorze witryny.
Metoda 3: Zmiana kroju pisma WordPress za pomocą wtyczki WordPress
Innym sposobem na zmianę czcionek WordPress jest użycie wtyczki WordPress, takiej jak Fonts Plugin.
Jest to wtyczka typograficzna WordPress, która pozwala dodać tysiące krojów pisma Google i różnych wariantów czcionek do twojej witryny internetowej.
Najpierw należy zainstalować i włączyć wtyczkę Fonts Pugin. Jeśli potrzebujesz pomocy, zapoznaj się z naszym przewodnikiem na temat instalacji wtyczki WordPress.
Po włączaniu zobaczysz ofertę przewodnika szybkiego startu wtyczki Fonts w twoim kokpicie WordPress. Możesz wpisz swój adres e-mail, aby uzyskać plik PDF lub przejdź do “Dostosuj krój pisma”, aby rozpocząć edycję.
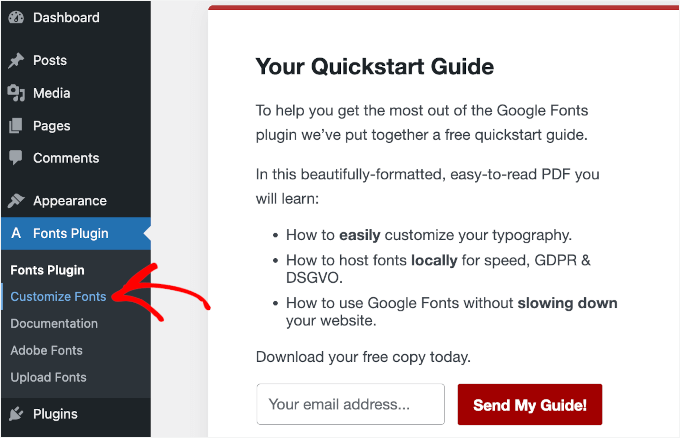
Spowoduje to otwarcie opcji dostosowywania wtyczki w konfiguratorze twojego motywu.
Na tej stronie kliknij menu “Ustawienia podstawowe”.
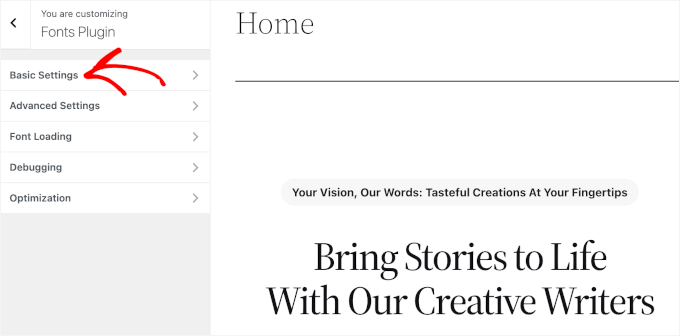
Po wejściu do pozycji menu możesz rozpocząć konfigurowanie treści, nagłówków i typografii przycisków.
Wystarczy rozwinąć listę rozwijaną dla każdego elementu tekstowego i wybrać twój preferowany krój pisma.
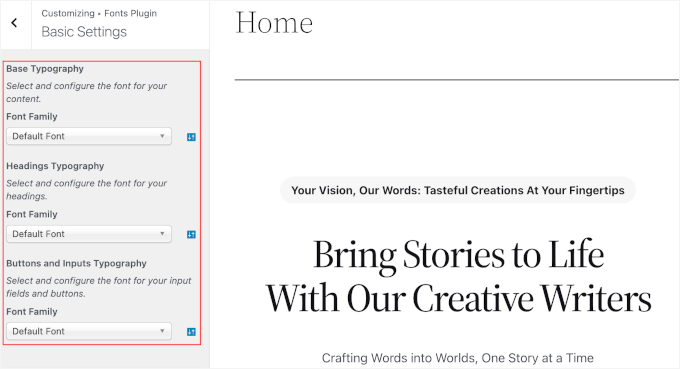
Po zakończeniu nie zapomnij kliknąć przycisku “Opublikuj”, a wtyczka Fonts zaktualizuje zmiany.
Metoda 4: Zmiana kroju pisma za pomocą kreatora motywów WordPress
Istnieje wiele potężnych kreatorów motywów WordPress, które pozwalają tworzyć własne motywy bez edytowania kodu. Możesz ich użyć do zmiany kroju pisma różnych elementów na twojej witrynie internetowej.
W tym poradniku użyjemy SeedProd.
Jest to najlepsza wtyczka do tworzenia stron docelowych i motywów dla WordPressa, oferująca kreator typu “przeciągnij i upuść” do tworzenia własnych konfiguratorów bez dotykania ani jednej linii kodu.
Sami używaliśmy SeedProd do tworzenia stron docelowych, a nawet całych witryn e-handlu. Aby uzyskać szczegółowe informacje na temat naszych doświadczeń z tym narzędziem, przeczytaj naszą pełną recenzję SeedProd.

Pamiętaj, że będziesz potrzebować wersji SeedProd Pro, ponieważ zawiera ona kreator motywów. Istnieje również wersja SeedProd Lite, z której można korzystać za darmo.
Najpierw należy zainstalować i włączyć wtyczkę SeedProd. Aby uzyskać więcej informacji, zapoznaj się z naszym przewodnikiem na temat instalacji wtyczki WordPress.
Po włączaniu zobaczysz ekran powitalny SeedProd. Wpisz swój klucz licencyjny i kliknij przycisk “Zweryfikuj klucz”. Klucz licencyjny można łatwo znaleźć w obszarze Twojego konta SeedProd.
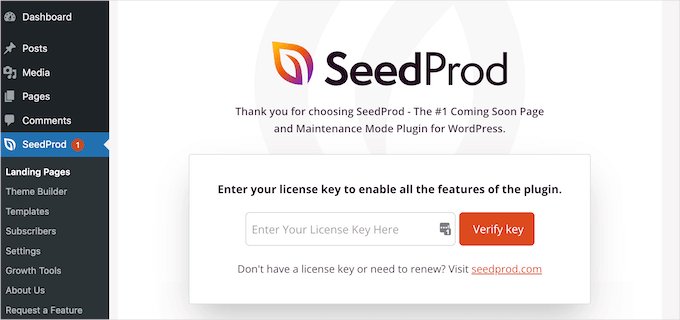
Następnie możesz przejść do SeedProd ” Theme Builder z kokpitu WordPress.
Następnie kliknij przycisk “Motywy” u góry.
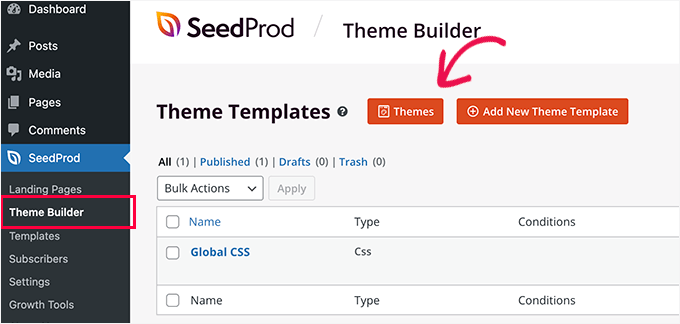
Z tego miejsca wtyczka wyświetli wiele motywów do wyboru.
Po prostu najedź kursorem na motyw, którego chcesz użyć, a następnie kliknij go. W tym poradniku użyjemy motywu “Starter”.
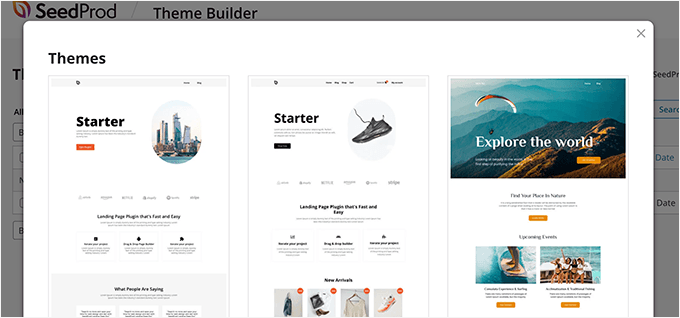
SeedProd będzie teraz generować różne szablony motywów.
Możesz edytować każdy szablon i dostosować własny motyw WordPress. Istnieje nawet opcja ręcznego dodania szablonu motywu.
Edytujmy szablon motywu strony głównej i zmieńmy krój pisma dla różnych elementów. Aby rozpocząć, kliknij odnośnik “Edytuj projekt” w sekcji “Strona główna”.
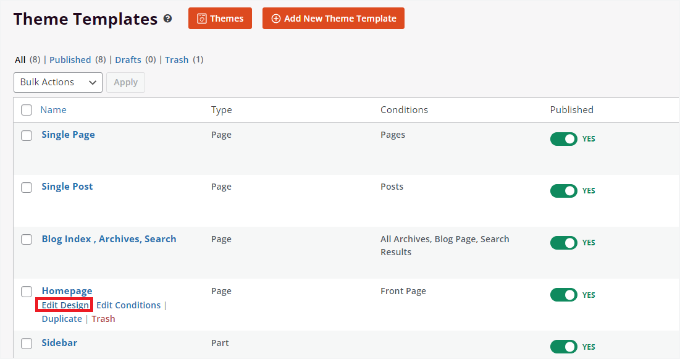
Spowoduje to uruchomienie kreatora motywów SeedProd typu ” przeciągnij i upuść “. Możesz utwórz nowe elementy z menu po twojej lewej stronie i umieścić je w dowolnym miejscu szablonu.
Aby zmienić krój pisma dowolnej sekcji motywu, wystarczy ją wybrać. Na przykład zaznaczymy pole tekstowe pod nagłówkiem Starter.
Następnie przejdź do karty “Zaawansowane” w menu po twojej lewej stronie i kliknij przycisk “Edytuj” przed pozycją “Typografia”.
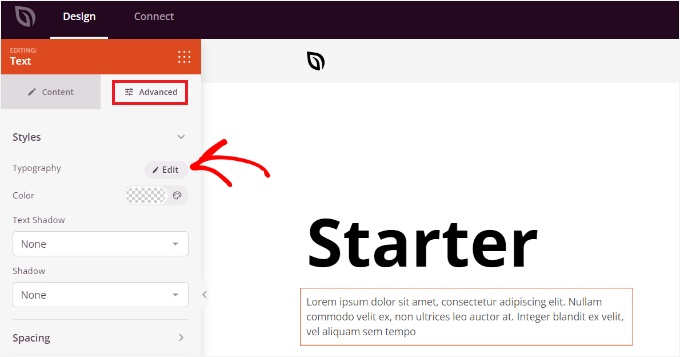
Następnie zobaczysz wiele opcji edycji typografii twojej wybranej sekcji.
Możesz kliknąć menu rozwijane “Rodzina czcionek” i wybrać krój pisma dla twojego tekstu. Dostępne są również opcje wyboru kroju pisma, dostosowania wielkości liter, wysokości linii, odstępów między literami, wyrównania, wielkości liter i inne.
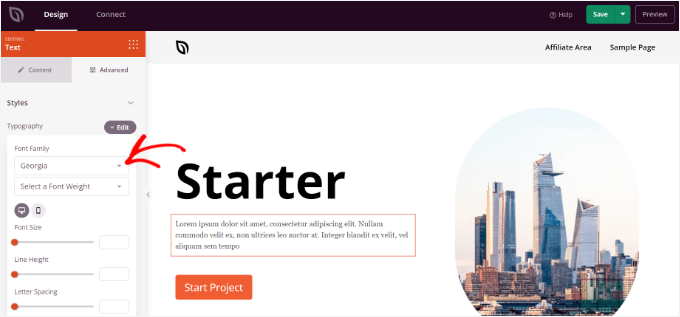
Możesz teraz powtórzyć ten krok i zmienić krój pisma innych elementów twojego motywu.
Gdy skończysz, po prostu kliknij przycisk “Zapisz” u góry.
Aby zastosować własny motyw i czcionki, przejdź do SeedProd ” Theme Builder i przełącz przełącznik obok opcji “Włącz motyw SeedProd” na Tak.
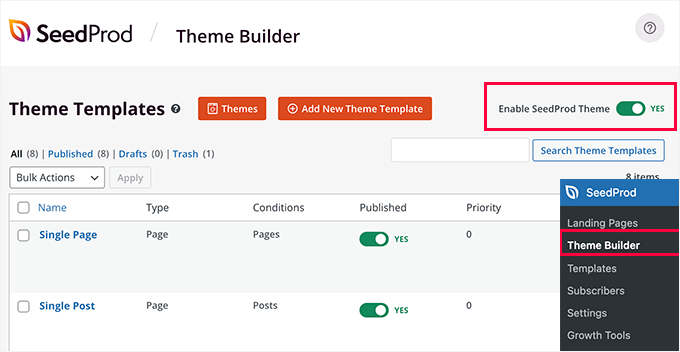
Jeśli chcesz stworzyć motyw WordPress od podstaw, zapoznaj się z naszym przewodnikiem na temat łatwego tworzenia własnego motywu WordPress.
Metoda 5: Dostosuj wygląd pisma w edytorze treści WordPressa
Możesz także zmienić sposób wyświetlania twojego kroju pisma w określonych wpisach i stronach bloga za pomocą edytora treści.
Uwaga poufnych informacji: Wadą tej metody jest to, że zastosuje ona nowy krój pisma tylko do tego konkretnego wpisu lub strony. Innymi słowy, musisz powtórzyć ten krok dla wszystkich innych wpisów, w których chcesz zastosować podobny konfigurator.
Chociaż ta metoda może być naprawdę przydatna do konfigurowania własnych wpisów, powinieneś rozważyć inne opcje, jeśli szukasz opcji zmiany czcionki dla całej witryny.
Aby zmienić czcionkę za pomocą edytora treści WordPress, wystarczy edytować wpis lub utwórz nowy. Po przejściu do edytora treści WordPress możesz zaznaczyć tekst, aby zmienić jego wygląd.
W panelu ustawień po twojej prawej stronie przejdź do sekcji “Typografia”. Następnie kliknij 3 kropki przed “Typografia” i wybierz “Wygląd” z rozwijanego menu.
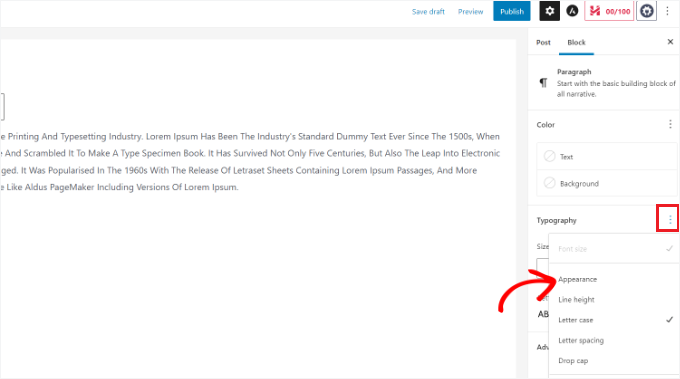
Gdy to zrobisz, pojawią się ustawienia “Wygląd”.
Kliknijmy menu rozwijane i wybierzmy styl dla twojego pisma. Na przykład, możesz pogrubić czcionkę, pogrubić, pochylić, pogrubić, pochylić, pogrubić, pochylić, pogrubić i wiele więcej.
W tym obszarze ustawień można również zmienić wielkość pisma, wybrać wielkość liter, edytować kolor, włączyć kapitaliki i nie tylko.
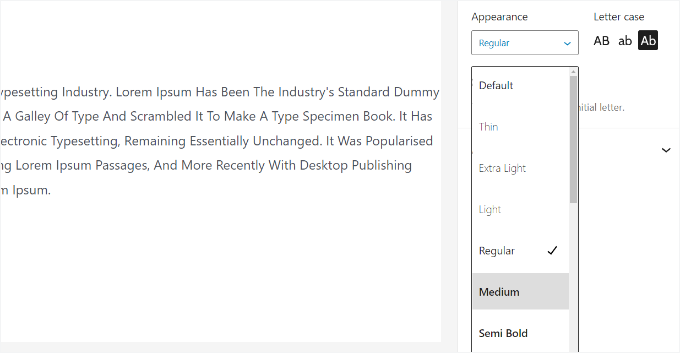
Nie zapomnij zaktualizować lub opublikować twojej strony, gdy skończysz.
Porada eksperta : Chcesz całkowicie i profesjonalnie odświeżyć swoją witrynę internetową? Nasz zespół specjalizuje się w tworzeniu oszałamiających witryn internetowych z 111111 piękną typografią, które sprawią, że twoja marka będzie błyszczeć. Odkryj, co możemy dla Ciebie zrobić dzięki naszym usługom projektowania WPBeginner!
Film instruktażowy
Przygotowaliśmy film instruktażowy, który krok po kroku przeprowadzi Cię przez każdą metodę zmiany czcionek w WordPressie. Obejrzyj go poniżej, aby zobaczyć proces w działaniu! 🎥👇
Mamy nadzieję, że ten artykuł pomógł ci dowiedzieć się, jak zmienić krój pisma w WordPress. Następnie możesz również zapoznać się z naszym przewodnikiem na temat tego, jak łatwo dodać krój pisma z ikonkami w twoim motywie WordPress i jak zmienić domyślny kolor zaznaczenia tekstu w WordPress.
If you liked this article, then please subscribe to our YouTube Channel for WordPress video tutorials. You can also find us on Twitter and Facebook.





Have a question or suggestion? Please leave a comment to start the discussion.