Jeśli szukasz niezawodnego sposobu na utworzenie kopii zapasowej twojej witryny WordPress w OneDrive, to masz szczęście. Wiemy, że wielu naszych czytelników jest użytkownikami systemu Microsoft Windows, więc przeprowadziliśmy badania i znaleźliśmy 2 proste sposoby tworzenia kopii zapasowych WordPress w rozwiązaniu do przechowywania w chmurze systemu Windows.
Od Google Drive i Dropbox po OneDrive – wypróbowaliśmy wiele opcji przechowywania danych w chmurze. Naszym zdaniem OneDrive oferuje kilka unikatowych korzyści, które go wyróżniają. Jego cena początkowa może być znacznie bardziej opłacalna niż Google Drive, a kontrola dostępu jest bardziej zaawansowana.
W tym artykule pokażemy, jak skonfigurować kopię zapasową WordPress w OneDrive (w tym bezpłatną opcję), aby Twoja witryna była bezpieczna.
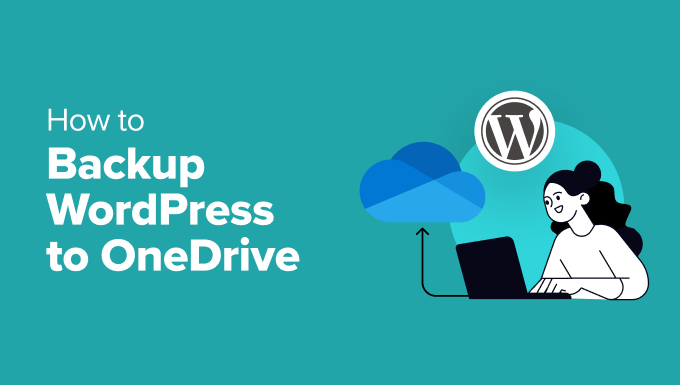
Dlaczego warto używać Microsoft OneDrive do tworzenia kopii zapasowych WordPress?
Tworzenie kopii zapasowej Twojej witryny WordPress w usłudze Microsoft OneDrive to mądry wybór, zwłaszcza jeśli korzystasz już z produktów Microsoft.
Umieszcza pliki kopii zapasowej WordPressa w tym samym miejscu, co inne ważne pliki. W ten sposób możesz zarządzać kopią zapasową twojej witryny internetowej bez przełączania się między różnymi usługami przechowywania danych.
Co więcej, OneDrive oferuje unikatowe korzyści w porównaniu do innych opcji przechowywania danych w chmurze.
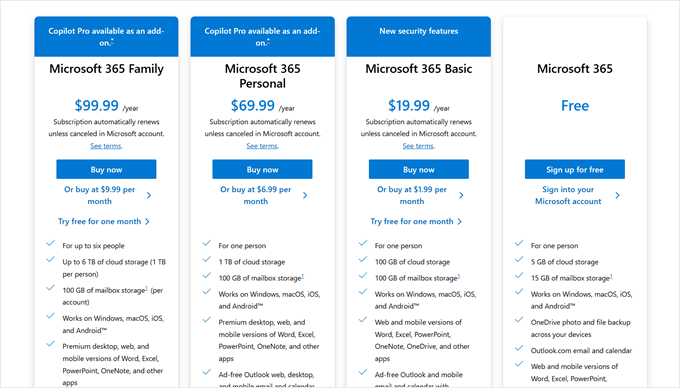
Po pierwsze, jest to bardziej opłacalne. Plan startowy OneDrive kosztuje 19,99 USD rocznie, co jest lepszą ofertą niż plan Google Drive 1,99 USD miesięcznie. Z biegiem czasu różnica ta może się sumować, oszczędzając twoje pieniądze na przechowywaniu kopii zapasowych.
OneDrive jest również imponujący, jeśli chodzi o uprawnienia i zabezpieczenia dostępu. Oprócz udostępniania plików, można ustawić daty wygaśnięcia dostępu, a nawet dodać ochronę hasłem. Funkcje te zapewniają, że twoja kopia zapasowa WordPress pozostaje zabezpieczona i dostępna tylko dla zaufanych osób.
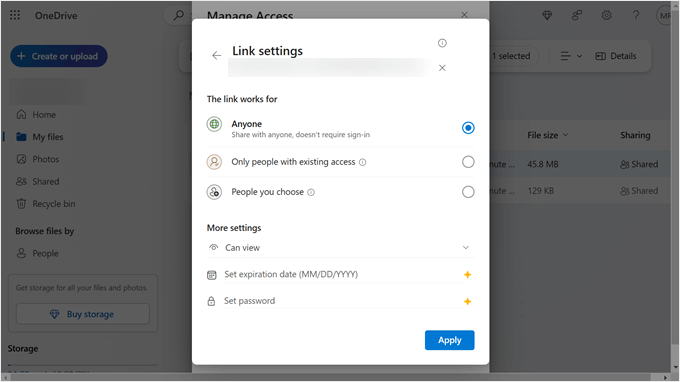
Jeśli chodzi o wtyczki do tworzenia kopii zapasowych WordPress dla OneDrive, masz kilka opcji. Na szczęście przeprowadziliśmy badania, aby pomóc Ci wybrać te najlepsze dla Twoich potrzeb.
W tym przewodniku omówimy zarówno darmowe, jak i płatne rozwiązania do tworzenia kopii zapasowych WordPress dla OneDrive. W ten sposób możesz wybrać to, co będzie dla Ciebie najlepsze.
Zanurzmy się więc w poradnik. Skorzystaj z poniższych odnośników, aby przejść do odpowiedniej sekcji:
Metoda 1: Użyj Duplicatora do tworzenia kopii zapasowych WordPress na OneDrive (więcej możliwości dostosowania)
Spośród tych dwóch metod najbardziej polecamy tę. Wykorzystuje ona Duplicator, który jest wtyczką do tworzenia kopii zapasowych, z której osobiście korzystaliśmy w naszych partnerskich witrynach internetowych i osobistych projektach.
Powodem, dla którego polecamy Duplicator jest to, że jest on wyposażony w zaawansowane funkcje do zarządzania twoimi kopiami zapasowymi WordPress. Obejmują one automatyczne planowanie tworzenia kopii zapasowych, migrację witryny internetowej i integrację z pamięcią masową w chmurze, taką jak Dropbox.
Możesz dowiedzieć się więcej o wtyczce w naszej pełnej recenzji Duplicatora.
Wadą tej metody jest to, że potrzebujesz Duplicator Pro, aby wykonać kopię zapasową twojej witryny WordPress na OneDrive. Możesz jednak sprawdzić darmową wersję, jeśli chcesz zapoznać się z działaniem Duplicatora przed aktualizacją.
Przejdźmy przez kroki, aby skonfigurować Duplicator do tworzenia kopii zapasowych OneDrive.
Krok 1: Instalacja i włączanie aplikacji Duplicator
Po pierwsze, musisz zainstalować Duplicator na twojej witrynie internetowej WordPress. Jeśli nie jesteś zaznajomiony z tym procesem, możesz przeczytać nasz przewodnik dla początkujących, jak zainstalować wtyczkę WordPress, aby uzyskać więcej informacji.
Następnie musisz włączyć klucz licencyjny Duplicator Pro. Aby to zrobić, przejdź do Duplicator Pro ” Ustawienia w twoim kokpicie administracyjnym WordPress. Następnie wpisz swój klucz licencyjny w odpowiednim polu i kliknij przycisk “Aktywuj”.

Krok 2: Dodaj OneDrive jako zdalną pamięć masową
Następnym krokiem jest połączenie twojej witryny internetowej WordPress z OneDrive za pośrednictwem Duplicatora.
Aby to zrobić, przejdź do Duplicator Pro ” Storage w twoim panelu administracyjnym WordPress i kliknij przycisk “Utwórz nowy”.

Teraz nadaj swojej nowej kopii zapasowej OneDrive nazwę. Może to być coś prostego, jak “OneDrive-Backup”.
W menu rozwijanym “Rodzaj” wybierz “OneDrive”.
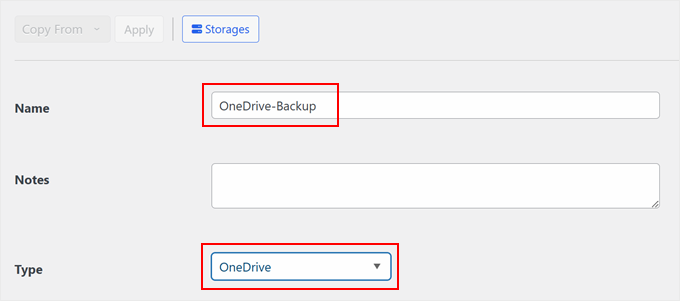
Następnie przewiń stronę w dół, aż znajdziesz sekcję “Autoryzacja”.
Tutaj kliknij opcję “Połącz z OneDrive”. Możesz również włączyć ustawienie “Czy korzystasz z konta firmowego?”, ale my pozostawimy je wyłączone.
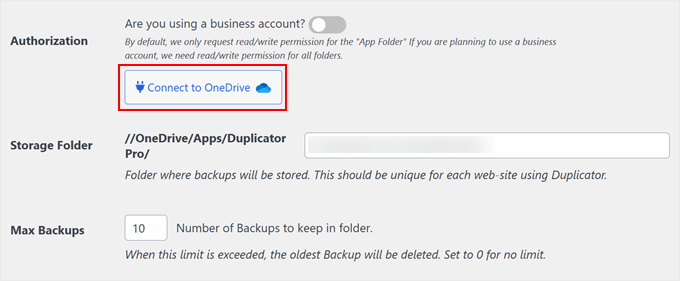
Następnie zobaczysz przycisk do autoryzacji połączenia OneDrive i pole do wklejenia kodu z następnego kroku.
Kliknij przycisk “Autoryzuj OneDrive”.
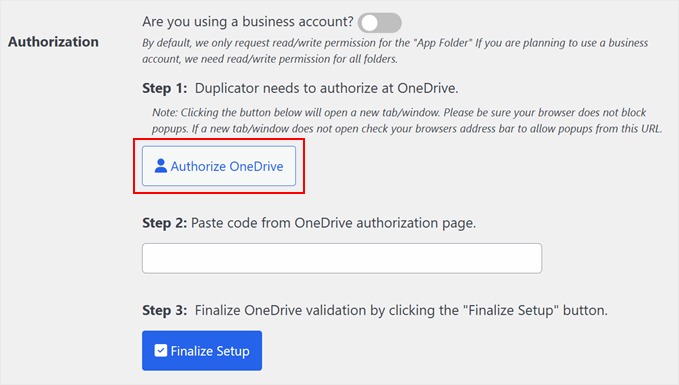
Twoja przeglądarka otworzy teraz nową kartę, kierując Cię do witryny internetowej OneDrive. Tutaj upewnij się, że najpierw logujesz się na swoje konto.
Następnie zobaczysz komunikat z prośbą o twoją zgodę na połączenie Duplicatora z OneDrive. Wystarczy kliknąć “Akceptuj”.
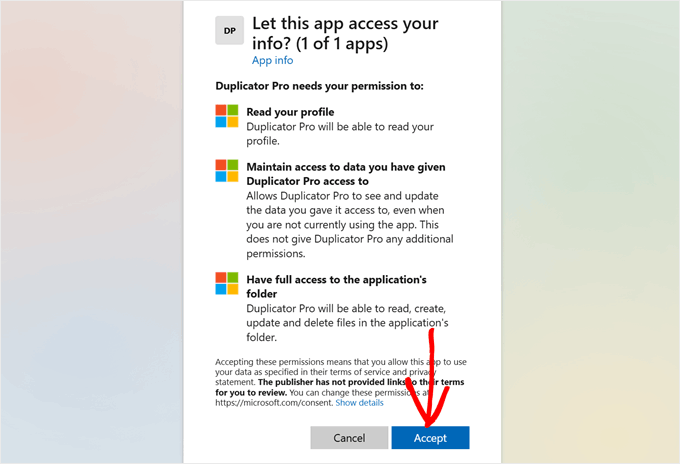
Powinieneś teraz zobaczyć stronę z kodem, który musisz skopiować na stronę wtyczki Duplicator.
Kliknij przycisk “Kopiuj”.
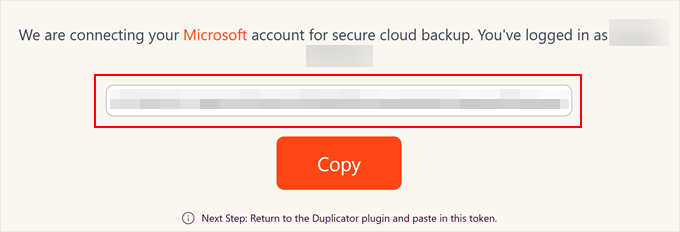
Gdy już to zrobisz, po prostu wróć do strony ustawień Duplicator-OneDrive w twoim kokpicie WordPress z wcześniej.
Wklej kod w odpowiednie pole i kliknij “Finalizuj konfigurację”.
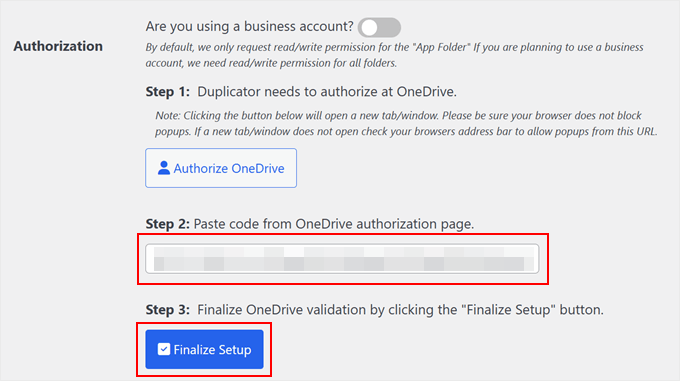
Gdy połączenie się powiedzie, zobaczysz nazwę twojego konta w sekcji “Autoryzacja”.
Następnie można nadać katalogowi przechowywania Duplicator nową nazwę. Domyślnie wtyczka użyje nazwy domeny twojej witryny internetowej, aby ułatwić jej identyfikację.
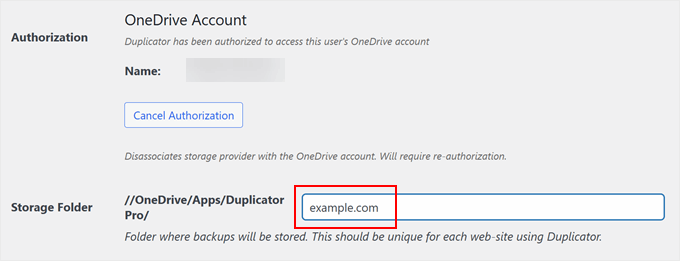
Teraz przewiń nieco w dół i określ liczbę kopii zapasowych, które Duplicator powinien przechowywać w katalogu przechowywania. Jeśli limit zostanie osiągnięty, najstarsza kopia zapasowa zostanie usunięta. W przeciwnym razie możesz ustawić liczbę na “0”, jeśli nie chcesz ustawiać żadnego limitu.
Następnie kliknij “Zapisz dostawcę”.
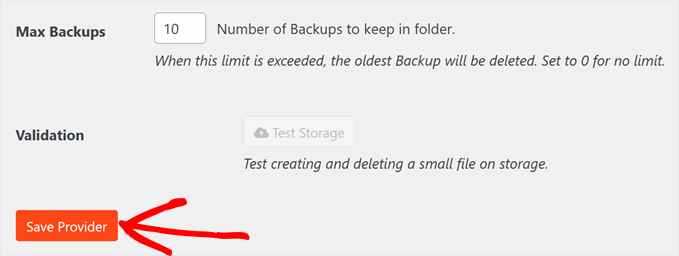
Po zapisaniu nowego dostawcy pamięci masowej w chmurze, przycisk “Test Storage” będzie włączany.
Aby upewnić się, że wszystko działa poprawnie, możesz kliknąć ten przycisk.

Jeśli testowa kopia zapasowa zadziała, pojawi się wyskakujące okienko z informacją, że wtyczka pomyślnie zapisała i usunęła plik.
Możesz zamknąć to wyskakujące okienko, klikając “OK”.
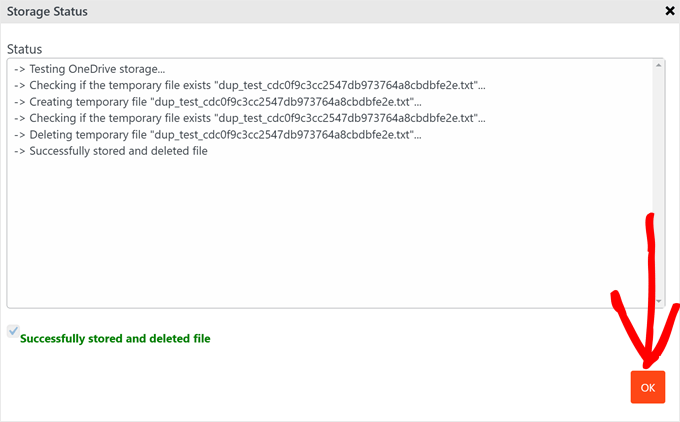
Wpisy powiązane: Jak połączyć Microsoft Outlook z WordPress (krok po kroku)
Krok 3: Przechowywanie kopii zapasowych w OneDrive
Spróbujmy teraz wykonać kopię zapasową twojej witryny WordPress w OneDrive.
Można to zrobić, przechodząc do Duplicator Pro ” Backups. Tutaj kliknij “Utwórz nową”, aby rozpocząć proces tworzenia kopii zapasowej.

Następnie należy wybrać format nazwy kopii zapasowej, aby można było łatwo zidentyfikować kopię zapasową na podstawie ważnych informacji, takich jak data i godzina.
Duplicator oferuje w tym celu kilka dynamicznych tagów, dzięki czemu nie trzeba ręcznie zmieniać nazwy każdej kopii zapasowej. Można używać tagów takich jak %year%, %day%, a nawet %hour%, jeśli wykonuje się wiele kopii zapasowych w ciągu jednego dnia.
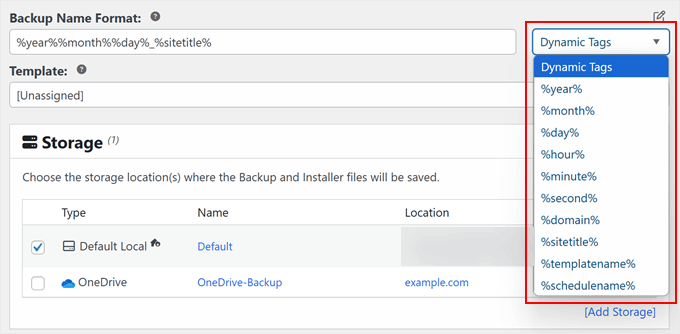
Na tym etapie można przewinąć w dół do karty “Storage”.
Tutaj zaznacz pole obok “OneDrive”, aby upewnić się, że twoja kopia zapasowa jest przechowywana w chmurze Microsoft OneDrive.
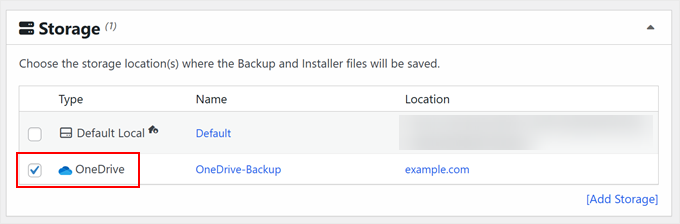
Następnie przejdź do sekcji “Kopia zapasowa”. Tutaj możesz wybrać tworzenie pełnych kopii zapasowych WordPressa, tylko bazy danych, tylko multimediów lub własnych kopii zapasowych.
W tym przykładzie wybierzemy opcję “Pełna witryna”, aby utworzyć kopię zapasową całej twojej witryny internetowej WordPress.

W tej sekcji można również przejść do karty “Zabezpieczenia”.
Tutaj możesz dodać hasło do pliku instalacyjnego kopii zapasowej lub pliku zip archiwum, aby twoje kopie zapasowe pozostały zabezpieczone przed nieautoryzowanymi użytkownikami.

Przechodząc w dół, znajdziesz sekcję Instalator, ale możesz pozostawić ustawienia domyślne bez zmian.
Następnie kliknij “Dalej”.

Duplicator przeskanuje teraz twoją witrynę internetową, aby sprawdzić, czy nie ma żadnych problemów przed utworzeniem kopii zapasowej plików.
Jeśli sytuacja nie wygląda dobrze, zobaczysz etykietę z napisem “Powiadomienie”, pokazującą, na czym polega problem i jak go naprawić. W przeciwnym razie pojawi się napis “Dobrze” i można kontynuować.
Wystarczy kliknąć przycisk “Utwórz kopię zapasową”, aby rozpocząć proces.

Po zakończeniu powrócisz do twojego kokpitu Duplicator.
Tutaj możesz zobaczyć nowo utworzoną kopię zapasową OneDrive, a nawet użyć jej do przywrócenia twojej witryny WordPress, jeśli zajdzie taka potrzeba.
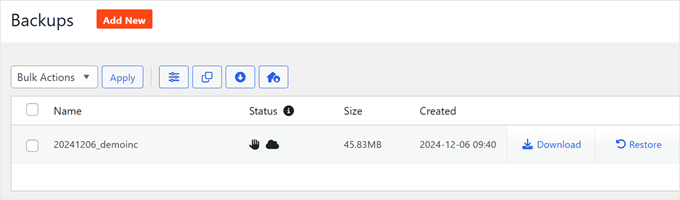
Aby potwierdzić, czy kopia zapasowa działa, możesz przejść do Twojego magazynu OneDrive. Następnie przejdź do sekcji “Moje pliki” i przejdź do katalogu, w którym skonfigurowałeś kopie zapasowe.
Powinieneś teraz zobaczyć swoje pliki kopii zapasowej WordPress bezpiecznie przechowywane w OneDrive.
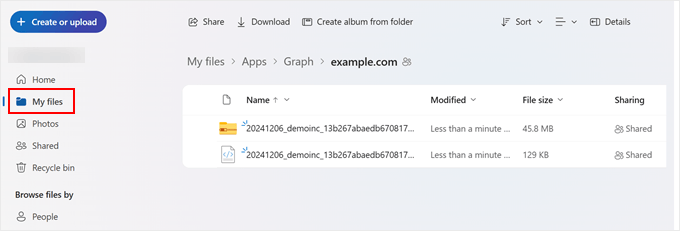
Wykonując te kroki, z powodzeniem skonfigurowałeś kopię zapasową swojej witryny WordPress w OneDrive za pomocą Duplicatora. Metoda ta zapewnia bezpieczny i konfigurowalny sposób przechowywania kopii zapasowych Twojej witryny internetowej WordPress w chmurze.
Metoda 2: Użyj WPvivid do tworzenia kopii zapasowych WordPress na OneDrive (bezpłatnie)
Wypróbowaliśmy kilka rozwiązań do tworzenia kopii zapasowych WordPress oprócz Duplicatora, takich jak Jetpack, CodeGuard i UpdraftPlus. Niestety, żadne z nich nie oferuje darmowego rozwiązania do tworzenia kopii zapasowych WordPress-OneDrive.
Jednak po odrobinie poszukiwań znaleźliśmy WPvivid, która jest darmową wtyczką, która działa dobrze.
Dobrą rzeczą w tej wtyczce jest to, że opcja przechowywania OneDrive jest domyślnie bezpłatna, więc możesz tworzyć kopie zapasowe swojej witryny WordPress w OneDrive bez żadnych kosztów.
Jednak w darmowej wersji funkcje są dość ograniczone. Nie można korzystać z wielu opcji przechowywania danych w chmurze ani tworzyć własnych kopii zapasowych. Mimo to, może to być dobra opcja, jeśli masz napięty budżet.
Aby rozpocząć, musisz najpierw zainstalować tę wtyczkę WordPress w twoim obszarze administracyjnym. Jeśli nie masz pewności, jak to zrobić, możesz przeczytać nasz przewodnik dla początkujących, jak zainstalować wtyczkę WordPress.
Po zainstalowaniu wtyczki przejdź do WPvivid Backup ” Backup & Restore i przejdź do karty “Remote Storage”.
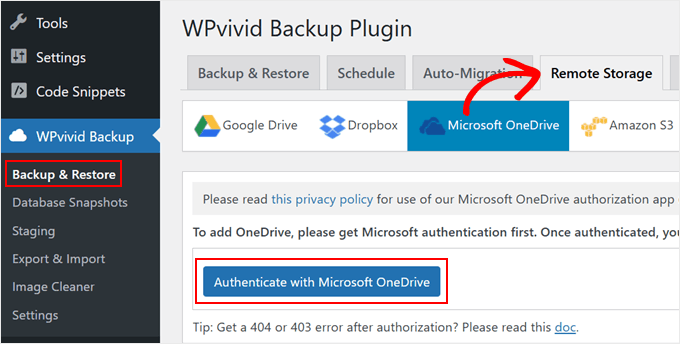
Tutaj wybierz “Microsoft OneDrive” i kliknij przycisk “Uwierzytelnij za pomocą Microsoft OneDrive”.
Zostaniesz teraz przekierowany do witryny internetowej OneDrive, gdzie zezwolisz WPvivid na dostęp do twojego magazynu OneDrive.
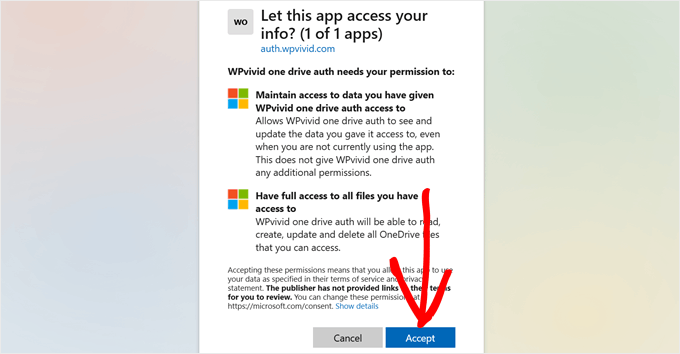
Wystarczy kliknąć “Akceptuj”, aby kontynuować.
Następnie wróć na stronę wtyczki WPvivid i nadaj nazwę twojemu nowemu magazynowi OneDrive. Jeśli chcesz używać OneDrive do wszystkich twoich przyszłych kopii zapasowych, możesz również zaznaczyć pole obok opcji “Ustaw jako domyślny magazyn zdalny”.
Następnie kliknij “Dodaj teraz”.
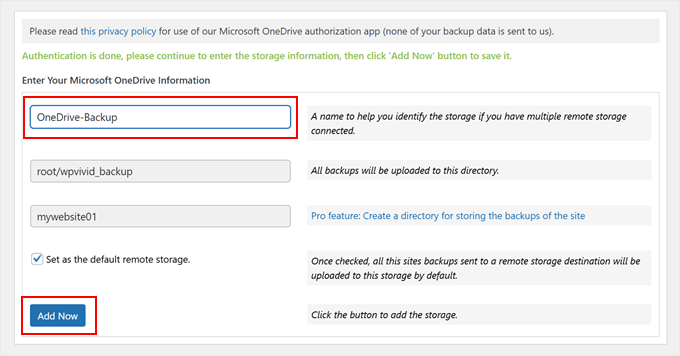
Teraz przejdź do karty “Kopia zapasowa i przywracanie”, aby spróbować wykonać kopię zapasową twojej witryny WordPress. Tutaj możesz wybrać, czy chcesz utworzyć kopię zapasową bazy danych i plików, tylko plików WordPress, czy tylko bazy danych.
Należy również zaznaczyć pole obok opcji “Wyślij kopię zapasową do zdalnego magazynu” i wybrać logo OneDrive.
Poniżej przycisku “Utwórz kopię zapasową teraz” możesz zaznaczyć pole obok opcji “Tę kopię zapasową można usunąć tylko ręcznie”. Pamiętaj, że to zależy od Ciebie.
Możesz włączyć tę opcję, jeśli nie chcesz, aby ta kopia zapasowa była automatycznie usunięta za każdym razem, gdy w katalogu OneDrive pojawi się nowa kopia zapasowa.
Następnie kliknij “Utwórz kopię zapasową teraz”.
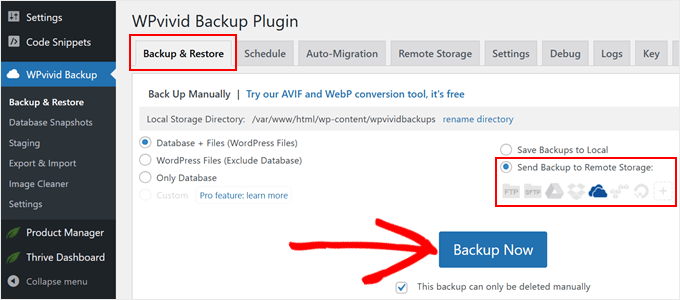
Po wykonaniu kopii zapasowej przewiń w dół do sekcji “Kopie zapasowe”.
Powinieneś tam zobaczyć swój nowy plik kopii zapasowej.
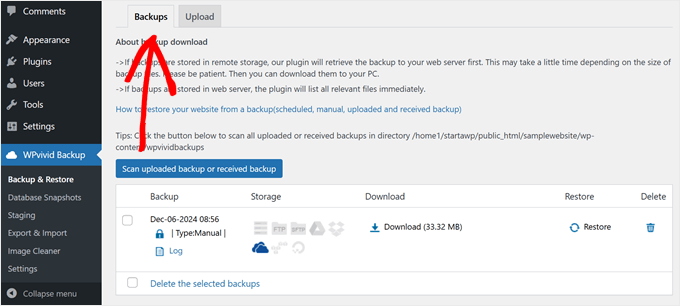
Możesz również przejść do twojego kokpitu OneDrive, aby potwierdzić, czy kopia zapasowa się powiodła.
Wystarczy przejść do sekcji “Moje pliki” i przejść do katalogu wpvivid_backup. Twój plik kopii zapasowej powinien być bezpiecznie przechowywany w chmurze Microsoft OneDrive.
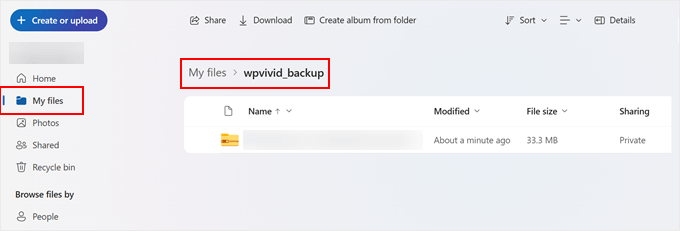
Dodatkowa wskazówka: Skorzystaj z usługi konserwacji WordPressa
Utrzymanie Twojej witryny WordPress w dobrym stanie bierze udział nie tylko w tworzeniu kopii zapasowych. Musisz również regularnie aktualizować twoją witrynę internetową, upewnić się, że strony wczytują się szybko, sprawdzać luki w zabezpieczeniach i wiele więcej.
Może to być przytłaczające, zwłaszcza jeśli jesteś już bardzo zajęty prowadzeniem własnego biznesu.
Dlatego wielu właścicieli witryn internetowych WordPress zwraca się do rozwiązań typu “wszystko w jednym”, takich jak WPBeginner Pro Services. Oferujemy kompleksowe usługi utrzymania WordPress, aby zdjąć z twoich barków ciężar techniczny.

Nasze usługi obejmują rutynowe tworzenie kopii zapasowych w chmurze, usuwanie złośliwego oprogramowania, ciągłe monitorowanie czasu pracy i nie tylko. Otrzymasz również szczegółowe raporty z konserwacji i będziesz mieć dostęp do pomocy technicznej na żądanie w przypadku nieoczekiwanych problemów.
Chcesz uwolnić swój czas i upewnić się, że twoja witryna WordPress pozostaje w najlepszej formie? Już dziś umów się na spotkanie z naszymi ekspertami. Pozwól nam zająć się szczegółami technicznymi, podczas gdy ty skupisz się na rozwoju swojej firmy.
Mamy nadzieję, że ten artykuł pomógł Ci dowiedzieć się, jak wykonać kopię zapasową WordPress na OneDrive. Możesz również zapoznać się z naszym przewodnikiem na temat tworzenia kopii zapasowych WordPressa na Dysku Google i naszą ekspercką listą najlepszych wtyczek Dropbox dla WordPressa.
If you liked this article, then please subscribe to our YouTube Channel for WordPress video tutorials. You can also find us on Twitter and Facebook.





Have a question or suggestion? Please leave a comment to start the discussion.