Czy wiesz, że WPBeginner jest siecią witryn typu multisite? Używamy WordPress multisite do zarządzania różnymi wersjami językowymi naszej witryny internetowej i dokładamy wszelkich starań, aby była ona zabezpieczona i działała płynnie.
Jeśli masz sieć witryn, taką jak nasza, jedną z najważniejszych rzeczy, które możesz zrobić, jest regularne tworzenie kopii zapasowych całej twojej sieci. Zabezpieczy to wszystkie twoje witryny, w tym witrynę główną i podstrony, przed potencjalnymi katastrofami, takimi jak włamania, problemy z serwerem lub przypadkowa utrata danych.
Naszą osobistą rekomendacją dla WordPress backup multisite jest użycie Duplicator Pro. Jest to potężna wtyczka, która sprawia, że proces tworzenia kopii zapasowych jest prosty i nieskomplikowany. Zdajemy sobie jednak sprawę, że nie każdy chce używać wtyczki do tworzenia kopii zapasowych.
Dlatego w tym przewodniku pokażemy ci trzy różne sposoby tworzenia kopii zapasowych twojej sieci witryn WordPress: wtyczka do tworzenia kopii zapasowych, ręczne tworzenie kopii zapasowych za pomocą menedżera plików/FTP i phpMyAdmin oraz wynajęcie profesjonalnej usługi.
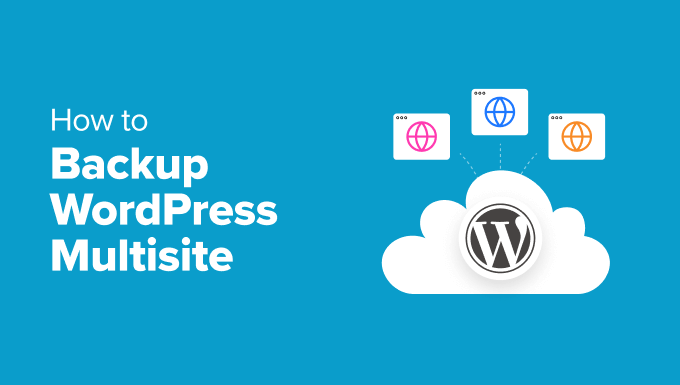
Dlaczego powinieneś tworzyć kopie zapasowe twojego WordPress Multisite?
W WPBeginner prowadzimy sieć witryn WordPress, aby zarządzać różnymi wersjami językowymi naszej witryny. Dlatego rozumiemy, jak ważne jest, aby wszystko było zabezpieczone i aktualne, a jednym ze sposobów na to jest tworzenie kopii zapasowych w wielu witrynach.
WordPress backup multisite pomaga zabezpieczyć całą twoją sieć witryn, w tym witrynę główną i wszystkie podstrony, przed potencjalnymi katastrofami.
Na przykład, jeśli twoja witryna internetowa nie działa z powodu błędu ludzkiego lub problemów z serwerem, posiadanie aktualnej kopii zapasowej może zabezpieczyć przed utratą danych. Ponadto zapewnia to możliwość szybkiego przywrócenia twojej witryny WordPress do stanu funkcjonalnego.
Kopie zapasowe są również ważne dla zabezpieczenia WordPressa. Jeśli twoja witryna zostanie zhakowana lub zainfekowana złośliwym oprogramowaniem, możesz łatwo przywrócić ją do czystej wersji. Oszczędza to czas i pomaga uniknąć utraty pieniędzy z powodu awarii twojej witryny.
Poza tym posiadanie kopii zapasowej jest również pomocne, gdy chcesz wprowadzić duże zmiany w swojej sieci witryn. Przed aktualizacją motywów, wtyczek lub samego WordPressa można utworzyć kopię zapasową. W ten sposób, jeśli coś pójdzie nie tak, możesz wrócić do działającej wersji.
Mając to na uwadze, przyjrzyjmy się trzem sposobom tworzenia kopii zapasowych twojej sieci witryn WordPress. Każda z tych metod będzie działać niezależnie od tego, czy masz multisite z podkatalogami, czy multisite z różnymi domenami.
Możesz skorzystać z poniższych odnośników, aby poruszać się po tym poradniku:
Metoda 1: Użyj wtyczki Multisite Backup (najprostszy sposób)
Korzystanie z wtyczki do tworzenia kopii zapasowych WordPress z obsługą wielu witryn jest najprostszym sposobem tworzenia kopii zapasowych, szczególnie dla początkujących. Dobra wtyczka obsługuje wszystko za ciebie, więc nie musisz się martwić o szczegóły techniczne tworzenia kopii zapasowych twojej sieci witryn.
Przetestowaliśmy wiele wtyczek do tworzenia kopii zapasowych z pomocą techniczną dla wielu witryn, ale Duplicator Pro wyróżnia się jako nasz najlepszy wybór.
Nie tylko tworzy kopie zapasowe całej twojej witryny internetowej WordPress, ale także zapewnia opcję odzyskiwania po awarii. Ta funkcja jest niezbędna do szybkiego przywrócenia twojej sieci witryn WordPress, jeśli coś pójdzie nie tak i zostaniesz zablokowany w panelu administracyjnym WordPress.
Jedyną wadą jest to, że Duplicator Pro nie jest darmowy. Chociaż istnieje darmowa wersja, to aby uzyskać pomoc techniczną dla wielu witryn, potrzebny jest plan Pro, który kosztuje 199,50 USD rocznie. Jednak w przypadku zarządzania wieloma witrynami w tej samej sieci jest to opłacalna inwestycja.
Aby uzyskać bardziej szczegółowe informacje na temat wtyczki, zapoznaj się z naszą obszerną recenzją Duplicator.
Krok 1: Instalacja i włączanie aplikacji Duplicator
Po zakupie Duplicator Pro musisz logować się do swojej sieci witryn WordPress jako superadministrator. Następnie zainstaluj wtyczkę WordPress jako administrator sieci witryn.
Po zainstalowaniu musisz przejść do strony Wtyczki ” Zainstalowane wtyczki w twoim kokpicie administratora sieci WordPress. Poszukaj Duplicator Pro i kliknij “Network Activate” pod nim.
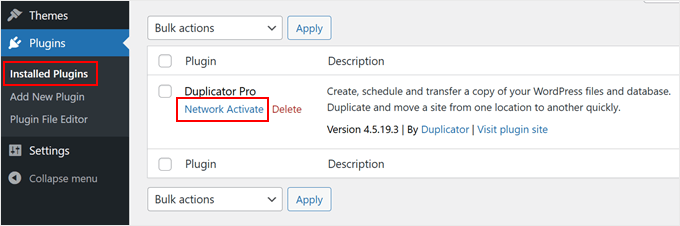
Na koniec przejdź na stronę Duplicator Pro ” Ustawienia i przejdź do karty “Ogólne”.
W tym miejscu należy wpisz klucz licencyjny otrzymany przy zakupie wtyczki. Wklej klucz w odpowiednie pole i kliknij “Włącz”, aby włączyć wszystkie funkcje wtyczki.

Krok 2: Utwórz kopię zapasową wielu witryn
Teraz zapiszmy wszystkie dane twojej sieci w jednym pliku zip. Plik ten może posłużyć jako kopia zapasowa lub do przeniesienia twojej witryny na nowy serwer.
Zacznij od przejścia do Duplicator Pro ” Backups i kliknięcia “Add New”.

Na górze nadaj swojej kopii zapasowej nazwę. Możesz użyć specjalnych dynamicznych tagów, aby dodać takie informacje jak obecna, aktualna data i godzina utworzenia kopii zapasowej.
Ułatwia to późniejszą identyfikację kopii zapasowych, zwłaszcza jeśli są one tworzone regularnie.

Następnie należy wybrać miejsce zapisu twojej kopii zapasowej.
Duplicator domyślnie zapisuje kopie zapasowe na twoim serwerze, ale możesz także korzystać z pamięci masowej w chmurze, takiej jak Dropbox, OneDrive lub Google Drive.
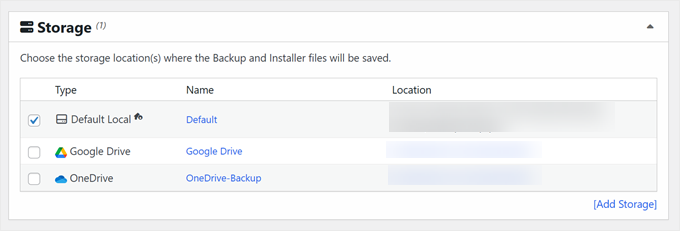
Sekcja “Kopia zapasowa” pozwala zdecydować, co ma zostać uwzględnione w kopii zapasowej wielu witryn. Ma trzy karty: Filtry, Multisite i Zabezpieczenia.
W opcji “Filtry” można wybrać tworzenie kopii zapasowych całych witryn internetowych lub tworzenie kopii zapasowych tylko multimediów lub tylko bazy danych. Możesz także pominąć określone pliki, katalogi lub rozszerzenia plików, włączając opcję “Filtry plików”.
Aby uzyskać więcej informacji na temat plików, które należy zapisać, możesz przeczytać nasz przewodnik na temat plików WordPress, których kopię zapasową powinieneś utworzyć.
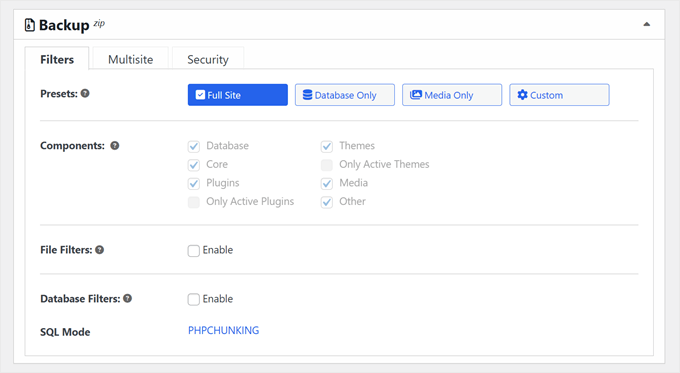
Sekcja “Multisite” pozwala wybrać, które podstrony mają zostać uwzględnione w twojej kopii zapasowej.
Jest to przydatne, jeśli chcesz utworzyć kopię zapasową tylko określonych części twojej sieci.
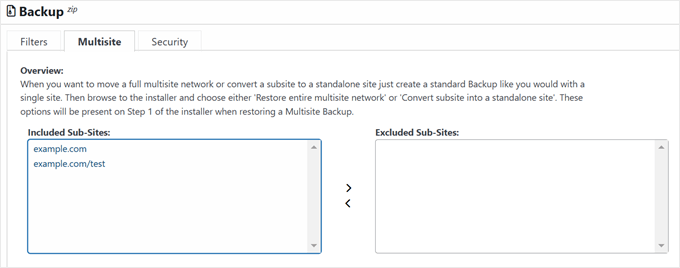
Aby uzyskać dodatkowe zabezpieczenia, przejdź do karty “Zabezpieczenia”.
Tutaj możesz dodać hasło lub włączyć szyfrowanie, aby zabezpieczyć twój plik kopii zapasowej.
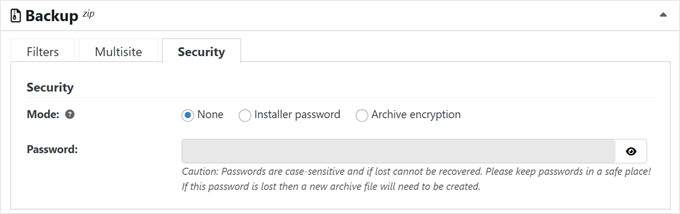
Przechodząc w dół strony, można pozostawić ustawienia “Instalatora” bez zmian.
Kliknij “Dalej”, aby kontynuować.
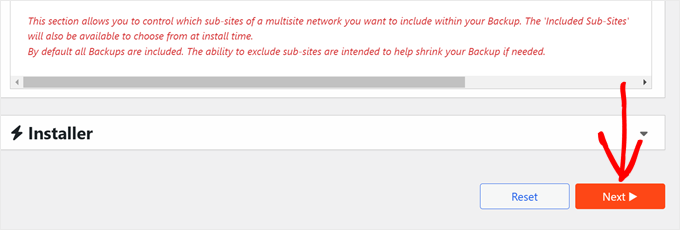
Duplicator sprawdzi teraz twoją sieć witryn.
Jeśli coś jest nie tak i wymaga twojej uwagi, Duplicator doda etykietę “Powiadomienie” obok elementu. Następnie możesz kliknąć strzałkę, aby zobaczyć, co się dzieje i rozwiązać problem w oparciu o zalecenia Duplicatora.
Jeśli wszystko jest oznaczone jako “Dobre”, kliknij “Utwórz kopię zapasową”.
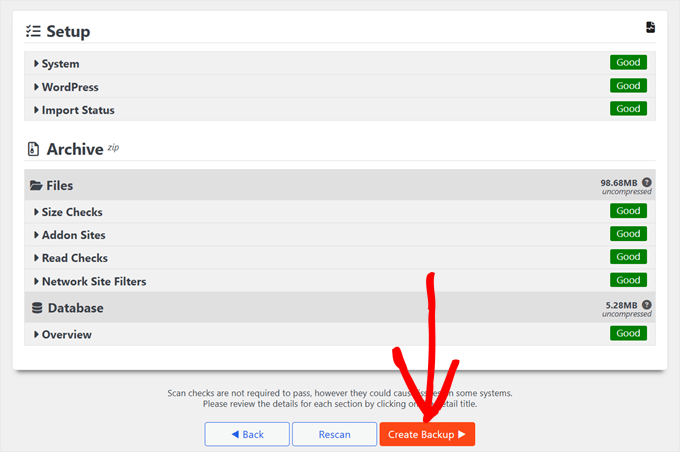
Po wykonaniu kopii zapasowej zobaczysz twój nowy plik kopii zapasowej na stronie “Kopie zapasowe”.
Dobrym pomysłem jest kliknięcie przycisku “Pobierz” i pobranie obu plików na twój komputer. W ten sposób będziesz mógł przywrócić twoją witrynę, nawet jeśli później nie będziesz mieć dostępu do kokpitu lub jeśli zdecydujesz się zmienić dostawcę hostingu WordPress.
Możesz również użyć pliku zip archiwum, aby zobaczyć twoją kopię zapasową WordPress jako witrynę internetową.
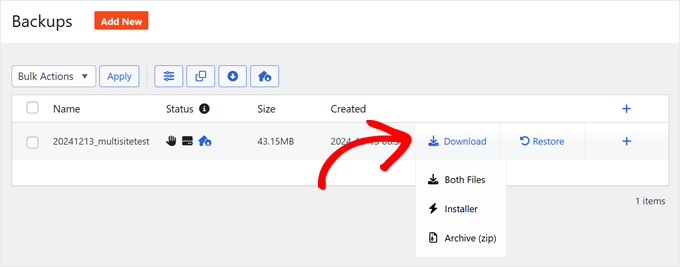
Jak przywrócić kopię zapasową wielu witryn za pomocą aplikacji Duplicator?
Teraz, gdy już wiesz, jak tworzyć kopie zapasowe, przyjrzyjmy się, jak przywrócić twoją sieć witryn WordPress za pomocą Duplicator Pro.
Aby rozpocząć, przejdź do Duplicator Pro ” Backups. Znajdź kopię zapasową, której chcesz użyć i kliknij przycisk “Przywróć” obok niej.
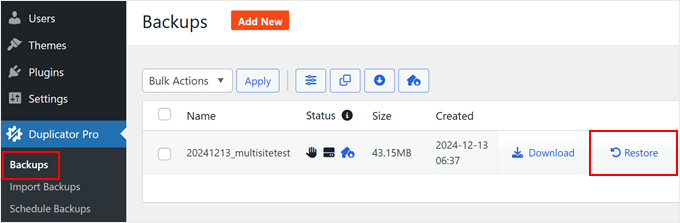
Pojawi się okno pokazujące, co Duplicator znalazł w pliku kopii zapasowej. Daje to przegląd archiwum i plików instalatora. Jeśli wszystko wygląda w porządku, zaznacz pole “Przeczytałem i akceptuję wszystkie taksonomie i powiadomienia” i kliknij “Przywróć kopię zapasową”.
W naszym przypadku Duplicator ostrzegł nas, że nasza witryna addon staging nie zostanie przywrócona. Ale nam to nie przeszkadzało, więc kontynuowaliśmy przywracanie.
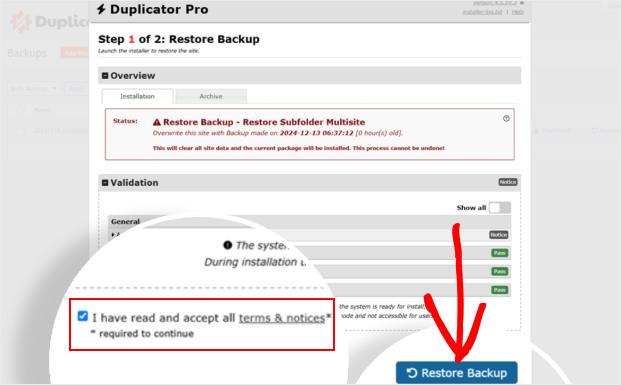
Następnie kolejne wyskakujące okienko poprosi o potwierdzenie uruchomienia instalatora z nowymi ustawieniami multisite i bazy danych.
Kliknij “OK”, aby przejść dalej.
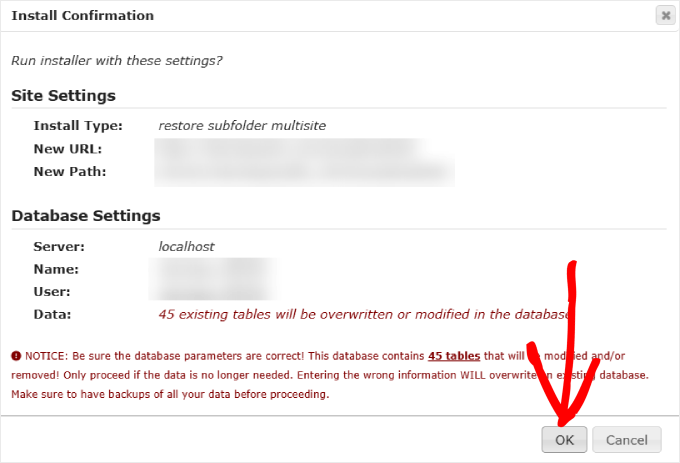
Po zakończeniu odzyskiwania zaznacz pole “Automatycznie usuń pliki instalatora po zalogowaniu się do zabezpieczonej witryny (zalecane)”.
Zobaczysz również przycisk “Admin Login”. Kliknij go, aby logować się z powrotem do twojej witryny internetowej WordPress.
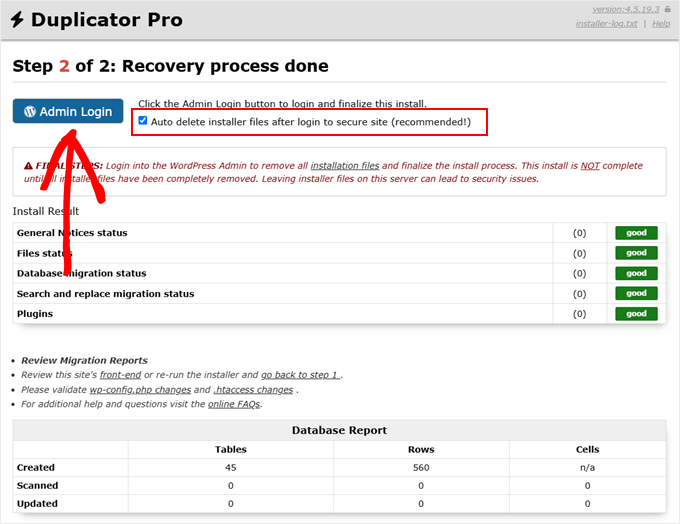
Po zalogowaniu się, Duplicator przeniesie cię do Duplicator Pro ” Tools. W tym miejscu można przeprowadzić kilka końcowych kontroli.
Sugerujemy kliknięcie przycisków, aby usunąć pliki instalacyjne, usunąć kopie zapasowe i wyczyścić pamięć podręczna kompilacji. Pomoże to oczyścić twoją przywróconą witrynę i zapewni, że wszystko będzie działać płynnie.
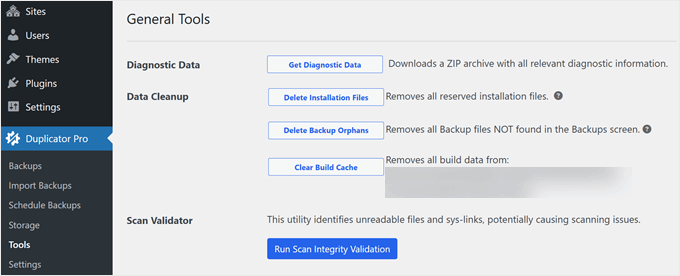
I to wszystko.
Technicznie rzecz biorąc, to wszystko, co musisz zrobić, aby wykonać kopię zapasową i przywrócić twoją multisite WordPress. Ale oto kilka wskazówek, jak najlepiej wykorzystać wtyczkę Duplicator Pro.
Przypisywanie wielostanowiskowej kopii zapasowej jako punktu odzyskiwania po awarii
Jedną z doskonałych funkcji Duplicator Pro jest możliwość ustawienia punktu odzyskiwania po awarii. Dzięki temu wtyczka wie, której kopii zapasowej użyć, jeśli zajdzie potrzeba szybkiego przywrócenia twojej witryny internetowej.
Aby skonfigurować odzyskiwanie po awarii, potrzebujesz pełnej kopii zapasowej przechowywanej na twoim serwerze. Można to sprawdzić, przechodząc do Duplicator Pro ” Kopie zapasowe.
Jeśli masz taką kopię zapasową, kliknij ikonkę odzyskiwania po awarii obok tej kopii zapasowej.

Teraz powinno pojawić się wyskakujące okienko.
Tutaj wystarczy kliknąć “Ustaw odzyskiwanie po awarii”.

Następnie mamy dwie opcje: skopiować odnośnik odzyskiwania w bezpieczne miejsce lub pobrać plik launchera.
Jeśli coś pójdzie nie tak z twoją multisite WordPress, możesz użyć jednego z nich, aby rozpocząć proces odzyskiwania. Wystarczy wkleić odnośnik do twojej przeglądarki lub otworzyć plik programu uruchamiającego, a następnie wykonać proste kroki odzyskiwania.

Konfiguracja automatycznego tworzenia kopii zapasowych
Chociaż można tworzyć ręczne kopie zapasowe, może to być czasochłonne dla administratorów sieci. Bardziej wydajnym rozwiązaniem jest zaplanowanie twojego zadania tworzenia kopii zapasowej WordPress multisite, aby działało automatycznie.
Zautomatyzowane kopie zapasowe zapewniają bezobsługowe podejście do zabezpieczenia twojej sieci witryn WordPress. Możesz się zrelaksować, wiedząc, że niezawodna wtyczka, taka jak Duplicator Pro, obsługuje twoje kopie zapasowe zgodnie z ustalonym harmonogramem.
Aby skonfigurować automatyczne tworzenie kopii zapasowych, przejdź do Duplicator Pro ” Schedule Backups i kliknij “Utwórz nową”.

Teraz nadaj nazwę twojemu harmonogramowi tworzenia kopii zapasowych. Następnie wybierz “Szablon kopii zapasowej”.
Domyślnie Duplicator wybiera szablon Default, który tworzy kompletną kopię zapasową WordPressa, w tym pliki, bazy danych, multimedia, motywy i wtyczki. W razie potrzeby można to dostosować, klikając przycisk ołówka “Edytuj”.
W przeciwnym razie przejdź do następnego kroku.
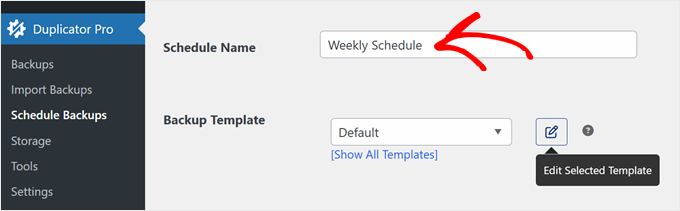
Następnie wybierz miejsce przechowywania twoich kopii zapasowych.
Zobaczysz listę lokalizacji przechowywania w chmurze, które już skonfigurowałeś, ale możesz też po prostu wybrać “Domyślne lokalne”, aby przechowywać kopie zapasowe na twoim hoście.

Po wybraniu miejsca przechowywania danych należy ustawić częstotliwość tworzenia kopii zapasowych. Do wyboru są automatyczne kopie zapasowe tworzone co godzinę, codziennie, co tydzień lub co miesiąc.
Następnie wybierz czas rozpoczęcia tworzenia kopii zapasowych. Należy pamiętać, że harmonogramy wymagają ruchu na witrynie internetowej, aby rozpocząć.
Jeśli więc ustawisz codzienną kopię zapasową o 6:00 rano, ale ruch nie pojawi się przed 10:00, kopia zapasowa rozpocznie się o 10:00.

Na koniec zaznacz pole “Włącz ten harmonogram” u dołu strony.
Kliknij “Zapisz harmonogram”, aby włączyć automatyczne tworzenie kopii zapasowych WordPress multisite.

Metoda 2: Korzystanie z Menedżera plików/FTP + phpMyAdmin (ręczne tworzenie kopii zapasowych)
Jeśli masz napięty budżet lub chcesz dowiedzieć się, jak ręcznie tworzyć kopie zapasowe sieci witryn WordPress bez polegania na wtyczkach, możemy poprowadzić Cię przez ten proces.
Ta metoda zapewnia większą kontrolę nad twoimi kopiami zapasowymi, ale nie jest najbardziej przyjazna dla początkujących.
W tym podejściu będziesz musiał użyć klienta FTP lub menedżera plików dostawcy hostingu, aby pobrać wszystkie pliki witryny internetowej. Będziesz także musiał wykonać kopię zapasową twojej bazy danych WordPress za pomocą phpMyAdmin.
Ważne jest, aby wykonać oba kroki, ponieważ tworzenie kopii zapasowej plików bez bazy danych (lub odwrotnie) spowoduje niekompletną kopię zapasową.
Przejdźmy przez ten proces krok po kroku.
Krok 1: Utwórz kopię zapasową twoich plików WordPress za pomocą FTP/menedżera plików
Jako przykładu użyjemy menedżera plików Bluehost, ale proces ten jest podobny w przypadku większości hostów internetowych i klientów FTP.
Zacznij od logowania się do kokpitu Bluehost i przejdź do karty “Witryny internetowe”. Wybierz witrynę, której kopię zapasową chcesz utworzyć i kliknij “Ustawienia”.

Przewiń w dół, aby znaleźć sekcję “Szybkie odnośniki”.
Tutaj należy kliknąć “Menedżer plików”.

W nowej karcie, która zostanie otwarta, znajdź i wybierz katalog public_html lub katalog główny twojej sieci witryn WordPress.
Musisz wybrać wszystkie pliki w katalogu public_html i kliknąć “Kompresuj” u góry strony. Spowoduje to skompresowanie głównej witryny i wszystkich podstron w twojej sieci witryn.
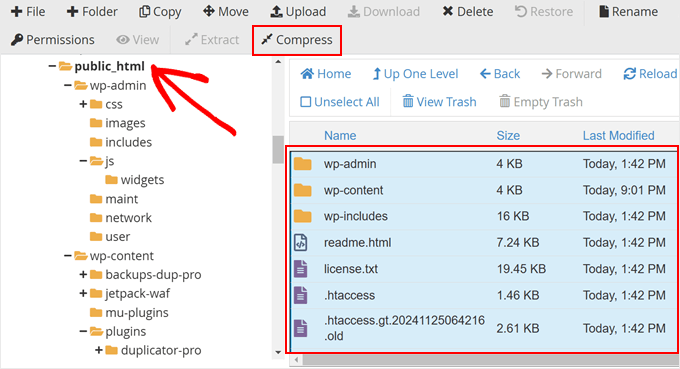
W wyskakującym oknie wybierz opcję “Zip Archive”.
Następnie kliknij “Kompresuj pliki”.
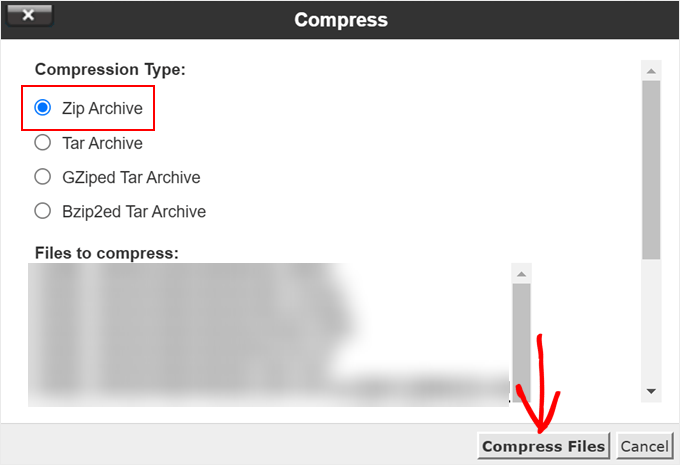
Musisz poczekać, aż twoje pliki skompresują się do pliku zip.
Po zakończeniu kliknij “Zamknij” w oknie wyników kompresji.
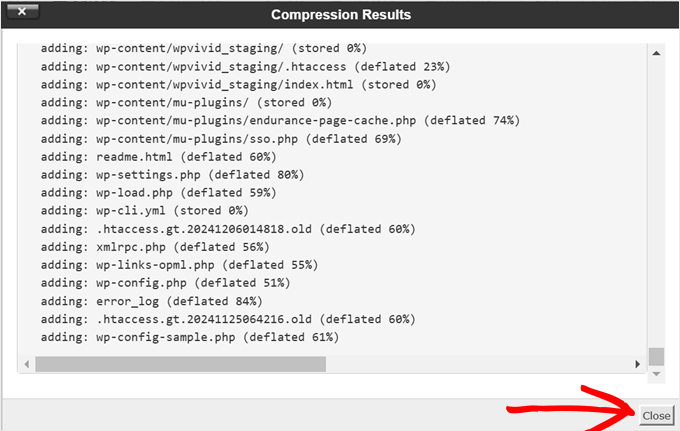
Teraz musisz znaleźć plik zip, który właśnie utworzyłeś w katalogu public_html. Wybierz go i kliknij “Pobierz” u góry strony.
Ten proces tworzy kopię zapasową wszystkich plików dla całej sieci witryn, zapewniając kopię twoich motywów, wtyczek i plików multimedialnych.
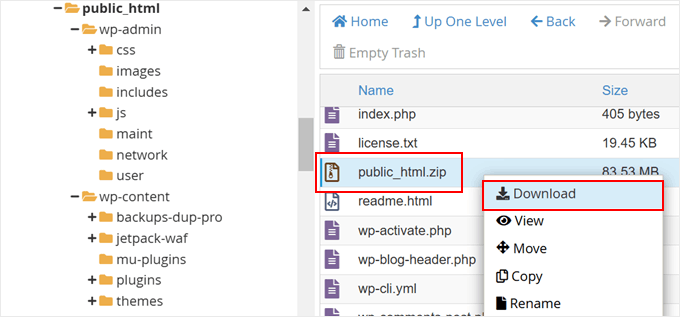
Krok 2: Utwórz kopię zapasową twojej bazy danych WordPress za pomocą phpMyAdmin
Teraz wykonajmy kopię zapasową twojej wielostanowiskowej bazy danych WordPress.
Wróć do strony ustawień Twojej witryny internetowej w kokpicie Bluehost. W sekcji Szybkie odnośniki kliknij “phpMyAdmin”.

Spowoduje to otwarcie phpMyAdmin w nowej karcie przeglądarki.
W lewej kolumnie należy wybrać twoją bazę danych WordPress. W przypadku sieci witryn nazwa bazy danych często odpowiada nazwie twojej głównej witryny. Jeśli nie masz pewności, możesz sprawdzić twój plik wp-config. php pod kątem wartości DB_NAME.
Po wybraniu odpowiedniej bazy danych kliknij przycisk “Eksportuj” u góry.
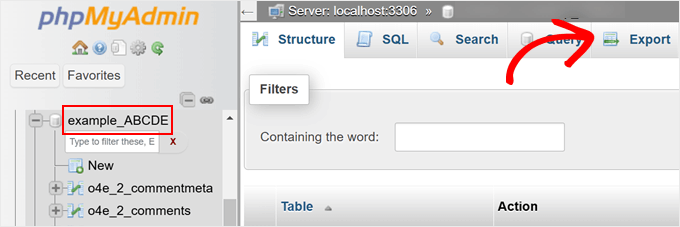
Zostaniesz poproszony o wybranie metody eksportu.
Możesz wybrać opcję “Konfigurator”, aby uzyskać większą kontrolę nad procesem i zachować format SQL.
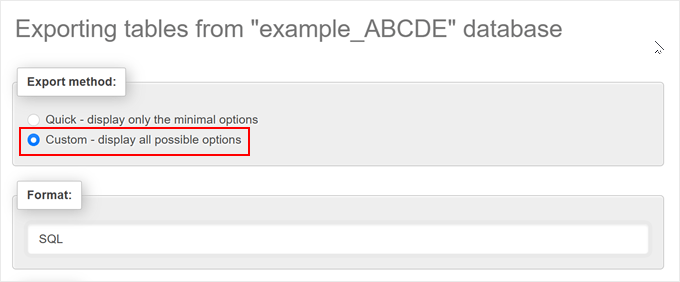
Po wybraniu opcji “Dostosuj” wystarczy przewinąć w dół do sekcji “Wyjście”.
Domyślnie phpMyAdmin wyświetla dane wyjściowe eksportu jako tekst. Aby to zmienić, należy wybrać opcję “Zapisz dane wyjściowe do pliku”.
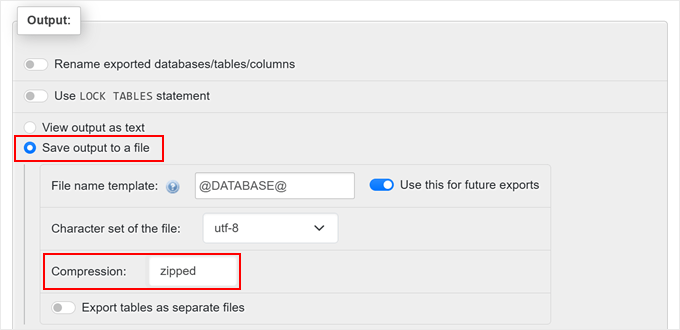
W przypadku kompresji można wybrać opcję spakowaną lub gzipowaną. Obie opcje pomogą zmniejszyć rozmiar pliku kopii zapasowej bazy danych.
Na koniec przewiń do dołu i kliknij przycisk “Eksportuj”. phpMyAdmin utworzy i wyśle eksport bazy danych w postaci skompresowanego pliku.

Gratulacje! Pomyślnie utworzyłeś ręczną kopię zapasową twojej wielostanowiskowej bazy danych WordPress. Ta kopia zapasowa zawiera wszystkie treści, informacje o użytkownikach i ustawienia dla całej sieci witryn, w tym witryny głównej i wszystkich podstron.
Aby przywrócić kopię zapasową WordPress multisite, można następnie przesłać pliki WordPress za pośrednictwem menedżera plików lub FTP, a następnie utworzyć nową bazę danych, do której można importować kopię zapasową bazy danych.
Pełną instrukcję można przeczytać poniżej:
- Jak przywrócić witrynę WordPress za pomocą kopii zapasowej bazy danych?
- Jak ręcznie przywrócić pliki WordPress
Metoda 3: Wynajęcie usługi konserwacji WordPressa (podejście samodzielne)
Dla osób poszukujących najwygodniejszego rozwiązania do tworzenia kopii zapasowych WordPress w wielu witrynach, najlepszym rozwiązaniem jest wynajęcie usługi serwisowej. Takie podejście pozwala ekspertom WordPress zająć się twoimi potrzebami w zakresie tworzenia kopii zapasowych, pozwalając ci skupić się na innych aspektach prowadzenia firmy.
Chociaż dostępnych jest wiele usług, WPBeginner Pro Services wyróżnia się sprawdzoną wiedzą i doświadczeniem. Dzięki ponad 16-letniemu doświadczeniu pomogliśmy ponad 100 000 użytkowników rozpocząć projekty WordPress.
Nasza usługa konserwacji i pomocy technicznej WordPress zajmuje się wszystkim, od aktualizacji oprogramowania i tworzenia kopii zapasowych po całodobowe monitorowanie czasu pracy.

Dzięki naszej usłudze otrzymasz dedykowanego menedżera konta i pomoc techniczną na żądanie od osoby, która rozumie Twoją firmę. Dzięki temu wszelkie problemy i wątpliwości są rozwiązywane szybko i skutecznie.
Powierzając nam swoje witryny internetowe WordPress, możesz spać spokojnie, wiedząc, że są one w dobrych rękach. Nasz zespół ciężko pracuje, aby zapobiec spowolnieniom spowodowanym przez aktualizacje, zapewnić płynne wrażenia użytkownika i utrzymać najwyższą wydajność.
Zachęcamy do zarezerwowania bezpłatnej rozmowy konsultacyjnej z naszymi ekspertami już dziś. Ocenimy twoją konkretną sytuację i zarekomendujemy najbardziej odpowiednie rozwiązanie dla twoich potrzeb w zakresie zabezpieczeń i kopii zapasowych WordPress.
Mamy nadzieję, że ten artykuł pomógł ci dowiedzieć się, jak wykonać kopię zapasową WordPress multisite. Możesz również zapoznać się z naszymi eksperckimi typami najlepszych wtyczek WordPress multisite lub naszym przewodnikiem na temat łączenia Twojego Dysku Google z biblioteką multimediów WordPress.
If you liked this article, then please subscribe to our YouTube Channel for WordPress video tutorials. You can also find us on Twitter and Facebook.





Have a question or suggestion? Please leave a comment to start the discussion.