Czy twój blog cieszy się dużym zainteresowaniem odbiorców nieanglojęzycznych? Angielski jest powszechnie używany w Internecie, ale nie dla wszystkich jest pierwszym językiem. Oznacza to, że możesz tracić możliwość nawiązania kontaktu z wieloma potencjalnymi czytelnikami.
Zauważyliśmy ten problem w WPBeginner. Zawsze staraliśmy się używać prostego języka angielskiego, ale czasami język może nadal stanowić barierę dla osób niebędących rodzimymi użytkownikami języka. Dlatego przetłumaczyliśmy nasze przewodniki na języki takie jak portugalski, niemiecki, włoski i japoński.
Wiemy, że ręczne tłumaczenie witryny internetowej może być czasochłonne i kosztowne, szczególnie w przypadku małych witryn lub blogów. Właśnie tam przydaje się automatyczne tłumaczenie WordPress.
Znaleźliśmy wiele łatwych metod automatycznego tłumaczenia witryn internetowych WordPress, a w tym przewodniku pokażemy, jak z nich korzystać.
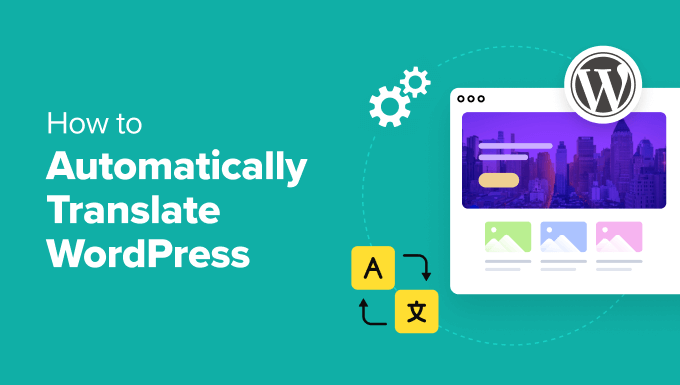
Kiedy automatycznie przetłumaczyć twoją witrynę WordPress?
Automatyczne tłumaczenie jest szczególnie przydatne, gdy trzeba szybko przetłumaczyć duże ilości treści lub gdy nie ma się budżetu na zatrudnienie profesjonalnych tłumaczy. Jest to również świetne rozwiązanie w przypadku często aktualizowanych treści, takich jak wpisy na blogach, artykuły informacyjne, a nawet strony produktów.
Jednak automatyczne tłumaczenie nie zawsze jest najlepszym wyborem.
W przypadku stron prawnych, instrukcji technicznych lub treści, które są bardzo specyficzne dla twojej marki, często lepiej jest zlecić ich ręczne tłumaczenie profesjonalistom. Materiały te wymagają starannego sformułowania, które automatyczne narzędzia mogą pomylić.
Czy można przetłumaczyć witrynę WordPress bez wtyczki?
Tak, można, ale zajmie to dużo czasu. Musiałbyś stworzyć oddzielne wersje twojej witryny dla każdego języka i samodzielnie przetłumaczyć każdą stronę i wpisy. Jest to ciężka praca i wymaga większych umiejętności technicznych, co może być trudne dla większości właścicieli wielojęzycznych witryn internetowych.
Mając to na uwadze, przyjrzyjmy się, jak można automatycznie przetłumaczyć twoją treść WordPress.
Pokażemy Ci dwie różne metody wykorzystujące Weglot i wtyczkę WordPress Multilingual (WPML). Możesz skorzystać z poniższych odnośników, aby przejść do preferowanej metody:
Metoda 1: Automatycznie przetłumacz twoją witrynę WordPress za pomocą Weglot (najłatwiejsza)
Spośród wszystkich wielojęzycznych wtyczek WordPress, które wypróbowaliśmy, Weglot oferuje najlepszą funkcję automatycznego tłumaczenia. Wykorzystuje potężne tłumaczenie maszynowe od wiodących dostawców Microsoft, DeepL i Google, aby zapewnić w pełni przetłumaczoną i wyświetlaną witrynę internetową w ciągu kilku minut.
Dzięki Weglot nie musisz martwić się o ręczne tłumaczenie każdej nowej treści, którą utworzysz na swojej witrynie internetowej. Wtyczka automatycznie wykrywa, kiedy publikowane są nowe strony lub wpisy i natychmiast tłumaczy je na wybrane przez ciebie języki docelowe.
Weglot oferuje elastyczne opcje cenowe, zaczynając od darmowego planu, który tłumaczy do 2000 słów na jeden język. Dla rozwijających się witryn internetowych, płatne plany zaczynają się już od 15 € miesięcznie, pozwalając na tłumaczenie 10.000 słów.
Możesz łatwo skalować, aby pomieścić więcej słów, języków i członków zespołu, dzięki czemu Weglot jest przystępnym cenowo rozwiązaniem dla firm każdej wielkości, od małych blogów po duże witryny internetowe dla przedsiębiorstw. Możesz sprawdzić naszą szczegółową recenzję Weglot, aby dowiedzieć się więcej.
Aby rozpocząć, należy przejść na witrynę internetową Weglot i utworzyć nowe konto.
Po prostu wpisz swój adres e-mail i hasło, a następnie kliknij “Zarejestruj się”, aby zakończyć rejestrację.
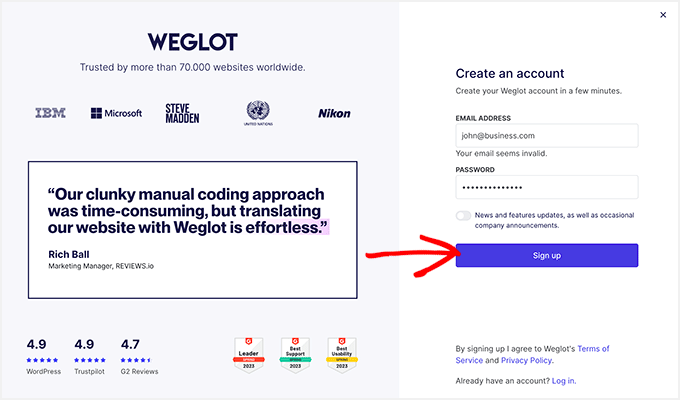
Po zarejestrowaniu konta zostaniesz przekierowany na stronę “Projekty”.
Najpierw wpisz nazwę twojego nowego projektu tłumaczeniowego. Nazwa może być dowolna, na przykład tytuł twojej witryny internetowej.
Musisz również wybrać program do tworzenia witryn internetowych, z którego korzystasz, więc wybierz “WordPress” z listy rozwijanej w polu “Technologia witryny internetowej”.
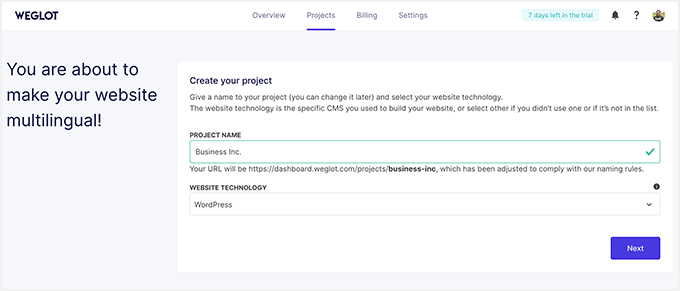
Następnie kliknij przycisk “Dalej”, aby kontynuować.
Na poniższej stronie znajdziesz instrukcje krok po kroku, jak zainstalować i włączać darmową wtyczkę Weglot na twojej witrynie internetowej WordPress. Jeśli potrzebujesz więcej pomocy, możesz zapoznać się z naszym przewodnikiem na temat instalacji wtyczki WordPress.
Należy również skopiować klucz API, który pojawi się na ekranie.
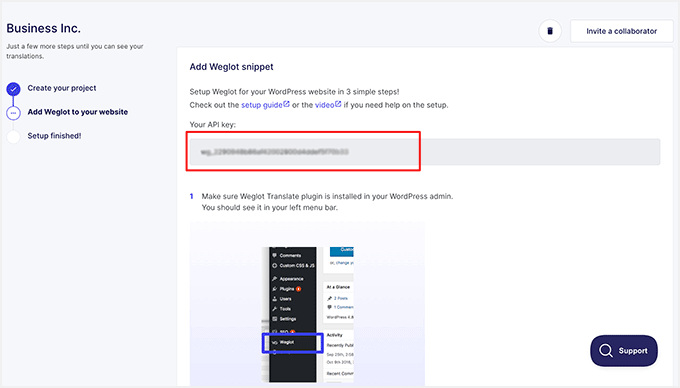
Po zainstalowaniu i włączaniu wtyczki, kliknij pozycję menu Weglot z twojego pulpitu nawigacyjnego WordPress. Spowoduje to przejście do obszaru “Konfiguracja główna” wtyczki.
Następnie należy wkleić twój klucz API w polu “Klucz API”.
Po zweryfikowaniu klucza API możesz wybrać język, na który chcesz przetłumaczyć swoją witrynę internetową. Wystarczy kliknąć menu rozwijane w sekcji “Języki docelowe”, aby wybrać język.
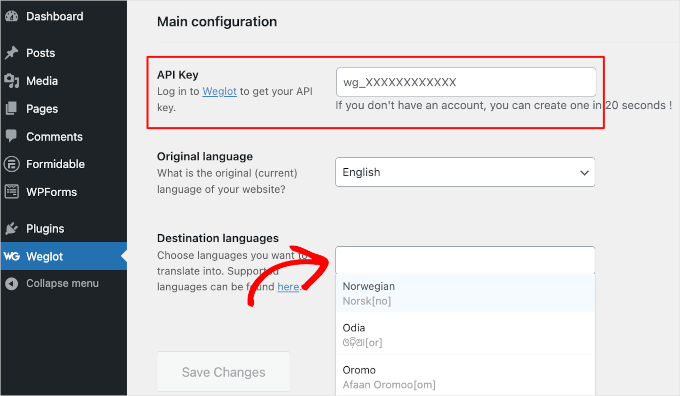
Weglot obsługuje ponad 110 języków i można wybrać wiele języków, jeśli pozwala na to wykupiony plan.
Nie zapomnij kliknąć przycisku “Zapisz zmiany” po wybraniu twojego języka docelowego.
Weglot będzie teraz pracował nad tłumaczeniem twojej witryny internetowej. Za kilka chwil zobaczysz komunikat o sukcesie, który mówi: “Dobra robota! Twoja witryna internetowa jest teraz wielojęzyczna”.
Aby zobaczyć, jak wygląda twoja witryna internetowa, wystarczy kliknąć przycisk “Przejdź na moją stronę główną”, aby wyświetlić podgląd nowo przetłumaczonej treści.
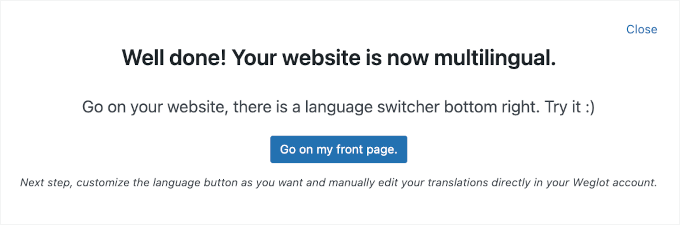
Gdy zobaczysz swoją witrynę, przewiń w dół do rozwijanego menu w prawym dolnym rogu ekranu.
Przycisk zmiany języka jest automatycznie dodawany do Twojej witryny internetowej przez Weglot. Twoi odwiedzający mogą użyć tego przycisku, aby natychmiast przetłumaczyć wszystkie treści z oryginalnego języka na dowolny nowy język, który skonfigurowałeś.
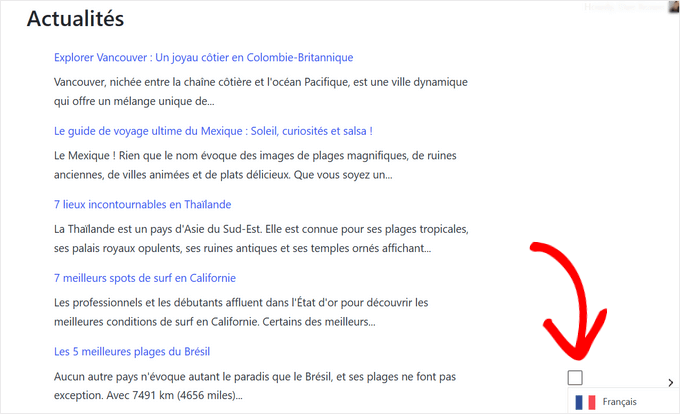
To wszystko, twoja witryna internetowa WordPress jest teraz automatycznie tłumaczona.
Uwaga: Jeśli potrzebujesz, możesz również ręcznie edytować swoje tłumaczenia bezpośrednio z kokpitu Weglot. Aby uzyskać instrukcje, zobacz ten przewodnik, jak edytować twoje tłumaczenia.
Metoda 2: Automatycznie przetłumacz twoją witrynę WordPress za pomocą WPML
WPML to kolejna potężna wielojęzyczna wtyczka z automatycznym tłumaczeniem. Oprócz posiadania wielu automatycznych silników tłumaczących, jest ona również łatwa w użyciu i szybka w tłumaczeniu twojej treści.
Jedną rzeczą, na którą należy zwrócić uwagę, jest to, że ta wtyczka jest płatna, a funkcja automatycznego tłumaczenia jest dostępna tylko w planach wyższego poziomu. Poza tym będziesz potrzebować autorzy do korzystania z któregokolwiek z automatycznych silników tłumaczeniowych, które mogą być opłacone z góry lub możesz płacić w miarę ich używania.
Biorąc to pod uwagę, automatyczne silniki tłumaczące obejmują Microsoft Azure, Google Translate, DeepL Translate i własną sztuczną inteligencję WPML, które są znane ze swojej dokładności i niezawodności.
Naszym zdaniem, twój zakup będzie opłacalny, jeśli często musisz tłumaczyć duże ilości treści lub jeśli zarządzasz wielojęzyczną witryną internetową z częstymi aktualizacjami.
Aby uzyskać więcej informacji, zapoznaj się z naszą recenzją WPML.
Krok 1: Zainstaluj i skonfiguruj wtyczkę WPML
Najpierw przejdź do witryny internetowej WPML i kliknij “Kup i pobierz”.
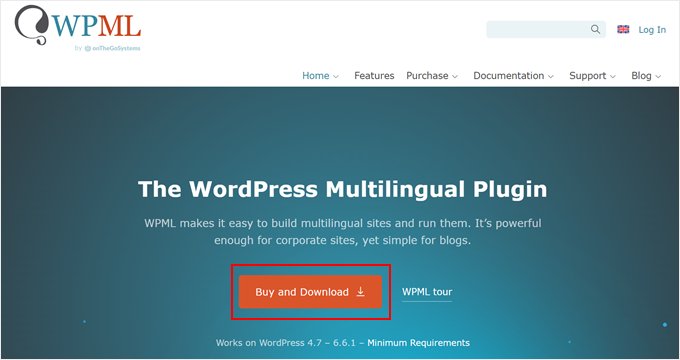
Znajdujesz się teraz na stronie z cennikiem.
W tym miejscu należy wybrać opcję Wielojęzyczny CMS lub Wielojęzyczna agencja, ponieważ tam dostępna jest funkcja automatycznego tłumaczenia.
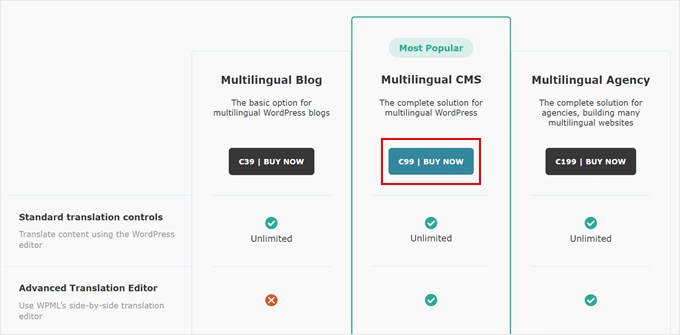
Następnie wystarczy dokończyć twoją płatność i utworzyć konto.
Następnie zaloguj się na swoje nowe konto WPML i otwórz stronę “Pliki do pobrania”. Możesz to zrobić klikając na twoją nazwę użytkownika w prawym górnym rogu i wybierając “Pliki do pobrania”.
Tam powinieneś zobaczyć sekcję “Szybka i łatwa instalacja”. Kliknij przycisk “Pobierz”, aby pobrać wtyczkę OTGS Installer.
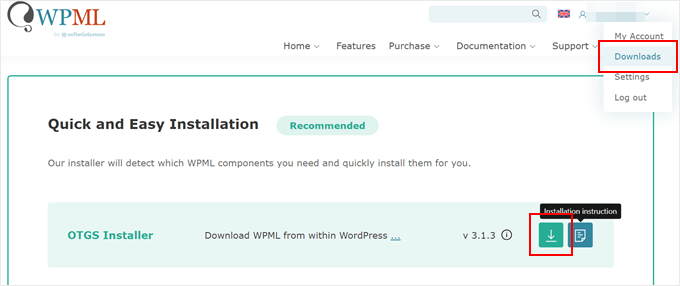
Po wykonaniu tej czynności wystarczy zainstalować i włączać tę nową wtyczkę WordPress w twoim obszarze administracyjnym w zwykły sposób.
Po włączeniu wtyczki należy przejść do Instalatora OTGS. Następnie należy przejść do karty “Komercyjne”.
Teraz należy kliknąć przycisk “Zarejestruj WPML”.
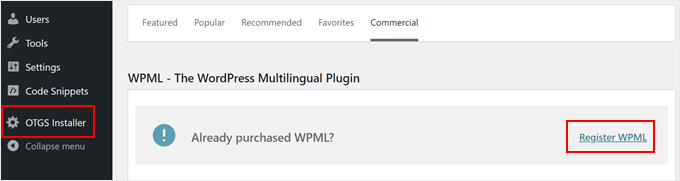
W tym momencie musisz wpisz twój klucz witryny.
Można to zrobić, klikając odnośnik “Uzyskaj klucz dla tej witryny”.
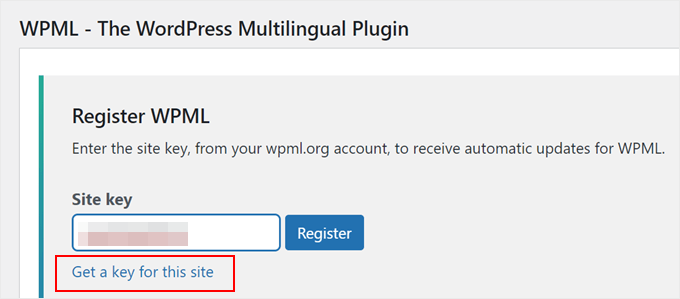
Zostaniesz teraz przekierowany na stronę twojego konta w witrynie internetowej WPML.
Najpierw wybierz, czy tworzysz witrynę produkcyjną (działającą witrynę internetową), czy witrynę programistyczną. Po dokonaniu twojego wyboru kliknij “Kontynuuj”.
Wybierzemy “witrynę deweloperską”, ponieważ nasza witryna służy wyłącznie do celów demonstracyjnych.
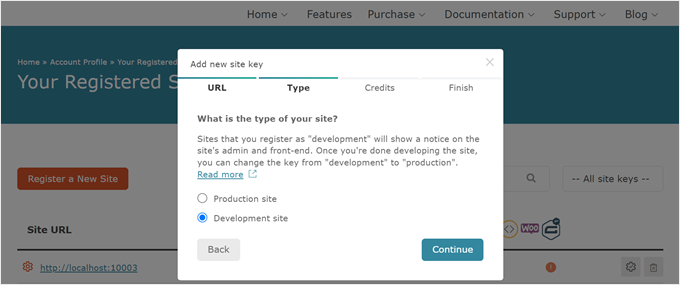
Następnie przypisz autorzy kilka kredytów automatycznego tłumaczenia do twojej wtyczki WPML. Jeśli jeszcze ich nie masz, możesz zakupić autorzy tutaj.
Po przypisaniu autorzy kliknij “Kontynuuj”.
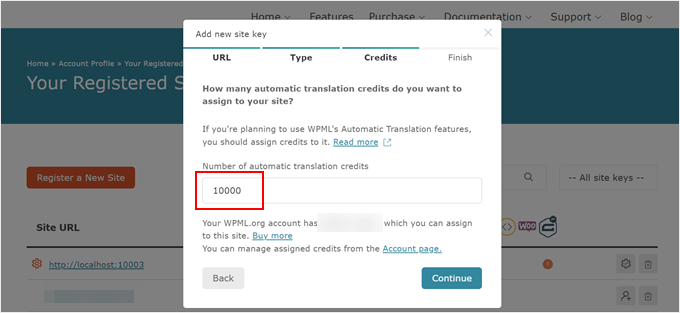
Powinieneś teraz zobaczyć swój nowo wygenerowany klucz witryny.
Śmiało skopiuj ten klucz i przełącz się z powrotem do twojego panelu administracyjnego WordPress.
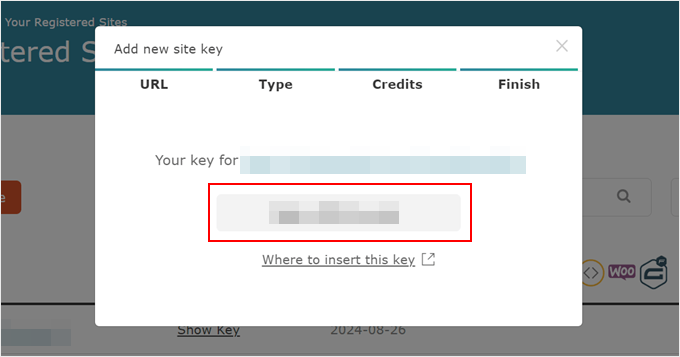
Z powrotem na stronie wtyczki OTGS, wklej twój klucz witryny w odpowiednim polu.
Następnie wystarczy kliknąć przycisk “Zarejestruj się”.
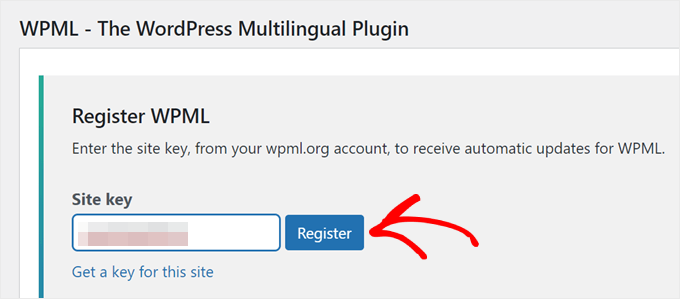
Po pomyślnej rejestracji powinieneś zobaczyć listę wtyczek WPML, które możesz zainstalować. W tym poradniku należy wybrać “WPML Multilingual CMS” i “String Translation”.
Poniżej zaznacz pole wyboru “Włączanie po pobraniu” i kliknij przycisk “Pobierz”.
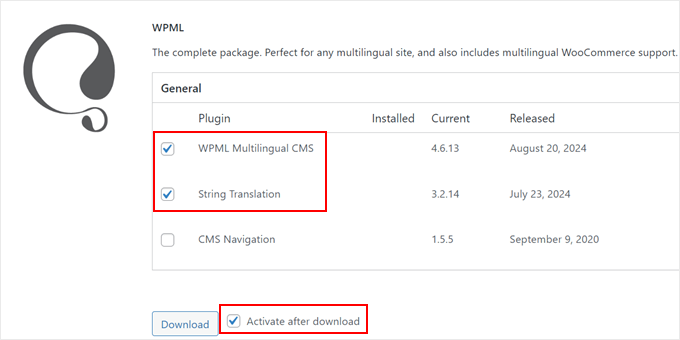
Twoja wtyczka do tłumaczenia WPML powinna być teraz włączona i możesz przejść do następnego kroku, aby skonfigurować automatyczne tłumaczenie.
Krok 2: Skonfiguruj twoją wtyczkę WPML
Teraz, gdy wtyczki są włączone, zostaniesz przekierowany do kreatora konfiguracji WPML.
Najpierw musisz wybrać domyślny i tłumaczony język twojej witryny. Dla celów demonstracyjnych wybraliśmy “angielski” jako język domyślny i “malajski” jako język tłumaczenia. W razie potrzeby można wybrać więcej niż jeden język tłumaczenia.
Po zakończeniu kliknij “Kontynuuj”.
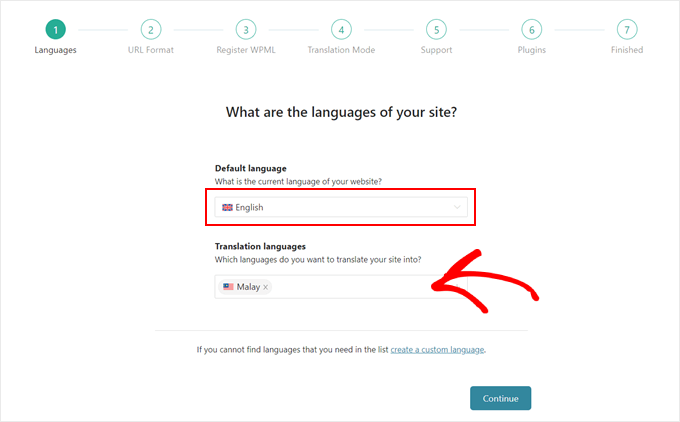
Następnie wybierzmy format adresu URL przetłumaczonych wersji twojej treści. Możesz wybrać pomiędzy:
- Katalog dla każdego języka. Przykładem dla języka malajskiego może być example.com/ms.
- Inna domena dla każdego języka. Przykładem może być example.ms dla języka malajskiego .
- Nazwa języka dodana jako parametr, np. example.com/?lang=ms.
Zdecydowaliśmy się na pierwszą opcję, ponieważ jest dość prosta i nie musimy kupować nowej nazwy domeny z innym rozszerzeniem domeny. Jest to również format, którego używamy tutaj w WPBeginner (np. wpbeginner.com/de/).
Po dokonaniu twojego wyboru kliknij “Kontynuuj”.
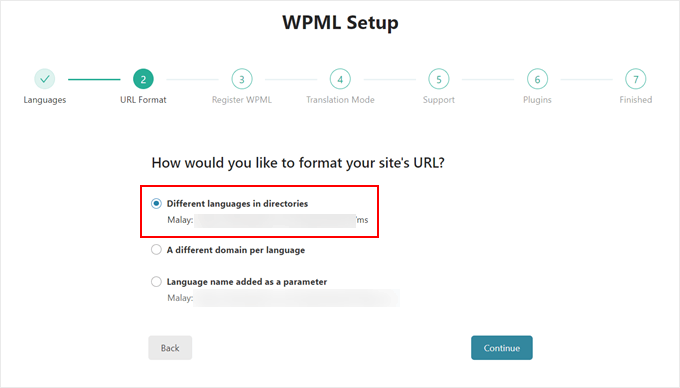
Na tym etapie możesz ponownie zarejestrować twój klucz witryny. Możesz użyć tego wygenerowanego wcześniej i wpisz go tutaj.
Po zakończeniu kliknij “Kontynuuj”.
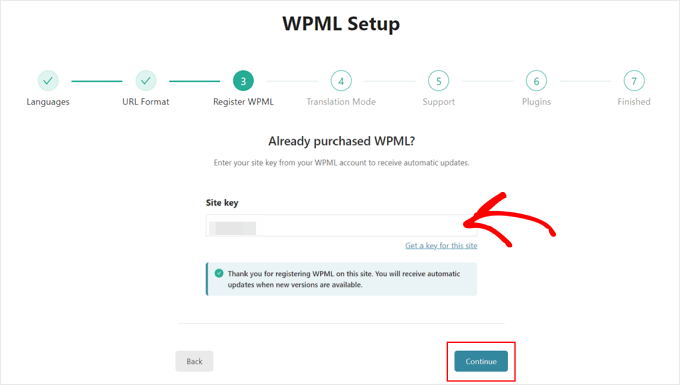
Teraz musisz wybrać tryb tłumaczenia. Jednym z nich jest automatyczne tłumaczenie wszystkiego lub tłumaczenie tego, co wybierzesz.
Wybór należy do ciebie, ale zalecamy wybranie drugiej opcji. W ten sposób możesz kontrolować, co jest tłumaczone i ile autorzy wykorzystują automatycznych tłumaczeń.
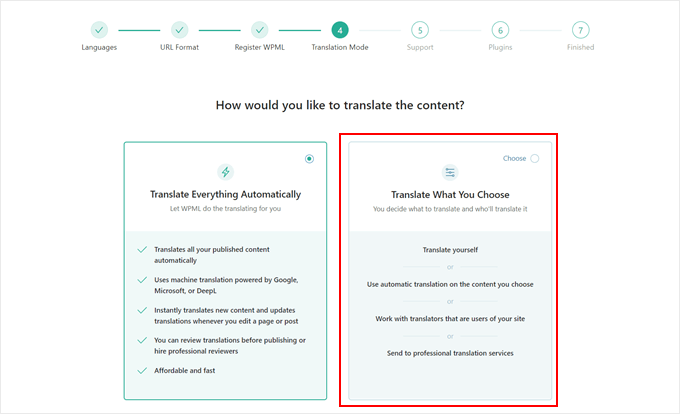
Następnie możesz wybrać, co stanie się po przetłumaczeniu treści. Możesz przejrzeć treść przed jej opublikowaniem, opublikować ją od razu, ale oznaczyć jako nieprzejrzaną, aby przyjrzeć się jej później, lub opublikować ją natychmiast, bez żadnego procesu weryfikacji.
Ponownie, możesz wybrać najlepszą opcję dla twoich potrzeb, ale my wybierzemy pierwszą. Dzięki temu upewnimy się, że wszystko wygląda dobrze, zanim treść zostanie opublikowana.
Następnie kliknij przycisk “Kontynuuj”.
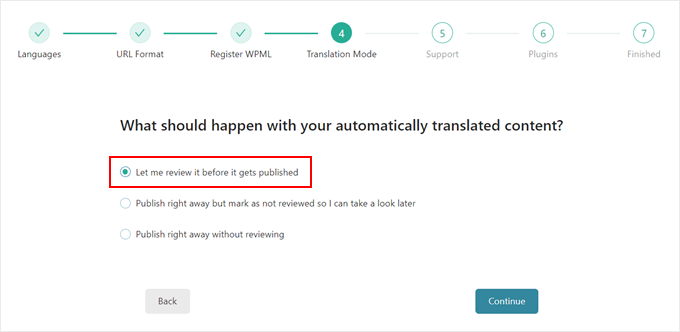
W następnym kroku można wybrać, czy treść ma zostać przetłumaczona teraz, czy później.
Dla celów demonstracyjnych wybierzemy drugą opcję, ponieważ istnieją pewne ustawienia, które należy najpierw skonfigurować.
Następnie kliknij “Kontynuuj”.
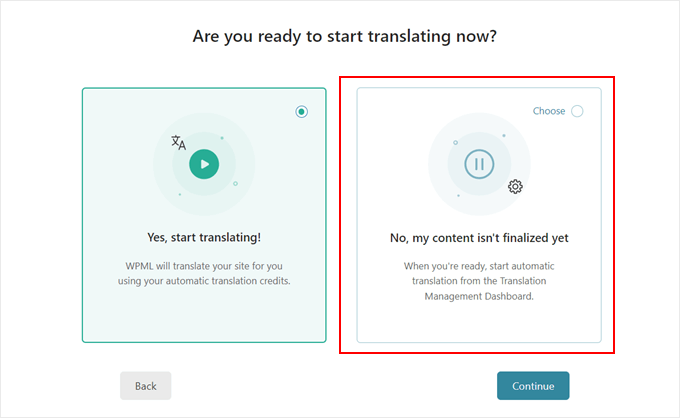
Na tym etapie możesz zdecydować się na przesłanie WPML informacji o twojej wtyczce i motywie, aby mogli oni ustalić wszelkie potencjalne problemy z kompatybilnością, które mogą wystąpić.
Możesz również pominąć ten krok i po prostu nacisnąć przycisk “Kontynuuj”.
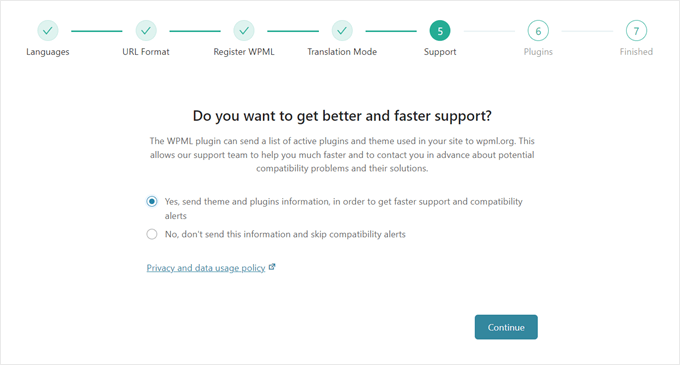
I to wszystko, jeśli chodzi o konfigurację naszej wtyczki tłumaczeniowej WordPress.
Kliknij przycisk “Zakończ”.
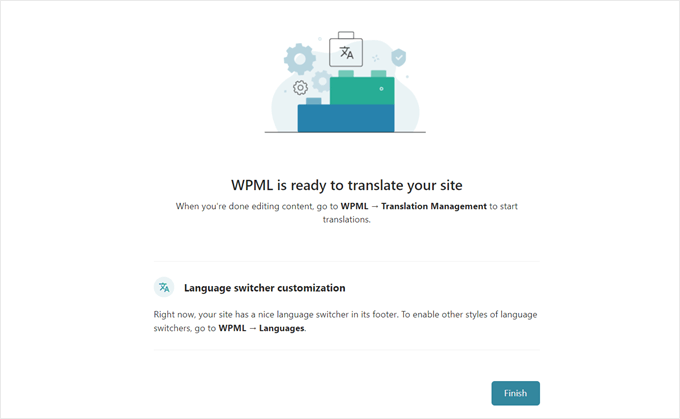
Krok 3: Zacznij tłumaczyć twoją treść
Możemy teraz rozpocząć korzystanie z wtyczki translate. Najpierw jednak musimy skonfigurować silnik automatycznego tłumaczenia.
Aby to zrobić, przejdź do WPML ” Zarządzanie tłumaczeniami i przełącz się na kartę “Narzędzia”.
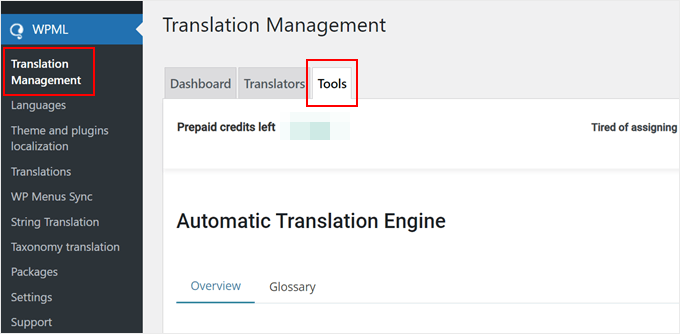
Następnie przewiń w dół do karty “Automatyczne silniki tłumaczące”. Powinieneś teraz zobaczyć wszystkie automatyczne silniki tłumaczeniowe używane przez WPML: WPML AI, DeepL, Google Translate i Microsoft Azure.
WPML AI to silnik tłumaczeniowy wtyczki. W rzeczywistości integruje on technologie tłumaczeniowe DeepL i Google, dzięki czemu można uzyskać znacznie lepsze i dokładniejsze tłumaczenie dzięki tej opcji.
Jest on jednak dostępny tylko do tłumaczenia treści w języku angielskim na niemiecki, hiszpański, francuski, portugalski i włoski. Ponadto każde słowo przetłumaczone za pomocą tego silnika będzie kosztować 4 autorzy.
Z drugiej strony, DeepL jest uważany za bardzo dokładny i naturalnie brzmiący silnik tłumaczeniowy. Wolimy korzystać z niego niż z Google i Microsoftu, a kosztuje 2 autorzy za słowo.
Microsoft i Google są porównywalne pod tym względem, że mogą dość dokładnie przetłumaczyć twoją treść, ale mogą nie być świetne w przypadku treści zawierających wiele kontekstu lub niuansów.
Na tej karcie można sortować silniki tłumaczące od najbardziej do najmniej priorytetowych. W razie potrzeby można również włączać lub wyłączać określone silniki, aby zaoszczędzić jeszcze więcej autorzy.
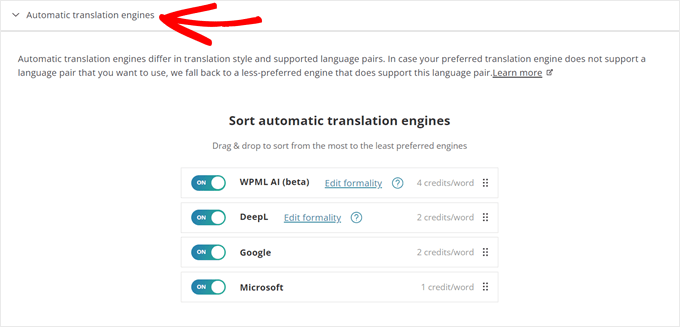
Teraz, gdy skonfigurowałeś swoje automatyczne silniki tłumaczące, możesz przejść do karty “Kokpit”.
Jeśli chcesz od razu przetłumaczyć całą twoją witrynę, możesz po prostu kliknąć przycisk “Rozpocznij automatyczne tłumaczenie”. Jeśli jednak chcesz przetłumaczyć tylko niektóre fragmenty treści, możesz pominąć tę część i przejść do następnego kroku.
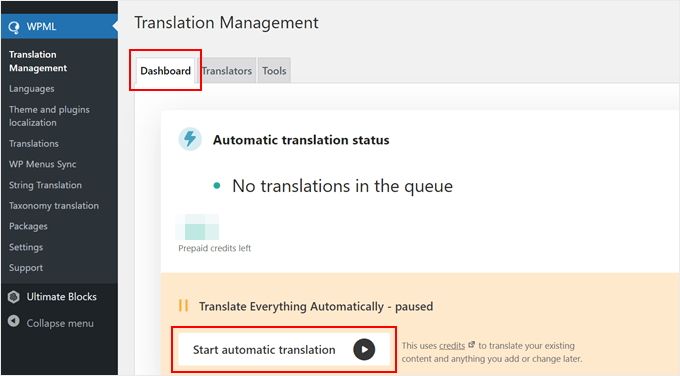
Aby być bardziej selektywnym co do tego, które strony, wpisy lub części twojej witryny są tłumaczone, przewiń w dół do sekcji “Tłumacz inne treści”.
Teraz możesz zaznaczyć pola wyboru dla treści, które chcesz przetłumaczyć. Możesz także użyć filtrów, aby wybrać wiele wpisów lub stron jednocześnie.
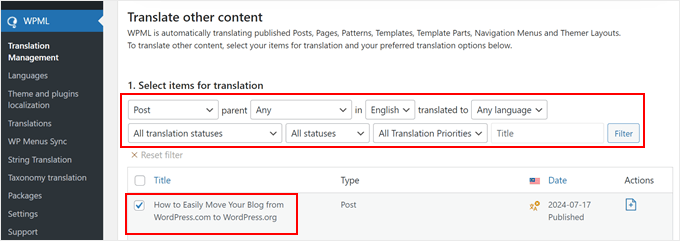
Po wybraniu treści do przetłumaczenia, przewiń w dół do sekcji “Wybierz opcje tłumaczenia”.
Następnie wybierz “Tłumacz” i “Tłumacz automatycznie” jako tryb tłumaczenia.
Następnie kliknij przycisk “Rozpocznij tłumaczenie”.
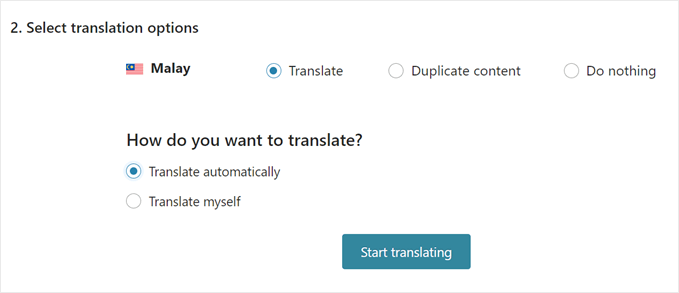
Zostanie wyświetlone wyskakujące okienko z pytaniem o sposób sprawdzenia treści: sprawdzenie tłumaczeń przed opublikowaniem, opublikowanie tłumaczeń i sprawdzenie ich później lub opublikowanie tłumaczeń bez ich sprawdzania.
Ponieważ chcemy pokazać ci funkcję weryfikacji tej wtyczki tłumaczeniowej, wybierzemy opcję “Przejrzyj tłumaczenia przed publikacją”. Następnie kliknij “Zapisz ustawienia”.
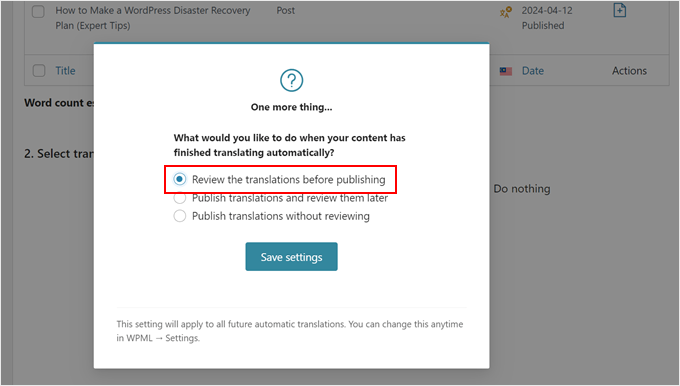
Wszystko, co musisz teraz zrobić, to poczekać kilka minut, aż tłumaczenie zostanie zakończone.
Gdy wszystko zostanie ukończone, zobaczysz przycisk powiadomienia “X tłumaczenie czeka na weryfikację”. Kliknij go, aby przejść do następnego kroku.
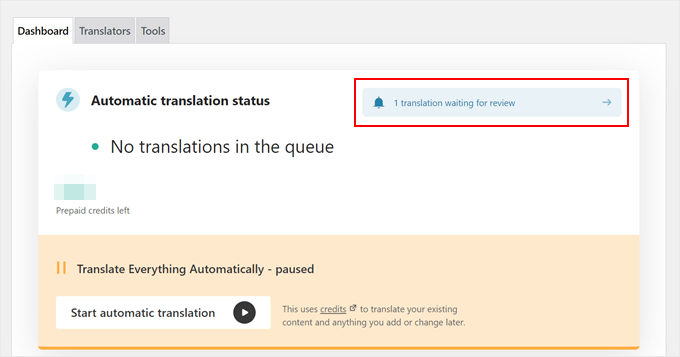
Krok 4: Przejrzenie i opublikowanie twojej przetłumaczonej treści
Po kliknięciu przycisku z ostatniego kroku, przejdziesz do strony “Kolejka tłumaczeń”. W tym miejscu zobaczysz wszystkie treści, które wtyczka automatycznie przetłumaczyła.
Aby zobaczyć, jak to wygląda, kliknij przycisk “Recenzja”.
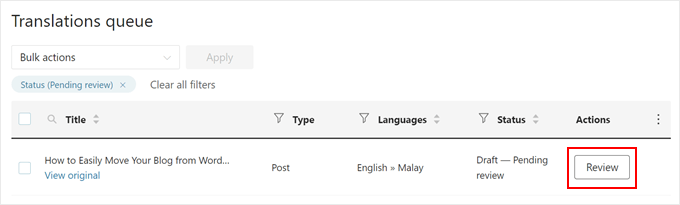
Zobaczysz teraz podgląd przetłumaczonej strony lub wpisu.
Jeśli chcesz wprowadzić jakieś modyfikacje do tłumaczenia, kliknij przycisk “Edytuj tłumaczenie” u góry.
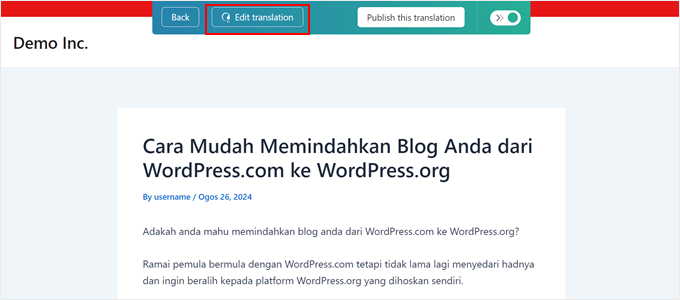
Powinieneś teraz znaleźć się w edytorze tłumaczeń WPML, który jest w trybie ciemnym.
Po lewej stronie wyświetlana jest twoja oryginalna treść w domyślnym języku, a po prawej przetłumaczona treść.
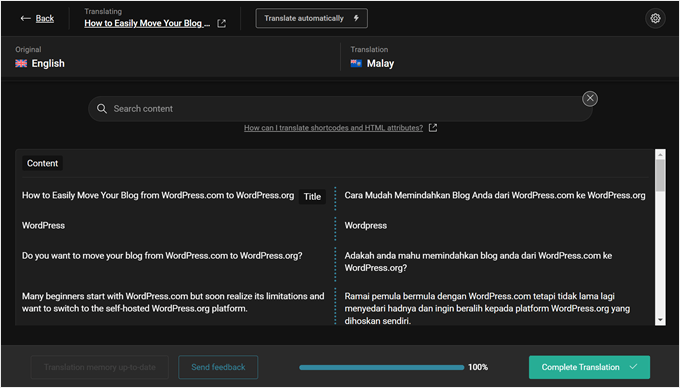
Aby rozpocząć edycję, możesz kliknąć dowolny fragment kodu po prawej stronie strony. Następnie wprowadź swoje modyfikacje i kliknij “Zapisz”.
Wtyczka może również automatycznie przetłumaczyć tekst, klikając przycisk “Przetłumacz automatycznie”.
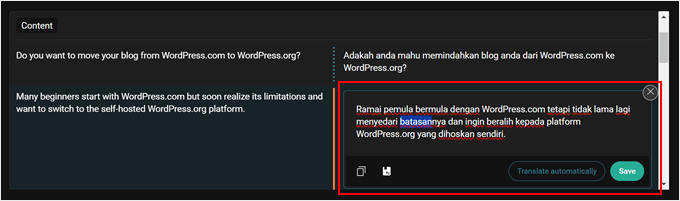
Gdy będziesz zadowolony z wyglądu tłumaczenia, kliknij przycisk “Ukończ tłumaczenie”.
Następnie powrócisz do wersji podglądowej twojej przetłumaczonej treści.
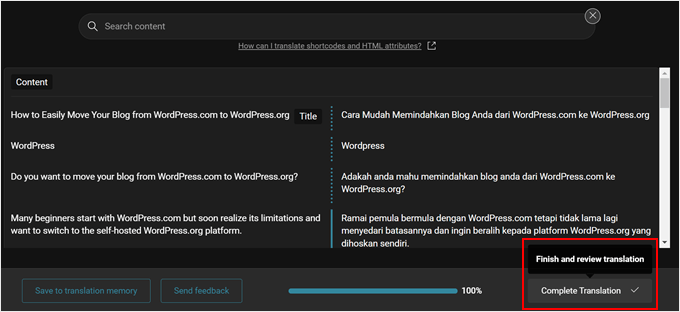
Upewnij się, że jeszcze raz przeczytałeś swoją przetłumaczoną treść, aby wszystko wyglądało dobrze. Jeśli nie jesteś native speakerem tego języka, sugerujemy poprosić o drugą lub trzecią opinię kogoś, kto mówi w tym języku.
Gdy będziesz zadowolony z tłumaczenia, naciśnij przycisk “Opublikuj to tłumaczenie”.
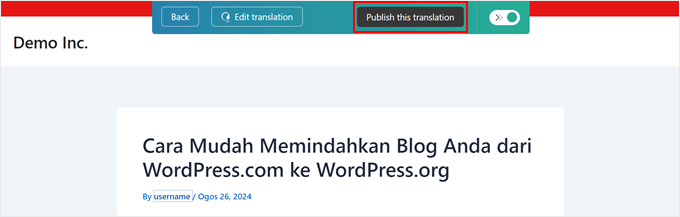
Twoja przetłumaczona treść powinna teraz zostać opublikowana w przetłumaczonej wersji witryny internetowej.
Możesz uzyskać do niego dostęp, przechodząc na front witryny internetowej i przewijając w dół, aż znajdziesz przełącznik języka WPML w sekcji stopki.
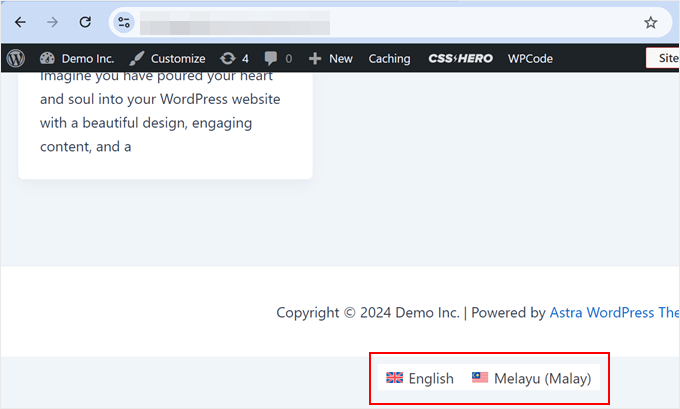
Powinieneś wtedy zobaczyć identyczną wersję twojej witryny, która zawiera wszystkie przetłumaczone treści.
Zauważysz również, że witryna korzysta z podkatalogu językowego (jeśli używasz formatu adresu URL katalogu).
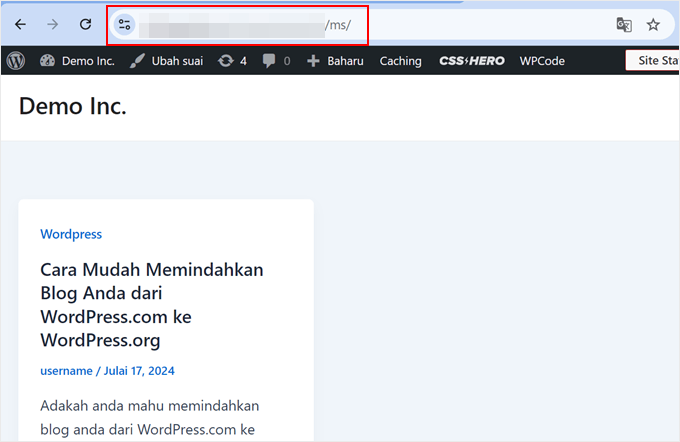
I to wszystko! Jeśli chcesz uzyskać więcej informacji, możesz zapoznać się z naszym przewodnikiem na temat łatwego tworzenia wielojęzycznej witryny WordPress z WPML.
Alternatywa: Użyj generatora treści AI firmy SeedProd, aby przetłumaczyć twoje strony docelowe.
Jeśli szukasz szybkiego sposobu na przetłumaczenie konkretnych stron w twojej witrynie WordPress, to SeedProd oferuje alternatywne rozwiązanie. Jako jeden z popularnych kreatorów stron dla WordPress, SeedProd zawiera funkcję asystenta AI, który może przetłumaczyć treść na ponad 50 języków.
Narzędzie to jest szczególnie przydatne do tłumaczenia opisów produktów WooCommerce, stron docelowych lub określonych sekcji Twojej witryny internetowej WordPress. Jest to szczególnie przydatne dla osób prowadzących sklep internetowy i chcących dotrzeć do międzynarodowych klientów.
Aby z niej skorzystać, należy kliknąć dowolny tekst w edytorze SeedProd. Następnie kliknij “Edytuj za pomocą AI” na lewym panelu bocznym.
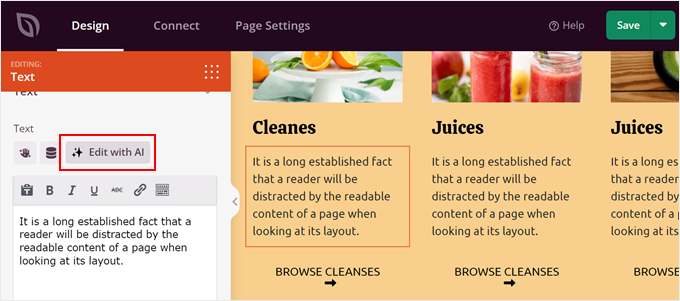
Pojawi się teraz asystent AI.
Następnie możesz wybrać jeden z języków, na który chcesz przetłumaczyć tekst.
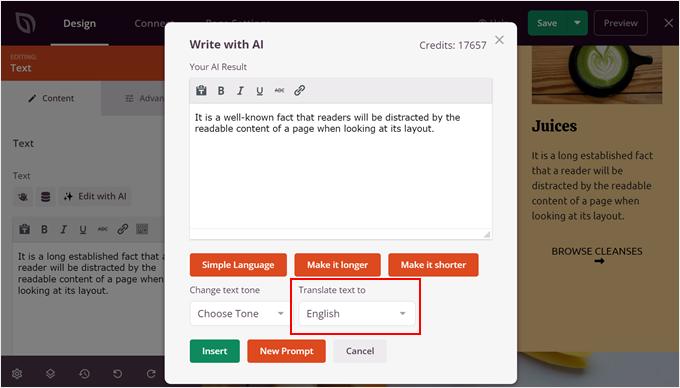
Po wybraniu jednego z języków można dalej optymalizować tekst, upraszczając go, wydłużając lub skracając, a nawet zmieniając ton.
Gdy będziesz zadowolony z jego wyglądu, kliknij “Wstaw”.
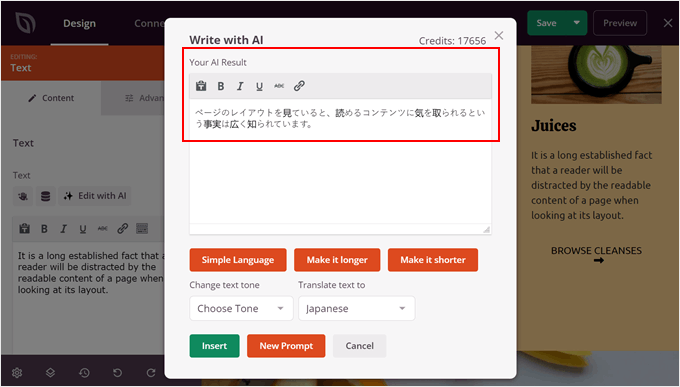
Aby uzyskać więcej informacji na temat funkcji AI wtyczki, zapoznaj się z tymi przewodnikami:
- Recenzja SeedProd: Czy jest to odpowiedni kreator stron dla Ciebie?
- Jak wykorzystać sztuczną inteligencję do usprawnienia twojego marketingu?
- Wskazówki dotyczące wykorzystania sztucznej inteligencji w twojej kampanii generowania leadów
Dowiedz się więcej o wielojęzycznych poradach i wskazówkach dotyczących WordPressa
Chcesz poznać więcej porad i wskazówek dotyczących uruchomienia wielojęzycznej witryny WordPress? Sprawdź te przewodniki:
- Jak łatwo stworzyć wielojęzyczną witrynę WordPress
- Jak dodać wielojęzyczne wyszukiwanie w WordPress
- Jak znaleźć i przetłumaczyć gotowy do tłumaczenia motyw WordPress?
- Najlepsze motywy RTL WordPress (obsługa języków od prawej do lewej)
- Jak łatwo utworzyć wielojęzyczną mapę witryny w WordPress
- Kod kuponu Weglot: Zyskaj 15% OFF
Mamy nadzieję, że ten artykuł pomógł ci dowiedzieć się, jak łatwo przetłumaczyć WordPress automatycznie. Możesz również zapoznać się z naszym przewodnikiem, jak przetłumaczyć wtyczkę WordPress na twój język i naszymi eksperckimi typami najlepszych wielowalutowych wtyczek WordPress.
If you liked this article, then please subscribe to our YouTube Channel for WordPress video tutorials. You can also find us on Twitter and Facebook.





Vegard O.
With this method, it would seem you must always initiate the translation operation manually. Isn’t there a way to make this automatic?
WPBeginner Support
We do not have a recommended method at the moment as the plugin expects you to double-check the translations.
Admin
Amir
This is Amir from WPML team. The next release of WPML (version 4.5) will allow you to translate the entire content of the site automatically without having to manually send pages for translation. To ensure good quality, the default would be for you to review the translations before publishing them.
We’re preparing a beta version very soon and the production version is scheduled for the summer.
WPBeginner Support
We hope our article helps simplify the process for you
Admin
Romel Bezerra
It seems to be very good. I will try to test it as soon as possible.