Czy twój kosz WordPress wymknął się spod kontroli? Cóż, jeśli tak uważasz, nie jesteś sam.
Domyślnie WordPress automatycznie usunie wszystko, co znajdowało się w koszu przez 30 dni.
Chociaż funkcja ta jest przydatna, pozwalanie na gromadzenie się twoich koszy może zajmować cenne miejsce na serwerze i potencjalnie spowalniać twoją witrynę.
Z naszego doświadczenia wynika, że niektórzy użytkownicy mogą skorzystać na częstszym opróżnianiu swoich koszy. Dotyczy to zwłaszcza witryn, które publikują i aktualizują dużo treści.
W tym artykule pokażemy, jak automatycznie opróżniać twój kosz codziennie, co tydzień lub w dowolnych odstępach czasu.
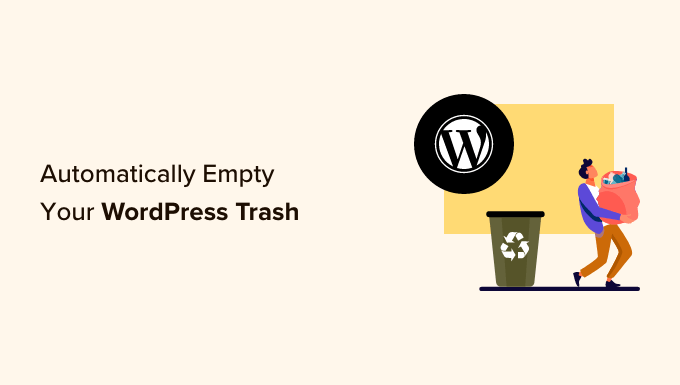
Czym jest kosz w WordPressie?
WordPress dodał funkcję kosza już w wersji 2.9. Działa ona podobnie jak kosz na twoim komputerze.
Innymi słowy, twoje usunięte wpisy nie są usuwane natychmiast, ale zamiast tego są wysyłane do kosza. Można je więc odzyskać, zanim WordPress usunie je na zawsze po pewnym czasie.
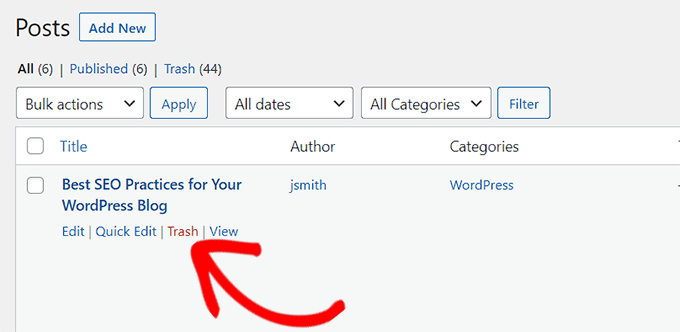
Każdy może przypadkowo kliknąć odnośnik “Usuń” we wpisie. Dlatego WordPress ułatwia przywrócenie usuniętych wpisów i stron.
Twoja witryna internetowa WordPress automatycznie usunie wszystko z kosza po 30 dniach, aby nie gromadziło się i nie zużywało zasobów serwera.
Jeśli chcesz powstrzymać WordPress przed automatycznym opróżnianiem kosza, możesz skorzystać z naszego przewodnika na temat wyłączania automatycznego opróżniania kosza w WordPress.
Co jednak, jeśli wolisz, aby kosze były opróżniane częściej niż tylko raz w miesiącu?
Zobaczmy, jak można automatycznie opróżniać kosz w WordPressie po określonym czasie.
Omówimy dwie metody. Możesz skorzystać z poniższych odnośników, aby przejść do Twojej preferowanej metody:
Metoda 1: Automatyczne opróżnianie kosza WordPressa za pomocą WPCode (zalecane)
W tej metodzie użyjemy własnego fragmentu kodu do automatycznego opróżniania kosza w WordPress.
Możesz dodać ten fragment kodu do pliku functions. php twojego motywu WordPress. Jednak drobny błąd w kodzie może zepsuć twoją witrynę internetową i uczynić ją niedostępną.
Dlatego zalecamy korzystanie z WPCode. Jest to najlepsza wtyczka do fragmentów kodu dla WordPressa, która pozwala bezpiecznie dodawać własny kod do twojej witryny internetowej bez jej niszczenia.
Podczas naszych testów stwierdziliśmy, że jest on bardzo łatwy w użyciu. Ponadto uwielbiamy tryb automatycznego wstawiania, który natychmiast dodaje fragment kodu do twojej witryny, gdy tylko go włączysz. Aby dowiedzieć się więcej o naszych doświadczeniach, zobacz naszą recenzję WPCode.
Najpierw należy zainstalować i włączyć darmową wtyczkę WPCode. Więcej szczegółów można znaleźć w naszym przewodniku na temat instalacji wtyczki WordPress.
Uwaga: WPCode ma również płatny plan, który można zainstalować, aby odblokować niesamowite funkcje, takie jak biblioteka fragmentów kodu, logika warunkowa, tworzenie własnego bloku i wiele innych.
Po włączaniu, przejdź na stronę Code Snippets ” +Add Snippet z panelu bocznego administratora WordPress.
Następnie kliknij przycisk “+ Add Custom Snippet” pod opcją “Add Your Custom Code (New Snippet)”.

Następnie wybierz opcję “Fragment kodu PHP” jako “Rodzaj kodu” z listy opcji, które pojawią się na ekranie.

Następnie zostaniesz przekierowany na stronę “Create Custom Snippet”, gdzie możesz zacząć od wpisania tytułu dla twojego fragmentu kodu. Może to być cokolwiek, co pomoże ci go zidentyfikować.
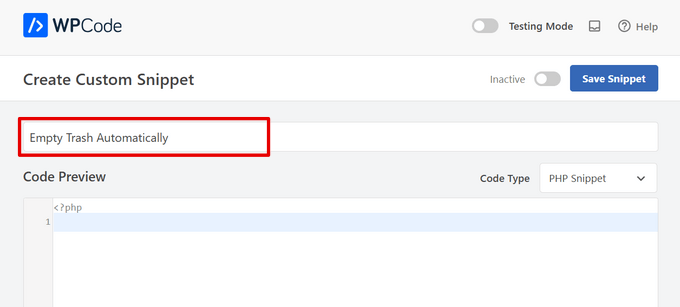
Następnie wystarczy skopiować i wkleić poniższy kod w polu “Podgląd kodu”:
1 | define('EMPTY_TRASH_DAYS', 1 ); //Integer is the amount of days |
Jeśli pozostawisz ten kod bez zmian, twój kosz będzie opróżniany co 24 godziny.
Można jednak po prostu zmienić liczbę 1 w kodzie na inną liczbę, aby kosz był opróżniany przez określoną liczbę dni.
Na przykład, możesz wpisać 15 zamiast 1 w kodzie, jak w poniższym przykładzie, a twój kosz WordPress będzie opróżniany co 15 dni:
1 | define('EMPTY_TRASH_DAYS', 15 ); //Integer is the amount of days |
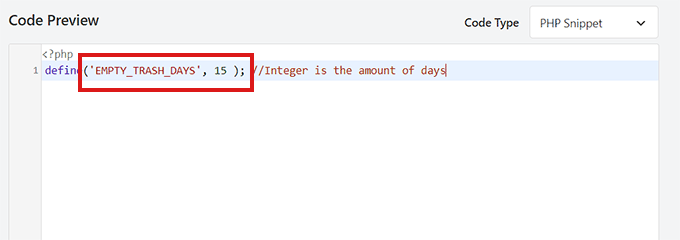
Jeśli jednak ustawisz liczbę dni na 0, funkcja kosza WordPress będzie całkowicie usuwana. WordPress trwale usunie wpisy i strony bez umieszczania ich w koszu.
Uwaga: Upewnij się, że masz kopię zapasową twojej witryny internetowej WordPress przed włączaniem tej funkcji, abyś mógł przywrócić przypadkowo usunięte strony lub wpisy.
Następnie przewiń w dół do sekcji wstawiania i wybierz tryb “Auto Insert”.
Dostosowany kod będzie dostępny na twojej witrynie za każdym razem, gdy zapiszesz fragment kodu.

Następnie przewiń do góry strony i przełącz przełącznik “Nieaktywne” na “Aktywne”.
Na koniec nie zapomnij kliknąć przycisku “Zapisz fragment kodu”, aby zapisać twoje ustawienia i wykonać kod na twojej witrynie internetowej.
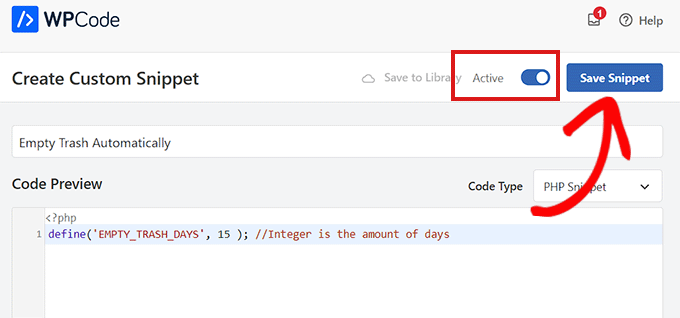
Metoda 2: Automatyczne opróżnianie kosza WordPress za pomocą wtyczki
Jeśli nie chcesz dodawać kodu do twojej witryny internetowej, to ta metoda jest dla ciebie.
Najpierw musisz zainstalować i włączyć wtyczkę Change Empty Trash Time. Aby uzyskać więcej informacji, zobacz nasz przewodnik krok po kroku, jak zainstalować wtyczkę WordPress.
Zastrzeżenie: Należy pamiętać, że wtyczka nie została przetestowana z najnowszymi wersjami WordPress. Użyliśmy jednak wtyczki na naszej witrynie internetowej i wydaje się, że działa dobrze. Szczegółowe informacje można znaleźć w naszym przewodniku na temat korzystania z nieaktualnych wtyczek.
Po włączaniu, przejdź do strony Ustawienia ” Ogólne z obszaru administracyjnego WordPress.
Następnie przewiń stronę do dołu, gdzie znajdziesz nową opcję “Czas opróżnić kosz”.
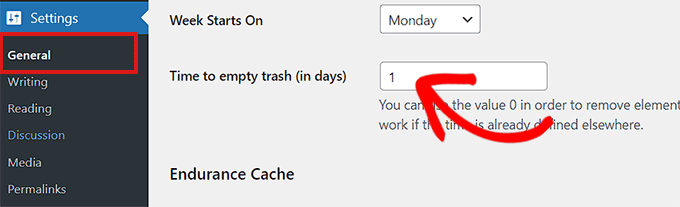
Tutaj wystarczy wpisać liczbę dni, przez które WordPress powinien opróżniać kosz. Na przykład, możesz wpisać 1 dla codziennego, 7 dla tygodniowego lub 30 dla miesięcznego.
Jeśli wpiszesz 0, usunięte wpisy i strony zostaną trwale usunięte zamiast trafić do kosza.
Uwaga: Zachowaj ostrożność przy ustawianiu czasu do opróżnienia na 0. Odzyskanie trwale usuniętych wpisów i stron może być trudne. Na wszelki wypadek upewnij się, że używasz wtyczki do tworzenia kopii zapasowych.
Po zakończeniu nie zapomnij kliknąć przycisku “Zapisz zmiany”, aby zapisać twoje ustawienia.
Bonus: Tworzenie kopii zapasowych twojej witryny internetowej
Jeśli usuwasz opcję kosza i chcesz trwale usunąć treści ze swojej witryny internetowej, zalecamy najpierw utworzenie kopii zapasowej twojej witryny internetowej.
Aby to zrobić, możesz użyć Duplicatora, który jest najlepszą wtyczką do tworzenia kopii zapasowych WordPress na rynku. Jest bardzo przyjazna dla początkujących i ma niesamowite funkcje, takie jak zaplanowane kopie zapasowe, punkty odzyskiwania, integracja z pamięcią masową w chmurze, narzędzia do migracji i wiele innych.
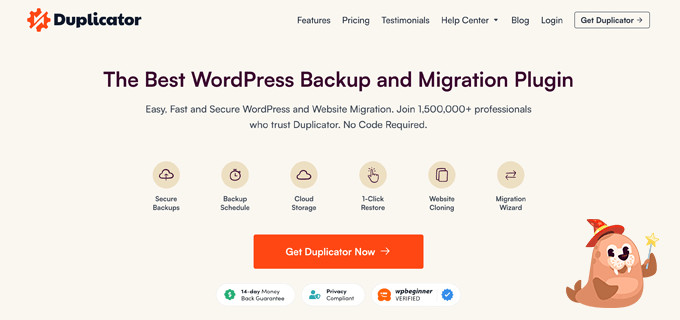
Kilka naszych marek partnerskich utworzyło za jego pomocą kopie zapasowe swoich witryn i uznało go za super niezawodny. Aby dowiedzieć się więcej, zobacz naszą recenzję Duplicator.
Po włączaniu wtyczki przejdź na stronę Duplicator Pro ” Packages i kliknij przycisk “Create New” w górnym rogu.
Spowoduje to przejście do nowego ekranu, na którym należy dodać nazwę tworzonej kopii zapasowej. Następnie wybierz lokalizację przechowywania i przewiń w dół do sekcji Kopia zapasowa, aby dostosować kopię zapasową.
Na przykład, wtyczka pozwala na włączenie lub wykluczenie różnych części, takich jak baza danych, rdzeń, wtyczki, media itp.
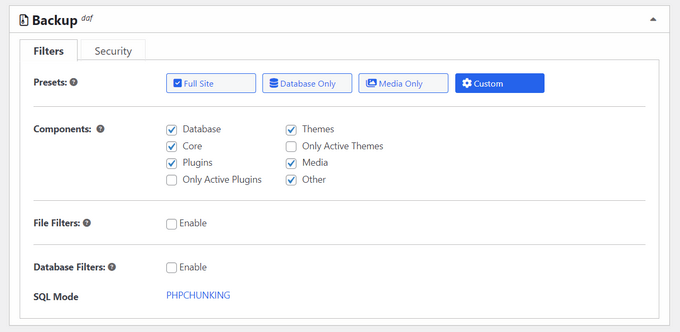
Następnie należy wypełnić dodatkowe ustawienia w instalatorze i kontynuować.
Duplicator wykona teraz skanowanie i upewni się, że wszystko jest w porządku, aby utworzyć kopię zapasową. Po zakończeniu możesz kliknąć przycisk “Utwórz kopię zapasową”.
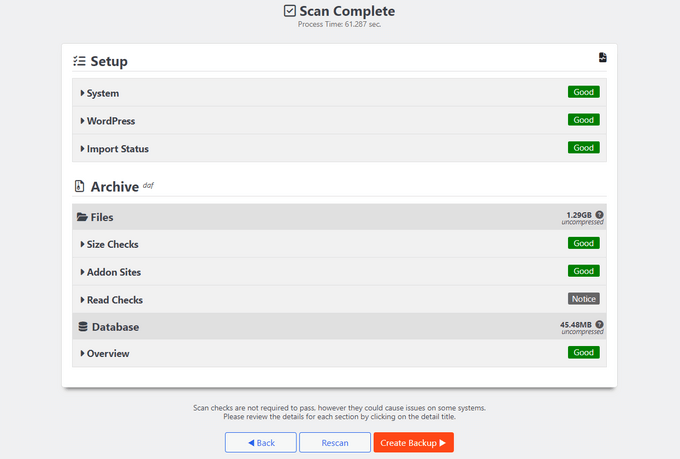
Pomyślnie utworzono kopię zapasową witryny i można przywrócić treści, które zostały przypadkowo usunięte. Aby uzyskać szczegółowe instrukcje, zapoznaj się z naszym przewodnikiem dla początkujących, jak wykonać kopię zapasową twojej witryny WordPress.
Mamy nadzieję, że ten poradnik pomógł ci nauczyć się automatycznie opróżniać twój kosz w WordPress. Możesz również dowiedzieć się , jak zarządzać wieloma witrynami WordPress z jednego kokpitu lub sprawdzić listę wtyczek i wskazówek, jak ulepszyć obszar administracyjny.
If you liked this article, then please subscribe to our YouTube Channel for WordPress video tutorials. You can also find us on Twitter and Facebook.





Abdolaziz
When I try to insert this code, WPCode shows this error: “Constant EMPTY_TRASH_DAYS already defined”
WPBeginner Support
That would normally be an issue if the code is not being triggered at the correct time. Please ensure it’s set to auto-insert and it should resolve the issue. If not if you reach out to WPCode’s support and they can look into the issue further
Admin
john moses
This is not clear at allmaybe for professionals only
kenal
I found this very useful because even after deleting a post, slide or comment. Going to the trash to permanently empty it is always the next step. Makes me more lazy in regards to that which is cool.
Ahmad
awesome i got tired to trash topic and comments every day thanks for the awesome solution