Wielu czytelników pytało nas, jak automatycznie kuratorować treści w WordPress. Content curation pozwala na udostępnianie treści osób trzecich na twojej witrynie WordPress, ułatwiając oferowanie wartościowych informacji bez konieczności tworzenia wszystkiego od podstaw.
Pomaga również prezentować treści z różnych twoich publikacji, poprawiając ich wykrywalność i utrzymując zaangażowanie odbiorców świeżymi materiałami.
W tym artykule pokażemy ci, jak skonfigurować automatyczną selekcję treści w WordPress, usprawnić przepływ pracy i aktualizować twoją witrynę o odpowiednie treści.
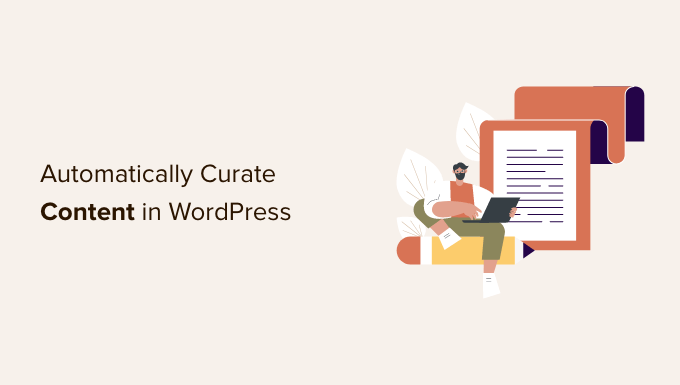
Czym jest Content Curation i jak robić to poprawnie?
Content curation oznacza po prostu zbieranie i udostępnianie wybranych treści z różnych źródeł.
Pozwala to użytkownikom zobaczyć najlepsze treści na dany temat w jednym miejscu.
Na przykład, jeśli prowadzisz witrynę internetową dla członków, możesz utworzyć sekcję, w której użytkownicy zobaczą wiadomości branżowe ze źródeł zewnętrznych.
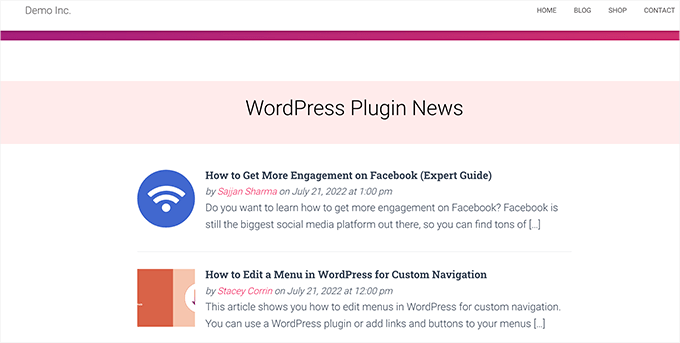
A może chcesz pokazać na swojej witrynie najważniejsze wydarzenia sportowe z różnych źródeł?
Innym scenariuszem może być WordPress multisite, w którym chcesz selekcjonować treści ze wszystkich różnych witryn w sieci.
Na przykład, oto jak Awesome Motive (spółka holdingowa stojąca za WPBeginner i innymi markami) pokazuje wiadomości z różnych marek na swojej witrynie internetowej.
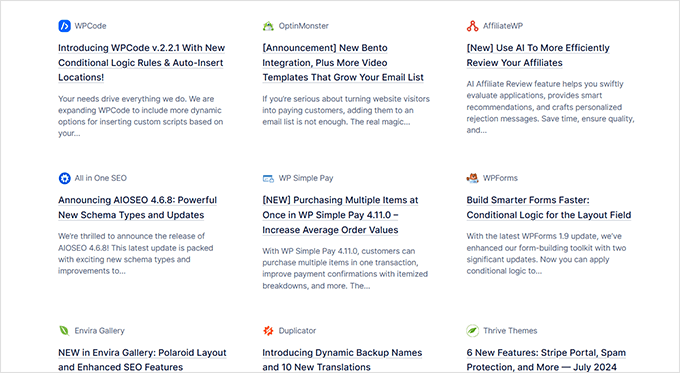
Oprócz prawdziwych przypadków użycia, istnieją również witryny internetowe stworzone specjalnie do udostępniania treści z innych źródeł za pomocą narzędzi do automatycznego blogowania.
Kuratorowanie treści przy jednoczesnym unikaniu naruszeń praw autorskich i kar SEO
Content curation ma na celu udostępnianie treści. Odbywa się to poprzez autorzy i nie kradzież całej kopii ich pracy.
Możesz udostępnić artykuł z małą zaj awką i obrazkiem. Powinien on zawierać odnośnik do źródła, gdzie użytkownicy mogą przeczytać pełny artykuł.
Z drugiej strony, jeśli zdecydujesz się opublikować cały artykuł bez podania oryginalnego źródła, zostanie to uznane za kradzież treści.
Wyszukiwarki mogą zdecydować o ukaraniu twojej witryny internetowej, uznając ją za niskiej jakości. Odzyskanie witryny po nałożeniu kary przez wyszukiwarkę Google jest dość trudne.
Źródła, z których kopiujesz, mogą złożyć skargę o naruszenie praw autorskich i usuwać te artykuły z wyszukiwarek.
Może to również prowadzić do poważnych kłopotów prawnych, które mogą kosztować Cię finansowo.
Internet jest pełen spamerskich blogów, które wykorzystują narzędzia do selekcji treści, aby skonfigurować automatyczne blogi i zarabiać na reklamach. Nie jest to dobry pomysł, biorąc pod uwagę potencjalne koszty finansowe i prawne oraz to, jak niezrównoważone jest to na dłuższą metę.
Biorąc to pod uwagę, przyjrzyjmy się, jak prawidłowo skonfigurować automatyczną selekcję treści w WordPressie, unikając jednocześnie problemów związanych z prawami autorskimi i SEO.
Prawidłowa konfiguracja automatycznej selekcji treści w WordPressie
Najprostszym sposobem na selekcjonowanie treści na twojej witrynie internetowej WordPress jest po prostu użycie bloku kanałów RSS.
Aby skorzystać z tej metody, zacznij od edycji wpisu lub strony, na której chcesz wyświetlać wyselekcjonowane treści i dodania bloku RSS do obszaru treści.
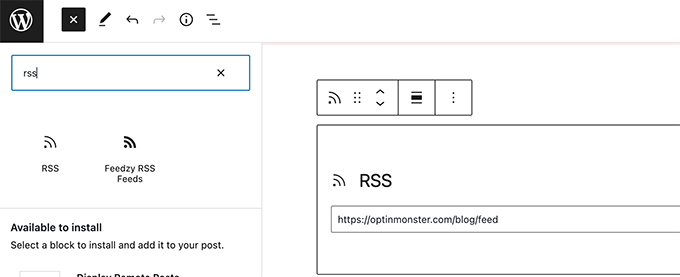
W ustawieniach bloku musisz wpisz adres URL kanału RSS źródła treści, które chcesz wyświetlić.
Następnie WordPress pobierze ten kanał i wyświetli go na ekranie. Możesz użyć ustawień bloku, aby zmienić jego styl, wyświetlić zajawkę, autora i informacje o dacie.
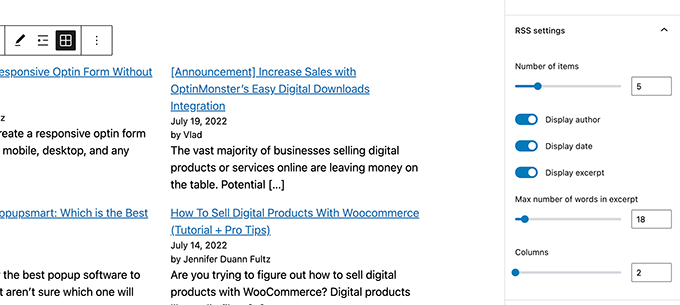
Wadą tej metody jest to, że będziesz musiał dodać kanał RSS dla każdego źródła osobno.
Będzie to czasochłonne i nie będzie wyglądać zbyt ładnie dla użytkowników.
A gdyby tak zautomatyzować cały proces, połączyć różne źródła, a nawet je kategoryzować/sortować?
Przyjrzyjmy się, jak prawidłowo zautomatyzować cały proces selekcji treści.
Wykorzystanie kanałów RSS do automatycznego tworzenia treści w WordPressie
Najpierw należy zainstalować i włączyć wtyczkę Feedzy. Aby uzyskać więcej informacji, zobacz nasz przewodnik krok po kroku, jak zainstalować wtyczkę WordPress.
Istnieje również wersja premium Feedzy z większą liczbą funkcji, ale na potrzeby tego poradnika użyjemy wersji darmowej.
Po włączeniu wtyczki należy przejść na stronę Feedzy ” Feed Categories i kliknąć przycisk Add Feed Category u góry.
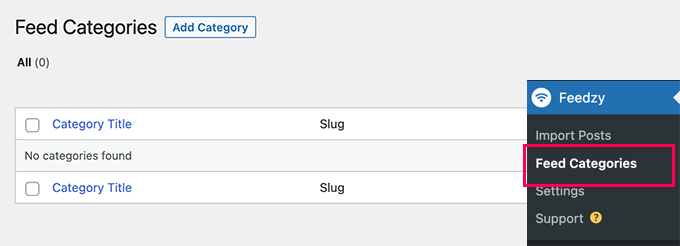
Na następnym ekranie należy podać tytuł dla tej kategorii.
Poniżej dodaj adresy URL kanałów RSS, które chcesz uwzględnić. Użyj przecinków między adresami URL, aby je od siebie oddzielić.
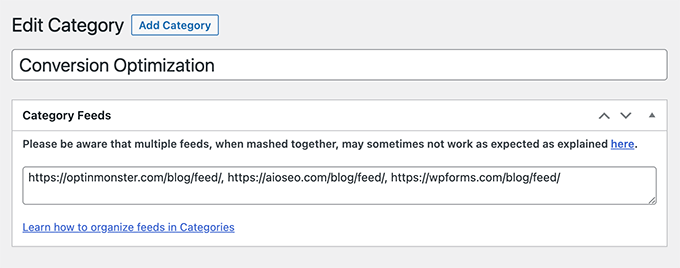
Następnie kliknij przycisk “Opublikuj”, aby zapisać twoją kategorię kanałów.
Powtórz ten proces, jeśli chcesz utworzyć więcej kategorii.
Importowanie wyselekcjonowanych treści z kanałów na twoją witrynę internetową WordPress
Feedzy może importować wpisy z kanałów do wpisów na blogu WordPress.
W ten sposób będą one przechowywane w twojej bazie danych WordPress jak zwykłe wpisy i dadzą ci elastyczność w robieniu różnych rzeczy z wyselekcjonowanymi treściami.
Możesz jednak pominąć ten krok, jeśli nie chcesz importować ich do twojej witryny internetowej WordPress.
Aby zaimportować wpisy na blogu, wystarczy przejść na stronę Feedzy ” Importuj wpisy i kliknąć przycisk “Nowy import” u góry.
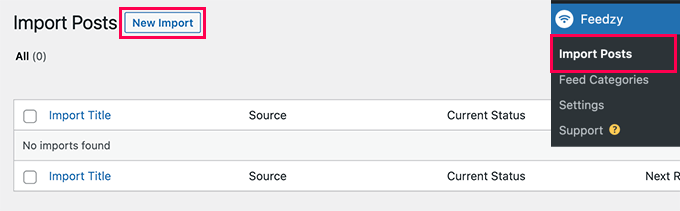
Najpierw należy podać nazwę dla tego importera. Nazwa ta może być dowolna, co pomoże ją zidentyfikować.
Poniżej można dodać poszczególne kanały RSS lub wybrać jedną z utworzonych wcześniej kategorii kanałów.
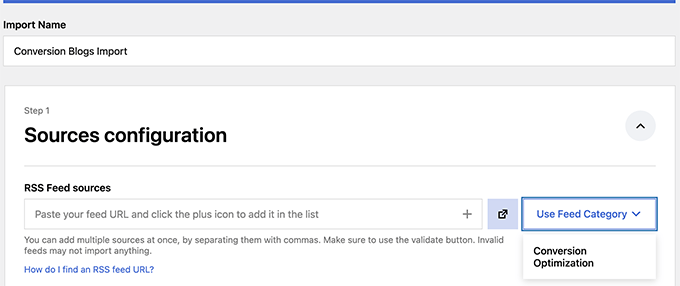
Następnie przewiń nieco w dół do sekcji “Treść mapy”.
Z tego miejsca można mapować wpisy z kanałów RSS do ustawień wpisów na blogu WordPress.
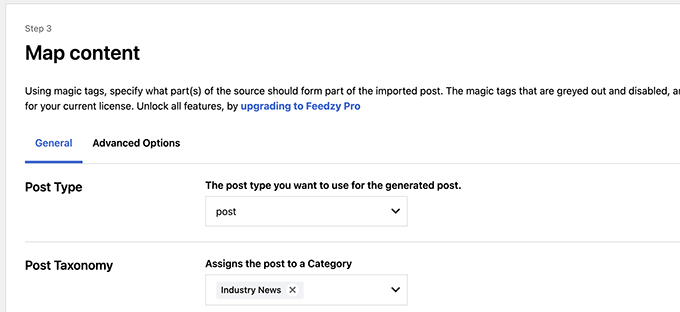
Można na przykład wybrać kategorię, która ma zostać przypisana do wszystkich importowanych wpisów.
Możesz kliknąć przycisk “Wstaw tag”, aby zmapować element kanału z otagowaniem na element wpisu. W ten sposób można na przykład ustawić Opis elementu jako treść wpisu.
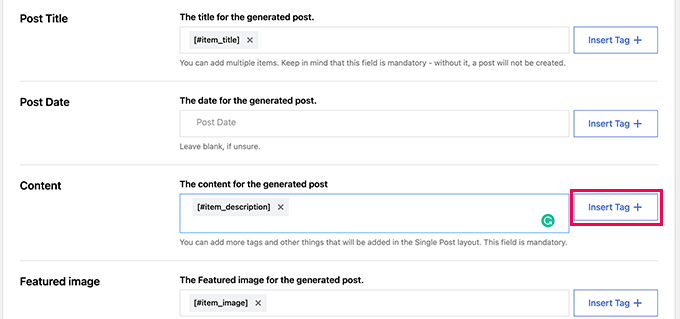
Następnie przewiń w dół do sekcji Ustawienia ogólne.
W tym miejscu możesz wybrać, ile wpisów chcesz importować.
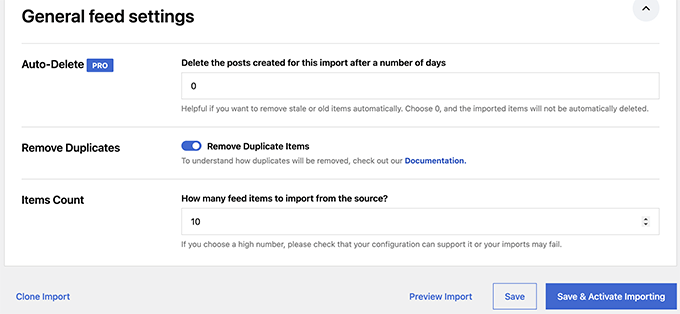
Na koniec kliknij przycisk “Zapisz i włącz importowanie”, aby zapisać twoje zmiany.
Zostaniesz teraz przekierowany na stronę importu, gdzie zobaczysz właśnie utworzony import. Wystarczy kliknąć przycisk “Uruchom teraz”, aby rozpocząć importowanie wpisów.
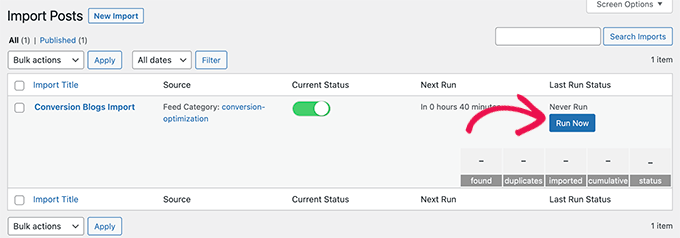
Wtyczka będzie teraz pobierać i importować wpisy oraz dodawać je do twojej witryny internetowej WordPress w tle.
Po zakończeniu należy odświeżyć stronę, aby zobaczyć statystyki importowania.
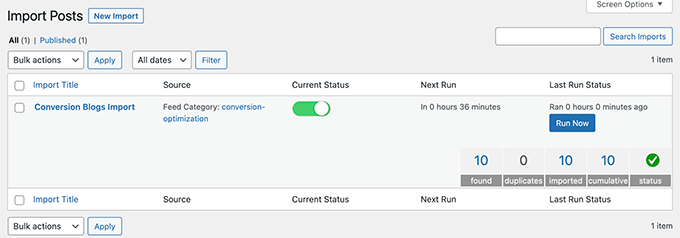
Feedzy będzie teraz automatycznie pobierać nowe wpisy z Twoich źródeł treści i importować je do Twojej witryny internetowej WordPress.
Wyświetlanie wyselekcjonowanych treści w WordPressie
Teraz, gdy skonfigurowałeś automatyczny mechanizm importowania treści, które chcesz wyselekcjonować, następnym krokiem jest wyświetlenie ich na twojej witrynie internetowej.
Istnieją różne sposoby wyświetlania wyselekcjonowanych treści w WordPressie za pośrednictwem kanałów Feedzy.
Metoda 1. Pobieranie treści za pomocą Feedzy RSS Feeds Block
Ta metoda jest zalecana, jeśli zdecydujesz się nie importować treści do twojej witryny internetowej WordPress.
Wystarczy edytować wpis lub stronę, na której chcesz wyświetlać wyselekcjonowane treści i dodać blok Feedzy RSS do obszaru treści.
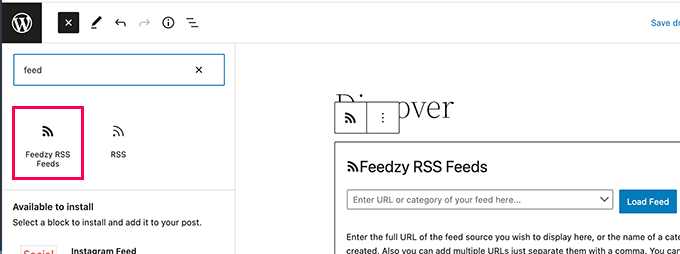
Następnie możesz wpisz adres URL kanału do wyświetlenia lub wybrać jedną z utworzonych wcześniej kategorii kanałów.
Następnie można użyć panelu ustawień bloku, aby wybrać liczbę elementów, styl i inne ustawienia kanału.
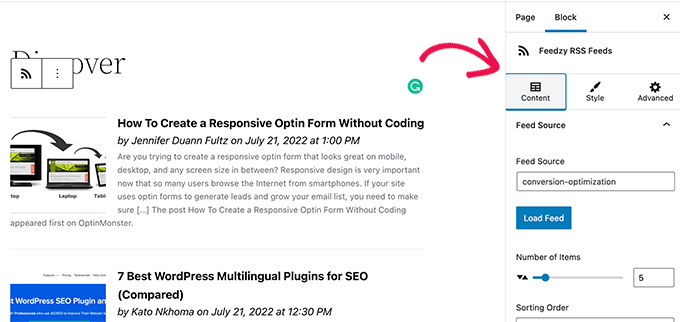
Po zakończeniu nie zapomnij zapisać lub opublikować wpisu i strony.
Możesz teraz wyświetlić podgląd, aby zobaczyć twoją wyselekcjonowaną treść w działaniu.
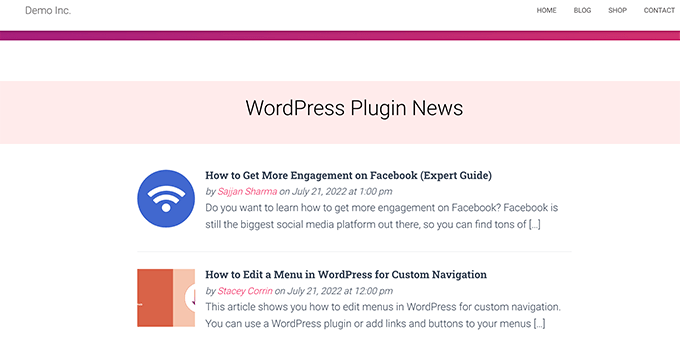
Metoda 2. Wyświetlanie importowanych treści w WordPressie
Ta metoda jest bardziej elastyczna, ale zadziała tylko wtedy, gdy zdecydujesz się importować treści bezpośrednio do twojej witryny internetowej WordPress.
Wystarczy edytować wpis lub stronę, na której chcesz wyświetlać wyselekcjonowane treści. Na ekranie edycji wpisu dodaj blok Najnowsze wpisy do twojego obszaru treści.
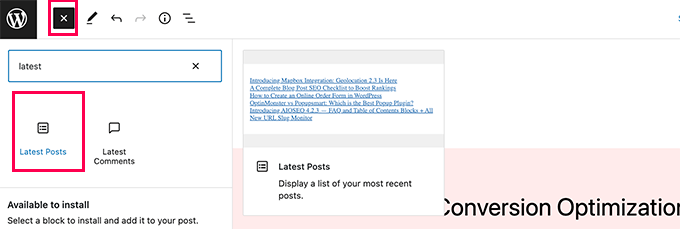
Domyślnie blok wyświetla twoje najnowsze artykuły w postaci zwykłej listy. Można to zmienić w ustawieniach bloku.
W tym miejscu można wybrać wyświetlanie zajawki, obrazka wyróżniającego, liczby elementów i nie tylko.
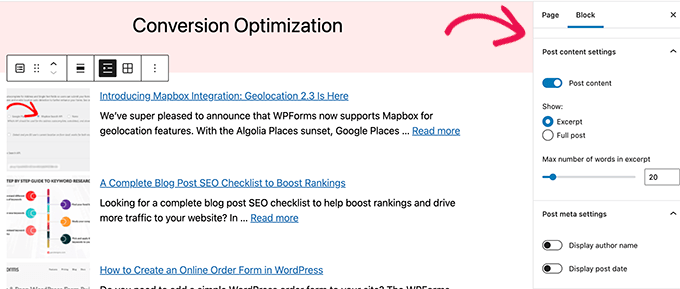
Możesz także przełączyć się z widoku listy na widok galerii, wybrać liczbę kolumn lub wyświetlić wpisy tylko z określonej kategorii.
Załóżmy na przykład, że zmapowałeś wszystkie importowane treści do kategorii “Wiadomości branżowe”. Teraz możesz po prostu wyświetlić tę konkretną kategorię jako twoją wyselekcjonowaną treść.
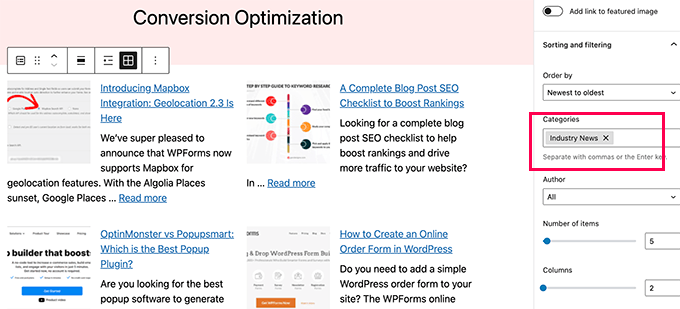
Po zakończeniu możesz zapisać lub opublikować swój wpis/stronę i wyświetlić podgląd w nowej karcie przeglądarki.
Oto jak to wyglądało na naszej demonstracyjnej witrynie internetowej.
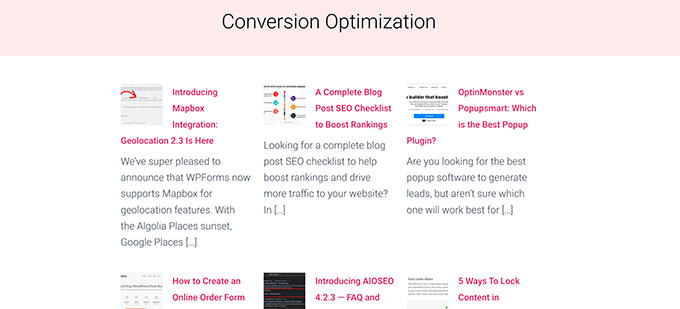
Korzystanie z jednej z tych metod spowoduje automatyczne wyświetlanie najnowszych wpisów z twoich źródeł treści.
BONUS: Content Curation w mediach społecznościowych w WordPressie
A co jeśli chciałbyś selekcjonować treści z platform mediów społecznościowych, takich jak YouTube, Twitter, Instagram i Facebook?
Najprostszym sposobem na kuratorowanie treści w mediach społecznościowych w WordPress jest użycie Smash Balloon.
Smash Balloon to najlepsza wtyczka do mediów społecznościowych dla WordPress. Umożliwia ona 111111 piękne wyświetlanie kanałów mediów społecznościowych na Twojej witrynie internetowej WordPress.
Najpierw należy zainstalować i włączyć wtyczkę Smash Balloon. Aby uzyskać więcej informacji, zobacz nasz przewodnik krok po kroku, jak zainstalować wtyczkę WordPress.
Smash Balloon jest dostarczany z oddzielnymi wtyczkami dla różnych kanałów mediów społecznościowych.
Możesz także kupić pakiet z pełnym dostępem, który zawiera wszystkie ich wtyczki + wtyczki społecznościowe, które mogą łączyć różne kanały społecznościowe w jeden.
Po włączaniu możesz zacząć łączyć swoje konta w mediach społecznościowych i konfigurować kanały, które chcesz wyświetlać.
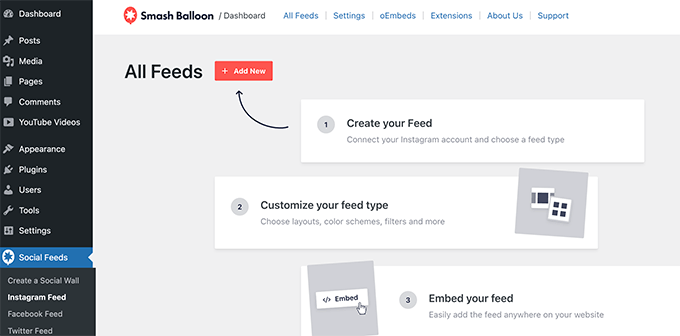
Postępuj zgodnie z instrukcjami wyświetlanymi na ekranie, aby skonfigurować każdy kanał.
Możesz połączyć się ze swoimi profilami w mediach społecznościowych, źródłami zewnętrznymi, wyszukiwanymi terminami, hashtagami, listami odtwarzania i nie tylko.
W zależności od tego, co próbujesz pobrać, możesz zostać poproszony o połączenie się z kontem w mediach społecznościowych i zezwolenie Smash Balloon na dostęp do twoich danych.
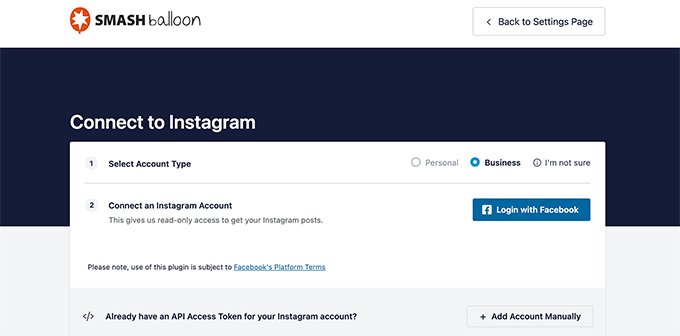
Powtórz ten proces, aby połączyć twoje konta w mediach społecznościowych.
Po skonfigurowaniu twojego kanału w mediach społecznościowych, możesz skopiować krótki kod ze strony kanałów.
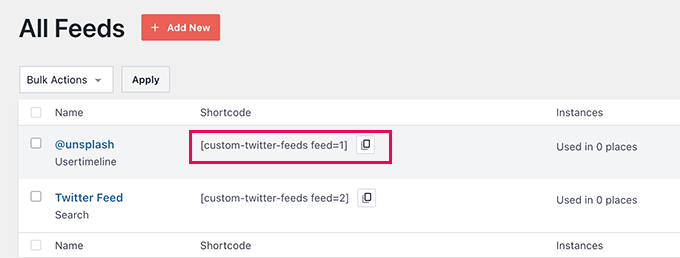
Następnie należy dodać krótki kod do wpisu, strony lub widżetu na panelu bocznym.
Możesz teraz przejść na swoją witrynę internetową, aby zobaczyć swoje kanały społecznościowe w działaniu.
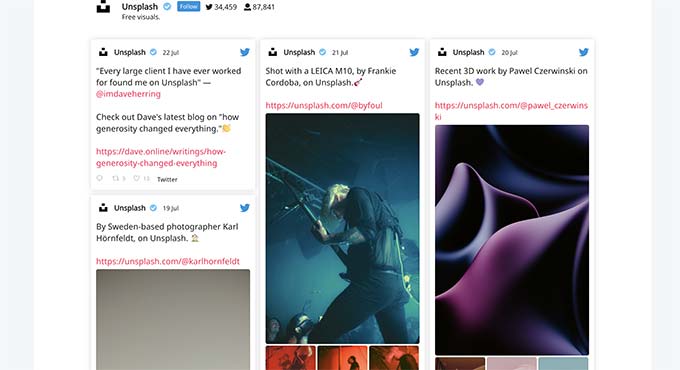
Można również utworzyć ścianę społecznościową, aby połączyć różne kanały i wyświetlać je jako jeden.
Wystarczy przejść do strony Smash Balloon ” Create a Social Wall i skopiować krótki kod widoczny na ekranie.
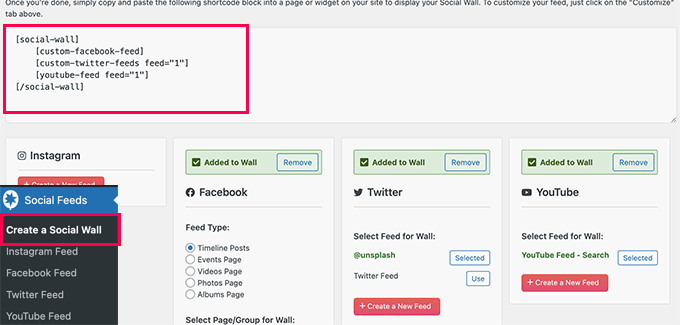
Możesz teraz dodać ten krótki kod do dowolnego wpisu WordPress, strony lub widżetu na panelu bocznym, w którym chcesz wyświetlać Twój wyselekcjonowany kanał społecznościowy.
Oto jak to wyglądało na naszej testowej witrynie internetowej.
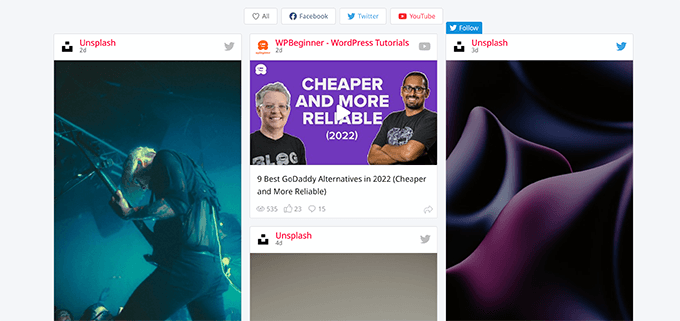
Więcej szczegółów można znaleźć w naszym poradniku na temat dodawania kanałów mediów społecznościowych w WordPress.
Mamy nadzieję, że ten artykuł pomógł ci dowiedzieć się, jak zarządzać treścią w WordPressie. Teraz, jeśli nie chcesz, aby ludzie niewłaściwie wykorzystywali twoją treść, możesz zapoznać się z naszymi wskazówkami dotyczącymi zapobiegania skrobaniu treści bloga lub zapoznać się z naszym wyborem najlepszych dynamicznych wtyczek do WordPressa.
If you liked this article, then please subscribe to our YouTube Channel for WordPress video tutorials. You can also find us on Twitter and Facebook.





Have a question or suggestion? Please leave a comment to start the discussion.