Jeśli jesteś twórcą YouTube, być może szukasz sposobu na automatyczne publikowanie swoich filmów w WordPress, ponieważ może to znacznie uprościć proces tworzenia treści. Automatyzując to zadanie, możesz zaoszczędzić cenny czas, jednocześnie rozszerzając ofertę multimedialną swojej witryny.
Na szczęście istnieje kilka metod automatycznego publikowania postów z YouTube na WordPress. Możesz użyć narzędzi takich jak Smash Balloon i IFTTT, aby połączyć swój kanał YouTube z WordPressem i publikować nowe filmy jako posty.
W tym artykule pokażemy krok po kroku, jak łatwo utworzyć post WordPress z filmu na YouTube. Nasze metody są bardzo przyjazne dla początkujących i nie wymagają żadnego kodowania.
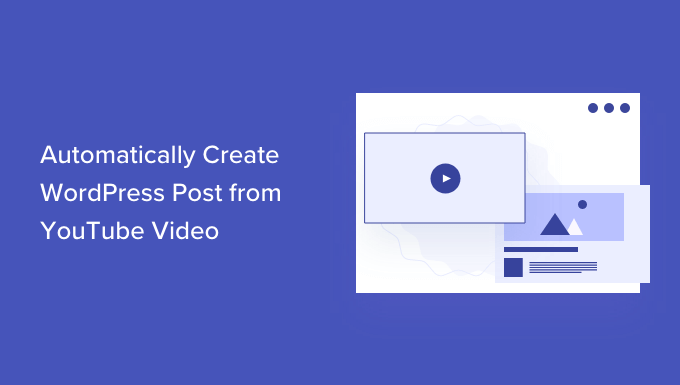
Dlaczego warto automatycznie wpisywać filmy z YouTube do WordPressa?
Filmy są jednym z najbardziej angażujących typów treści w Internecie. Zaangażowanie użytkowników i czas spędzany przez nich na stronie internetowej są ważnymi czynnikami rankingowymi SEO.
WordPress umożliwia bardzo łatwe osadzanie filmów z YouTube we wpisach i na stronach WordPress.
Za każdym razem trzeba to jednak zrobić ręcznie. Sprawdza się to świetnie w przypadku kanałów YouTube, które tworzą szczegółowe artykuły towarzyszące ich filmom na YouTube.
Z drugiej strony, niektórzy wydawcy YouTube mogą po prostu chcieć automatycznie wpisać najnowszy film do swojej witryny internetowej.
Biorąc to pod uwagę, przyjrzyjmy się dwóm prostym metodom automatycznego wpisywania filmów z YouTube na twoją witrynę internetową WordPress:
Metoda 1: Utwórz nowy wpis WordPress z filmu YouTube za pomocą IFTTT
IFTTT to narzędzie online, które pozwala użytkownikom zautomatyzować popularne aplikacje. IFTTT to skrót od “jeśli to, to tamto”. Jest to potężna usługa, która pozwala zautomatyzować określone zadania w oparciu o twoje określone kryteria. Na przykład:
Jeśli tak się stanie: ” Nowy film został przesłany do YouTube“.
Następnie wykonaj następujące czynności: ” Utwórz nowy wpis w WordPress“.
Powyższy przykład nosi nazwę apletu. Możesz go utworzyć dla wielu usług internetowych, platform mediów społecznościowych, urządzeń inteligentnych, a nawet Twojej witryny internetowej WordPress.
Sprawdź nasz artykuł o tym, jak zautomatyzować WordPress i media społecznościowe za pomocą IFTTT, aby uzyskać więcej przykładów.
Aby wpisać twoje filmy z YouTube z IFTTT do WordPress, pierwszą rzeczą, którą musisz zrobić, to przejść na witrynę internetową IFTTT.
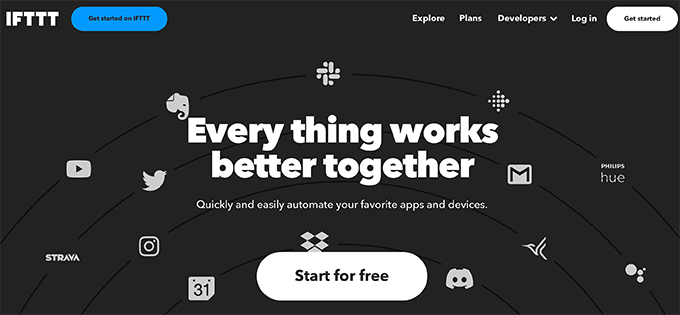
IFTTT ma plan premium, ale można zarejestrować się na witrynie internetowej również za darmo.
Po zarejestrowaniu się możesz utworzyć swój pierwszy aplet, klikając przycisk “Utwórz” u góry.
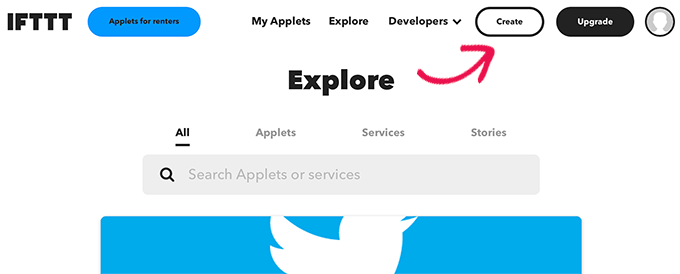
Spowoduje to przejście do kreatora If This Then That.
Najpierw kliknij przycisk “Dodaj”, aby wybrać aplikację, która uruchomi ten aplet.
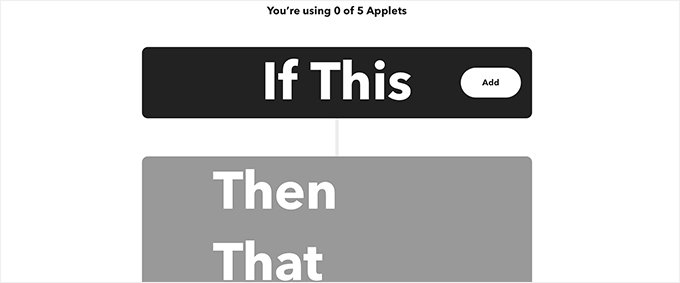
Spowoduje to przejście do strony “Wybierz usługę”.
Ponieważ chcesz automatycznie wpisywać filmy z YouTube, musisz wybrać YouTube jako platformę.
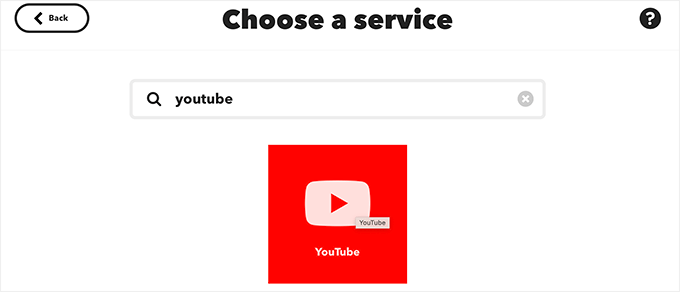
Gdy tylko wybierzesz YouTube, IFTTT wyświetli kilka wyzwalaczy, których możesz użyć.
Jako wyzwalacz musisz wybrać opcję “Nowy film według kanału”.
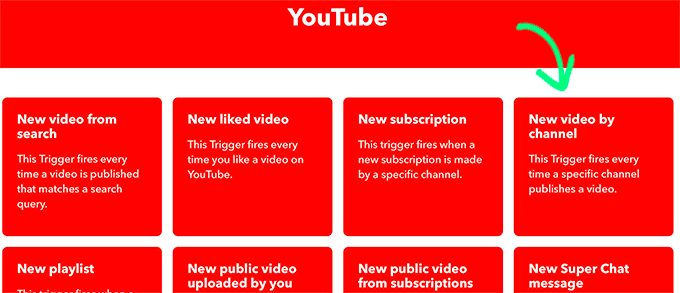
Następnie pojawi się monit z prośbą o połączenie twojego konta YouTube z IFTTT.
Kliknij przycisk “Połącz”.
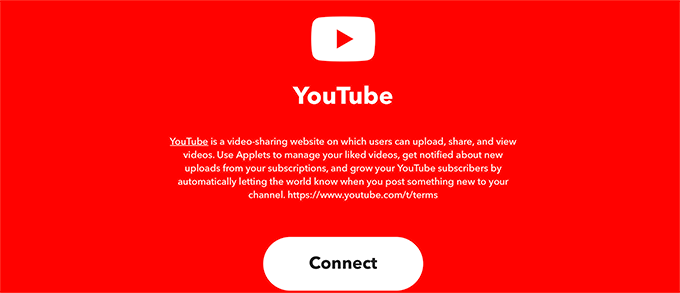
Spowoduje to wyświetlenie wyskakującego okienka w nowym oknie.
Tutaj musisz wybrać konto YouTube, którego używasz do zarządzania twoim kanałem.
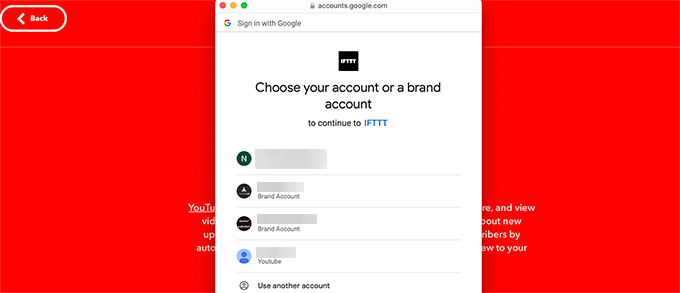
Spowoduje to przejście do następnego kroku, w którym IFTTT poprosi o pozwolenie na zobaczenie twojego konta YouTube.
Kliknij przycisk “Zezwól”, aby przejść dalej.
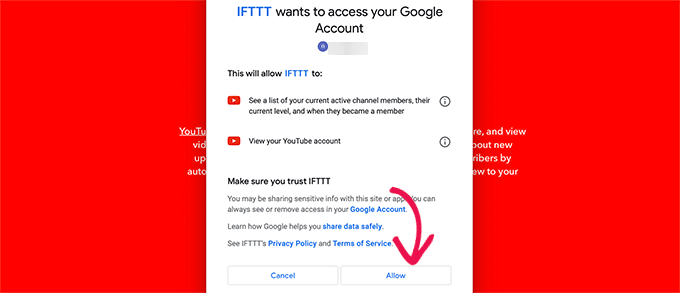
Po autoryzacji musisz wpisz swoje konto YouTube i identyfikator kanału.
Gdy to zrobisz, kliknij przycisk “Utwórz wyzwalacz”.
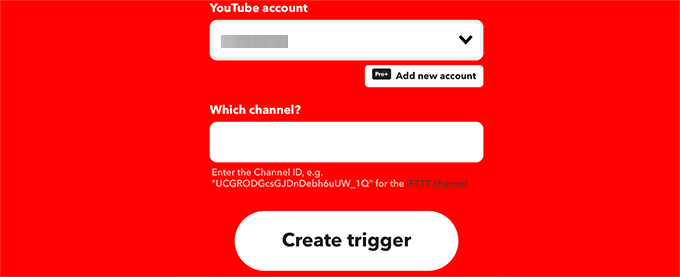
Uwaga: Identyfikator twojego kanału można znaleźć, przechodząc na witrynę internetową YouTube i klikając ikonkę swojego profilu.
Stamtąd wybierz Ustawienia, a następnie przejdź do karty Ustawienia zaawansowane.
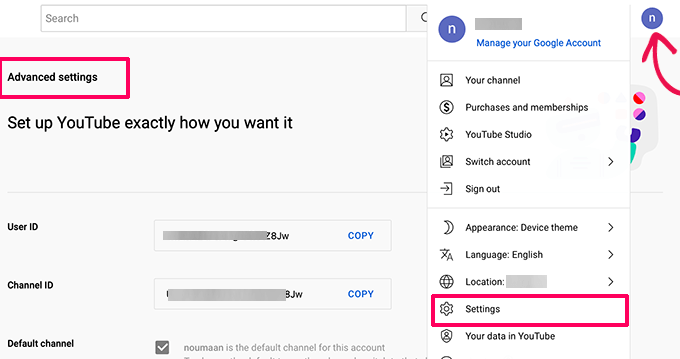
Po utworzeniu wyzwalacza IFTTT poprosi o wypełnienie części Then That.
Jest to działanie, które chcesz wykonać po tym, jak IFTTT znajdzie nowy film opublikowany na twoim kanale.
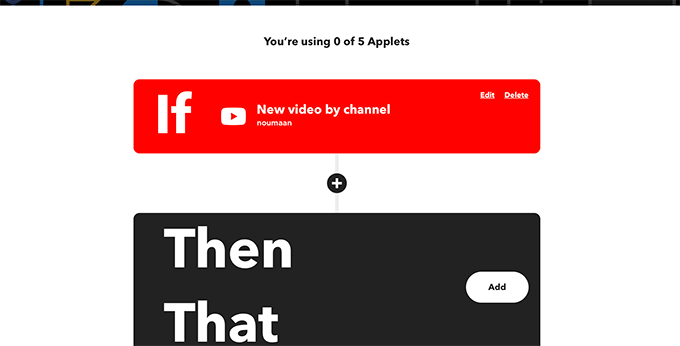
Kliknij przycisk Dodaj, aby kontynuować.
Na następnym ekranie należy wyszukać i wybrać WordPress.
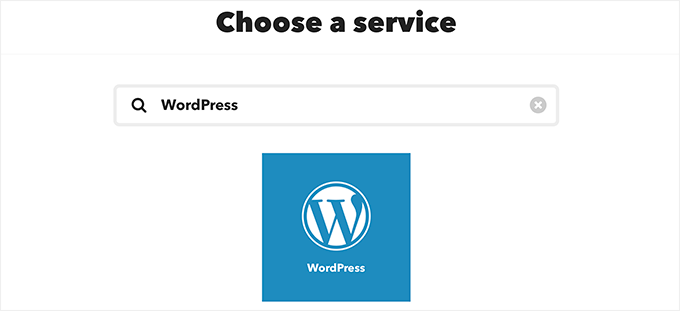
Następnie należy kliknąć opcję “Utwórz wpis” jako działanie, które chce się wykonać.
Spowoduje to przejście do następnego kroku.
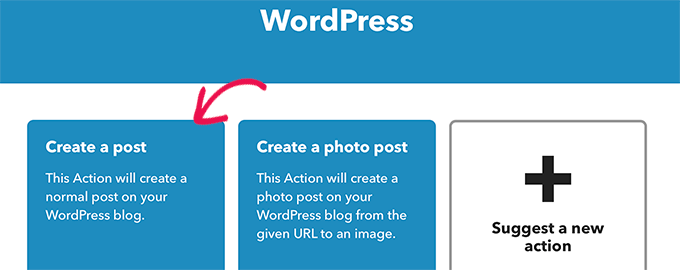
W tym miejscu IFTTT wyświetli monit o podłączenie witryny WordPress.
Możesz to zrobić, wpisz adres URL witryny internetowej WordPress, nazwę użytkownika i hasło.
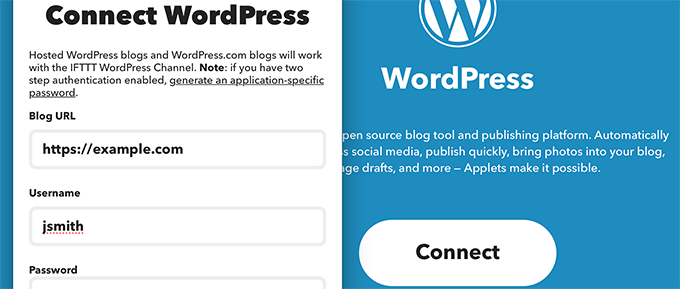
Po nawiązaniu połączenia zostaniesz poproszony o wybranie działania, które chcesz wykonać.
Kliknij działanie “Utwórz wpis”, aby kontynuować.
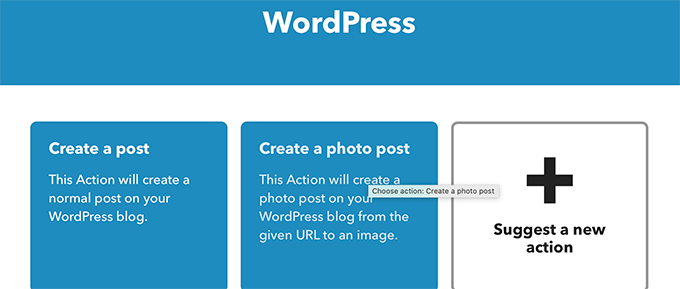
Na następnym ekranie możesz wybrać różne opcje dla postu WordPress, który chcesz utworzyć z filmu z YouTube.
Ważne: Upewnij się, że adres URL filmu z YouTube jest zawinięty wokół tagu akapitu. Dzięki temu WordPress będzie w stanie wykryć i osadzać film.
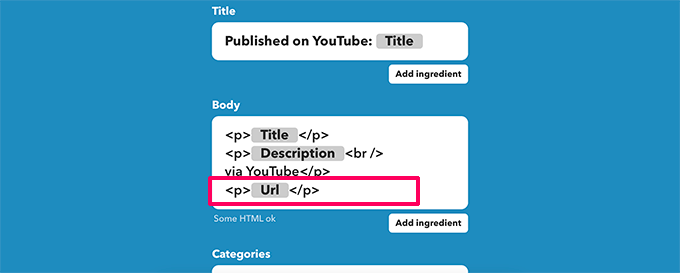
Możesz zmienić tytuł wpisu, treść, kategorię i tagi. Jeśli chcesz, możesz również dodać elementy dynamiczne, klikając przycisk Dodaj składnik.
Możesz także wybrać natychmiastową publikację lub zapisać wpis jako wersję roboczą, aby opublikować go później.
Możesz dowolnie modyfikować te opcje. Jedyną opcją, którą musisz uwzględnić w treści wpisu, jest adres URL filmu z YouTube, aby film pojawił się w Twoim wpisie na blogu WordPress.
Po zakończeniu kliknij przycisk tworzenia, aby kontynuować, a następnie IFTTT wyświetli podsumowanie twojego apletu.
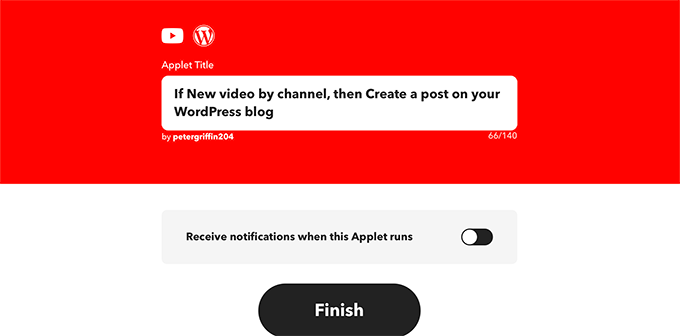
Opcjonalnie można włączyć powiadomienia o uruchomieniu apletu. Nie zapomnij kliknąć przycisku Zakończ, aby zapisać i włączyć twój aplet.
Wyłącz skracanie adresów URL w IFTTT
Teraz, zanim będziesz mógł przetestować swój aplet IFTTT, najpierw musisz wyłączyć funkcję skracania adresów URL w IFTTT.
Domyślnie IFTTT używa usługi skracania adresów URL dla adresów URL YouTube, co uniemożliwiłoby WordPressowi osadzanie filmów.
Aby to poprawić, wystarczy kliknąć ikonkę twojego profilu u góry i wybrać pozycję menu Konto.
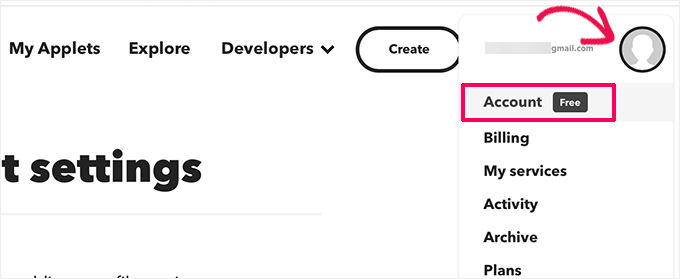
Następnie przewiń w dół do sekcji skracania adresów URL.
Następnie odznacz pole obok opcji “Automatycznie skracaj adres URL”.
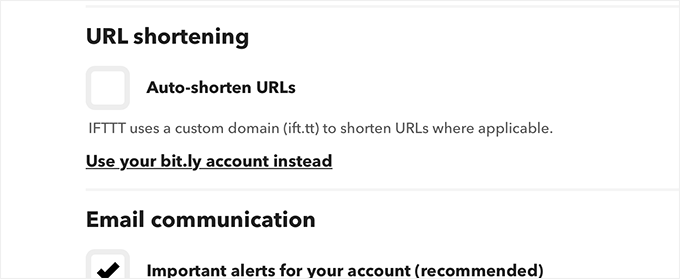
Nie zapomnij kliknąć przycisku “Aktualizuj”, aby zapisać twoje zmiany.
Możesz teraz przesłać nowy film na swój kanał YouTube i zobaczyć, że pojawi się on automatycznie jako nowy wpis na Twojej witrynie internetowej WordPress.
Metoda 2: Automatyczne wpisywanie filmów z YouTube do WordPressa za pomocą Smash Balloon
Ta metoda umożliwia automatyczne wyświetlanie twoich filmów z YouTube na witrynie internetowej WordPress.
Nie będzie tworzyć nowych wpisów na blogu dla każdego filmu na YouTube. Zamiast tego automatycznie pobierze twoje najnowsze filmy i wyświetli je w 111111 sposób.
Metoda ta pomaga uniknąć negatywnych skutków WordPress SEO z powodu powielania treści i braku oryginalnej treści we wpisach zawierających wyłącznie filmy.
Pozwala również tworzyć własne kanały galerii YouTube i osadzać je w dowolnym miejscu na Twojej witrynie internetowej.
W tym poradniku będziemy używać wtyczki Smash Balloon YouTube Feed. Jest to najlepsza wtyczka WordPress YouTube na rynku, która umożliwia automatyczne wyświetlanie twoich wpisów w mediach społecznościowych na witrynie internetowej WordPress.
Najpierw musisz zainstalować i włączyć wtyczkę Smash Balloon YouTube Feed. Aby uzyskać więcej informacji, zobacz nasz przewodnik krok po kroku, jak zainstalować wtyczkę WordPress.
Po aktywacji odwiedź stronę YouTube Feed ” Ustawienia z kokpitu administratora WordPress. Tutaj wprowadź klucz licencyjny i kliknij przycisk “Aktywuj”.
Informacje te możesz uzyskać na swoim koncie w witrynie internetowej Smash Balloon.

Następnie przejdź do strony YouTube Feeds ” All Feeds z panelu bocznego administratora WordPress.
Tutaj kliknij przycisk “Utwórz nowy”, aby utworzyć kanał YouTube.

Spowoduje to przejście do ekranu “Wybierz rodzaj kanału”, na którym możesz wybrać, czy chcesz dodać listę odtwarzania, pojedyncze filmy, czy transmisje na żywo na twoją witrynę internetową.
Ponieważ chcesz automatycznie wyświetlać nowe filmy z YouTube, zalecamy skorzystanie z opcji “Kanał”.

Gdy to zrobisz, Smash Balloon poprosi cię o podanie klucza API twojego konta YouTube, aby połączyć je z wtyczką.
Jeśli masz już klucz API, po prostu skopiuj go i wklej w polu “Wpisz klucz API” i kliknij przycisk “Dodaj”.
Jeśli jednak nie posiadasz klucza API do twojego konta YouTube, to możesz zapoznać się z naszym poradnikiem na temat tworzenia galerii filmów w WordPress, aby uzyskać szczegółowe informacje.

Zostaniesz teraz przeniesiony na stronę “Dodaj źródło”, gdzie musisz dodać identyfikator twojego kanału, aby połączyć go z witryną WordPress.
Aby to zrobić, przejdź na swój kanał YouTube i skopiuj tekst znajdujący się po “/channel/” lub “/user/” w adresie URL u góry.
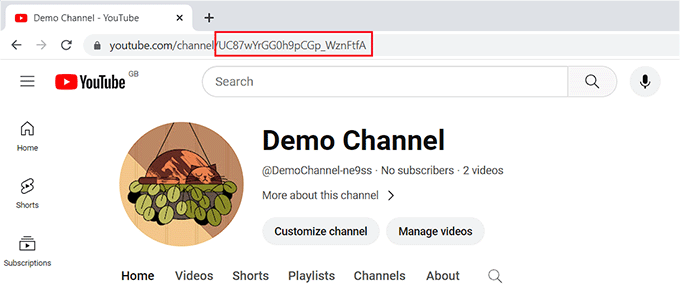
Teraz wróć do twojego kokpitu administratora WordPress i wklej identyfikator pod opcją “Dodaj źródło”.
Następnie kliknij przycisk “Połącz”, aby połączyć twój kanał YouTube z wtyczką.

Spowoduje to przejście do następnego kroku, w którym należy wybrać szablon dla twojego kanału YouTube.
Po dokonaniu twojego wyboru kliknij przycisk “Dalej”, aby przejść dalej.

Spowoduje to otwarcie edytora kanałów Smash Balloon YouTube Feed na ekranie, gdzie zobaczysz podgląd twojego kanału YouTube po prawej stronie z konfiguratorem po lewej stronie.
Z tego miejsca można zmienić układ, dodać przyciski, skonfigurować ustawienia filmów i wiele więcej. Aby uzyskać szczegółowe informacje, możesz zapoznać się z naszym poradnikiem na temat wyświetlania najnowszych filmów z kanału YouTube w WordPress.
Po dostosowaniu wystarczy kliknąć przycisk “Zapisz”, aby zapisać twoje ustawienia, a następnie przycisk “Osadzaj”.
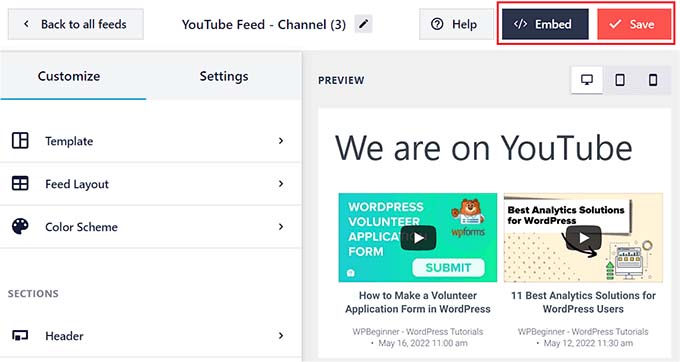
Spowoduje to wyświetlenie monitu na ekranie.
Następnie skopiuj kod osadzania kanału YouTube. Następnie kliknij ikonkę “X”, aby wyjść z edytora kanałów.

Teraz otwórz stronę lub wpis, w którym chcesz wyświetlić kanał YouTube z kokpitu WordPress.
Gdy już tam będziesz, kliknij przycisk “Dodaj blok” (+) w lewym górnym rogu, aby otworzyć menu bloków. Następnie dodaj blok “Feeds For YouTube”.
Następnie wystarczy wkleić krótki kod dla kanału YouTube w opcji “Ustawienia krótkiego kodu” w panelu bloków.

Na koniec kliknij przycisk “Aktualizuj” lub “Publikuj”, aby zapisać twoje ustawienia.
Możesz teraz zobaczyć swój wpis i stronę, aby zobaczyć filmy z YouTube wyświetlane w schludnym układzie siatki.
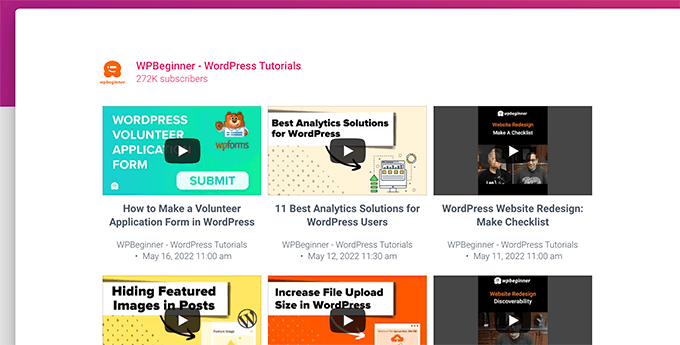
Teraz za każdym razem, gdy wpiszesz nowy film na swoim kanale YouTube, kanał na Twojej witrynie WordPress zostanie automatycznie zaktualizowany.
Bonus: Automatyczne tworzenie wpisów na podstawie wpisów na Facebooku
Możesz także użyć IFTTT, aby utworzyć post na Facebooku za każdym razem, gdy publikujesz nowy post na blogu WordPress. Może to zwiększyć ruch na platformie mediów społecznościowych, poprawić obecność w mediach społecznościowych i zwiększyć widoczność witryny.
Aby to zrobić, przejdź na witrynę internetową IFTTT i utwórz konto. Następnie zostaniesz przeniesiony na stronę “Eksploruj”, gdzie możesz wyszukać aplet, który będzie dla Ciebie odpowiedni.
Zalecamy kliknięcie apletu “WordPress to FB Page” z listy.

Spowoduje to przekierowanie do nowego ekranu, na którym należy przełączyć przełącznik “Connect” na “ON”. Następnie dodaj swój blog WordPress i dane konta na Facebooku.
Następnie kliknij przycisk “Ustawienia” u góry.

Zostaniesz teraz przeniesiony do przycisku “Utwórz”, gdzie możesz wybrać wyzwalacz i działanie, aby utworzyć skuteczny zautomatyzowany przepływ pracy.
Aby to zrobić, kliknij przycisk “Dodaj” obok opcji “Jeśli to”.

Spowoduje to otwarcie listy wyzwalaczy WordPress, w której należy wybrać wyzwalacz “Każdy nowy wpis”.
Spowoduje to ponowne przejście do strony “Utwórz”, na której należy kliknąć przycisk “Dodaj” obok opcji “Następnie to”.

Następnie możesz powiedzieć IFTTT, aby udostępnił odnośnik do posta WordPress na twojej stronie na Facebooku, gdy nowy wpis zostanie opublikowany na twojej witrynie internetowej.
Następnie kliknij przycisk “Dodaj działanie”.

Przepływ pracy IFTTT został pomyślnie utworzony. Kliknij przycisk “Zapisz”, aby go włączyć.
Więcej informacji można znaleźć w naszym poradniku na temat automatyzacji WordPressa i mediów społecznościowych za pomocą IFTTT.

Mamy nadzieję, że ten artykuł pomógł ci dowiedzieć się, jak automatycznie tworzyć wpisy WordPress z filmów z YouTube. Możesz również zapoznać się z naszą listą najlepszych wtyczek Social Proof dla WordPressa i naszym poradnikiem, jak dodać przycisk subskrypcji YouTube w WordPressie.
If you liked this article, then please subscribe to our YouTube Channel for WordPress video tutorials. You can also find us on Twitter and Facebook.





Mike
Hi, this is a good thing on IFTTT for NEW videos, but what if I wanted to generate posts from existing videos on youtube, for example, videos in a playlist. Is there a way to do that?
WPBeginner Support
For the moment we do not have a recommended retroactive method for creating the posts.
Admin
Zakir A. Qureshi
Hello Every One if i do AutoBlog With YouTube is there any issue of Copyright Please guide Me Thanks .
WPBeginner Support
Hi Zakir,
If you created the video and own the rights, then there wouldn’t be a copyright issue.
Admin
John
Please I tried to use the ifttt to WordPress after connected it does not create post at my website. When I check the report on ifttt it say. Something wrong with WordPress services.
WPBeginner Support
Hey John,
Try to connect again. If it doesn’t work then you probably have xmlrpc disbaled. If you are using 2-step verification for login, then you will need to create application specific password for IFTTT to use.
Admin
Nick Barban
Hi found this article by accident. I was investigating autoblogging after an article i read on google+ from WP B. ive signed up with IFTTT but i dont know know wether im being blind or stupid i ve tried to set up an application password but I cant find anywhere to set this up within my wordpress site. Im guessing that as im using clef authentication to log in, this is causing the problem. Can i get round this problem by deactivating clef and relogging in via login and password? will that give me the option to set up application passwords. And can i reactivate clef once this is set up and the application passwords still work. Primary reason for setting this up is to have a live autoblog update of new videos being posted on YouTube. Im likely to be posting quite a few this year. Thanks for your help in advance. Nick
i ve tried to set up an application password but I cant find anywhere to set this up within my wordpress site. Im guessing that as im using clef authentication to log in, this is causing the problem. Can i get round this problem by deactivating clef and relogging in via login and password? will that give me the option to set up application passwords. And can i reactivate clef once this is set up and the application passwords still work. Primary reason for setting this up is to have a live autoblog update of new videos being posted on YouTube. Im likely to be posting quite a few this year. Thanks for your help in advance. Nick
WPBeginner Support
You can try deactivating Clef for testing and if it works then ask Clef support how to get around that.
Admin
WPBeginner Staff
You are welcome.
WPBeginner Staff
No, IFTTT does not add embed code in your posts. It only adds the YouTube video URL. WordPress then gets the embed code using oEmbed. You may want to take a look at this guide about how to make your videos responsive in WordPress Using Fitvids.
Jose_Martino
Thank for explaining the nature of the problem better, however, I still havent been able to fix the issue with the oembed adding the old flash code when using IFTTT.
I did add the Fitvids plugin and configured as mentioned in the article, but issue still persist. I did not notice that if I manually add the youtube url to an article the proper ifram code is used, but I still see the problem only occurring when I use IFTTT.
Do you have any ideas as to what may causing this issue. I’ve been dealing with this issue for a while and it has been frustrating not finding the fix. Other then this problem, it works great! Thanks again for answering.
Jose_Martino
wow, I just noticed what I was doing wrong, I choose embed code instead of URL in the recipe. With the URL, the recipe works as you mention, URL is translated by the website automatically into iframe code.
If you use the EmbedCode ingredient the embed code is added to the post but it uses the flash code. Thank God I read your post, and realized I could just use the URL ingredient and did not need to used EMbedCode.
Thanks again for all your help
Jose_Martino
I use this service for posting my youtube videos, however, I recently became aware that ifft uses the old youtube embed code to post the youtube videos on your word press page, and therefore when a visitor views your article on the phone the videos do not display. I wish IFTTT would upgrade to use the iframe format of the embed code, because otherwise it is a great function
Rareș Ghinga
It says that it will scan for NEW videos. What about older uploads/favorites?
WPBeginner Staff
This can be caused by a security plugin installed on your site.
Also make sure that your WordPress Address and Site Address are the same URLs in settings. If you have a setup where WordPress is installed in a different directory than the site address, then you will need to use the WordPress address on IFTTT.
Michiel Andreae
Great idea. I was looking for exactly this. Unforunately my IFTTT can’t connect to my WordPress site. It returns “Live channel fields value is not a valid WordPress url”. Any idea how I can fix this?
jc
you have a super website and this is information I am looking for right now. I already have an account and will set this up today. as always, thanks so very much for sharing all of this pertinent information. whilei am fairly new to WordPress, these articles are a great help. you explain directions in a very clear, concise and easy to understand manner. thanks again!
Syntocode Tomisin
Wow! great service from IFTTT..Thanks for sharing
Mohammed
Thank you,
IFTTT great service I already use it on many sites.