Zastrzeżenia są ważną częścią każdej witryny internetowej. Pomagają one zabezpieczyć twój biznes przed problemami prawnymi i dostarczają importerom ważnych informacji. Na naszej witrynie również wyświetlamy zastrzeżenia przy każdym wpisie, aby odwiedzający zawsze je widzieli.
Jednak ręczne dodawanie stopek redakcyjnych do każdego wpisu lub strony może być czasochłonne i powtarzalne. Przetestowaliśmy kilka metod i znaleźliśmy proste rozwiązanie do automatycznego dodawania stopek do twojej witryny WordPress: za pomocą WPCode.
Dzięki tej wtyczce fragmentu kodu możesz zaoszczędzić czas i upewnić się, że twoje stopki są zawsze widoczne bez konieczności ręcznego wstawienia ich za każdym razem.
W tym artykule pokażemy, jak automatycznie dodać zastrzeżenie w WordPress.
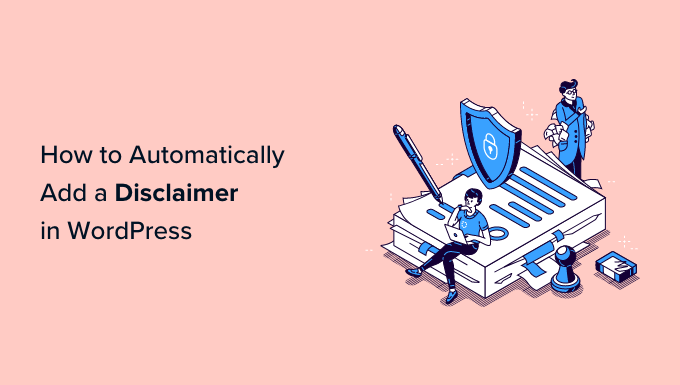
Dlaczego warto wyświetlać stopkę w WordPress?
Dodanie zastrzeżenia do twojej witryny internetowej WordPress to świetny sposób na przekazanie ważnych powiadomień i ogłoszeń odwiedzającym. Zabezpieczy to również twoją firmę przed ponoszeniem odpowiedzialności prawnej za wszelkie roszczenia użytkownika.
Istnieje wiele sytuacji, w których możesz umieścić zastrzeżenie na swojej witrynie internetowej. Załóżmy na przykład, że Twoja witryna pełni funkcję rekomendacji produktów lub zawiera odnośniki partnerskie. Możesz wyświetlić oświadczenie FTC informujące o tym, w jaki sposób możesz otrzymywać wynagrodzenie od firm, których produkty pełnią Twoją funkcję w witrynie internetowej.
Podobnie, jeśli działasz w branży podlegającej innym przepisom, możesz pokazać zastrzeżenia prawne. Jest to bardzo pomocne, jeśli oferujesz porady medyczne lub zdrowotne, porady prawne lub porady dotyczące inwestycji finansowych.
Załóżmy, że piszesz wpis na blogu na temat ogólnego rozporządzenia o ochronie danych (RODO). Możesz wyświetlić zastrzeżenie informujące użytkowników, że powinni skontaktować się z prawnikiem w celu uzyskania porady prawnej.
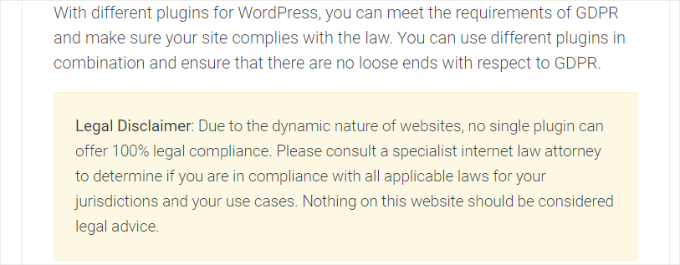
Z drugiej strony, jeśli masz bloga WordPress, na którym dzielisz się osobistymi opiniami, dodanie ujawnienia może uchronić Cię przed wszelkimi działaniami prawnymi.
Mając to na uwadze, pokażemy Ci, jak automatycznie dodać zastrzeżenie w WordPress w zaledwie 2 krokach. Możesz kliknąć odnośniki poniżej, aby przejść do dowolnej sekcji tego wpisu:
Przejdźmy od razu do rzeczy!
Tworzenie stopek redakcyjnych w WordPress
Ujawnienia WordPress można dodawać ręcznie za pomocą edytora treści. Wystarczy wpisz treść stopki w twoich wpisach na blogu lub na stronie. Jest to jednak czasochłonne, ponieważ WordPress nie oferuje opcji automatycznego wyświetlania tych zastrzeżeń i musisz edytować każdą stronę.
Łatwym sposobem na to jest użycie WPCode. Jest to najlepsza wtyczka do fragmentów kodu WordPress, która bardzo ułatwia zarządzanie i dodawanie własnych fragmentów kodu.
Używamy WPCode do dodawania i zarządzania własnymi fragmentami kodu na naszych partnerskich witrynach internetowych. Więcej informacji na temat naszych doświadczeń z wtyczką można znaleźć w naszej recenzji WPCode.
Czym jest fragment kodu Code Blocks?
WPCode oferuje funkcję Custom Blocks Snippets, której można używać do tworzenia stopek. Tworzy ona własny blok WordPress, który można automatycznie umieścić w dowolnym miejscu na twojej witrynie.
Zwykle wymagałoby to edycji kodu lub zbudowania bloku wielokrotnego użycia. WPCode sprawia, że proces ten jest łatwiejszy i nie trzeba grzebać w kodzie witryny internetowej ani ręcznie edytować wpisów i stron.
Oprócz tworzenia stopek, możesz także użyć tej funkcji WPCode do tworzenia własnych bloków WordPress dla pól wezwania do działania, wyświetlania ważnych powiadomień, tworzenia interaktywnych bloków zawierających formularze lub pokazy slajdów i wiele więcej.
W tym poradniku będziemy używać wersji WPCode Pro, ponieważ zawiera ona opcję Custom Blocks Snippets. Istnieje jednak również darmowa wersja WPCode, której można użyć na początek.
Najpierw należy zainstalować i włączyć wtyczkę WPCode Pro. Jeśli potrzebujesz pomocy, zapoznaj się z naszym przewodnikiem na temat instalacji wtyczki WordPress.
Po włączaniu, możesz udać się do Code Snippets ” Ustawienia z panelu administracyjnego WordPress i wpisz klucz licencyjny. Klucz licencyjny znajdziesz w obszarze Twojego konta WPCode.
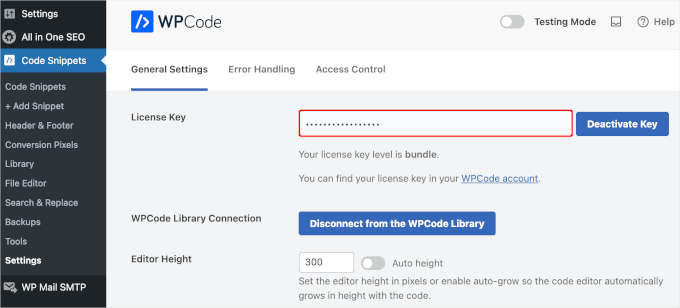
Następnie możesz przejść do Fragmenty kodu ” + Dodaj fragment z kokpitu WordPress.
W tym miejscu należy wybrać opcję “Add Your Custom Code (New Snippet)”, klikając znajdujący się pod nią przycisk “+ Add Custom Snippet”.

Następnie należy wybrać “Blocks Snippet” jako rodzaj kodu z listy zablokowanych opcji, które pojawią się na ekranie.
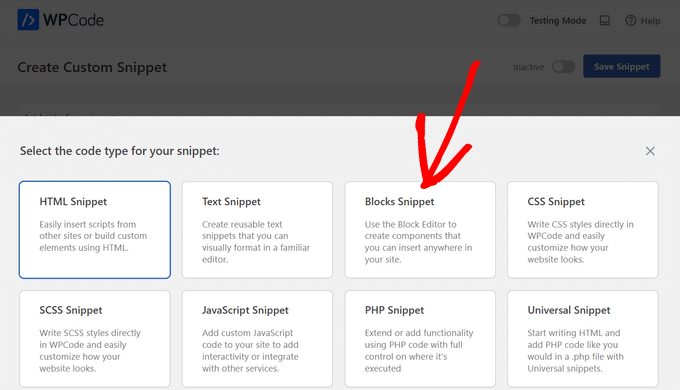
Następnie możesz wpisz nazwę twojego fragmentu kodu, na przykład “Powiadomienie o wyłączeniu odpowiedzialności”. Po zakończeniu kliknij przycisk “Zapisz fragment kodu”.
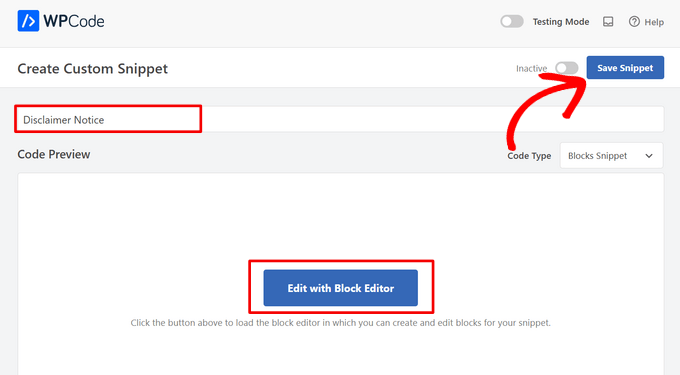
Możesz teraz edytować swoje powiadomienie o wyłączeniu odpowiedzialności za pomocą edytora treści WordPress.
Aby to zrobić, kliknij przycisk “Edytuj za pomocą edytora bloków”.
Następnie zostaniesz przeniesiony do edytora bloków w WordPress. Śmiało wpisz tekst twojego zastrzeżenia.
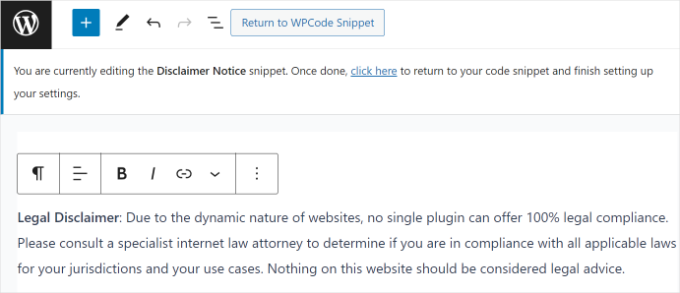
Możesz dodatkowo dostosować własne powiadomienie o wyłączeniu odpowiedzialności WordPress, korzystając z opcji stylizacji w edytorze bloków.
Wystarczy przejść do karty “Styl” w panelu ustawień po prawej stronie. Z tego miejsca można zmienić kolor tekstu, tła i odnośnika. Dostępne są również opcje edycji rozmiaru tekstu.
W tym poradniku dodamy kolor tła dla powiadomienia o wyłączeniu odpowiedzialności, aby odróżniało się od reszty tekstu. Nie zapomnij kliknąć przycisku “Aktualizuj”.
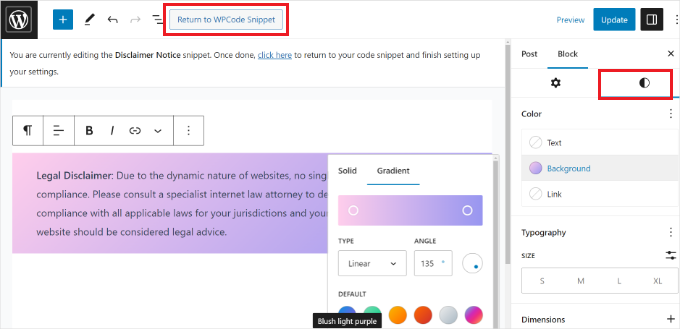
Po dostosowaniu własnego powiadomienia o wyłączeniu odpowiedzialności możesz kliknąć przycisk “Powrót do fragmentu kodu WPCode” u góry.
Automatyczne dodawanie stopek w WordPress
Gdy znajdziesz się na ekranie fragmentu kodu WPCode, po prostu przewiń w dół do sekcji “Wstaw”. Tutaj możesz wybrać, kiedy i gdzie pojawi się twoje powiadomienie o wyłączeniu odpowiedzialności.
Możesz pozostawić “Metodę wstawiania” na Automatyczne wstawienie. Następnie kliknij menu rozwijane Położenie.
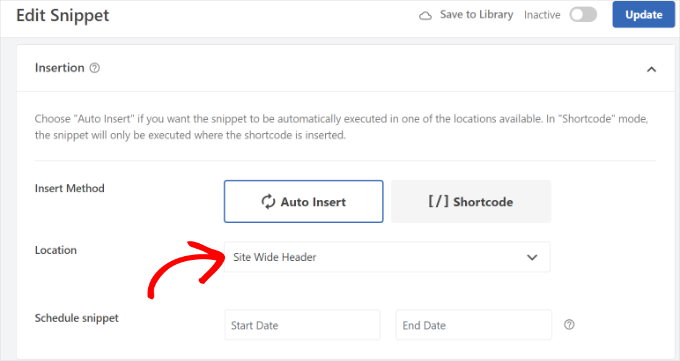
WPCode wyświetli teraz wiele opcji. Przejdź do karty Specyficzne dla strony.
Następnie możesz wybrać miejsce, w którym twoja witryna będzie wyświetlać zastrzeżenie WordPress. Na przykład może pojawić się na początku wpisu, po kilku akapitach, na końcu i nie tylko.
Na potrzeby tego poradnika wybierzemy opcję “Wstaw po akapicie”. W ten sposób fragment kodu pojawi się na wszystkich stronach po określonej liczbie akapitów.
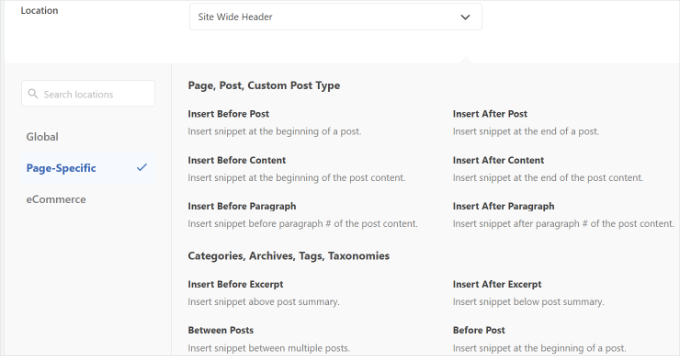
WPCode pozwoli ci również wybrać liczbę akapitów, po których pojawi się fragment własnego bloku.
Na przykład, chcemy, aby powiadomienie o wyłączeniu odpowiedzialności pojawiało się automatycznie po pierwszych trzech akapitach na wszystkich stronach naszej witryny demonstracyjnej.
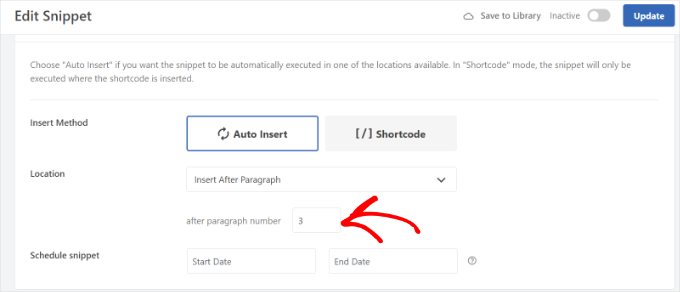
Po zakończeniu nie zapomnij włączyć fragmentu kodu bloków i kliknij przycisk “Aktualizuj” u góry.
Oprócz tego, można również wstawić powiadomienie o wyłączeniu odpowiedzialności na określonych stronach za pomocą krótkich kodów.
Wystarczy przełączyć metodę wstawiania z “Auto Insert” na “Krótki kod”.
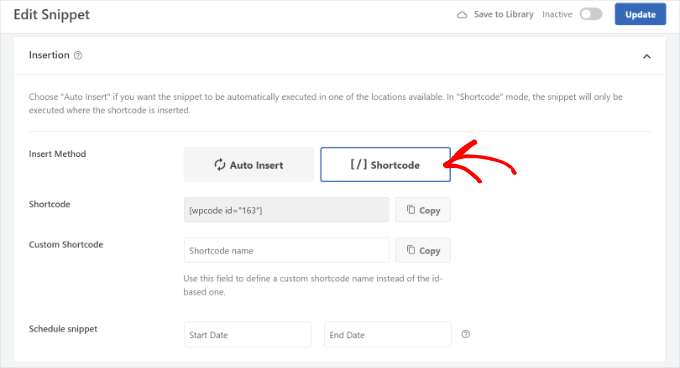
Następnie możesz skopiować krótki kod i dodać go w dowolnym miejscu na twojej witrynie internetowej. Możesz na przykład wyświetlać stopkę na określonych stronach i wpisach.
WPCode pozwala również zaplanować twoje skrypty stopek. Jest to bardzo przydatne, jeśli masz powiadomienie, które ma być wyświetlane na twojej witrynie internetowej. Aby zaplanować fragment kodu, wystarczy wybrać datę początkową i końcową.
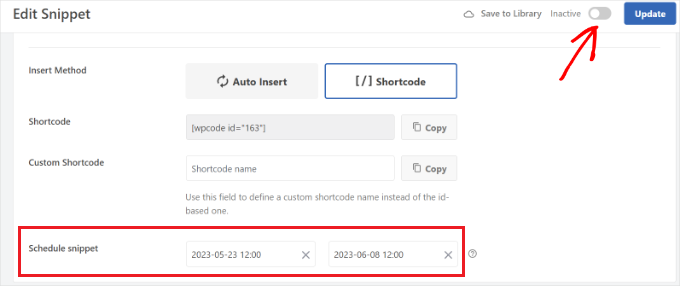
Po zakończeniu nie zapomnij włączyć fragmentu kodu i kliknąć przycisku “Aktualizuj”.
Możesz teraz przejść na twoją witrynę internetową, aby zobaczyć zastrzeżenie w działaniu.
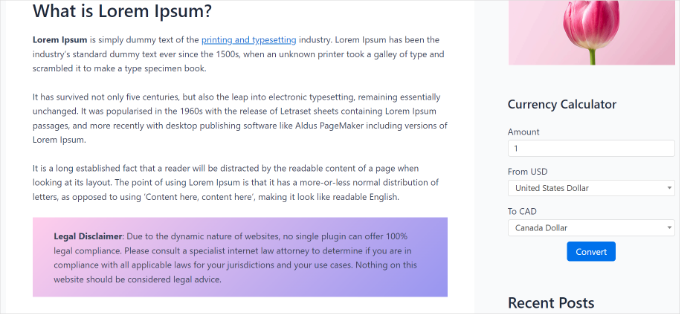
Mamy nadzieję, że ten artykuł pomógł Ci dowiedzieć się, jak automatycznie dodać stopkę w WordPress. Warto również zapoznać się z naszą ekspercką listą kluczowych elementów projektowych dla skutecznej witryny internetowej WordPress oraz naszym przewodnikiem na temat wyróżniania nowych wpisów dla powracających użytkowników.
If you liked this article, then please subscribe to our YouTube Channel for WordPress video tutorials. You can also find us on Twitter and Facebook.





Prud
This puts the disclaimer on posts AND pages. There is no option to have it on POSTS ONLY.
WPBeginner Support
You would use the conditional logic options in the plugin to set it to display only on posts.
Admin
Balakumaran Velumani
Hello Team,
For instance, if we are adding a separate disclaimer page on our blog, do we need to no-index that page or index that page on Google search results?
What is the best option for a healthy blog?
WPBeginner Support
You do not need to no-index your disclaimer page and it is personal preference at the moment for if you allow it to be indexable.
Admin