Umożliwienie użytkownikom przesyłania wpisów na twoją witrynę WordPress to świetny sposób na zachęcenie społeczności do zaangażowania i poszerzenia treści bez konieczności wykonywania całej pracy samodzielnie.
Co więcej, niezależnie od tego, czy prowadzisz bloga, witrynę z wiadomościami czy forum, treści generowane przez użytkowników mogą zwiększyć autorytet twojej witryny i zapewnić jej świeżość i aktualność.
W WPBeginner pomagamy właścicielom witryn internetowych rozwijać i zarządzać witrynami WordPress od ponad 16 lat. Nasze doświadczenie w zakresie zgłoszeń użytkowników i tworzenia treści zapewniło nam cenny wgląd w najlepsze praktyki umożliwiające użytkownikom wnoszenie wkładu.
Od prostych formularzy po bardziej zaawansowane przepływy zgłoszeń – przetestowaliśmy najskuteczniejsze rozwiązania umożliwiające udostępnianie treści generowanych przez użytkowników przy jednoczesnym zapewnieniu kontroli jakości.
W tym artykule pokażemy ci, jak w prosty sposób umożliwić użytkownikom przesyłanie wpisów na bloga do twojej witryny WordPress. W ten sposób możesz stworzyć angażującą platformę, która przyniesie korzyści zarówno twoim odbiorcom, jak i ogólnemu sukcesowi witryny internetowej.
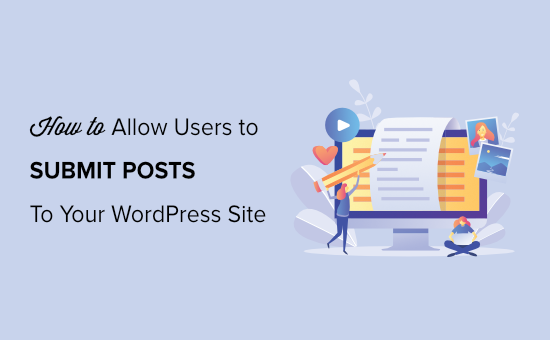
Dlaczego warto zezwolić użytkownikom na wpisy na twojej witrynie WordPress?
Treści generowane przez użytkowników są bardzo przydatne w przyciąganiu nowych odwiedzających witrynę internetową i rozwijaniu twojego biznesu.
Możesz zezwolić użytkownikom na przesyłanie wpisów gościnnych, dodawanie obrazków do twojej galerii lub utwórz nowe listy dozwolonych firm w twoim katalogu firm.
W ten sposób uzyskasz więcej treści dla swojego bloga WordPress i poruszysz różne tematy w swojej niszy. Pomaga to również zwiększyć twoją liczbę czytelników i uzyskać różne perspektywy na ważne tematy.
Dzięki treściom generowanym przez użytkowników można nawet stworzyć społeczność i dać im platformę do dzielenia się swoimi zobaczami i pomysłami. Co więcej, dodawanie wysokiej jakości treści do twojej witryny internetowej WordPress może również poprawić rankingi wyszukiwarek.
Powiedziawszy to, spójrzmy na trzy sposoby, aby umożliwić użytkownikom przesyłanie wpisów na twojej witrynie WordPress bez pisania jakiegokolwiek kodu. Możesz skorzystać z poniższych odnośników, aby wybrać wybraną przez siebie metodę:
Metoda 1: Przesyłanie wpisów do WordPressa za pomocą WPForms
Jeśli chcesz, aby twoi użytkownicy mogli przesyłać wpisy z front-endu twojej witryny internetowej WordPress bez konieczności przechodzenia na obszar administracyjny, to ta metoda jest dla ciebie.
Będziesz potrzebował WPForms, który naszym zdaniem jest najlepszą wtyczką do formularzy kontaktowych WordPress na rynku. Ułatwia ona tworzenie formularzy za pomocą kreatora typu “przeciągnij i upuść”.
W rzeczywistości używamy WPForms na witrynie WPBeginner do wszystkich naszych potrzeb związanych z formularzami kontaktowymi. Ponadto dokładnie przetestowaliśmy i oceniliśmy go w wielu innych kontekstach. Odkryliśmy, że oferuje on około 2000 gotowych szablonów i pełną ochronę przed spamem.
Ponadto zapewnia nawet łatwą integrację z bramkami płatniczymi. Może to być pomocne, jeśli planujesz pobierać opłaty od użytkowników za wpisy. Aby dowiedzieć się więcej o wtyczce, zobacz naszą pełną recenzję WPForms.
Aby rozpocząć, należy zainstalować i włączyć wtyczkę WPForms. Aby uzyskać szczegółowe instrukcje, zobacz nasz przewodnik krok po kroku, jak zainstalować wtyczkę WordPress.
Uwaga: WPForms ma również darmową wersję. Będziesz jednak potrzebował planu pro wtyczki, aby odblokować dodatek Post Submissions.
Po włączaniu przejdź na stronę WPForms ” Ustawienia z panelu bocznego administratora WordPress, aby wpisz swój klucz licencyjny.
Informacje te można uzyskać na Twoim koncie w witrynie internetowej WPForms. Po wpiszeniu klucza kliknij przycisk “Zweryfikuj klucz”.

Po weryfikacji udaj się na stronę WPForms ” Addons z kokpitu WordPress.
W tym miejscu przewiń w dół do pozycji “Wpisy” i kliknij przycisk “Zainstaluj dodatek”.
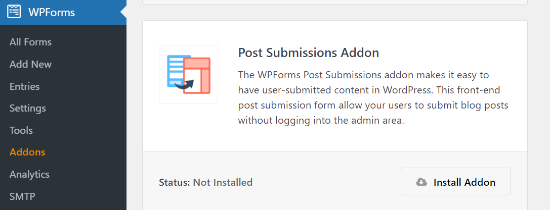
WPForms zainstaluje teraz i włączy dla Ciebie dodatek Wpisy. Po zainstalowaniu zobaczysz status jako włączony.
Teraz jesteś gotowy do utworzenia formularza wpisu na twojej witrynie internetowej.
Aby rozpocząć, wystarczy przejść do strony WPForms ” Dodaj nowy z obszaru administracyjnego. Spowoduje to przejście do strony “Wybierz szablon”, gdzie należy podać nazwę twojego formularza.
Następnie wystarczy wybrać z listy szablon “Formularz zgłoszenia wpisu na blogu”.
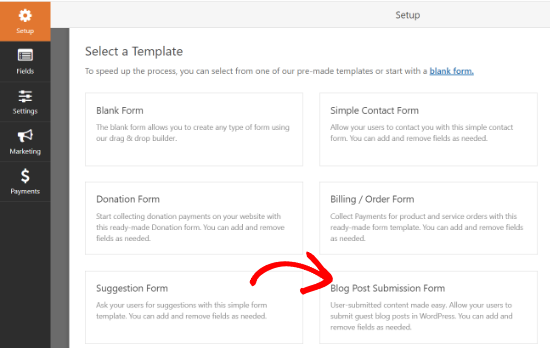
WPForms uruchomi teraz szablon w swoim kreatorze formularzy. Zostanie wyświetlony podgląd formularza w prawym rogu ekranu i opcje pól w lewej kolumnie.
Możesz teraz łatwo utwórz nowe pola z panelu po twojej lewej stronie, usuwać istniejące pola i zmieniać ich kolejność za pomocą kreatora przeciągnij i upuść.
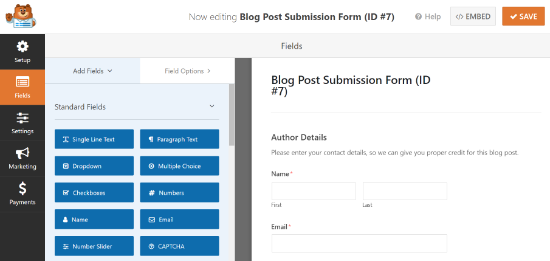
WPForms pozwala twoim klientom wybierać kategorie wpisów, dodawać wyróżniające się obrazki, zajawki wpisów, a nawet dodawać własne pola.
Możesz także edytować pola formularza, klikając je. Umożliwi to zmianę nazwy pola, jego formatu, dodanie opisu, edycję rozmiaru, włączenie logiki warunkowej i nie tylko.
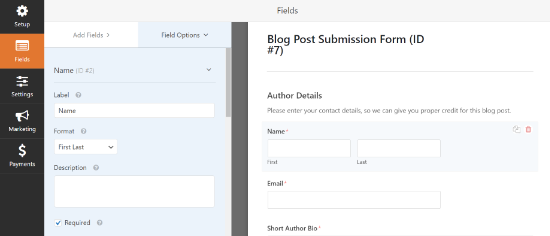
Po wypełnieniu formularza kliknij kartę “Ustawienia” w lewym menu.
Teraz, na karcie ustawień “Ogólne”, możesz zmienić nazwę twojego formularza, dodać opis, edytować tekst przycisku przesyłania, włączyć pola dynamiczne, włączyć przesyłanie formularzy AJAX i nie tylko.
Możesz również przełączyć przełącznik “Wyłącz przechowywanie informacji o wpisie w WordPress” w tej sekcji, aby wyłączyć przechowywanie informacji o wpisie użytkownika w bazie danych WordPress.
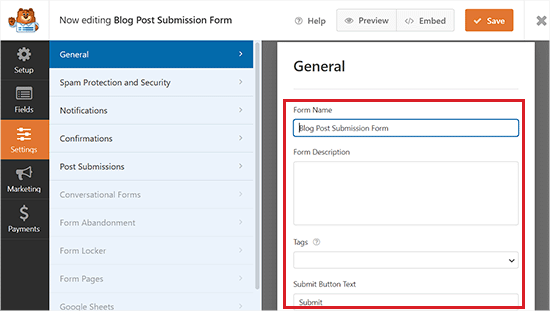
Następnie przejdź do karty “Ochrona przed spamem i zabezpieczenia” z lewej kolumny.
Domyślnie WPForms włącza opcję ochrony antyspamowej. Dzieje się tak, ponieważ pomaga to zapobiegać przesyłaniu wpisów spamowych na blogu.
Można jednak wyłączyć tę opcję, przełączając przełącznik “Włącz ochronę antyspamową” na nieaktywny. Pamiętaj, że nie zalecamy wyłączania ochrony antyspamowej w twoich formularzach.
Możesz również zintegrować swój formularz z popularnymi usługami ochrony przed spamem, takimi jak Akismet, reCAPTCHA i Cloudflare Turnstile, aby jeszcze bardziej zabezpieczyć wpisy w formularzu.
Aby uzyskać szczegółowe instrukcje, zapoznaj się z naszym poradnikiem na temat blokowania spamu formularza kontaktowego w WordPress.
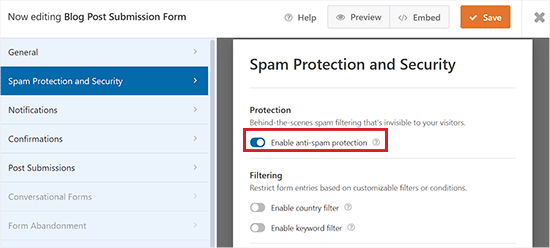
Następnie możesz przejść do karty “Powiadomienia” i edytować e-mail, na który otrzymasz powiadomienie, gdy ktoś prześle formularz.
WPForms użyje twojego e-maila administratora jako domyślnego.
Można to jednak zmienić na dowolny inny e-mail, a jeśli chcesz otrzymywać powiadomienia na wiele e-maili, po prostu oddziel je przecinkiem.
Aby uzyskać więcej informacji, zapoznaj się z naszym poradnikiem na temat wysyłania e-maili z potwierdzeniem po przesłaniu formularza WordPress.
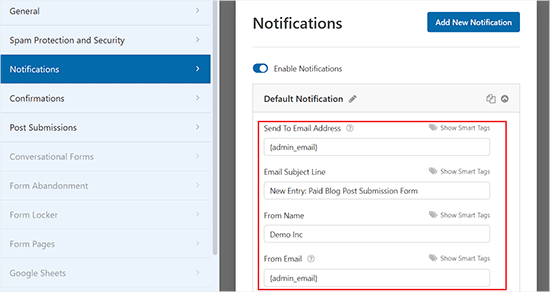
Następnie przejdź do karty “Potwierdzenia”, aby skonfigurować wiadomość, którą twoi użytkownicy zobaczą po przesłaniu formularza.
Możesz wyświetlić komunikat, wyświetlić stronę lub przekierować użytkowników do określonego adresu URL za pomocą rozwijanego menu “Rodzaj potwierdzenia”.
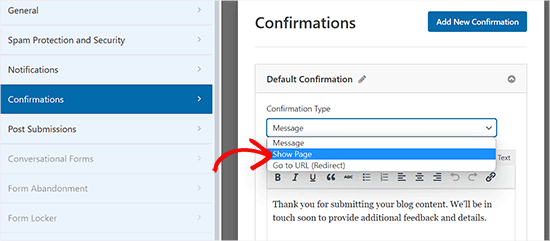
Następnie przejdź do karty “Post Submissions”, gdzie możesz zmapować każde pole do odpowiednich pól wpisu w WordPress. WPForms wykonuje świetną robotę, dopasowując pola w szablonie formularza.
Domyślnie wpisy przesłane przez użytkowników będą zapisywane jako “Wersje robocze” oczekujące na sprawdzenie. Możesz jednak zmienić typ wpisu i pozwolić klientom na przesyłanie treści do twoich własnych typów wpisów.
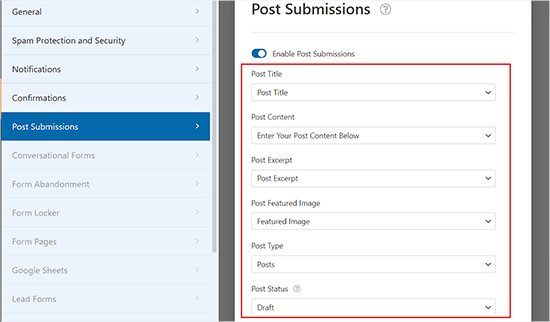
Następnie nie zapomnij kliknąć przycisku “Zapisz” w prawym górnym rogu ekranu, aby zapisać twój formularz.
Teraz możesz kliknąć przycisk zamykania (x), aby wyjść z kreatora formularzy i dodać formularz do twojej witryny internetowej.
Dodaj formularz przesyłania wpisów na blogu do twojej witryny internetowej
Najpierw należy otworzyć istniejącą lub utworzyć nową stronę/wpis, do którego ma zostać dodany formularz przesyłania wpisów na blogu.
Gdy już tam będziesz, kliknij przycisk “Dodaj blok” (+) w lewym górnym rogu ekranu, aby otworzyć menu bloków.
Z tego miejsca zlokalizuj i dodaj blok WPForms do strony/wpisu.
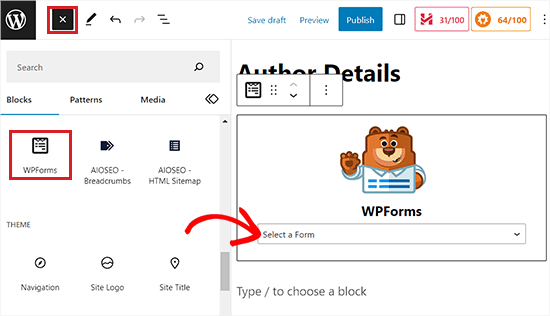
Następnie możesz wybrać twój formularz przesyłania wpisów z listy rozwijanej w bloku WPForms.
Teraz zapisz lub opublikuj swoją stronę, a następnie przejdź na swoją witrynę internetową, aby zobaczyć formularz przesyłania wpisów w działaniu.
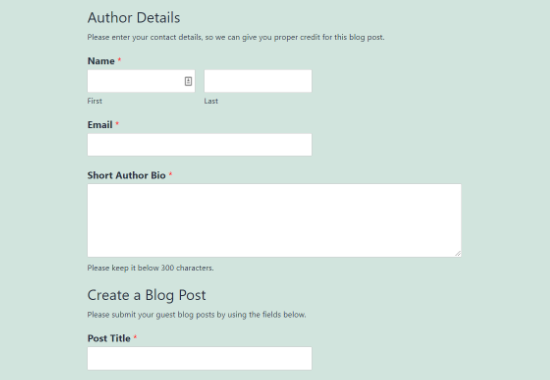
Metoda 2: Akceptowanie treści generowanych przez użytkowników za pomocą wtyczki User Submitted Posts
Jeśli szukasz darmowego sposobu na dodanie formularza zgłoszeniowego na blogu do twojej witryny internetowej, to ta metoda jest dla ciebie.
Najpierw należy zainstalować i włączyć wtyczkę User Submitted Posts. Aby uzyskać więcej informacji, zapoznaj się z naszym przewodnikiem dla początkujących, jak zainstalować wtyczkę WordPress.
Po włączaniu, przejdź do strony Ustawienia ” Wpisy przesłane przez użytkownika z obszaru administracyjnego WordPress i rozwiń kartę “Ustawienia wtyczki”.
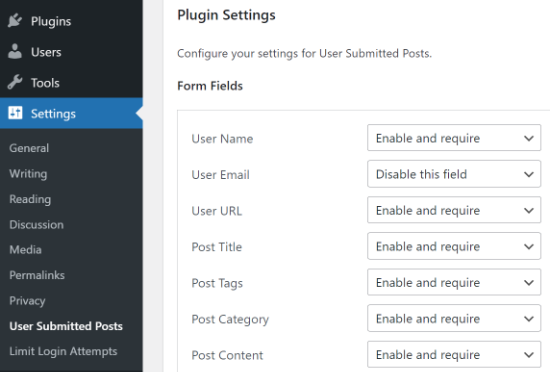
W tym miejscu można wybrać pola, które mają być wyświetlane w formularzu po wpisie i ukryć pola, których użytkownicy nie chcą widzieć.
Można również wybrać domyślnego autora dla wszystkich treści przesłanych przez użytkowników. Zalecamy jednak utworzenie nowego użytkownika-gościa na twojej witrynie WordPress i przypisanie mu wszystkich wpisów przesłanych przez użytkowników.
Możesz także zezwolić użytkownikom na przesyłanie obrazków i ustawić limit ich liczby oraz maksymalny rozmiar. Możesz nawet ustawić obraz przesłany przez użytkownika jako obrazek wyróżniający.
Po przejrzeniu wszystkich ustawień wtyczki, kliknij przycisk “Zapisz ustawienia”, aby zapisać twoje zmiany.
Jesteś teraz gotowy, aby dodać formularz wpisów przesłanych przez użytkownika do twojej witryny internetowej.
Dodaj formularz wpisów przesłanych przez użytkownika do twojej witryny internetowej
Najpierw otwórz istniejącą lub utwórz nową stronę, na której chcesz dodać formularz wpisów przesłanych przez użytkowników w edytorze bloków.
Gdy już tam będziesz, kliknij przycisk “Dodaj blok” (+) w lewym górnym rogu, a następnie dodaj blok z krótkim kodem do strony.
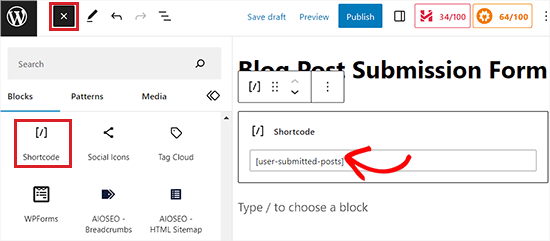
Następnie dodaj następujący krótki kod do bloku:
[Wpisy przesłane przez użytkowników]
Możesz teraz zapisać lub opublikować swoją stronę i przejść na nią, aby zobaczyć Twój formularz wpisów przesłanych przez użytkowników w działaniu.
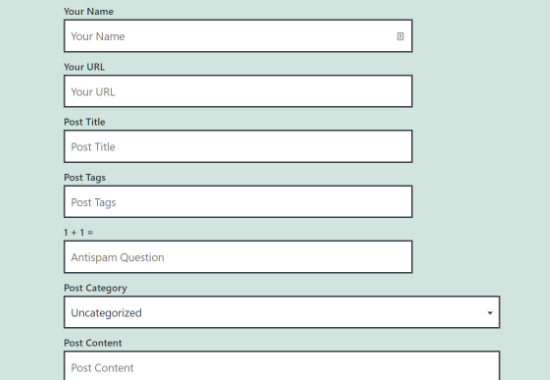
Metoda 3: Zezwalanie użytkownikom na rejestrację i przesyłanie wpisów w WordPressie
WordPress posiada wbudowane role użytkowników i możliwości, które pozwalają na prowadzenie witryny WordPress z wieloma autorami.
Możesz zezwolić użytkownikom na rejestrację w twojej witrynie i tworzenie treści za pomocą interfejsu administratora WordPress z ograniczonymi możliwościami.
Po pierwsze, musisz włączyć rejestrację użytkowników na twojej witrynie WordPress.
Aby to zrobić, przejdź na stronę Ustawienia ” Ogólne z panelu bocznego administratora i zaznacz opcję “Każdy może się zarejestrować” obok etykiety Członkostwo.
Następnie wybierz “Autor” lub “Współtwórca” jako domyślną rolę użytkownika z menu rozwijanego.
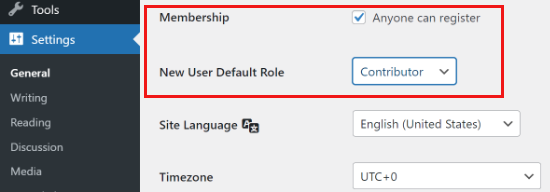
Na koniec nie zapomnij kliknąć przycisku “Zapisz zmiany”, aby zapisać twoje zmiany.
Użytkownicy mogą teraz zarejestrować się na twojej witrynie WordPress, przechodząc na strony logowania i rejestracji WordPress. Możesz nawet utworzyć własny formularz rejestracji użytkownika w WordPress.
Po zarejestrowaniu użytkownicy będą mogli logować się do twojej witryny WordPress i przesyłać wpisy jako autorzy.
Problemy z tą metodą:
Wielu początkujących uważa tę metodę za nieco trudną z różnych powodów.
Na przykład, jeśli korzystasz z uwierzytelniania dwuetapowego na twojej witrynie WordPress, użytkownicy mogą mieć trudności z logowaniem się.
Wiele witryn internetowych zabezpiecza hasłem katalog administracyjny WordPress. Zezwolenie użytkownikom na rejestrację i korzystanie z obszaru administracyjnego WordPress oznacza, że będziesz musiał udostępnić im to hasło.
Zarejestrowani użytkownicy z rolą autora mogą zobaczyć, jakie wpisy znajdują się na Twojej witrynie internetowej.
Co więcej, ta metoda nie jest całkowicie bezpieczna, ponieważ użytkownicy mogą również instalować złośliwe oprogramowanie na twojej witrynie internetowej.
Aby temu zapobiec, warto zapoznać się z naszym przewodnikiem po zabezpieczeniach WordPress.
Jeśli te problemy ci przeszkadzają, możesz użyć metod #1 lub #2, aby umożliwić użytkownikom przesyłanie wpisów WordPress bez logowania się do obszaru administracyjnego.
Bonus: Nadaj styl Twojemu formularzowi przesyłania wpisów użytkownika za pomocą WPForms
Dzięki WPForms możesz również stylizować swój formularz tak, aby przyciągał więcej użytkowników i zachęcał ich do przesyłania wpisów lub obrazków na twojej witrynie internetowej.
Możesz nawet dostosować formularz do projektu własnej marki, aby poprawić wrażenia użytkownika i zbudować zaufanie wśród twoich klientów.
Aby nadać styl twojemu formularzowi przesyłania wpisów, wystarczy przejść na stronę WPForms ” Ustawienia z panelu bocznego administratora WordPress i przełączyć opcję “Użyj nowoczesnych znaczników” na “Włącz”.
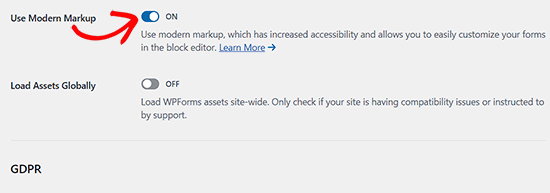
Następnie kliknij przycisk “Zapisz ustawienia”, aby zapisać twoje zmiany.
Następnie przejdź na wpis lub stronę, na której dodałeś swój formularz wysyłania postów i otwórz panel bloków po prawej stronie ekranu.
Tutaj zobaczysz różne opcje zmiany stylów, rozmiarów i kolorów pól twojego formularza. Możesz także zmienić kolor tła pól formularza po prawej stronie.
Po zakończeniu nie zapomnij kliknąć przycisku “Aktualizuj” lub “Opublikuj”, aby zapisać twoje ustawienia.
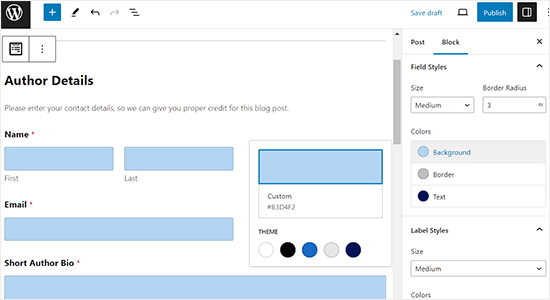
Aby uzyskać bardziej szczegółowe instrukcje, możesz zapoznać się z naszym poradnikiem na temat dostosowywania i stylizowania twoich formularzy WordPress.
Film instruktażowy
Jeśli wolisz uczyć się poprzez oglądanie, sprawdź nasz film instruktażowy:
Mamy nadzieję, że ten artykuł pomógł ci dowiedzieć się, jak umożliwić użytkownikom przesyłanie wpisów na twoją witrynę WordPress. Możesz również zapoznać się z naszym przewodnikiem na temat tworzenia formularzy WordPress z opcjami płatności lub z naszą ekspercką listą najlepszych wtyczek do formularzy kontaktowych WordPress.
If you liked this article, then please subscribe to our YouTube Channel for WordPress video tutorials. You can also find us on Twitter and Facebook.





Ronen
thanks mate, that was very very helpful guide…
WPBeginner Support
You’re welcome, glad our guide was helpful!
Admin
Sarah
hi,
Thank you for taking the time to make the tutorial.
One question …
Running an affiliate site, we use a defined layout for posts.
Is it possible for submitted posts to use such a pre-defined template?
This would save a ton of time not having to reformat submission
Many Thanks
WPBeginner Support
It would depend on how your specific layout is designed for if that would be an option or not.
Admin
Kazim
Does user can edit his/her post after submission??
chibuzo
please how can i get other users comment and reply to another post made by another user in my website using the plugin.
WPBeginner Support
If the post is live on your site it should allow your users the same comment settings as other posts on your site.
Admin
Dr. Abhijit Gupta
Hello,
I am looking for a WP plugin that will actually help visitors to submit their post or article to be published on my website. This could be product launch or some information anyone would want to share on my website. But these contents will be published to relevant category upon admin verification and it will look like regular post. Will this plugin help?
WPBeginner Support
To do what you’re wanting, you would follow this guide and instead of adding the form to a page, you would add the WPForms widget to where you want the form in your widgets area
Admin
neha jain
thanks for this useful post
WPBeginner Support
You’re welcome
Admin
Nitin Kapoor
Please Help!
Wordpress plugin : – Want customer to submit review by clicking the button “Submit Review” and want to showcase random 10 reviews on my Home Page.
It it has stars rating that will be big plus.
WPBeginner Support
Hi Nitin,
Please see our guide on how to create reviews site in WordPress.
Admin
Manu
Hello,
I would like to allow users to submit posts from backend but limit the number. Do you know if they are a solution in order to limit it (for example with paid memberships pro) ?
Thanks in advance,
Manu
Olajide olabisi
Thanks so much for this wonderful post.
But please can u recommend a theme/plugins that will allow users to upload an image and choose the category the image falls in and how they can also add location .. please help