Jednym z najczęstszych pytań, jakie otrzymujemy od użytkowników WordPressa, którzy prowadzą kanały YouTube, jest: “Jak zdobyć więcej subskrybentów spośród odwiedzających moją witrynę internetową?”. To wyzwanie, z którym sami się zmierzyliśmy.
Po latach prowadzenia wielu witryn WordPress i pomagania innym w rozwijaniu ich obecności w YouTube dowiedzieliśmy się, że dodanie odpowiedniego przycisku subskrypcji ma kluczowe znaczenie dla rozwoju kanału. Jeśli zostanie to zrobione poprawnie, może zmienić twoją witrynę WordPress w potężne narzędzie do zwiększania liczby odbiorców w YouTube.
Dzisiaj podzielimy się dokładnymi metodami, których używamy do dodawania przycisków subskrypcji YouTube do witryn WordPress. Są to sprawdzone techniki, które działają na wszystkich motywach i nie spowalniają twojej witryny internetowej.
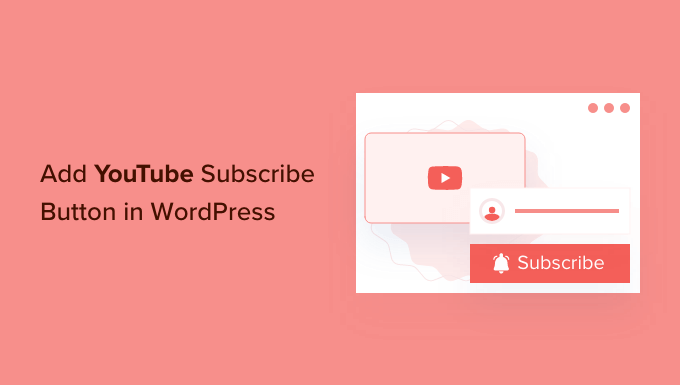
Dlaczego warto dodać przycisk subskrypcji YouTube w WordPress?
Kanał YouTube to świetny sposób na dotarcie do nowych odbiorców, zwiększenie zaangażowania w witrynie internetowej i zwiększenie ruchu na blogu.
W rzeczywistości wiele witryn internetowych ma również kanały YouTube, w tym WPBeginner.
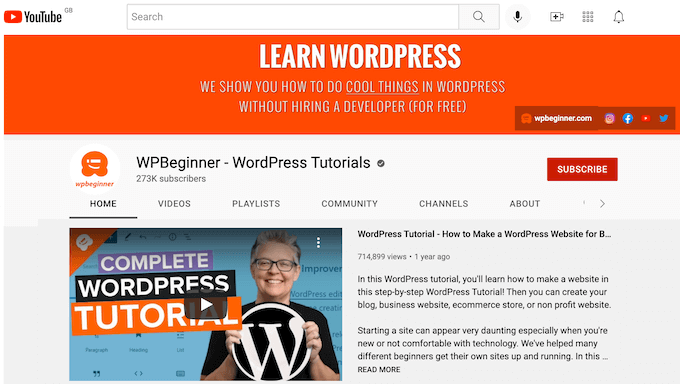
Jeśli uruchomiłeś kanał YouTube jako pomoc techniczną dla twojego bloga WordPress, powinieneś ułatwić odwiedzającym subskrypcję twojego kanału YouTube.
W tym miejscu pojawia się przycisk subskrypcji YouTube.
Ten przycisk pozwala odwiedzającym zasubskrybować twój kanał w ciągu kilku sekund. Przycisk subskrypcji może również promować twój kanał YouTube wśród odwiedzających, którzy mogli jeszcze o nim nie słyszeć.
W tym wpisie pokażemy 2 różne sposoby dodania przycisku subskrypcji YouTube w WordPress. Jeśli wolisz przejść od razu do konkretnej metody, skorzystaj z poniższych odnośników:
Gotowy? Zaczynamy!
Metoda 1: Ręczne dodawanie kodu przycisku subskrypcji YouTube
W tej metodzie omówimy, jak utworzyć przycisk subskrypcji YouTube za pomocą narzędzi Google dla programistów. Następnie możesz dodać ten przycisk do dowolnego widżetu, wpisu lub strony za pomocą krótkiego kodu.
Aby rozpocząć, pierwszą rzeczą, którą musisz zrobić, to przejść na stronę przycisku subskrypcji YouTube.
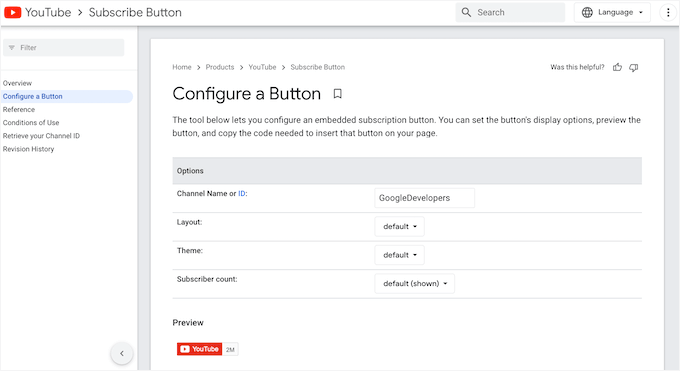
W polu “Nazwa kanału lub identyfikator” należy wpisać nazwę lub identyfikator twojego kanału YouTube.
Aby uzyskać te informacje, należy otworzyć nową kartę w twojej przeglądarce, a następnie przejść do strony głównej YouTube. Następnie możesz kliknąć twoje zdjęcie profilowe w prawym górnym rogu i wybrać “Ustawienia”.
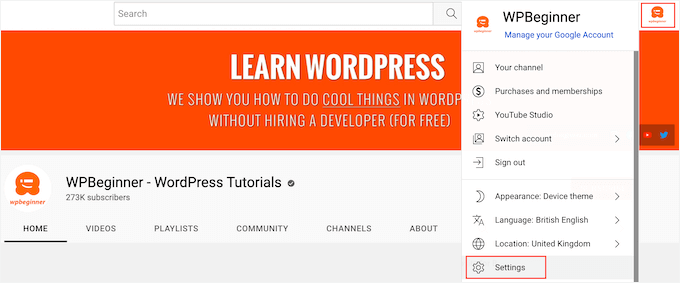
W menu po lewej stronie kliknij “Ustawienia zaawansowane”.
Gdy to zrobisz, po prostu znajdź pole “Identyfikator kanału” i kliknij przycisk “Kopiuj”.
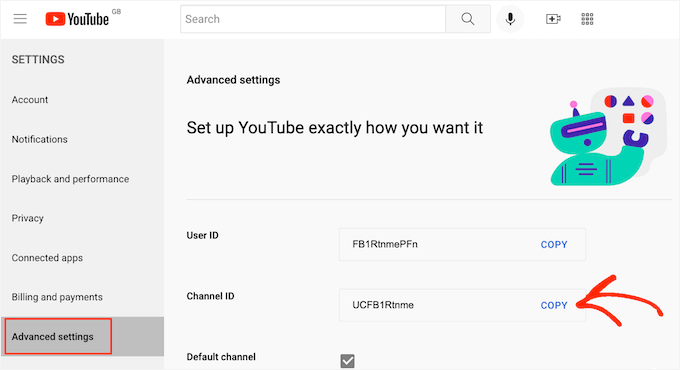
Teraz możesz przełączyć się z powrotem na stronę przycisku subskrypcji YouTube i wkleić dane “Channel ID” w polu “Channel Name or ID”.
Podgląd zostanie następnie zaktualizowany, aby pokazać twoją całkowitą liczbę subskrybentów YouTube.
Istnieją teraz 2 różne układy, których możesz użyć dla swojego przycisku subskrypcji YouTube. Domyślny układ pokazuje przycisk subskrypcji i twoją całkowitą liczbę subskrybentów YouTube.
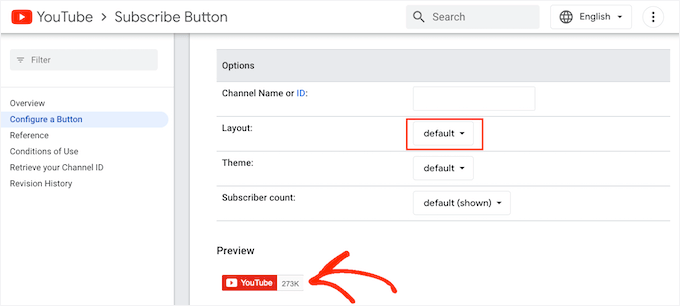
Druga opcja to “pełny układ”. Jeśli wybierzesz tę opcję, wyświetli się przycisk subskrypcji YouTube i liczba subskrybentów, a także zdjęcie profilowe twojego kanału i jego tytuł.
Aby zobaczyć, jak wygląda twój przycisk subskrypcji YouTube w pełnym układzie, możesz otworzyć menu rozwijane “Układ”, a następnie kliknąć “Pełny”.
Podgląd zostanie zaktualizowany automatycznie, aby wyświetlić projekt przycisku.
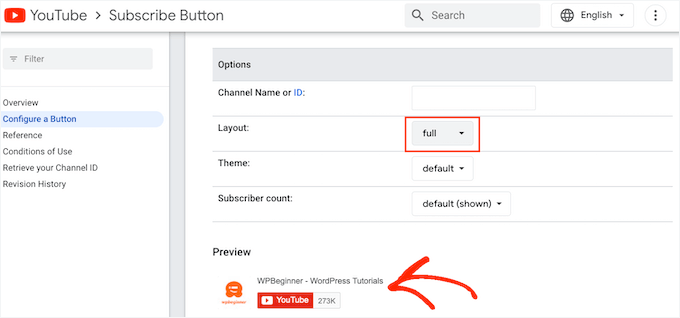
Po wybraniu pomiędzy domyślnym i pełnym układem, możesz wybrać motyw dla twojego przycisku subskrypcji YouTube.
Domyślny motyw ma białe tło, ale jeśli wolisz, możesz przełączyć się na tryb ciemny. Spowoduje to przyciemnienie tła twojego przycisku subskrypcji YouTube.
Aby zobaczyć, jak wygląda twój przycisk subskrypcji w różnych motywach, otwórz menu rozwijane “Motyw”. Z listy dostępnych opcji możesz przełączać się między “domyślnym” i “ciemnym”, aby zobaczyć, który motyw najlepiej pasuje do twojej witryny internetowej.
Na poniższym obrazku widać przycisk subskrypcji YouTube w trybie ciemnym.
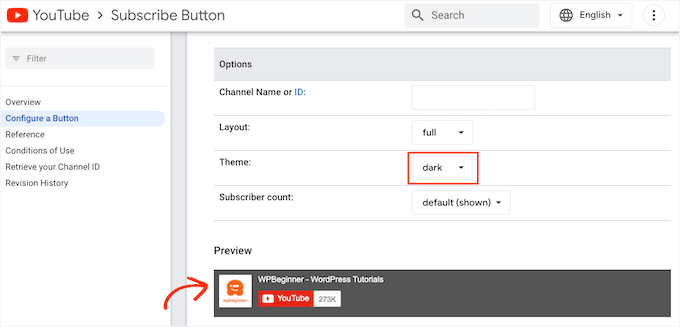
Domyślnie przycisk subskrypcji YouTube pokazuje Twoją całkowitą liczbę obserwujących. Pokazanie, ile osób obserwuje Cię w YouTube, jest potężną formą dowodu społecznego.
Jeśli odwiedzający widzą, że wiele osób śledzi Twój kanał YouTube, jest bardziej prawdopodobne, że będą postrzegać Twoją witrynę internetową jako autorytet w Twojej niszy blogowej. Może to przekonać więcej osób do subskrybowania Twojego kanału.
Czasami jednak możesz chcieć ukryć swoją całkowitą liczbę subskrybentów YouTube. Na przykład, jeśli jesteś nowym kanałem, możesz chcieć zbudować grono obserwujących, zanim pokażesz całkowitą liczbę subskrybentów na swojej witrynie internetowej WordPress.
Aby ukryć liczbę osób subskrybujących twój kanał YouTube, wystarczy otworzyć menu rozwijane “Liczba subskrybentów”, a następnie kliknąć “ukryte”.
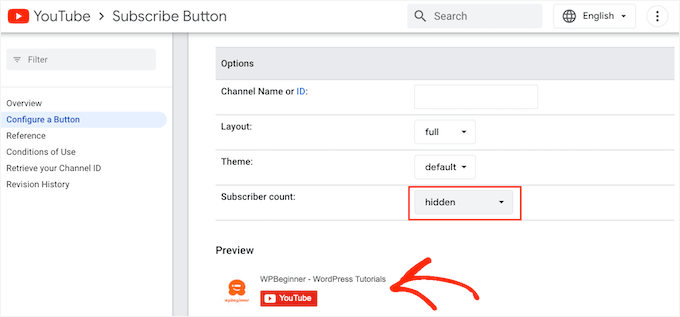
Gdy dostosujesz przycisk subskrypcji, Google zaktualizuje kod osadzania przycisku.
Kiedy będziesz zadowolony z wyglądu twojego przycisku, skopiuj cały kod z sekcji “Kod”.
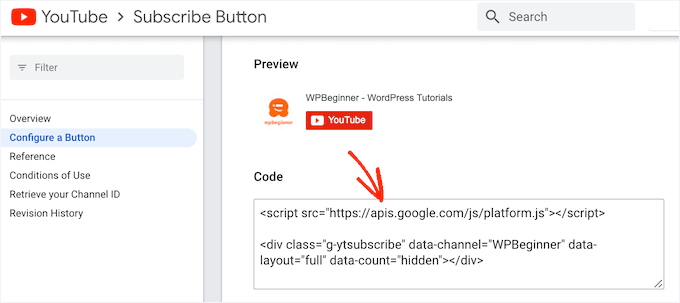
Teraz możesz po prostu wkleić kod do dowolnego widżetu, wpisu lub strony w twojej witrynie WordPress. Więcej szczegółów na temat umieszczania kodu można znaleźć w naszym przewodniku na temat dodawania krótkiego kodu w WordPress.
Gdy skończysz, nie zapomnij zapisać twoich zmian. Możesz teraz przejść na twoją witrynę internetową WordPress, aby zobaczyć przycisk subskrypcji YouTube na żywo.
Metoda 2: Użycie wtyczki do dodania paska subskrypcji YouTube
Innym sposobem dodania przycisku subskrypcji YouTube do twojej witryny internetowej jest użycie wtyczki YouTube Subscribe Bar.
Po skonfigurowaniu, ta darmowa wtyczka automatycznie doda pasek “Subskrybuj kanał YouTube” do każdego filmu z YouTube, który osadzasz na swojej witrynie internetowej.
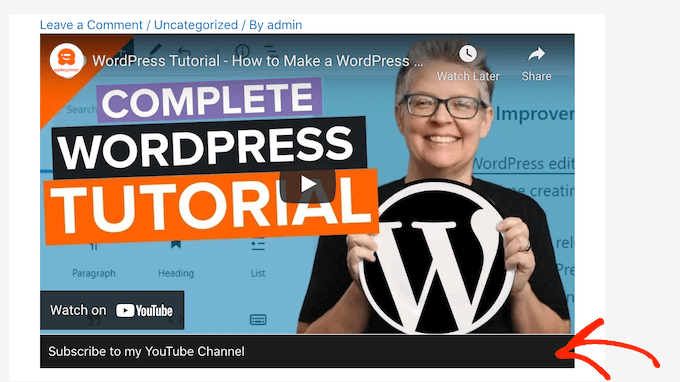
Zastrzeżenie: Zdajemy sobie sprawę, że ta wtyczka nie została przetestowana z trzema ostatnimi głównymi wydaniami WordPressa. Przetestowaliśmy ją jednak i nadal działa zgodnie z oczekiwaniami. Jeśli masz wątpliwości, zapoznaj się z naszym przewodnikiem na temat tego, czy korzystanie z nieaktualnej wtyczki WordPress jest bezpieczne.
Ten pasek subskrypcji pojawi się na wszystkich filmach w YouTube, które osadzasz, niezależnie od tego, czy są to Twoje własne filmy, czy filmy z innych kanałów. Jest to więc świetne narzędzie do promowania twojego kanału i udostępniania filmów innych twórców.
Należy tylko pamiętać, że ta wtyczka działa tylko w przypadku filmów z YouTube osadzanych przy użyciu formatu oEmbed. Najprostszym sposobem na osadzanie filmów z YouTube za pomocą oEmbed jest przejście do filmu i kliknięcie przycisku “Udostępnij”.
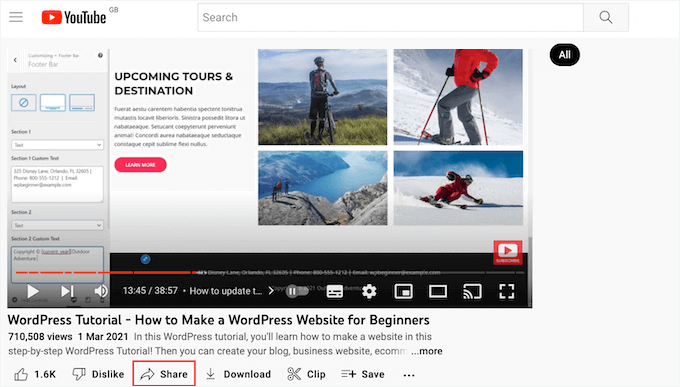
Spowoduje to otwarcie wyskakującego okienka z różnymi sposobami osadzania filmu. Aby dowiedzieć się więcej o różnych opcjach, zapoznaj się z naszym przewodnikiem na temat łatwego osadzania filmów we wpisach na blogu WordPress.
Ponieważ chcemy użyć oEmbed, upewnij się, że wybrałeś opcję “Osadzanie”. Następnie kliknij “Kopiuj”.
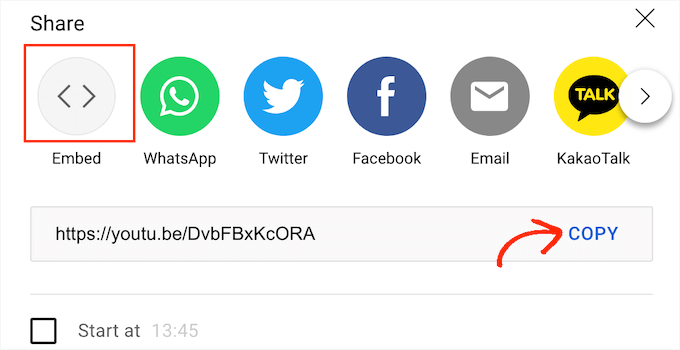
Gdy już to zrobisz, po prostu otwórz stronę lub wpis, w którym chcesz osadzać film. Następnie możesz kliknąć ikonkę “+” i wyszukać “Osadzanie”.
Gdy zobaczysz blok “Osadzanie”, kliknij go, aby dodać ten blok do twojej strony lub wpisu.
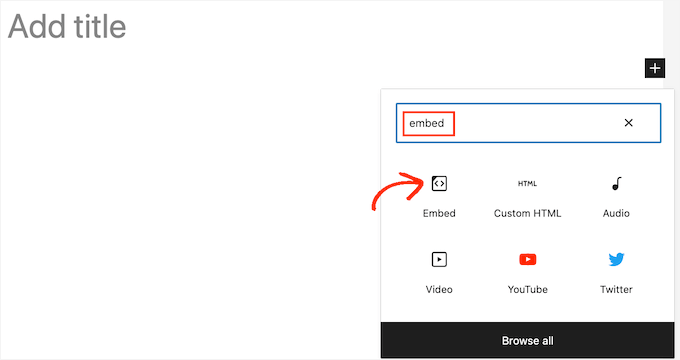
Następnie możesz wkleić odnośnik do osadzania w YouTube do bloku.
Gdy to zrobisz, kliknij przycisk “Osadź”, aby osadzać film. Następnie możesz normalnie zapisać lub opublikować stronę.
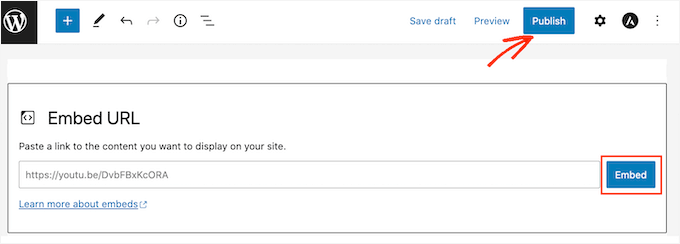
Musisz powtórzyć ten proces dla każdego filmu na YouTube, w którym chcesz wyświetlić pasek subskrypcji.
Po osadzaniu co najmniej jednego filmu możesz zainstalować i włączać wtyczkę YouTube Subscribe Bar. Aby dowiedzieć się więcej, zobacz nasz przewodnik krok po kroku, jak zainstalować wtyczkę WordPress.
Po włączaniu wtyczki YouTube Subscribe Bar należy przejść do Ustawienia ” YouTube Subscribe Bar.
W polu “Identyfikator kanału YouTube” wpisz lub wklej identyfikator twojego kanału. Identyfikator ten można uzyskać, wykonując ten sam proces opisany powyżej.
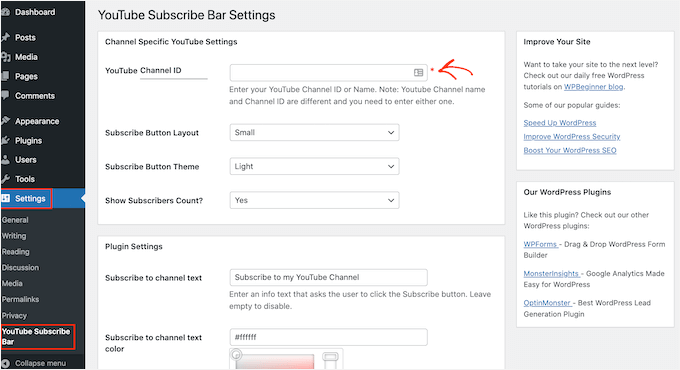
W polu “Subskrybuj tekst kanału” wpisz rodzaj tekstu, który chcesz wyświetlać na pasku subskrypcji.
Domyślnie ta wtyczka używa opcji “Subskrybuj mój kanał YouTube”, ale można ją dostosować do dowolnych potrzeb.
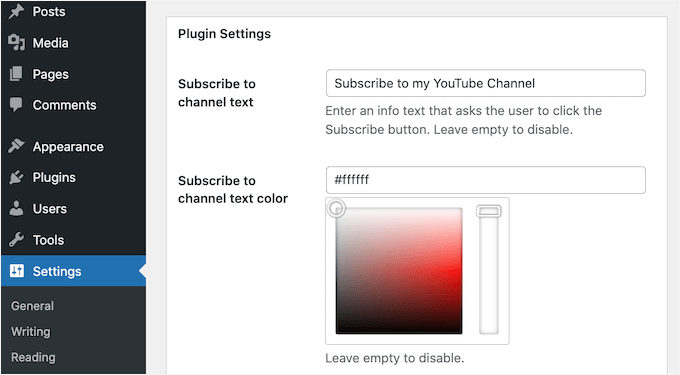
Następnie możesz użyć ustawień kolorów u dołu strony, aby zmienić kolor tła i tekstu paska. Możesz także zmienić układ paska i wybrać pomiędzy jasnym i ciemnym motywem.
Ustawienia, które działają najlepiej, będą się różnić w zależności od twojego motywu WordPress. Mając to na uwadze, możesz wypróbować różne ustawienia, aby zobaczyć, co wygląda najlepiej na twojej witrynie internetowej WordPress.
Kiedy będziesz zadowolony ze swoich zmian, możesz opublikować swój pasek subskrypcji, klikając przycisk “Zapisz zmiany”.

Możesz teraz przejść na dowolną stronę lub wpis, w którym osadzałeś film z YouTube, aby zobaczyć pasek subskrypcji w działaniu.
Wskazówka bonusowa: Jak zmienić odwiedzających witrynę internetową w subskrybentów YouTube
Dodanie przycisku subskrypcji YouTube do twojej witryny WordPress to świetny sposób na zdobycie większej liczby subskrybentów. Istnieje jednak wiele innych sposobów na zachęcenie odwiedzających twoją witrynę internetową do zostania subskrybentami YouTube.
Jeśli prowadzisz bloga i tworzysz filmy o podobnej tematyce, możesz łatwo osadzać filmy z YouTube we wpisach na swoim blogu WordPress.
Jeśli odwiedzający jest zainteresowany wpisem na blogu, może być również zainteresowany powiązanym filmem na YouTube. Oznacza to, że istnieje duża szansa, że obejrzą film, a następnie zasubskrybują Twój kanał YouTube.
Co więcej, jeśli masz wiele powiązanych filmów, możesz zorganizować je w listy odtwarzania YouTube. Następnie możesz osadzać listy odtwarzania YouTube na swojej witrynie internetowej WordPress.

Skuteczna lista odtwarzania poprowadzi odwiedzających od jednego filmu do następnego w kolejności, utrzymując ich zaangażowanie w treść. Jeśli odwiedzający obejrzy całą playlistę na YouTube i spodoba mu się ona, prawdopodobnie zasubskrybuje twój kanał.
Jeśli regularnie wpisujesz filmy z YouTube na swój kanał, możesz chcieć wyświetlać najnowsze filmy z Twojego kanału YouTube w WordPress.
Jest to łatwy sposób na pokazanie odwiedzającym, że prowadzisz włączany kanał YouTube. Jeśli odwiedzającym spodoba się to, co widzą na twojej witrynie internetowej, mogą zdecydować się na subskrypcję twojego kanału, aby nigdy nie przegapić kolejnego filmu.
Film instruktażowy
Mamy również poradnik filmowy, jak dodać przycisk subskrypcji YouTube. Koniecznie sprawdź to!
Mamy nadzieję, że ten artykuł pomógł Ci dowiedzieć się, jak dodać przycisk subskrypcji YouTube w WordPress. Następnie możesz również zapoznać się z naszym przewodnikiem na temat osadzania filmów z Facebooka w WordPressie lub z naszą ekspercką listą najlepszych wtyczek galerii YouTube dla WordPressa.
If you liked this article, then please subscribe to our YouTube Channel for WordPress video tutorials. You can also find us on Twitter and Facebook.





Jiří Vaněk
That’s great. I’ve been thinking about expanding my tutorials on the website and started creating simple videos for them on YouTube. This could potentially boost channel viewership a bit. It’s a perfect solution and idea to place a subscribe button on the website.
WPBeginner Support
Glad we could share how to set it up
Admin
Karley
How abot adding a subscribe button on the blog post itself? Wil the codes from developr google be effective?
WPBeginner Support
Yes, you can use the codes from Google in a post if you prefer and they should work.
Admin
Ali
Hello
Thank you for providing valuable information that is very helpful. Really.
WPBeginner Support
You’re welcome
Admin
Mathukutty P. V,
Thanks. I could find this post through google search and added the widget.
Sonam
Hello …
Thank you for providing valuable information that is very helpfull for beginners. I always inspire by you and your blog
Jeff Campbell
Any plans to add integration with iframe? I have hundreds of YouTube videos embedded on my various posts and all are done by just copying the code off the YouTube embed option which is iframe. As much as I love this idea, it’s not worth it to me to go back re-code hundreds of videos.
WPBeginner Support
Hi Jeff,
At the moment there are no plans to add integration with iframe.
Admin
Raghu
I have the latest version of WordPress installed. First version works ok but the 2nd version, with bar below the video is not working.
Mary White
This is great but I am unable to get your plugin to work. I set the first option up in my footer widget. Thank you
WPBeginner Support
Hi Mary,
Can you please share a link or screenshot so that we can take a look?
Admin
Bakari Chavanu
I got Method 1 to work, but Method 2 is not working. I use the same ID as I did in the first method. I also used the YouTube URL for the blog article. Not sure why it’s not working.
Editorial Staff
Hi Bakari,
The second method will only work if you embed a video in your blog post and use oEmbed.
Admin
Fee
Would love to use this, but for some reason the Google button is showing an “error” ????
WPBeginner Support
Hey Fee,
Can you please share a link or screenshot so that we can take a look?
Admin
Una Neary
Method 1 works great, I put ID in, as name did not work. Thank you for this.
Mike
This was exactly what I needed.
Kautsar Juhari
How to add Subscribe Button Like WPbeginner does??????
Sagar Patil
it worked thanks.
Rohit Shukla
Hi,
Can you tell me how to add subscribe to my channel button below every video like you have in your all posts?
I found the plugin but it is not updated for long time. can you tell me way to do it.
Asumpta
Thanks for this,hoever when i use the first method,it says error. I dont know why it won’t accept my youtube channel name
Tiffany
I too got the error message using my channel name. It worked after inputting my ID instead, which I copied from the address bar via desktop.
FX Bayu Anggara
Method 1 is very easy, Great. Thank you very much.
Naveen
But how I add YT subscription button below video
Jayden
I think using a proper Plugin is quite suitable to show up YouTube subscribe button to our website or blog. There are many reasons why most of the people choose WordPress over different platforms and use of plugins is one of them. Thanks for letting us know about this Plugin.
GiniD
The plugin says it is only compatible up to 3.2.1. and hasn’t been updated for over a year.
WPBeginner Staff
We tested the plugin with WP 4.0.1 and it worked fine so you can safely install the plugin. Please note that despite the fact that a plugin hasn’t been tested with the latest version of WordPress does not mean that it does not work with the latest version. It just means that the plugin author didn’t update their plugin’s readme file to reflect this change. This is a common issue, and we wish plugin authors would at least update their readme files to reflect this.