Połączenie WooCommerce z Facebookiem było kiedyś skomplikowanym procesem, ale to się zmieniło.
Chociaż istnieje kilka sposobów na połączenie tych platform, zidentyfikowaliśmy najprostszą metodę, która działa konsekwentnie.
Spędziliśmy sporo czasu testując funkcje handlowe Facebooka z WooCommerce, pracując nad różnymi scenariuszami i konfiguracjami. To praktyczne doświadczenie pomogło nam dokładnie zrozumieć, co działa i jakich pułapek należy unikać.
Dziś podzielimy się naszym sprawdzonym procesem dodawania twojego sklepu WooCommerce do Facebooka.
Otrzymasz jasne instrukcje krok po kroku, które pomogą Ci rozszerzyć zasięg Twojego sklepu na ogromny rynek Facebooka, nawet jeśli nie jesteś technicznie uzdolniony.
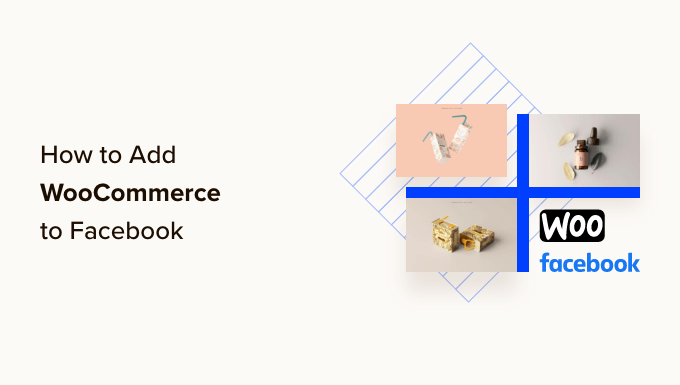
Dlaczego warto dodać Twój sklep WooCommerce do Facebooka?
Według naszego raportu z badań marketingowych, Facebook ma ponad 2,9 miliarda aktywnych użytkowników miesięcznie, co czyni go najpopularniejszą siecią społecznościową na świecie.
Dodając twoje produkty do Facebooka, możesz promować swój sklep internetowy wśród milionów ludzi i zwiększyć sprzedaż.
Po połączeniu Twojego sklepu WooCommerce z Facebookiem, każdy kto przejdzie na Twoją stronę może kliknąć na nową kartę “Sklep” i zobaczyć wszystkie Twoje produkty WooCommerce.
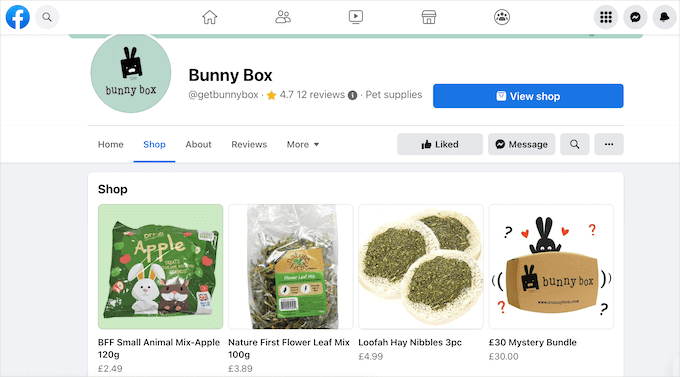
Jeśli użytkownicy Facebooka zobaczą produkt, który im się podoba, mogą kliknąć go, aby zobaczyć więcej informacji bez opuszczania Facebooka.
W zależności od tego, jak skonfigurowana jest twoja witryna internetowa, możesz zachęcić ludzi do zobaczenia tego produktu na twojej witrynie internetowej lub nawet umożliwić im sprawdzenie go na Facebooku.
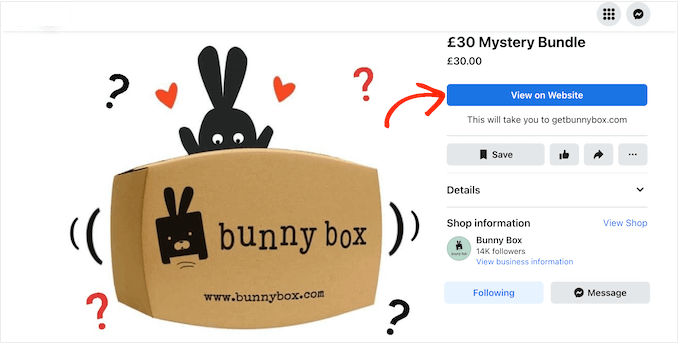
Jest to świetny sposób na pokazanie Twoim obserwatorom na Facebooku Twojego sklepu WooCommerce i zbudowanie silniejszych relacji z klientami.
Możesz nawet ukryć treść WooCommerce na twojej witrynie internetowej WordPress.
Takie podejście pozwala na wykorzystanie twojego bloga WordPress do publikowania treści, podczas gdy Facebook służy do sprzedaży produktów.
Mając to na uwadze, oto krótki przegląd wszystkich kroków, aby dodać twój sklep WooCommerce do Facebooka:
Gotowy? Wskakujmy od razu!
Jak dodać Twój sklep WooCommerce do Facebooka (krok po kroku)
Najlepszym sposobem na dodanie twojego sklepu internetowego do Facebooka jest użycie wtyczki Facebook for WooCommerce. Wtyczka ta pozwala zsynchronizować twoje produkty WooCommerce ze stroną na Facebooku, tworzyć reklamy na Facebooku wewnątrz kokpitu WordPress i nie tylko.
W kolejnych sekcjach zobaczymy, jak krok po kroku dodać twój sklep WooCommerce do Facebooka.
Jak połączyć twoją witrynę internetową WordPress z Facebookiem?
Najpierw należy zainstalować i włączyć wtyczkę Facebook for WooCommerce. Aby uzyskać więcej informacji, zobacz nasz przewodnik krok po kroku, jak zainstalować wtyczkę WordPress.
Po włączaniu należy przejść do zakładki Marketing ” Facebook, a następnie kliknąć przycisk “Rozpocznij”.
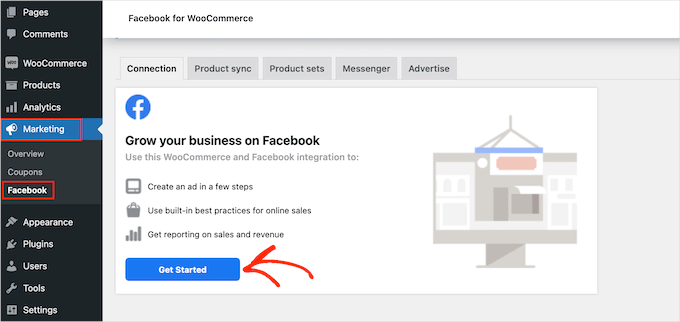
Spowoduje to przejście do ekranu, na którym można połączyć twoją stronę na Facebooku i sklep internetowy WooCommerce.
Wystarczy wybrać konto na Facebooku, które ma być odnośnikiem do WooCommerce.
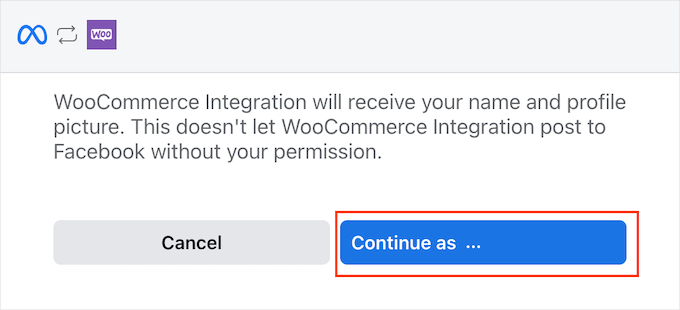
Na następnym ekranie zobaczysz informacje o wszystkim, co możesz zrobić po połączeniu WooCommerce i Facebooka.
Po uważnym przeczytaniu tych informacji możesz kliknąć przycisk “Dalej”.
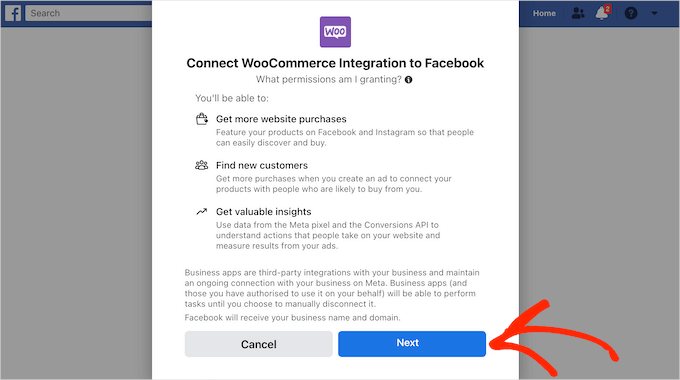
Wybierz menedżera biznesowego Facebooka
Facebook pokaże teraz kilka domyślnych ustawień, w tym katalog, którego będzie używał do zarządzania twoimi zapasami WooCommerce.
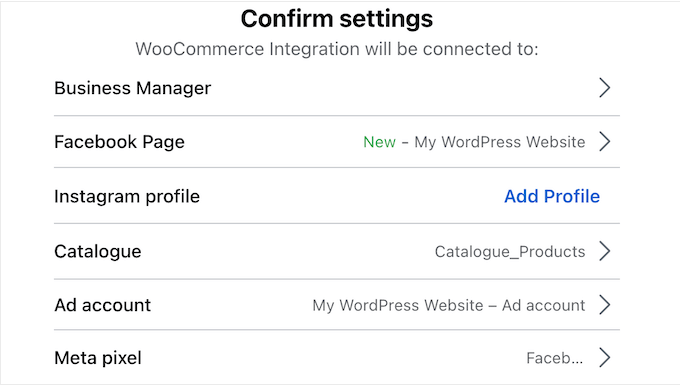
Może być konieczna zmiana niektórych lub wszystkich ustawień domyślnych poprzez kliknięcie każdej opcji, a następnie postępowanie zgodnie z instrukcjami wyświetlanymi na ekranie.
Zacznijmy od kliknięcia na “Business Manager”.
Menedżer biznesowy to osobny profil, który pozwala zarządzać zasobami biznesowymi połączonymi z Twoim kontem na Facebooku.
Jeśli nie masz jeszcze menedżera biznesowego, kliknij “Utwórz nowy” i postępuj zgodnie z instrukcjami wyświetlanymi na ekranie, aby utworzyć konto.
Jeśli masz już profil menedżera biznesowego, możesz wybrać przycisk opcji obok tego konta, a następnie kliknąć “Kontynuuj”.
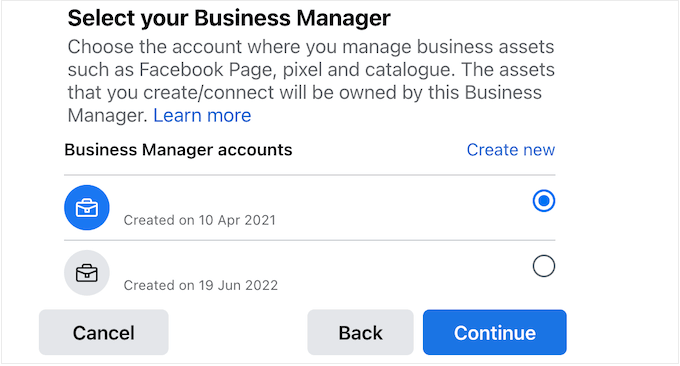
Jak tylko to zrobisz, możesz potwierdzić stronę na Facebooku, na której będziesz pokazywać swoje produkty WooCommerce.
Aby to zrobić, kliknijmy na strzałkę obok “Strony na Facebooku”.
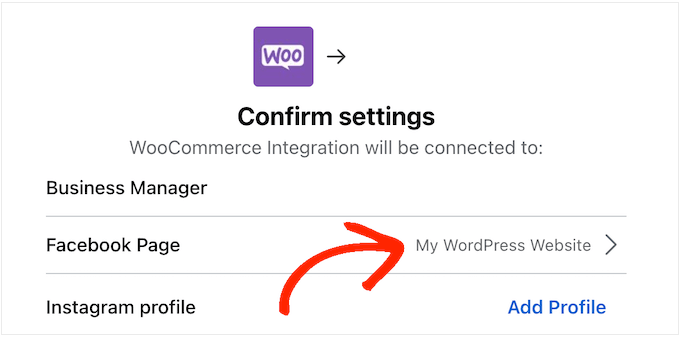
Zobaczysz teraz listę wszystkich stron powiązanych z twoim kontem na Facebooku.
Po prostu wybierz stronę, której chcesz użyć, a następnie kliknij “Kontynuuj”.

Połączenie z Instagram Business (opcjonalnie)
Jeśli masz profil Instagram Business, możesz połączyć Facebook for WooCommerce z tym kontem.
Umożliwia to zarządzanie zarówno twoją stroną na Facebooku, jak i na Instagramie z tego samego konta Business Manager, które jest kokpitem online Meta. Może to ułatwić wyświetlanie reklam i sprzedaż produktów na Instagramie.
Aby uzyskać więcej informacji na temat tego, jak zwiększyć sprzedaż z Instagrama, zapoznaj się z naszym przewodnikiem na temat dodawania obrazków do zakupów na Instagramie w WordPressie.
Aby powiązać Facebook dla WooCommerce z twoim kontem na Instagramie, możesz kliknąć “Dodaj profil” obok “Profil na Instagramie”.
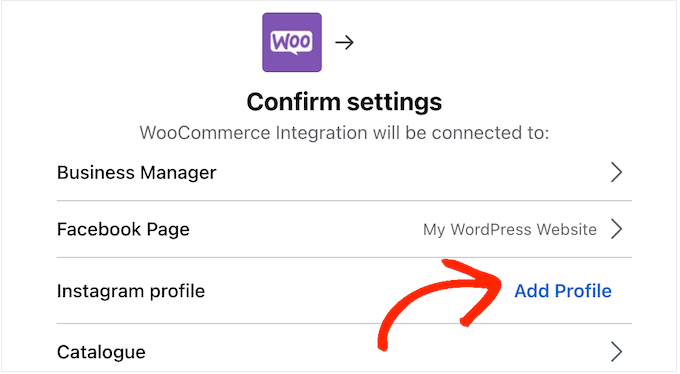
Zobaczysz teraz listę wszystkich twoich stron na Instagramie.
Wystarczy kliknąć, aby wybrać żądaną stronę, a następnie “Kontynuuj”.
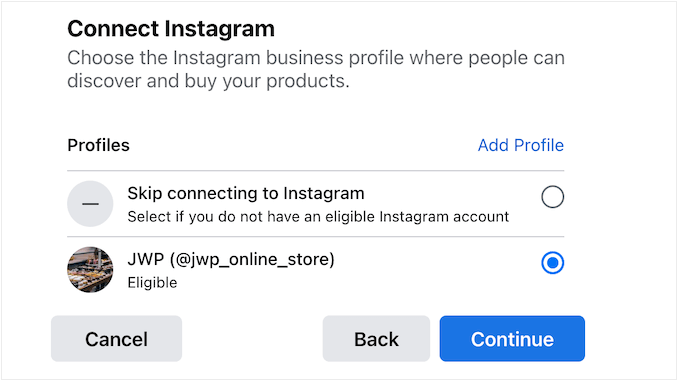
Jeśli nie masz konta biznesowego na Instagramie, możesz zamiast tego wybrać opcję “Pomiń łączenie z Instagramem”. Po wykonaniu tej czynności kliknij “Kontynuuj”.
Wybierz katalog produktów WooCommerce
Następnie musisz wybrać katalog produktów WooCommerce, którego chcesz użyć. Katalog jest po prostu pojemnikiem na wszystkie produkty, które chcesz pokazać na Facebooku.
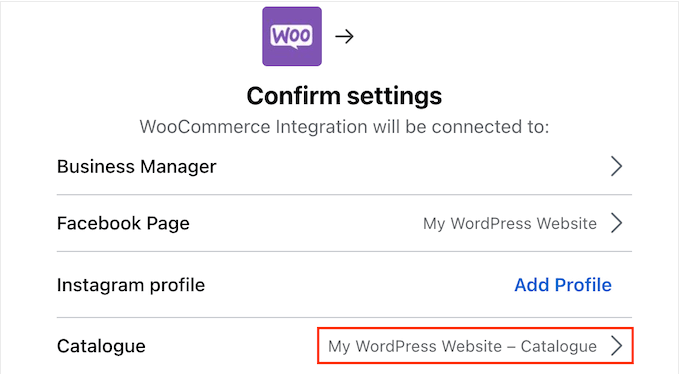
Możesz utworzyć wiele katalogów dla różnego rodzaju przedmiotów, ale zalecamy korzystanie z jednego katalogu, ponieważ ułatwia to zarządzanie twoimi zapasami.
Jeśli chcesz podzielić twój ekwipunek na różne grupy, zawsze możesz utworzyć kolekcje lub zestawy, które są grupami powiązanych elementów z tego samego katalogu. Omówimy je w dalszej części przewodnika.
Mając to na uwadze, wybierz istniejący katalog, a następnie kliknij “Kontynuuj”.
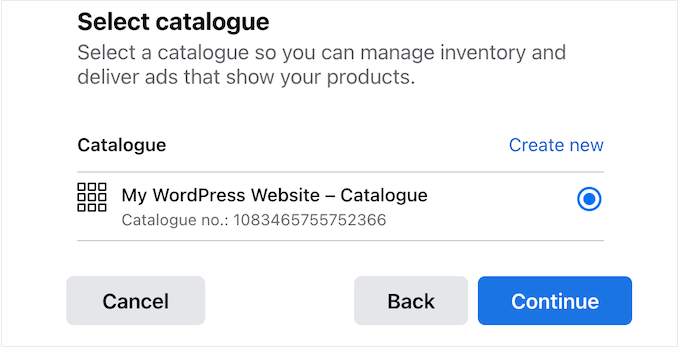
Utwórz lub wybierz konto reklamowe na Facebooku
Następnie możesz wybrać konto reklamowe, którego będziesz używać do wyświetlania reklam na Facebooku i Instagramie.
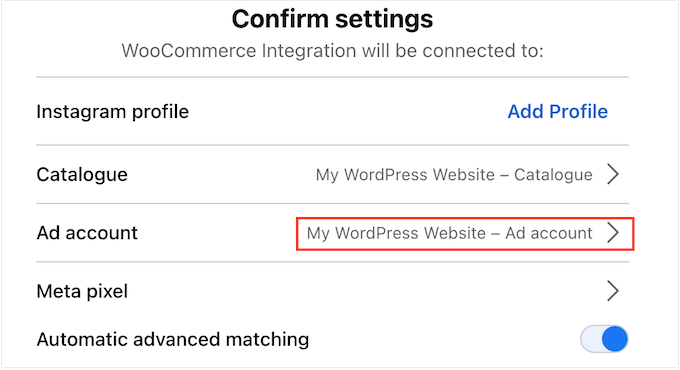
Uwaga: Nie można używać osobistego konta reklamowego z profilem menedżera biznesowego. Jeśli musisz skonfigurować zgodne konto reklamowe na Facebooku, po prostu kliknij “Utwórz nowe”, a następnie postępuj zgodnie z instrukcjami wyświetlanymi na ekranie.
Następnie wystarczy wybrać konto reklamowe, którego chcesz używać do swoich reklam na Facebooku i Instagramie i kliknąć “Kontynuuj”.
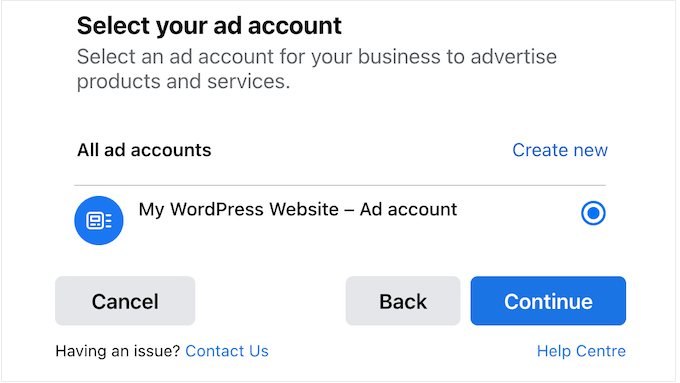
Konfiguracja metapiksela
Następnie należy wybrać Meta Pixel. Ten piksel retargetingowy pomaga:
- Zarządzaj twoimi zapasami
- Skonfigurujśledzenie konwersji WooCommerce i
- Wyświetlanie spersonalizowanych treści różnym użytkownikom.
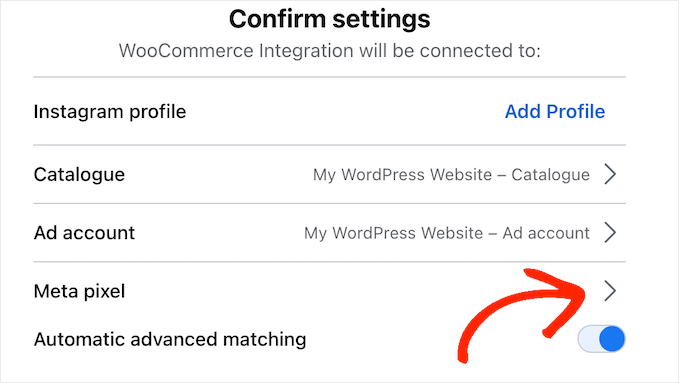
Jeśli nie utworzyłeś jeszcze piksela, kliknij strzałkę obok “Meta pixel” i postępuj zgodnie z instrukcjami wyświetlanymi na ekranie.
Gdy to zrobisz, wybierz przycisk opcji obok Pixela, którego chcesz użyć i kliknij przycisk “Kontynuuj”.
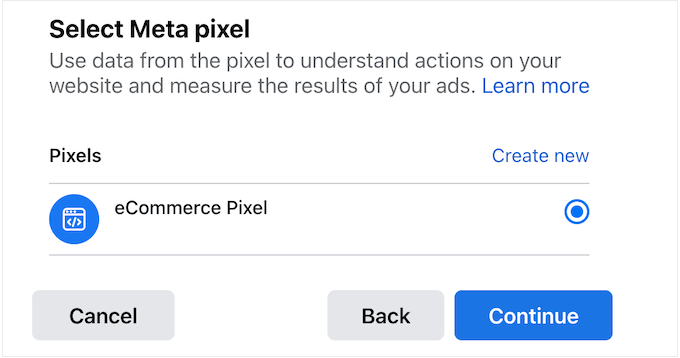
Aby uzyskać więcej informacji, zapoznaj się z naszym przewodnikiem na temat dodawania piksela w WordPress.
Przejrzyj swoje ustawienia Facebooka dla WooCommerce
Teraz zobaczysz wyskakujące okienko ze wszystkimi twoimi wybranymi ustawieniami.
W tym momencie zalecamy włączenie automatycznego zaawansowanego dopasowywania, co pozwoli na dopasowanie odwiedzających twoją witrynę internetową WordPress do osób na Facebooku.
Jest to kolejny sposób na pokazanie spersonalizowanej treści twoim użytkownikom na Facebooku i często poprawia dokładność śledzenia konwersji.
Mając to na uwadze, zalecamy kliknięcie, aby włączyć pokaz slajdów “Automatyczne dopasowanie zaawansowane”.
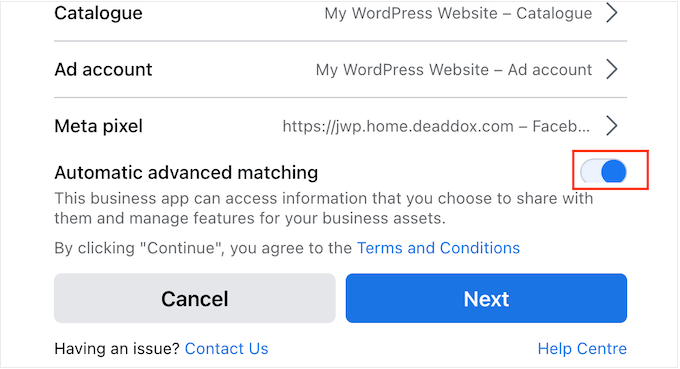
Następnie możesz kliknąć przycisk “Dalej”.
Zobaczysz teraz kilka informacji o danych, do których wtyczka może uzyskać dostęp i działaniach, które będzie w stanie wykonać. Możesz kliknąć, aby wyłączyć różne przełączniki, ale może to uniemożliwić prawidłowe działanie integracji.
Zalecamy jednak pozostawienie wszystkich przełączników włączonych. Gdy jesteś zadowolony z konfiguracji uprawnień, możesz kliknąć “Dalej”.
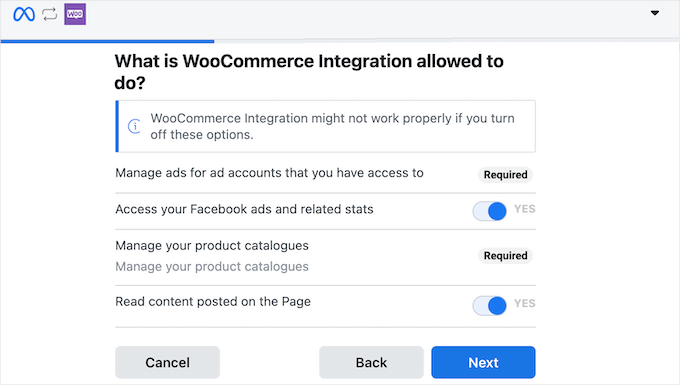
Wtyczka połączy teraz twój sklep internetowy i stronę na Facebooku.
Po kilku chwilach pojawi się komunikat “Wszystko gotowe”. Kliknij “Kontynuuj”, aby zakończyć proces konfiguracji.
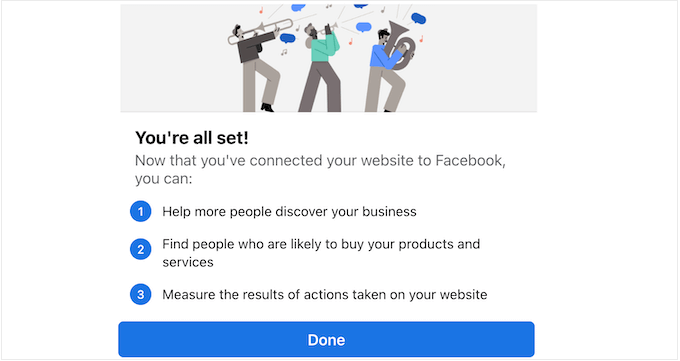
Dodawanie produktów WooCommerce do twojej strony na Facebooku
Teraz, gdy z powodzeniem połączyłeś swój marketplace online ze stroną na Facebooku, istnieje wiele sposobów na wykorzystanie tej nowej integracji.
Jednak większość właścicieli firm będzie chciała promować swoje produkty WooCommerce w mediach społecznościowych, tworząc sklep na Facebooku.
Wybierz katalog produktów WooCommerce
Aby rozpocząć sprzedaż produktów na Facebooku, należy przejść do Facebook Commerce Manager. W sekcji “Katalogi” możesz wybrać katalog produktów, którego chcesz używać w swoim sklepie na Facebooku.
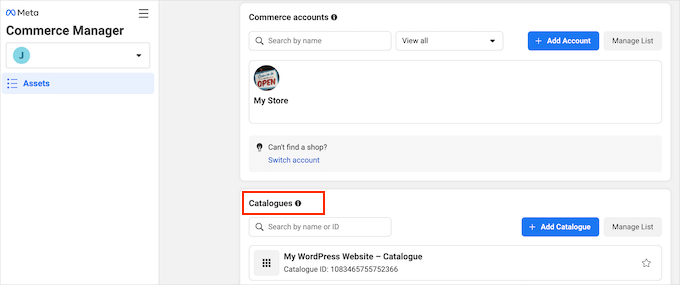
W menu po lewej stronie przejdźmy do sekcji “Sklepy”.
Po wejściu do środka należy kliknąć przycisk “Przejdź do sklepu”.
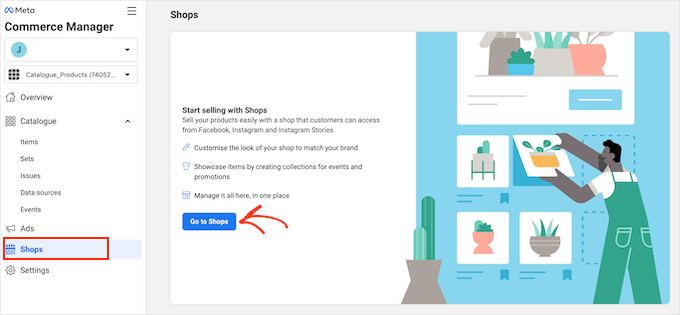
Na tym ekranie należy wybrać opcję “Facebook”.
Następnie kliknij przycisk “Dalej”.
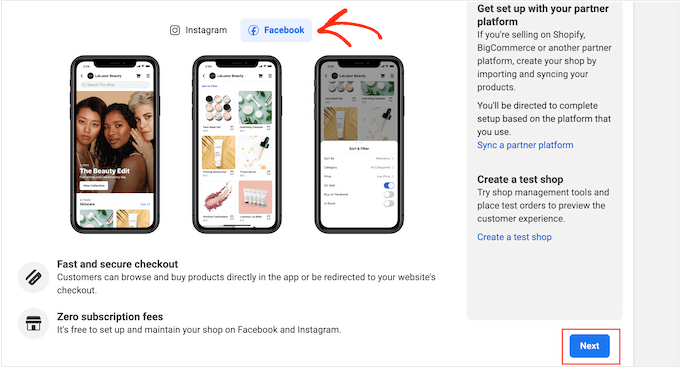
Wybierz metodę płatności
Teraz musisz wybrać metodę płatności dla Twojego sklepu na Facebooku.
Domyślnie wybrana jest opcja “Checkout on another website”. Oznacza to, że klienci mogą przeglądać wszystkie twoje produkty na Facebooku, ale będą musieli przejść na twoją witrynę, aby dokonać zakupu.
Jeśli chcesz skorzystać z innej metody płatności, możesz kliknąć odnośnik “Zmień” obok opcji “Metoda płatności”.
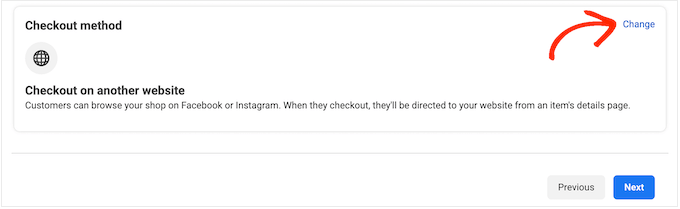
Zobaczysz teraz kilka różnych opcji.
Na początek możesz umożliwić klientom dokonywanie zakupów na Facebooku. Usuwa to wiele tarć z doświadczenia zakupowego, szczególnie jeśli dana osoba zapisała swoje informacje o płatności lub dostawie na Facebooku.
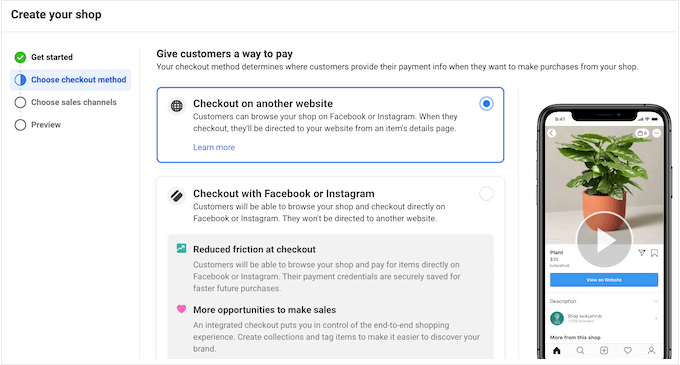
Meta pobiera jednak dodatkową opłatę za sprzedaż, która wynosi 5% za przesyłkę lub stałą opłatę w wysokości 0,40 USD za przesyłki o wartości 8,00 USD lub mniejszej.
Usługa Facebook Checkout jest również dostępna tylko dla firm w Stanach Zjednoczonych, więc będziesz potrzebować amerykańskiego konta bankowego i adresu firmy.
Wreszcie, ta metoda oznacza, że kupujący mogą kupować produkty bez bezpośredniego przechodzenia na twoją witrynę, co nie jest idealne, jeśli próbujesz zwiększyć ruch.
Może to być również problem, jeśli zarabiasz online, wyświetlając reklamy kupującym.
Mając to na uwadze, jeśli chcesz skorzystać z usługi Facebook Checkout, możesz wybrać opcję “Checkout with Facebook or Instagram”.
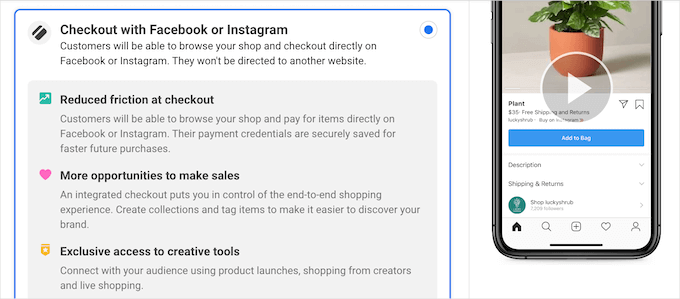
Inną opcją jest umożliwienie klientom dokonania płatności za pomocą Facebook Messenger lub WhatsApp.
Spowoduje to dodanie przycisku “Wiadomość” do listy produktów w twoim sklepie na Facebooku.
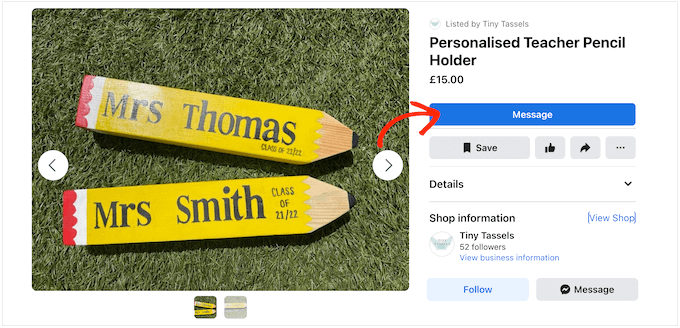
Kliknięcie tego przycisku spowoduje otwarcie komunikatora Facebook Messenger lub WhatsApp z kilkoma sugerowanymi pytaniami.
Poniższy obrazek przedstawia przykład tego, jak może to wyglądać w oprogramowaniu do czatu na żywo Facebook Messenger.
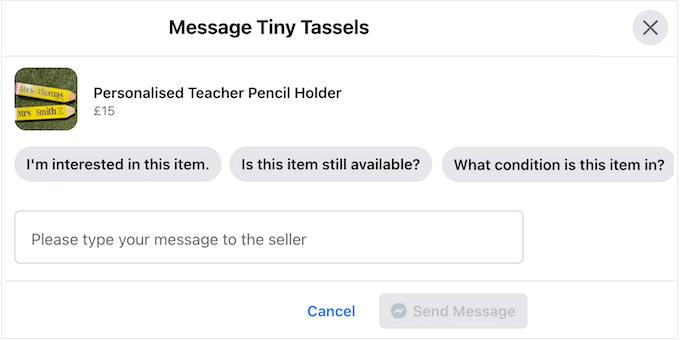
Pamiętaj, że ta opcja nie zawiera metody płatności, więc musisz skonfigurować własną bramkę płatności WooCommerce.
Aby skorzystać z tej metody, wystarczy wybrać przycisk opcji obok opcji “Checkout with messaging”.
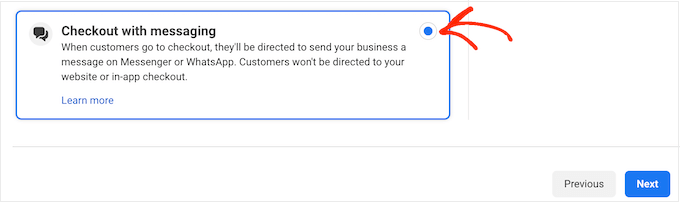
Po dokonaniu twojego wyboru, możesz przejść dalej i kliknąć “Dalej”.
Ustaw lokalizacje sklepu na Facebooku
W tym miejscu Facebook może poprosić o potwierdzenie strony i katalogu, z którego chcesz korzystać. Po prostu dokonaj swojego wyboru, a następnie kliknij “Dalej”.
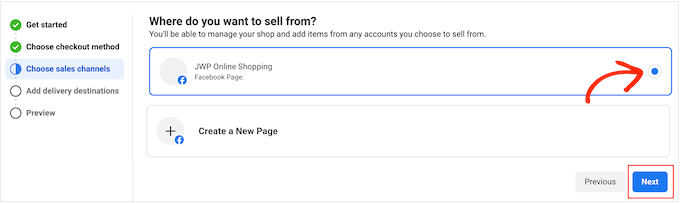
Następnie możesz rozwinąć rozwijane menu, aby wybrać lokalizacje, do których dostarczasz towary. Pamiętaj tylko, że Facebook Shops nie jest dostępny w każdym kraju lub regionie.
Po dokonaniu twojego wyboru możesz kliknąć “Dalej”.
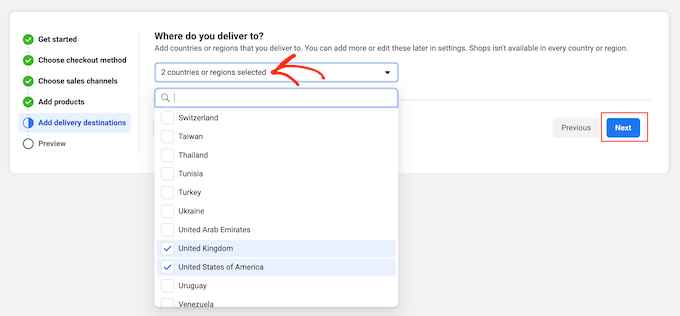
Na następnym ekranie musisz wpisz swój służbowy adres e-mail.
Potwierdź swoje ustawienia sklepu na Facebooku
Facebook wyświetli teraz wszystkie Twoje ustawienia, więc poświęć kilka chwil na ich przejrzenie. Należy również uważnie przeczytać Umowę sprzedawcy.
Jeśli chcesz kontynuować, możesz zaznaczyć pole obok “Umowy sprzedawcy”, a następnie kliknąć “Zakończ konfigurację”.
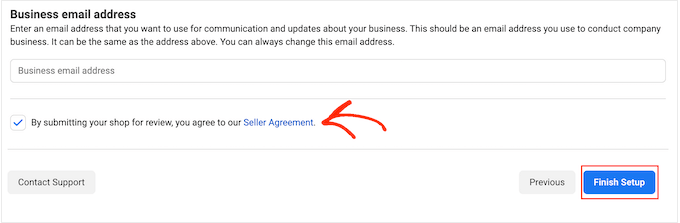
Po kilku chwilach zobaczysz wyskakujące okienko z prośbą o rozpoczęcie procesu weryfikacji. W ramach tego procesu Facebook zbierze informacje o Tobie i Twojej firmie.
Aby rozpocząć, kliknij “Rozpocznij weryfikację”.
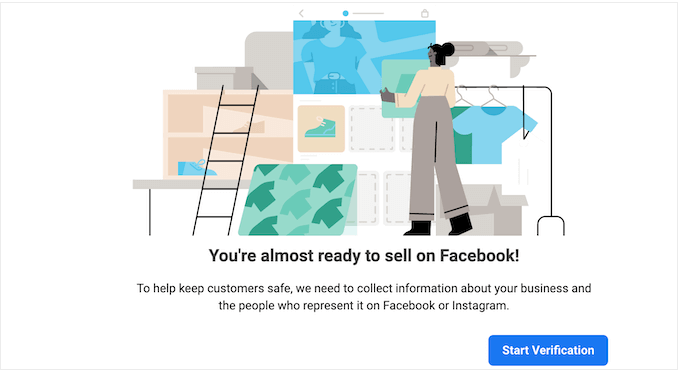
Teraz możesz postępować zgodnie z instrukcjami wyświetlanymi na ekranie, aby zweryfikować swoją tożsamość i firmę. Po pomyślnym przejściu kontroli będziesz gotowy do rozpoczęcia sprzedaży na Facebooku.
Jak zarządzać twoją stroną i sklepem na Facebooku za pomocą WordPressa?
Facebook dla WooCommerce utwórz nowy obszar w kokpicie WordPress, w którym możesz wyświetlać informacje o twoim sklepie na Facebooku, aktualizować zapasy, tworzyć reklamy i nie tylko.
Aby rzucić okiem, możesz przejść do Marketing ” Facebook w kokpicie WordPress.
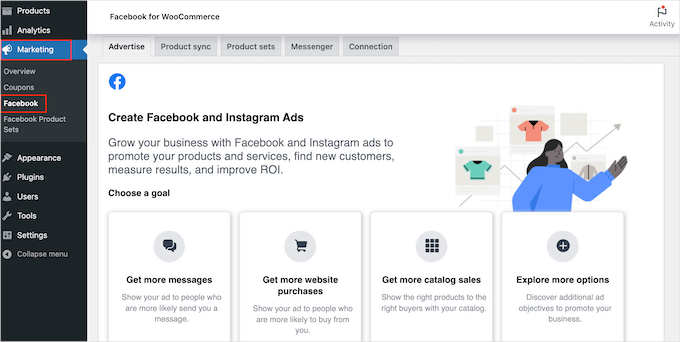
Jeśli chcesz utworzyć reklamy do uruchomienia na Facebooku lub Instagramie, możesz wybrać kartę “Reklama”.
W tym obszarze wyświetlane są również statystyki dotyczące już uruchomionych reklam, w tym liczba kliknięć i konwersji.
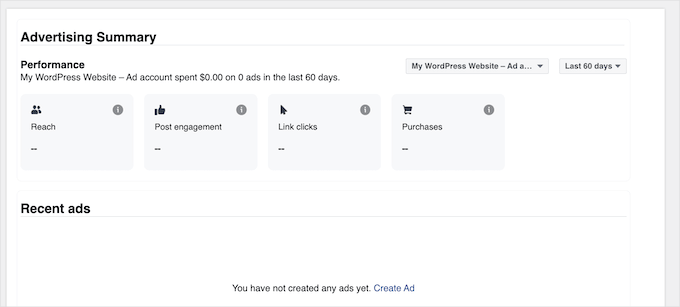
Na karcie “Synchronizacja produktów” można określić, które produkty WooCommerce mają być synchronizowane z Facebookiem. Można na przykład wykluczyć określone kategorie i tagi z synchronizacji produktów.
Możesz także wybrać, czy chcesz zsynchronizować standardowy opis każdego produktu, czy krótki opis produktu w WooCommerce.
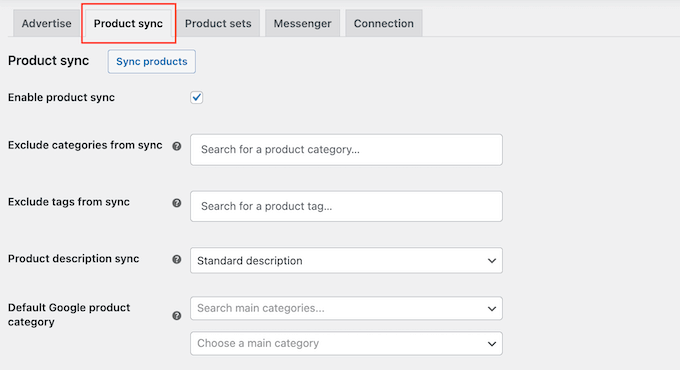
Jeśli edytujesz którekolwiek z tych ustawień, kliknij przycisk “Synchronizuj produkty”, aby wprowadzić zmiany na Twojej stronie na Facebooku.
Na karcie “Zestawy produktów” możesz tworzyć zestawy produktów i zarządzać nimi. Podobnie jak kategorie i tagi WordPress, zestawy produktów pomagają uporządkować twoje produkty. Możesz także użyć zestawów produktów do tworzenia reklam karuzelowych.
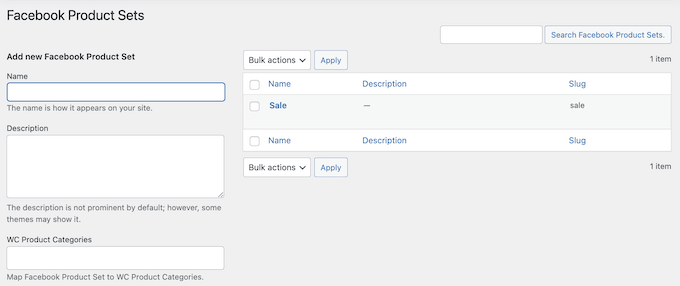
Następna jest karta “Messenger”, która umożliwia włączenie Facebook Messengera dla twojego sklepu internetowego. Czat na żywo to świetny sposób na komunikację z potencjalnymi klientami i rozwiązywanie wszelkich problemów, jakie mogą mieć.
W ten sposób Messenger może poprawić twoją obsługę klienta i zwiększyć sprzedaż. W związku z tym zalecamy zaznaczenie pola “Włącz Messengera”, a następnie wybranie opcji “Zapisz zmiany”.
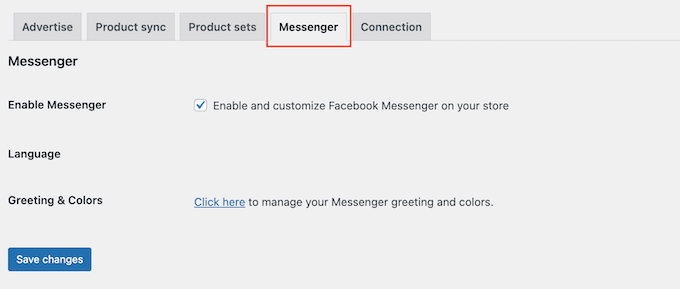
Na koniec możesz zobaczyć wszystkie informacje o Twojej integracji z Facebookiem, wybierając kartę “Połączenie”. Tutaj zobaczysz dane dotyczące strony, która jest połączona z Twoim sklepem WooCommerce, Meta Pixel, Twojego konta menedżera reklam i nie tylko.
Na tym ekranie można również debugować lub rozłączyć połączenie. Jest to przydatne, jeśli masz problemy z Facebookiem dla WooCommerce lub chcesz połączyć się z inną stroną na Facebooku.
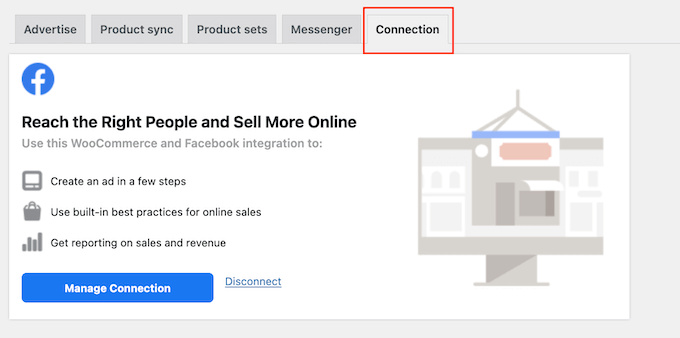
Wskazówka bonusowa: Niezbędne wtyczki do rozwoju twojego sklepu WooCommerce
Po dodaniu twojego sklepu WooCommerce do Facebooka prawdopodobnie będziesz szukał sposobów na zwiększenie sprzedaży i liczby klientów.
Aby ci pomóc, oto nasz ekspercki wybór najlepszych wtyczek WooCommerce dla twojego sklepu.
1. OptinMonster

OptinMonster to najlepsze oprogramowanie do generowania leadów na rynku. Dzięki temu narzędziu można łatwo przekształcić porzucających witrynę odwiedzających w subskrybentów e-mail, a następnie w płacących klientów.
Kreator typu “przeciągnij i upuść” pozwala tworzyć kampanie w celu zwiększenia sprzedaży, zmniejszenia liczby porzuconych koszyków, wyświetlania spersonalizowanych wiadomości potencjalnym potencjalnym klientom, powiększania twojej listy mailingowej i nie tylko.
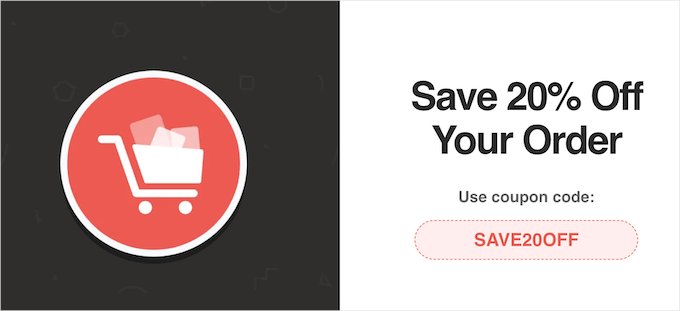
Możesz nawet tworzyć pływające paski, aby wyróżnić twoją sprzedaż, ogłosić bezpłatną wysyłkę, zaprezentować oferty specjalne i wiele więcej.
W WPBeginner wielokrotnie korzystaliśmy z tego narzędzia do promowania naszych profesjonalnych usług, newsletterów i kodów kuponów i zawsze mieliśmy świetne doświadczenia. Aby dowiedzieć się więcej, zobacz naszą recenzję OptinMonster.
2. All in One SEO

All in One SEO to najlepsza wtyczka SEO na rynku, używana przez ponad 3 miliony witryn internetowych, w tym WPBeginner.
Pozwala ona w prosty sposób zoptymalizować twój sklep i produkty WooCommerce w celu poprawy pozycji w wyszukiwarkach bez konieczności uczenia się skomplikowanych technik SEO i żargonu.
Możesz po prostu wpisać informacje o twoich produktach do AIOSEO.
AIOSEO może również utworzyć zaawansowaną mapę witryny XML dla twoich produktów, aby pomóc wyszukiwarkom znaleźć i zindeksować twoje produkty w wynikach wyszukiwania.
Uwzględniono również znaczniki schematu Rich Snippets, które pomogą Twoim listom produktów wyróżnić się w wynikach wyszukiwania i przyniosą Ci jeszcze większy ruch.
AIOSEO automatycznie doda schemat produktu do twoich produktów WooCommerce i danych z listy produktów WooCommerce, takich jak ceny, dostępność zapasów i inne.
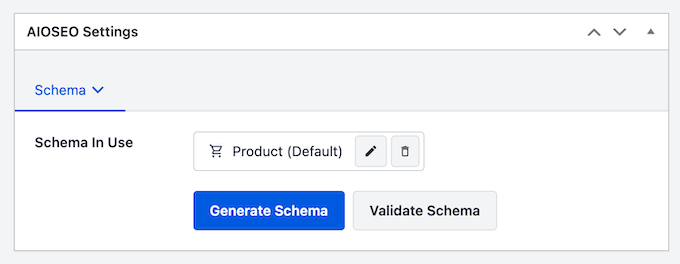
Jeśli chcesz, możesz nawet dodać inne ważne informacje, takie jak marka, materiał, kolor i wzorzec.
Więcej informacji można znaleźć w naszym przewodniku na temat dodawania znaczników schematu w WooCommerce.
3. MonsterInsights

Google Analytics to niezbędnik każdego właściciela sklepu internetowego. Jednak jego konfiguracja i użytkowanie może być trudne dla początkujących.
I tu z pomocą przychodzi MonsterInsights.
Po dokładnych testach stwierdziliśmy, że jest to najlepsze rozwiązanie Google Analytics dla WooCommerce. Posiada zaawansowane raporty i monitoring, które pozwalają łatwo śledzić, w jaki sposób ludzie znajdują twoje produkty i jakie działania podejmują po dotarciu do twojego sklepu.
MonsterInsights pokaże nawet wszystkie te informacje wewnątrz kokpitu WordPress.
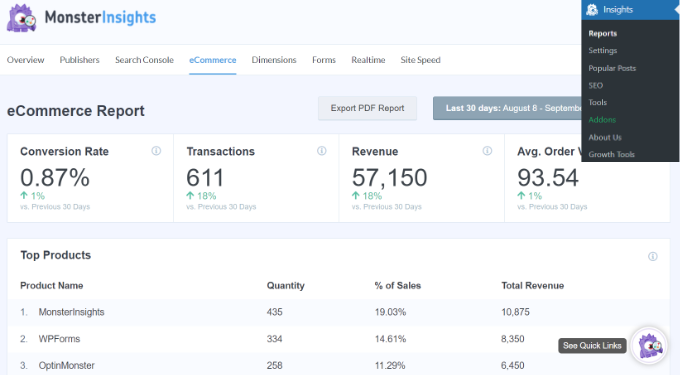
Ponadto możesz śledzić swoich klientów WooCommerce w Google Analytics, aby stworzyć spersonalizowane doświadczenie zakupowe.
Więcej szczegółów można znaleźć w naszym przewodniku na temat konfigurowania śledzenia konwersji w WooCommerce.
4. SeedProd

SeedProd to najlepsza na rynku wtyczka do tworzenia stron WordPress. Pozwala ona dostosować własne strony produktów WooCommerce za pomocą kreatora typu “przeciągnij i upuść”.
SeedProd ma ponad 200 profesjonalnie zaprojektowanych szablonów i ponad 90 bloków, które możesz dodać do swojego sklepu internetowego. Posiada nawet wiele bloków e-handlu, które można wykorzystać do:
- Tworzenie własnych stron z podziękowaniami dla klientów WooCommerce
- Własne strony kasy i wiele więcej.
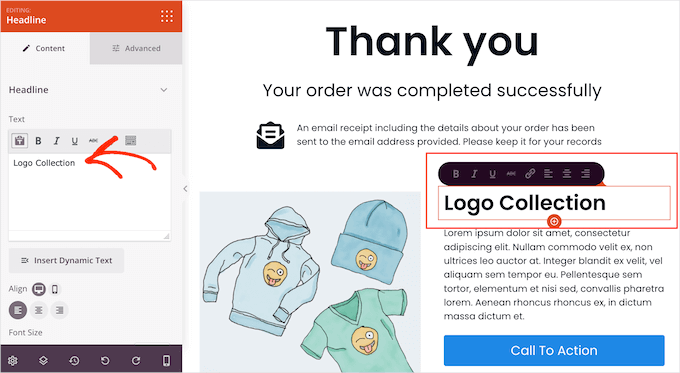
SeedProd współpracuje z dowolnym motywem WooCommerce, dzięki czemu możesz dostosować swój sklep w dowolny sposób.
Mamy nadzieję, że ten artykuł pomógł Ci dodać Twój sklep WooCommerce do Facebooka. Możesz również zapoznać się z naszym przewodnikiem na temat planowania świątecznej wyprzedaży dla twojego sklepu WooCommerce i naszymi typami ekspertów dla najlepszych wtyczek kuponowych WooCommerce spin-a-wheel.
If you liked this article, then please subscribe to our YouTube Channel for WordPress video tutorials. You can also find us on Twitter and Facebook.





Rinto George
Great write-up. This helped me to set up my company’s facebook shop easily.