W WPBeginner pomogliśmy wielu właścicielom sklepów rozwinąć ich biznesy online. Jedną z rzeczy, które zawsze zalecamy, jest skonfigurowanie Zakupów Google, ponieważ jest to jeden z najskuteczniejszych sposobów na dotarcie z Twoimi produktami do potencjalnych klientów.
Gdy ktoś wyszukuje produkty takie jak Twoje, Twoje produkty mogą pojawić się na samej górze wyników Google.
Najlepszą częścią połączenia WordPressa z Zakupami Google jest to, że po skonfigurowaniu Twoje produkty będą automatycznie wyświetlane w wynikach zakupów Google.
Oznacza to, że potencjalni klienci mogą znaleźć twoje produkty dokładnie wtedy, gdy są gotowi do zakupu.
W tym artykule przeprowadzimy Cię przez proces łączenia Twojego sklepu WordPress z Zakupami Google.
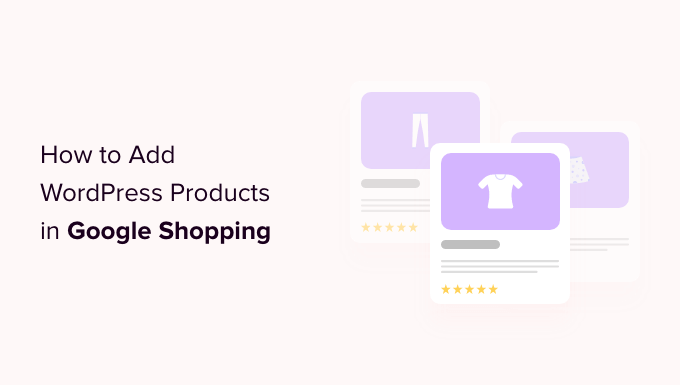
Dlaczego warto dodawać produkty WordPress do Google Shopping?
Po ostatnich zmianach w wyszukiwarce Google, więcej wyników zakupów jest teraz wyświetlanych bezpośrednio na stronie wyszukiwania. Daje to sklepom większą ekspozycję i może kierować bezpośredni ruch z zamiarem zakupu do Twojej witryny.
W ostatnich latach widzieliśmy, jak platformy takie jak Google Shopping mogą działać jako potężne rynki, podobne do Amazon i Etsy.
Pozwalają one użytkownikom wyszukiwać, przeglądać i porównywać produkty z różnych sklepów internetowych, które zapłaciły za reklamowanie swoich produktów.
Jeśli prowadzisz sklep WooCommerce, dodanie produktów do Zakupów Google może mieć znaczący wpływ na rozwój Twojej firmy. Widzieliśmy, jak może to otworzyć nowe źródła przychodów.
Umieszczając swoje produkty na liście, zyskasz widoczność wśród wszystkich użytkowników przeglądających Zakupy Google. Pomogło to wielu naszym użytkownikom zwiększyć ruch na ich stronach WordPress, wygenerować większe przychody i przyciągnąć większą bazę klientów.

Mając to na uwadze, przyjrzyjmy się, jak dodać produkty WordPress do Zakupów Google.
Jak dodać produkty WordPress do Google Shopping?
Krok 1: Utworzenie konta sprzedawcy Google
Aby dodać twoje produkty do Zakupów Google, musisz zacząć od utworzenia konta w Google Merchant Center. Jest to miejsce, w którym informacje o twoim produkcie będą przechowywane do zobaczenia przez Google Shopping.
Najpierw przejdź na stronę Google Merchant Center i kliknij przycisk “Zarejestruj się za darmo”.

Następnie Google zapyta Cię o Twój biznes online.
Wystarczy zaznaczyć odpowiedzi, które Cię dotyczą, a następnie podać adres URL Twojej witryny internetowej.

Po podaniu danych zostaniesz przekierowany na inną stronę.
Tutaj wystarczy kliknąć przycisk “Utwórz konto sprzedawcy Google” u dołu strony.

Teraz zostaniesz poproszony o podanie danych Twojej firmy. Możesz zacząć od wpisania nazwy Twojej firmy.
Następnie wybierz kraj, w którym Twoja firma ma siedzibę, z menu rozwijanego poniżej opcji “Zarejestrowany kraj”.
Następnie kliknij przycisk “Przejdź do Merchant Center”.

Pomyślnie utworzyłeś swoje konto sprzedawcy Google. Teraz wszystko, co musisz zrobić, to podać informacje o Twojej firmie i szczegóły wysyłki.
Po wypełnieniu tych danych wystarczy kliknąć przycisk “Zapisz” u dołu, aby zapisać twoje ustawienia.

Krok 2: Powiązanie twojego konta Google AdWords
Teraz będziesz musiał powiązać swoje konto Google AdWords z kontem Google Merchant Center, aby móc wyświetlać swoje produkty za pośrednictwem Zakupów Google.
Aby powiązać twoje konto, wystarczy przejść do kokpitu Google Merchant Center i kliknąć ikonkę koła zębatego u góry strony.
Kliknięcie go spowoduje wyświetlenie monitu “Narzędzia i ustawienia”. Tutaj wystarczy wybrać opcję “Powiązane konta”.

Spowoduje to przejście do strony “Konta powiązane”.
Teraz wystarczy kliknąć przycisk “+”, aby utworzyć twoje konto Google Ads.

Spowoduje to wyświetlenie monitu “Utwórz Twoje konto Google Ads”.
Wystarczy wybrać twoją preferowaną strefę czasową i walutę, a następnie kliknąć przycisk “Utwórz”.

Twoje konto Google Ads zostało pomyślnie utworzone.
Tak to będzie wyglądać po utworzeniu Twojego konta.

Krok 3: Dodawanie produktów WordPress do Google Shopping
Aby dodać produkty WordPress do Zakupów Google, użyjemy wtyczki AdTribes do utworzenia kanału produktów WooCommerce, który można przesłać do Zakupów Google.
Dlaczego polecamy AdTribes:
- Łatwa integracja: Szybko zsynchronizuj swoje produkty WooCommerce z Zakupami Google.
- Konfigurowalne kanały: Łatwe dostosowywanie kanałów produktowych do potrzeb sklepu.
- Automatyczne aktualizacje: Automatycznie aktualizuje dane produktów.
- Rozwiązanie w przystępnej cenie: Oferuje świetne funkcje bez rozbijania banku.
Najpierw należy zainstalować i włączyć darmową wtyczkę AdTribes. Aby uzyskać więcej instrukcji, sprawdź nasz przewodnik na temat instalacji wtyczki WordPress.
Uwaga: Istnieje również wersja premium AdTribes z zaawansowanymi funkcjami, takimi jak więcej produktów zatwierdzonych przez Google, dodatkowe pola, takie jak marka i GTIN, funkcja piksela Facebooka i wiele innych.
Po włączaniu, przejdź do strony Product Feed Pro ” Create feed z panelu bocznego administratora WordPress.
Następnie wystarczy podać dane Twojej firmy i wybrać opcję “Zakupy Google” z menu rozwijanego obok pola “Kanał”.
Następnie kliknij przycisk “Zapisz i kontynuuj” u dołu.
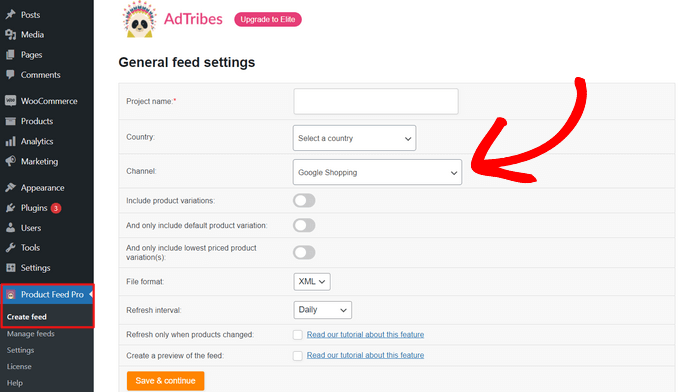
Następnie zostaniesz przeniesiony na stronę “Mapowanie pól”. To tutaj będziesz musiał dopasować atrybuty Google Shopping do twoich atrybutów WooCommerce.
Na szczęście wtyczka domyślnie wykonuje większość pracy za Ciebie. Tak więc, gdy przejdziesz do strony mapowania pól, wiele atrybutów Google Shopping, takich jak identyfikator produktu, opis produktu, odnośnik do produktu, cena, obrazek i inne, będzie już miało pasujące wartości.
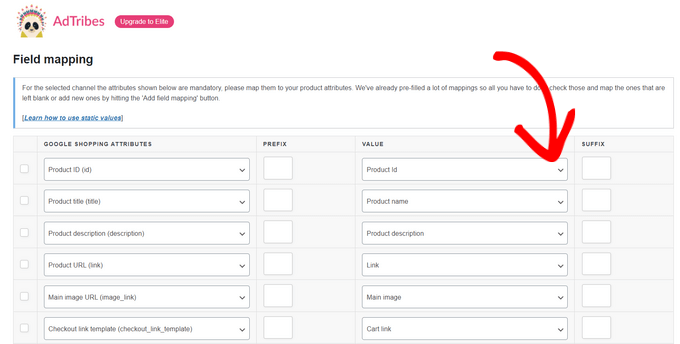
Dodatkowe pola można dodać, klikając przycisk “+ Dodaj mapowanie pola”. Spowoduje to dodanie pustego pola do listy, a następnie można wybrać nowy atrybut i pasującą wartość z każdego menu rozwijanego. Istnieje również możliwość dodania pola niestandardowego.
Wybierz i wypełnij jak najwięcej atrybutów, aby zwiększyć widoczność w Zakupach Google i kliknij przycisk “Zapisz”.
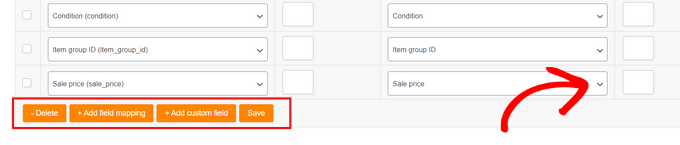
Następnie zostaniesz przeniesiony na stronę “Mapowanie kategorii”. Tutaj musisz wybrać swoje kategorie produktów.
Po prostu wpisz swoje kategorie produktów w odpowiednie pola “Kategoria w Zakupach Google” i wybierz najbardziej odpowiednią kategorię z wyświetlonych sugestii.
Po zakończeniu kliknij przycisk “Zapisz mapowania”, aby kontynuować.
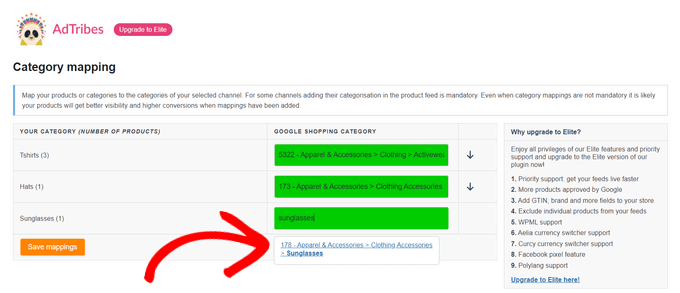
Następnie zostaniesz przekierowany na stronę “Filtry i reguły kanału”. Z tego miejsca możesz dokładnie kontrolować, co ma być wyświetlane w Twoim kanale.
Możesz na przykład dodać filtr, aby wykluczyć produkty, których cena jest niższa niż 10 USD. Możesz też dodać regułę, aby zmienić szczegóły określonych produktów, na przykład “jeśli cena produktu wynosi 20 USD, zmień jego cenę sprzedaży na 10 USD”.
Następnie kliknij przycisk “Kontynuuj”.
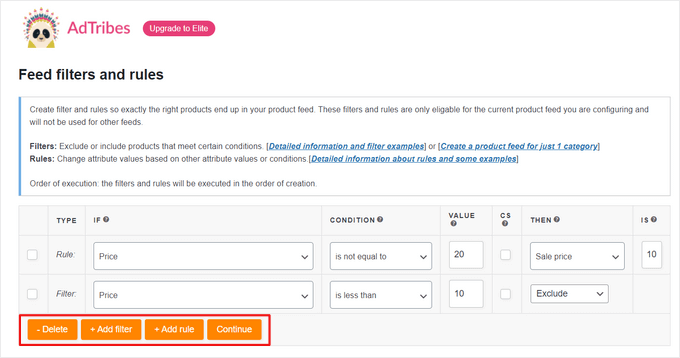
Następnie możesz włączyć śledzenie Google Analytics, przełączając przełącznik u góry strony “Ustawienia konwersji i Google Analytics”. Spowoduje to dodanie parametrów UTM Google Analytics do twoich adresów URL produktów.
Na koniec kliknij przycisk “Generate Product Feed” na dole strony.
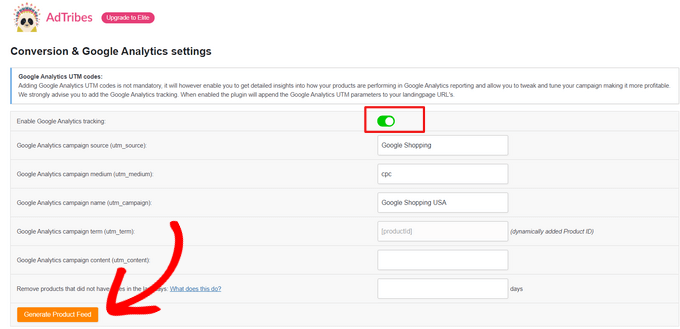
Po utworzeniu twojego kanału Google Shopping zostaniesz przekierowany na stronę “Zarządzaj kanałami” w AdTribes.
Tutaj zobaczysz swój kanał zakupowy Google. Teraz musisz po prostu kliknąć przycisk “Pobierz” obok niego.
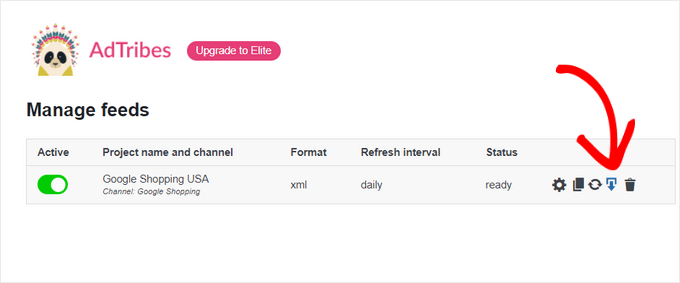
Po pobraniu twojego kanału jako pliku XML, wróć do kokpitu “Google Merchant Center” i kliknij opcję Produkty ” Kanały na panelu bocznym.
Spowoduje to otwarcie strony “Primary Feeds”, na której należy kliknąć przycisk “+”, aby utworzyć nowy kanał.

Spowoduje to przejście do strony “New Primary Feed”, gdzie można rozpocząć od wypełnienia podstawowych danych. Najpierw zacznij od dodania wszystkich twoich krajów docelowych.
Następnie wybierz twój preferowany język i kliknij przycisk “Kontynuuj”.

Następnie należy wybrać nazwę dla twojego kanału i wybrać metodę połączenia danych z centrum handlowym.
W tym poradniku będziemy przesyłać XML kanału z WordPressa.
Następnie wystarczy kliknąć przycisk “Kontynuuj”.

Teraz, gdy jesteś na stronie “Konfiguracja”, po prostu wpisz rodzaj nazwy dla Twojego kanału zakupowego Google.
Następnie wystarczy załadować plik Feed otrzymany z WordPressa i kliknąć przycisk “Create Feed”.

Pomyślnie dodałeś swoje produkty WordPress do Google Shopping.
Bonus: Jak dodać Google Merchant Center Schema w WordPressie
Aby poprawić widoczność twojego wyszukiwania produktów w Zakupach Google i zwiększyć współczynniki konwersji, powinieneś dodać schemat Google Merchant w WordPress.
Znaczniki schematu to kod HTML, który zapewnia wyszukiwarkom więcej szczegółów na temat produktów.
Schemat listy GMC sprawi, że fragmenty kodu w wyszukiwarce będą bardziej widoczne, a twoje produkty będą pełnić funkcję popularnych produktów dla odpowiednich wyszukiwanych terminów.
Najprostszym sposobem na dodanie schematu aukcji Google Merchant Center do WordPressa jest użycie All in One SEO dla WordPress.
Jest to najlepsza wtyczka SEO dla WordPress, z której korzysta ponad 3 miliony stron internetowych. Używamy AIOSEO na wszystkich naszych stronach internetowych. Zobacz nasze studium przypadku, dlaczego przeszliśmy na AIOSEO.
Dlaczego polecamy All in One SEO:
- Zoptymalizowane strony produktów: Pomaga to w łatwej optymalizacji tytułów i opisów produktów w celu uzyskania lepszych pozycji w wynikach wyszukiwania.
- Obsługa schematów: Dodaje fragmenty kodu dla produktów, recenzji i cen, aby poprawić widoczność w wynikach wyszukiwania.
- Mapy witryn XML: Automatycznie generuje mapy witryn, aby zapewnić indeksowanie wszystkich produktów przez wyszukiwarki.
- Integracja z WooCommerce: Płynnie integruje się z WooCommerce, ułatwiając zarządzanie ustawieniami SEO dla całego sklepu.
Aby dowiedzieć się więcej, zobacz naszą pełną recenzję AIl in One SEO.
Najpierw należy zainstalować i włączyć All in One SEO for WordPress. Aby uzyskać więcej instrukcji, zapoznaj się z naszym przewodnikiem na temat instalacji wtyczki WordPress.
Po włączaniu otworzy się kreator konfiguracji. Wystarczy kliknąć przycisk “Rozpocznij”.

Następnie należy postępować zgodnie z instrukcjami wyświetlanymi na ekranie kreatora konfiguracji, aby skonfigurować wtyczkę. Jeśli potrzebujesz pomocy, zapoznaj się z naszym przewodnikiem na temat prawidłowej konfiguracji AIOSEO w WordPress.
Po skonfigurowaniu wtyczki AIOSEO należy odwiedzić stronę Produkty ” Wszystkie produkty z paska bocznego administratora.
W tym miejscu wystarczy kliknąć łącze “Edytuj” pod produktem, aby otworzyć stronę “Edytuj produkt”.

Następnie przewiń w dół do sekcji “Ustawienia AIOSEO” i kliknij kartę “Schemat”.
Teraz należy upewnić się, że typ schematu jest domyślnie ustawiony na “Product”.
Jeśli tak nie jest, wystarczy kliknąć przycisk “Generate Schema”.

Otworzy się katalog schematów z listą wszystkich dostępnych szablonów schematów.
W tym miejscu kliknij przycisk “Dodaj schemat” (+) obok opcji Produkt, aby ustawić go jako schemat podstawowy.
Uwaga: Schemat “Artykuł” może być już zastosowany. Jeśli tak, możesz go usunąć podczas dodawania nowego, ponieważ w oczach Google ta konkretna strona nie jest artykułem ani wpisem na blogu.

Następnie należy wypełnić informacje o produkcie, aby dodać schemat listy GMC.
W tym celu należy kliknąć przycisk “Edytuj schemat” obok opcji “Schemat w użyciu”.

Spowoduje to otwarcie okna dialogowego “Edytuj produkt”, w którym należy podać szczegóły produktu.
Jeśli korzystasz z WooCommerce, AIOSEO automatycznie pobierze większość danych produktu z informacji o produkcie.
Jeśli jednak chcesz wypełnić informacje ręcznie, musisz po prostu przełączyć przełącznik “Autogeneruj pola” na “Nie”.

Konieczne będzie dodanie atrybutów produktu, w tym nazwy, opisu, obrazu, numeru ISBN, ceny, materiału, koloru, szczegółów wysyłki i innych.
Zalecamy podanie wszystkich szczegółów, aby znaczniki schematu mogły sprawić, że Twoje fragmenty kodu produktu będą bardziej angażujące.
Gdy skończysz, po prostu kliknij przycisk “Aktualizuj schemat” lub “Dodaj schemat”, aby zapisać twoje ustawienia.

Udało Ci się dodać schemat aukcji Google Merchant Center do WordPressa. Twoje produkty mogą być teraz prezentowane na platformie, co, miejmy nadzieję, zwiększy sprzedaż.
Dodatkowe zasoby dla sklepów internetowych
Poniżej znajduje się kilka dodatkowych przydatnych zasobów, które pomogą Ci zarządzać i rozwijać swój sklep internetowy:
- Najlepsze wtyczki kodów kuponów WordPress dla Twojego sklepu internetowego
- Model cenowy e-handlu – jak łatwo wycenić produkt
- Najlepsze wtyczki WordPress Store Locator do zwiększenia lokalnego SEO
- Wskazówki dotyczące utrzymania witryny e-handel – Jak utrzymać swój sklep?
- Jak wyświetlać rekomendacje produktów w WordPress (proste sposoby)
- Wskazówki dotyczące bezpieczeństwa e-handlu: Jak zabezpieczyć swój sklep WordPress
Mamy nadzieję, że dowiedziałeś się, jak dodać produkty WordPress do Google Shopping. Możesz również sprawdzić nasze najlepsze wtyczki do raportowania i analizy WooCommerce oraz nasz artykuł o tym, jak przyspieszyć twoją witrynę internetową eCommerce.
If you liked this article, then please subscribe to our YouTube Channel for WordPress video tutorials. You can also find us on Twitter and Facebook.





Have a question or suggestion? Please leave a comment to start the discussion.