W WPBeginner dodajemy atrybuty tytułu do naszych obrazków i odnośników. Gdy nasi użytkownicy najadą kursorem myszy na te elementy, atrybut tytułu pojawi się w etykietce jako pomocne wyjaśnienie.
Innym przydatnym miejscem do korzystania z etykietek jest twoje menu nawigacyjne WordPress. Dodając atrybuty tytułu do tych pozycji menu, możesz dać ludziom nieco więcej kontekstu na temat tego, dokąd się udadzą po kliknięciu, bez dodawania bałaganu do twojej witryny internetowej.
W tym artykule pokażemy, jak łatwo dodać te atrybuty tytułu do twojego menu WordPress, niezależnie od tego, czy używasz klasycznego motywu, czy nowego motywu blokowego. Jest to prosta modyfikacja, która może sprawić, że twoja witryna internetowa będzie nieco bardziej przyjazna dla użytkownika.
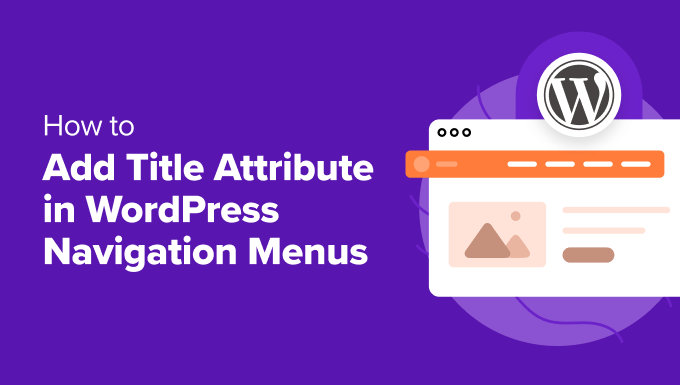
Dlaczego warto dodawać atrybuty tytułu do elementów menu nawigacji?
W WordPress można dodać atrybut title, aby lepiej opisać dowolny element HTML. Jest to często używane z odnośnikami i obrazkami, aby zapewnić dodatkowe informacje, które pojawiają się jako etykietka, gdy użytkownik najedzie kursorem myszy na element.
Oto przykład atrybutu tytułu obrazka wyświetlanego w etykietce. Użytkownik może dowiedzieć się więcej o obrazku, najeżdżając na niego myszką.

Możesz dowiedzieć się więcej z naszego przewodnika na temat różnicy między tekstem alternatywnym obrazka a tytułem.
Zalecamy również używanie atrybutu title podczas dodawania odnośników do twojego wpisu. Dzięki temu użytkownicy mogą zobaczyć, dokąd zaprowadzi ich odnośnik, zanim go klikną.
Atrybut title może być również odczytywany na głos przez czytniki ekranu używane przez użytkowników niedowidzących. Jednak czytnik ekranu odczyta już pozycję menu, więc nie ma potrzeby dodawania atrybutu title, chyba że zawiera on przydatne dodatkowe informacje.
Mając to na uwadze, przyjrzyjmy się, jak dodać atrybut tytułu w menu nawigacyjnym WordPress. Możesz użyć poniższych odnośników, aby przejść do metody, która działa z twoim motywem:
Dodawanie atrybutu tytułu do elementów menu motywu klasycznego
Jeśli korzystasz z klasycznego motywu WordPress, możesz dostosować własne menu nawigacyjne, przechodząc na Wygląd ” Menu w twoim kokpicie.
Domyślnie nie można jednak dodawać atrybutu tytułu do pozycji menu.
Aby dodać tę funkcję, należy kliknąć kartę “Opcje ekranu” w prawym górnym rogu ekranu. Spowoduje to wyświetlenie menu, w którym należy kliknąć pole wyboru obok opcji “Atrybut tytułu”.

Spowoduje to dodanie pola atrybutu tytułu podczas tworzenia lub edytowania pozycji menu.
Teraz możesz przewinąć w dół i kliknąć dowolną pozycję w twoim istniejącym menu, aby ją rozwinąć. Zobaczysz pole atrybutu tytułu.

Możesz teraz dodać tekst, którego chcesz użyć jako tytułu. Możesz także rozwinąć inne pozycje menu i dodać do nich atrybuty tytułu.
Nie zapomnij kliknąć przycisku “Zapisz menu” u dołu strony, aby zapisać twoje zmiany.
Możesz teraz przejść na swoją witrynę internetową WordPress i najechać kursorem myszy na odnośnik w menu nawigacyjnym. Zobaczysz atrybut tytułu wyświetlany jako etykietka.

Dodawanie atrybutu tytułu do elementów menu motywu blokowego
Jeśli korzystasz z motywu blokowego, możesz dostosować własne menu nawigacyjne za pomocą Edytora całej witryny. Edytor ten domyślnie umożliwia dodawanie atrybutów tytułu do twoich wpisów w menu.
Najpierw musisz przejść do Wygląd ” Edytor w obszarze administracyjnym WordPress, a następnie kliknąć opcję “Nawigacja”, aby znaleźć twoje menu.

Z listy należy wybrać menu, które ma być edytowane.
Teraz możesz kliknąć panel podglądu po lewej stronie, aby otworzyć edytor na pełnym ekranie. Upewnij się, że widzisz panel ustawień po lewej stronie. Jeśli nie, możesz go wyświetlić, klikając przycisk “Ustawienia” u góry ekranu.

Następnie kliknij pozycję menu w panelu ustawień, którą chcesz edytować. Spowoduje to wyświetlenie opcji dla tego wpisu, w tym atrybutu tytułu.
Wystarczy wpisać twój tytuł w polu “Atrybut tytułu”.

Upewnij się, że kliknąłeś przycisk “Zapisz” u góry ekranu, aby zapisać nowe ustawienia. Będziesz musiał kliknąć drugi przycisk “Zapisz”, aby potwierdzić.
Teraz możesz przejść na swoją witrynę internetową, aby zobaczyć atrybut tytułu menu w działaniu.

Przewodniki ekspertów dotyczące dostosowywania menu nawigacyjnych WordPressa
Mamy nadzieję, że ten poradnik pomógł ci dowiedzieć się, jak dodać atrybut tytułu w menu nawigacyjnym WordPress. Możesz również zapoznać się z innymi artykułami związanymi z konfiguratorem menu nawigacyjnego WordPress:
- Jak dodać menu nawigacyjne w WordPress (przewodnik dla początkujących)
- Jak dodać własne menu nawigacji w motywie WordPress?
- Jak dodać tytuły w menu WordPress bez odnośnika do strony?
- Jak dodać konkretne wpisy do menu nawigacyjnego WordPressa?
- Jak dodać tematy w menu nawigacyjnym WordPress?
- Jak stylizować menu nawigacyjne WordPress
- Jak dodać Mega Menu na twojej witrynie WordPress (krok po kroku)
- Jak stworzyć responsywne menu WordPress dostosowane do urządzeń mobilnych?
If you liked this article, then please subscribe to our YouTube Channel for WordPress video tutorials. You can also find us on Twitter and Facebook.





Hajjalah
Hello, thanks for this practical guide . It has enabled me add title attribute in my header menu for the most useful pages on my website which eased user navigation to required pages. But I still have some questions about this.
Should adding title attributes in navigation menus be considered an SEO measure or factor that should be taken to increase search engine optimization or it’s just for internal navigation purpose?
WPBeginner Support
Some people believe it can be for SEO but the main goal is for user experience for your visitors using a screen reader and if you make the content easier for users to navigate it is more likely your site will look good for SEO.
Admin
WPBeginner Support
Glad to hear our guide was helpful!
Admin
Moinuddin Waheed
I find it interesting to know that seo is more human than we are and it has more consideration for all than we do.
I mean when we do seo taking care of title and alt tags and we try to make sure it optimizes on seo parameters, it in turn lets screen readers to view and read clearly.
I didn’t know that menu options also does have option for title attribute. thanks for this addition.
Ralph Miller
This was incredibly helpful. I didn’t know there was a menu for screen options. My title attribute had disappeared and this absolutely helped me find it. Thank you!
WPBeginner Support
You’re welcome, glad our guide was helpful
Admin
Otto
My God!

Thanks a lot, you are amazing people!
WPBeginner Support
You’re welcome, glad our article was helpful
Admin
Fifa
I don’t know why all the praises here but I’ve tried to follow a few of instructions from this site and NOTHING WORKS.
WPBeginner Support
At least a few of our articles should work for every site, are you using WordPress.com with our WordPress.org tutorials? https://www.wpbeginner.com/beginners-guide/self-hosted-wordpress-org-vs-free-wordpress-com-infograph/
Admin
Jim
Wow, thank you! I’ve been tearing my hair out all day trying to inject the title attribute with the nav_menu_link_attributes, Nothing would work. This was so easy and worked great. I had no idea all that stuff was hidden in Screen Options. Thanks again!
Amauri
Thanks, you saved me. A crystal clear tutorial.
Linda Paul
This did not work at all for me. In the example screen shots you say to scroll down and click any menu item and expand it. The screen shot clearly shows URL, Navigation Lable, Title Attribute. But when I expand the menu item I want to edit, there IS NO URL associated with it. I am trying to make this one category read in ascending order (oldest to newest.)
Hüsna Hüner
Thank you very much for menu title attirube. I am turkish not speak english bro
WPBeginner Support
Hi Hüsna,
You are welcome
Admin
Kalanda
i need to own-org website
WPBeginner Support
Hi Kalanda,
Check out our step by step guide on how to start a WordPress blog.
Admin
Minhazul Islam
nice tutorial
Mike Maxson
Thanks for this, did not even know this feature existed. You learn something new everyday.