Ponieważ prowadzimy wiele firm internetowych, widzieliśmy na własne oczy, jak metody płatności mogą wpłynąć na sprzedaż lub ją zepsuć. Kiedy po raz pierwszy zaczęliśmy akceptować płatności na naszych witrynach WordPress, opcje były ograniczone, zwłaszcza w przypadku transakcji osobistych.
Ale teraz, dzięki rozwiązaniom takim jak kody QR Stripe, płatności osobiste mogą być płynniejsze niż kiedykolwiek.
Jeśli prowadzisz firmę, która musi akceptować zarówno płatności online, jak i osobiste, pokochasz to, jak proste są kody QR Stripe.
W tym przewodniku pokażemy ci dokładnie, jak dodać płatności za pomocą kodu QR Stripe do twojej witryny WordPress. Podzieliliśmy wszystko na proste kroki, które każdy może wykonać, nawet jeśli nie jesteś obeznany z technologią.
Po tym, jak pomogliśmy setkom właścicieli firm skonfigurować ich systemy płatności, wiemy, co działa, a co nie – i cieszymy się, że możemy podzielić się z Tobą tymi sprawdzonymi metodami.
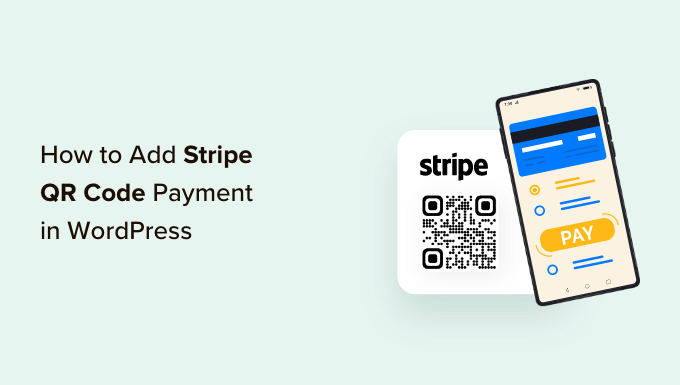
Dlaczego warto dodać kod QR płatności Stripe w WordPress?
Stripe to popularna bramka płatności, która pozwala akceptować płatności online na Twojej witrynie WordPress lub w sklepie e-handlowym. Ułatwia ona klientom dokonywanie płatności za pomocą kart kredytowych.
Najlepsze jest to, że klienci nie muszą przechodzić przez długi proces rejestracji. Mogą po prostu wpisz swoją kartę kredytową na witrynie internetowej, aby dokonać zakupu.
Dodanie płatności kodem QR Stripe do twojej witryny daje klientom elastyczność w szybkim dokonywaniu zakupów. Klienci mogą po prostu zeskanować kod, aby otworzyć odnośnik do płatności.
Dzięki temu proces płatności jest bardzo prosty i szybki. Pomaga to ludziom łatwo kupić produkt i usługę w Twoim sklepie internetowym. W rezultacie zaobserwujesz wzrost konwersji i zmniejszenie liczby porzuconych koszyków.
To powiedziawszy, przyjrzyjmy się, jak możesz dodać płatność kodem QR Stripe do twojej witryny internetowej WordPress.
Tworzenie formularza płatności Stripe w WordPress
Po pierwsze, musisz dodać formularz płatności Stripe na twojej witrynie internetowej, aby akceptować płatności online od klientów.
Najlepszym sposobem na to jest użycie WPForms. Jest to najlepsza wtyczka formularza kontaktowego dla WordPress, która jest bardzo łatwa w użyciu i łatwo integruje się ze Stripe. Istnieje wiele szablonów formularzy do wyboru i można je dostosować za pomocą kreatora przeciągnij i upuść.
Używaliśmy go w WPBeginner do tworzenia formularzy kontaktowych i rocznych ankiet i stwierdziliśmy, że jest on bardzo przyjazny dla początkujących. Aby dowiedzieć się więcej, zobacz naszą pełną recenzję WPForms.
Aby rozpocząć, należy pobrać i zainstalować wtyczkę WPForms. Jeśli potrzebujesz pomocy, zapoznaj się z naszym przewodnikiem na temat instalacji wtyczki WordPress.
Uwaga: Do tego poradnika potrzebna jest licencja WPForms Pro, ponieważ zawiera ona dodatek Stripe. Istnieje również wersja WPForms Lite, której można używać za darmo. Pozwala ona akceptować płatności Stripe, ale za płatności dokonywane za pośrednictwem twoich formularzy pobierana jest opłata transakcyjna w wysokości 3%.
Po włączaniu możesz przejść do WPForms ” Ustawienia z twojego kokpitu WordPress i wpisz klucz licencyjny. Klucz można znaleźć w obszarze Twojego konta na witrynie internetowej WPForms.

Wystarczy wpisz klucz i kliknij przycisk “Zweryfikuj klucz”.
Gdy to zrobisz, musisz przejść do strony WPForms ” Addons i zainstalować dodatek Stripe.

Kliknij przycisk “Zainstaluj dodatek”, a WPForms automatycznie go zainstaluje i włączy.
Stąd można przejść do WPForms ” Ustawienia z panelu administracyjnego WordPress i przejść do karty “Płatności”.
Następnie wystarczy kliknąć przycisk “Połącz ze Stripe” i postępować zgodnie z instrukcjami wyświetlanymi na ekranie, aby połączyć twoje konto z WPForms.

Po podłączeniu Stripe można przejść do WPForms ” Add New, aby utworzyć nowy formularz.
WPForms oferuje wiele szablonów formularzy do wyboru. Możesz wybrać prosty formularz kontaktowy, formularz zamówienia lub formularz płatności Stripe i dostosować go do własnych potrzeb.
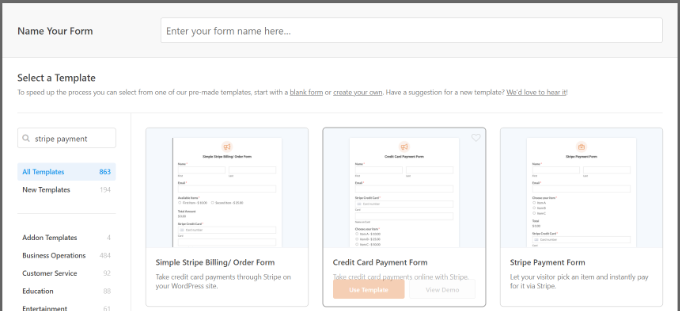
W tym poradniku użyjemy szablonu “Stripe Payment Form”.
Następnie możesz dostosować swój formularz za pomocą kreatora formularzy typu “przeciągnij i upuść”. Domyślnie w szablonie widoczne są różne pola formularza.
WPForms pozwala jednak dodać więcej pól formularza do szablonu, takich jak lista rozwijana, pola wyboru, e-mail, telefon, adres, witryna internetowa i inne.
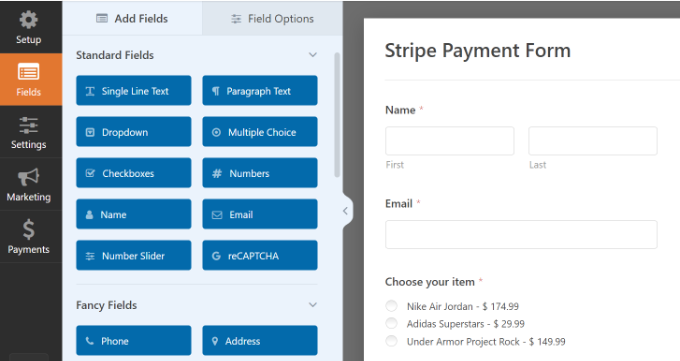
Możesz także kliknąć dowolne pole formularza w szablonie, aby dostosować je do własnych potrzeb.
Na przykład zmieniliśmy tekst dla każdego przedmiotu w twoim formularzu demonstracyjnym i włączyliśmy opcję wyświetlania cen po etykiecie przedmiotu.
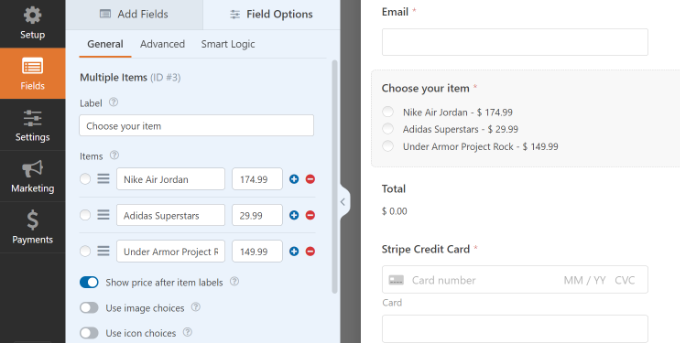
Po zakończeniu edycji formularza wystarczy przejść do karty “Płatności” i wybrać “Stripe” z menu po lewej stronie.
W tym miejscu upewnij się, że opcja “Włącz płatności Stripe” jest włączona.
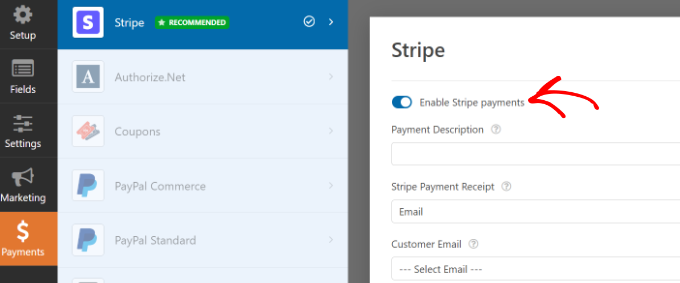
Następnie możesz przejść do karty Ustawienia. Znajdziesz tam opcje umożliwiające zmianę ustawień powiadomień i potwierdzeń.
Można na przykład wybrać działanie, które powinno nastąpić po przesłaniu formularza przez użytkownika. WPForms pozwala wyświetlić wiadomość lub stronę, a nawet przekierować użytkownika pod adres URL.

Teraz możesz wyświetlić formularz płatności Stripe na swojej witrynie internetowej.
Wystarczy kliknąć przycisk “Zapisz”, aby zapisać twoje zmiany, a następnie kliknąć przycisk “Osadzaj” u góry.

Następnie WPForms wyświetli wyskakujące okienko, w którym możesz wybrać istniejącą stronę lub utworzyć nową, aby osadzać twój formularz.
W tym poradniku wybierzemy opcję “Wybierz istniejącą stronę”.

Następnie wpisz nazwę twojej nowej strony.
Gdy to zrobisz, po prostu kliknij przycisk “Let’s Go”.

Następnie zobaczysz podgląd twojego formularza płatności Stripe w edytorze treści WordPress.
Możesz przejść dalej, opublikować stronę i przejść na witrynę internetową, aby zobaczyć ją w działaniu.
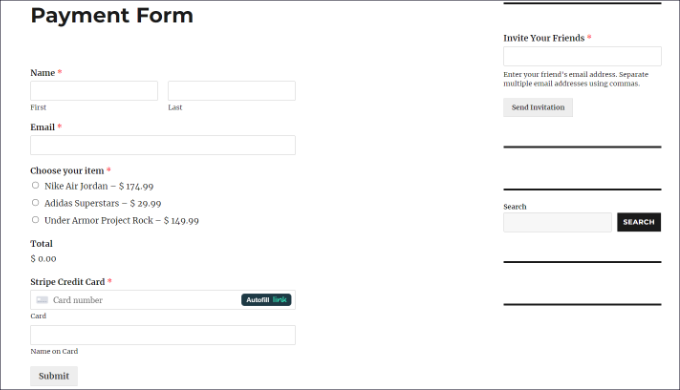
Teraz skopiuj odnośnik do twojej strony z formularzem płatności, ponieważ będzie on potrzebny do utworzenia kodu QR.
Metoda alternatywna: Możesz również utworzyć formularz płatności Stripe za pomocą WP Simple Pay. Jest to najlepsza wtyczka płatności Stripe dla WordPress, która pomaga zbierać płatności online bez konfigurowania koszyka na zakupy.
WP Simple Pay jest prostszą opcją niż WPForms. Jest idealny, jeśli chcesz stworzyć podstawowy formularz do akceptowania płatności kartą kredytową.
Jeśli jednak szukasz więcej opcji konfiguratora i szablonów formularzy, zalecamy skorzystanie z WPForms.
Aby uzyskać więcej informacji, możesz zapoznać się z naszym szczegółowym przewodnikiem na temat akceptowania płatności za pomocą Stripe w WordPress.
Dodaj kod QR dla płatności Stripe w WordPress
Teraz, gdy twój formularz płatności Stripe jest gotowy, możesz utworzyć dla niego kod QR i wyświetlić go w dowolnym miejscu na twojej witrynie.
Istnieją 2 sposoby na dodanie kodu QR do Twojej witryny. Możesz skorzystać z funkcji przeglądarki Google Chrome lub użyć wtyczki WordPress QR code.
1. Tworzenie kodów QR za pomocą przeglądarki Google Chrome
Jeśli korzystasz z przeglądarki Google Chrome, możesz użyć jej do udostępnienia strony internetowej za pomocą kodu QR.
Najpierw musisz otworzyć stronę formularza płatności Stripe w nowej karcie lub oknie.
Następnie możesz kliknąć ikonkę udostępniania w prawym górnym rogu paska adresu witryny. Następnie wystarczy wybrać opcję “Utwórz kod QR”.
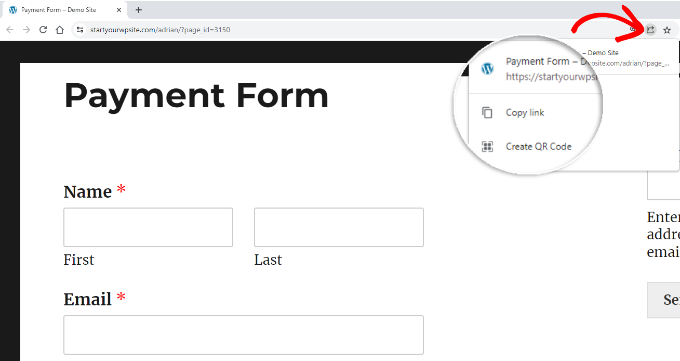
Następnie Google Chrome wygeneruje kod QR dla twojej strony formularza płatności Stripe.
Kod QR można pobrać jako obrazek.
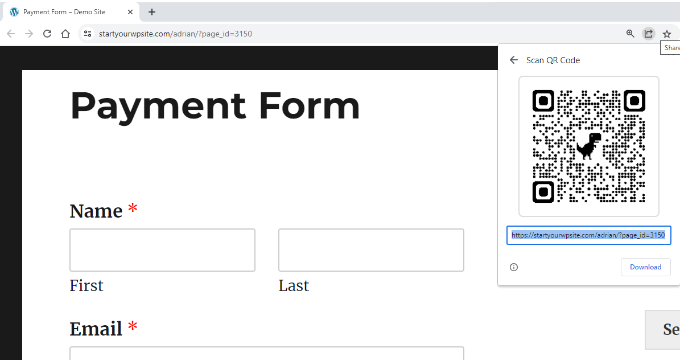
Następnie wystarczy umieścić obrazek w dowolnym miejscu twojej witryny.
Na przykład, można wyświetlić kod QR na stronach produktów, aby klienci mogli je szybko zeskanować i otworzyć formularz w celu dokonania zakupu.
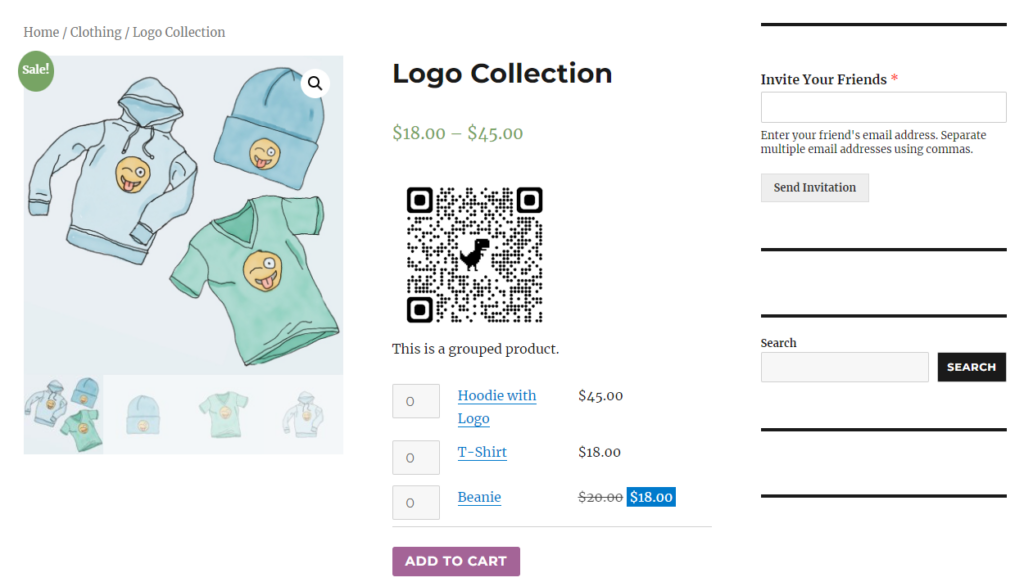
2. Utwórz kod QR płatności Stripe za pomocą wtyczki WordPress
Możesz dodać kody QR do swojej witryny za pomocą wtyczki WordPress, takiej jak Shortcodes Ultimate. Jest to darmowa wtyczka, która umożliwia tworzenie ponad 50 różnych rodzajów krótkich kodów, w tym kodów QR. Możesz dowiedzieć się więcej w naszej szczegółowej recenzji Shortcodes Ultimate.
Najpierw musisz zainstalować i włączyć wtyczkę Shortcodes Ultimate. Jeśli potrzebujesz pomocy, zapoznaj się z naszym przewodnikiem na temat instalacji wtyczki WordPress.
Po włączaniu zobaczysz ekran powitalny Shortcode Ultimate.
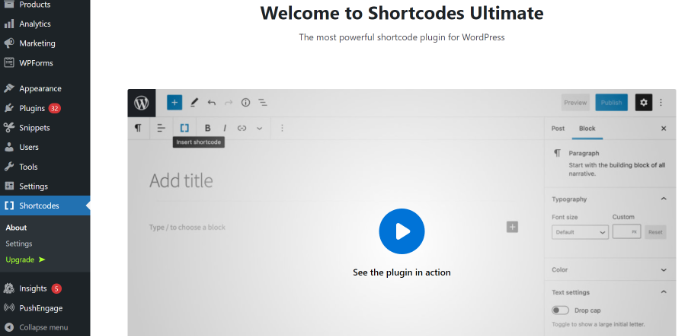
Następnie musisz edytować stronę lub wpis, aby dodać twój kod QR.
Po przejściu do edytora treści wystarczy dodać blok z krótkim kodem.

Następnie powinna pojawić się opcja “Wstaw krótki kod”.
Wystarczy kliknąć ikonkę podwójnego nawiasu, aby dodać twój kod QR.
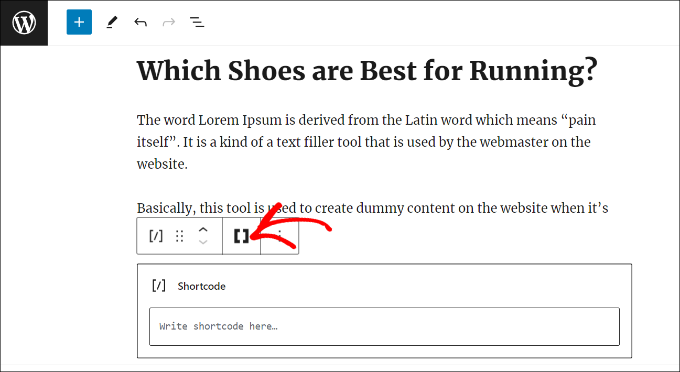
Następnie wtyczka wyświetli różne opcje krótkiego kodu dla twojej witryny.
Przejdź dalej i wybierz opcję “Kod QR”.
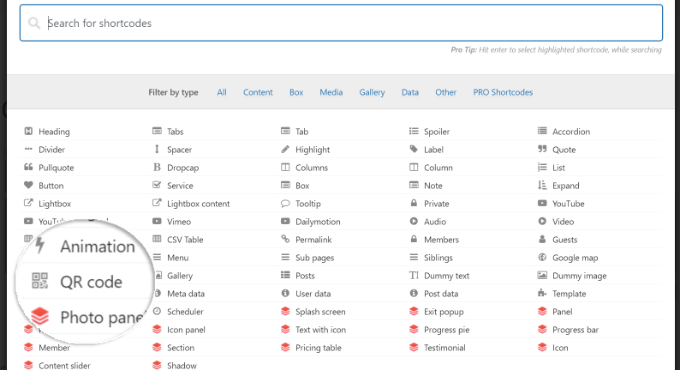
Następnie zobaczysz opcje, które pozwolą ci wpisz szczegóły twojego kodu QR.
W polu Dane możesz wpisz adres URL twojego formularza płatności Stripe, który utworzyłeś wcześniej.
Oprócz tego istnieje opcja wpisz tytuł dla kodu, który działa jako tekst alternatywny. Możesz również dostosować rozmiar twojego kodu QR.
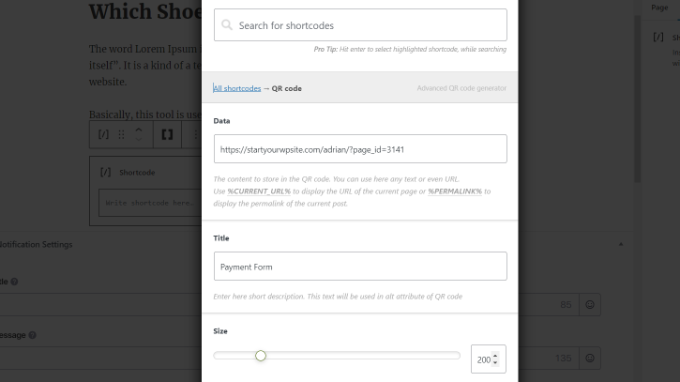
Jeśli przewiniesz w dół, zobaczysz więcej opcji, aby dostosować swój kod QR. Możesz na przykład zmienić kolor podstawowy, kolor tła i wiele więcej.
Po zakończeniu wystarczy kliknąć przycisk “Wstaw krótki kod”.
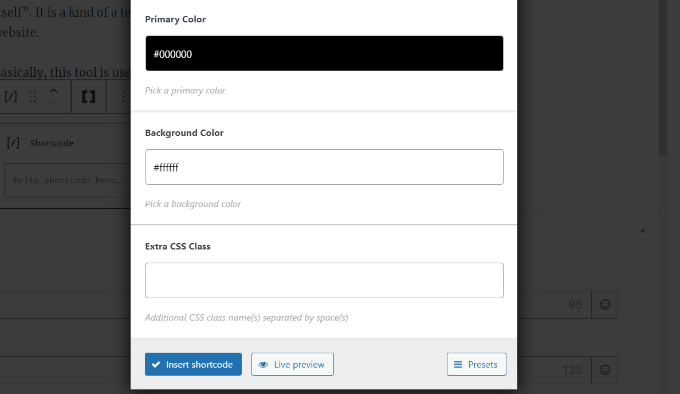
Wtyczka pozwala również zobaczyć podgląd kodu na żywo w twoim wpisie na blogu lub na stronie docelowej.
Śmiało opublikuj swoją stronę, aby zobaczyć kod QR formularza płatności Stripe w działaniu.
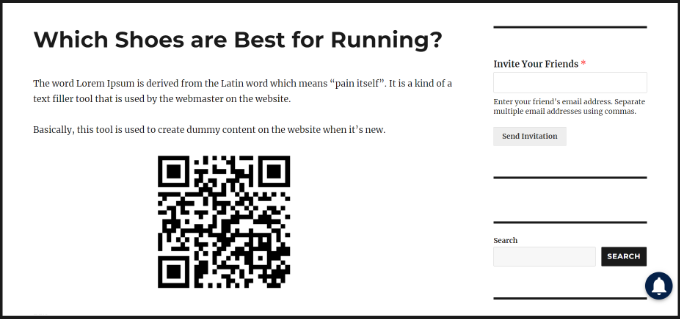
Mamy nadzieję, że ten artykuł pomógł ci dowiedzieć się, jak dodać płatność kodem QR Stripe w WordPress. Możesz również zapoznać się z naszym przewodnikiem na temat akceptowania płatności cyklicznych w WordPress i naszym poradnikiem na temat akceptowania płatności bitcoin w WordPress.
If you liked this article, then please subscribe to our YouTube Channel for WordPress video tutorials. You can also find us on Twitter and Facebook.





Ralph
Paying with QR code is more and more popular. I think it is becuase of its ease of use. It’s just faster than old methods and we want to save more and more time.
I have a question – Scaning QR code with phone from laptop screen is easy, but is it also such a easy thing with smartphones themselves? I mean, i scroll website on my phone and see QR code, my phone do not recognize QR code like that, only with photo app. Is it normal or it’s just my phone and having qr code for mobile users is just as good as for desktop users?
WPBeginner Support
It would depend on the phone, if you have not done so already you would want to try taking a screenshot with your phone.
Admin
Ralph
Oh, I did not think of that… Thank you for your suggestion, this should do the trick!