Jeśli publikujesz treści sponsorowane, ważne jest, aby przestrzegać przepisów, wyraźnie oznaczając te wpisy. Jednym z najprostszych sposobów jest dodanie przedrostka “Wpis sponsorowany” do tytułów twoich wpisów.
Chociaż nie publikujemy wpisów sponsorowanych na WPBeginner, mamy podobną funkcję.
Uważamy, że ważne jest, aby ujawnić, że nasze treści są wspierane przez czytelników. Tak więc, jeśli czytasz nasze wpisy na blogu, zobaczysz to ujawnienie na końcu każdego wpisu. Pomaga nam to zachować przejrzystość.
Ręczne dodawanie tego fragmentu kodu może być żmudne, dlatego zautomatyzowaliśmy ten proces.
W tym artykule pokażemy, jak automatycznie dodać przedrostek “Wpis sponsorowany” do tytułów twoich wpisów w WordPress.
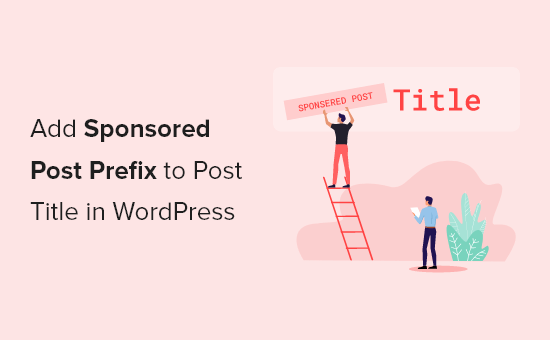
Dlaczego warto dodawać prefiks wpisów sponsorowanych do twoich wpisów?
Gdy twój blog WordPress zacznie przyciągać większy ruch, możesz zacząć zastanawiać się, jak go zmonetyzować.
Możesz używać WordPressa i blogów do zarabiania pieniędzy online, robiąc to, co kochasz.
Jednym ze sposobów na to jest sponsoring. Polega to na tym, że firma płaci ci za reprezentowanie ich produktu, mówienie o nim i promowanie go wśród twoich czytelników. Sponsoring może dotyczyć pojedynczego wpisu lub stałej współpracy.
Podczas publikowania wpisów sponsorowanych ważne jest, aby znać obowiązujące w twoim regionie przepisy dotyczące ujawniania informacji.
Na przykład w Stanach Zjednoczonych bloger, który publikuje wpis sponsorowany, musi przestrzegać przewodnika FTC dotyczącego sponsoringu. Obejmuje to ujawnianie, kiedy wpis jest sponsorowany.
Jednym ze sposobów jest dodanie prefiksu do tytułu każdego wpisu sponsorowanego.

W tym przewodniku pokażemy, jak to zrobić. Jest to łatwiejsze niż mogłoby się wydawać. Można to zrobić za pomocą edytora bloków, a następnie dodając własny fragment kodu. Może się to wydawać onieśmielające dla początkujących, ale przeprowadzimy cię przez każdy krok przy użyciu darmowej wtyczki WPCode.
Mając to na uwadze, oto krótkie spojrzenie na 3 metody, których możesz użyć, aby dodać przedrostek “Sponsorowany wpis” do tytułów twoich wpisów w WordPress:
Gotowy? Zaczynamy!
Metoda 1: Jak dodać własne pole sponsorowanego wpisu do twojego wpisu?
Możesz zacząć od otwarcia jednego z twoich istniejących wpisów sponsorowanych lub utworzenia nowego. Panel pól własnych znajduje się zwykle pod edytorem treści. Jeśli jednak nigdy wcześniej nie korzystałeś z pól własnych, będzie on ukryty.
Sposób wyświetlania pola meta pól własnych zależy od tego, czy korzystasz z edytora blokowego, czy klasycznego.
Jeśli korzystasz z edytora bloków, musisz kliknąć menu z trzema kropkami w prawym górnym rogu ekranu i wybrać z niego opcję “Preferencje”.
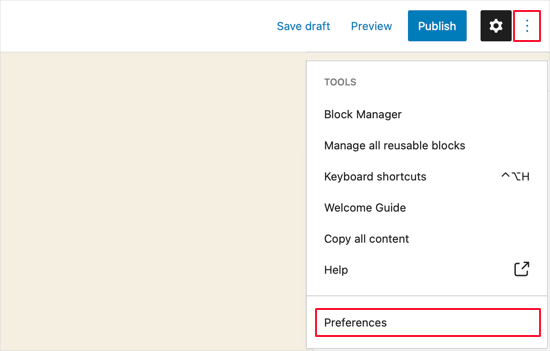
Spowoduje to wyświetlenie wyskakującego okienka Preferencje, w którym należy przejść do sekcji “Panele”, a następnie włączyć przełącznik “Pola własne”.
Następnie należy kliknąć przycisk “Włącz i przeładuj”, aby przeładować edytor wpisów.
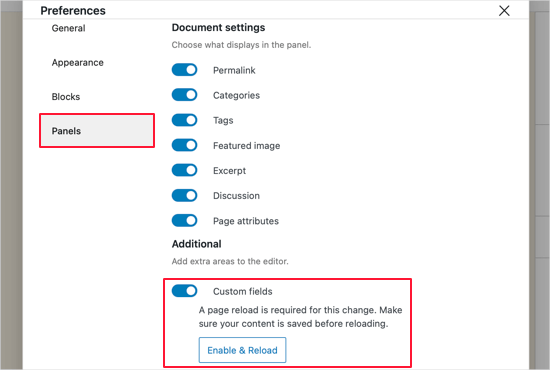
Jeśli nadal używasz starego klasycznego edytora WordPress, możesz kliknąć przycisk “Opcje ekranu” w prawym górnym rogu twojego ekranu.
Spowoduje to otwarcie menu, w którym należy zaznaczyć pole obok opcji “Custom Fields”.
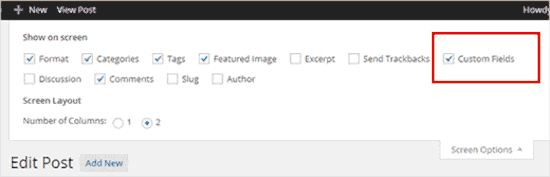
Edytor wpisów załaduje się ponownie.
Po przewinięciu poniżej edytora treści zobaczysz panel pól własnych.
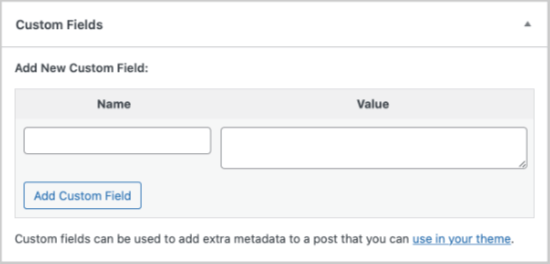
Aby utworzyć nowe pole własne, wystarczy wpisać “sponsorowany” w polu tekstowym “Nazwa”.
W następnym polu upewnij się, że “Wartość” to “prawda”.
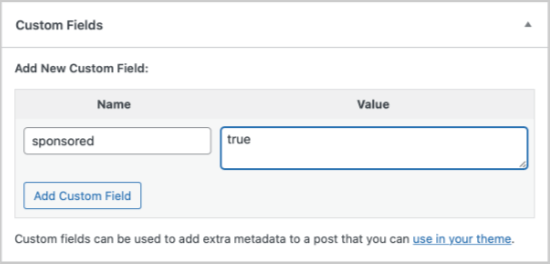
Następnie zapisz swój wpis i przewiń w dół do pola meta pól własnych. Zauważysz, że pole meta pola własnego wyświetla teraz menu rozwijane.
Następnym razem, gdy napiszesz wpis sponsorowany, wystarczy, że wybierzesz “sponsorowane” z rozwijanego menu i wpiszesz “true” w polu “Wartość”.
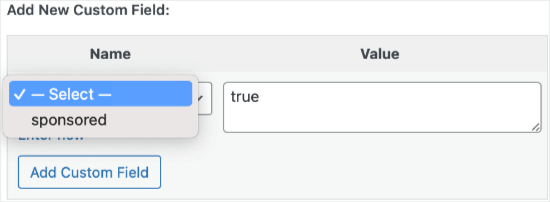
Metoda 2: Jak dodać prefiks wpisu sponsorowanego za pomocą fragmentu kodu?
Po dodaniu sponsorowanego pola własnego do twojego wpisu, musisz dodać kod, który wyświetli prefiks tytułu sponsorowanego wpisu.
Aby to zrobić, musisz dodać fragment kodu do swojej witryny internetowej.
Zwykle odbywa się to za pośrednictwem pliku functions.php twojego motywu .
Nie zalecamy jednak bezpośredniej edycji pliku functions.php twojego motywu, ponieważ najmniejszy błąd może spowodować uszkodzenie witryny. Ponadto, jeśli zaktualizujesz swój motyw WordPress, wszystkie twoje konfiguratory zostaną usuwane.
Zamiast tego zalecamy korzystanie z WPCode, najłatwiejszego i najbezpieczniejszego sposobu dodawania kodu do witryny WordPress bez konieczności edytowania pliku functions.php twojego motywu .

Aby rozpocząć, należy zainstalować i włączyć bezpłatną wtyczkę WPCode. Instrukcje krok po kroku można znaleźć w naszym przewodniku na temat instalacji wtyczki WordPress.
Po włączaniu wtyczki, przejdźmy do Code Snippets “ +Add Snippet z twojego kokpitu administracyjnego WordPress. Następnie należy najechać kursorem na opcję “Add Your Custom Code (New Snippet)” i kliknąć przycisk “Use snippet”.
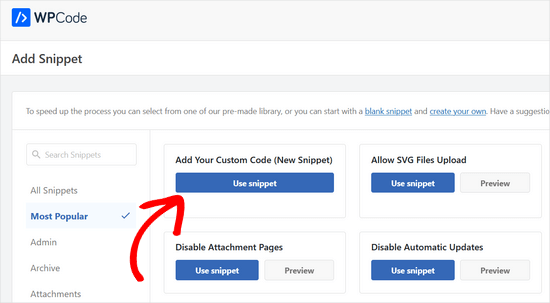
Następnie wystarczy skopiować i wkleić fragment kodu do pola kodu.
1 2 3 4 5 6 7 8 9 10 | add_filter( 'the_title', 'wpb_sponsored' );function wpb_sponsored( $title ) { global $post; $sponsored_text = '<span class="sponsored_text"> Sponsored Post</span> '; $sponsored = get_post_meta($post->ID, 'sponsored', true); if( $sponsored == 'true' && in_the_loop() ){ return $sponsored_text.$title; } return $title;} |
Nie zapomnij wybrać opcji “Fragment kodu PHP” z rozwijanej listy “Rodzaj kodu” po prawej stronie ekranu.
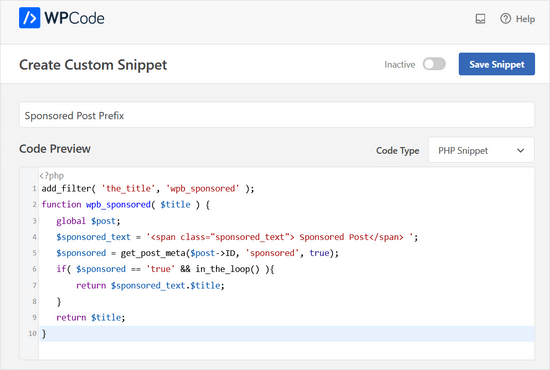
Następnie należy kliknąć przełącznik “Nieaktywny”, aby zmienić go na “Aktywny” i przycisk “Zapisz fragment kodu”.
Teraz WordPress zacznie wyświetlać prefiks. Możesz spróbować przejść na wpis, który edytowałeś wcześniej, a zobaczysz “Sponsorowany wpis” z prefiksem w tytule wpisu.

Przy odrobinie więcej pracy można poprawić wygląd prefiksu.
Jeśli przestudiujesz fragment kodu, zauważysz, że owinęliśmy tekst sponsorowanego wpisu wokół klasy CSS, którą nazwaliśmy"sponsored_text“. Możesz użyć tej klasy CSS, aby wyróżnić tekst w tytule wpisu.
Oto mały CSS, który możesz dodać do twojego motywu:
1 2 3 4 5 6 | .sponsored_text {background: #eeffee;font-size:small;text-transform: uppercase;padding:5px;} |
Jeśli dopiero zaczynasz przygodę z CSS, koniecznie zapoznaj się z naszym przewodnikiem na temat tego, jak łatwo utworzyć własny CSS na twojej witrynie WordPress.

Kod powoduje, że tło tekstu jest zielone i pisane wielkimi literami, a wielkość pisma jest mała. Dodaje również niewielkie dopełnienie wokół podświetlenia. Możesz dowolnie modyfikować CSS, aby dostosować go do twoich potrzeb.
Metoda 3: Jak dodać sufiks wpisu sponsorowanego za pomocą fragmentu kodu?
Warto dodać słowa “Wpis sponsorowany” na końcu tytułu twojego wpisu zamiast na początku.
Można to osiągnąć za pomocą tego fragmentu kodu:
1 2 3 4 5 6 7 8 9 10 | add_filter( 'the_title', 'wpb_sponsored' );function wpb_sponsored( $title ) { global $post; $sponsored_text = '<span class="sponsored_text"> Sponsored Post</span> '; $sponsored = get_post_meta($post->ID, 'sponsored', true); if( $sponsored == 'true' && in_the_loop() ){ return $title.$sponsored_text; } return $title;} |
Oto jak to wygląda w podglądzie kodu w WPCode:
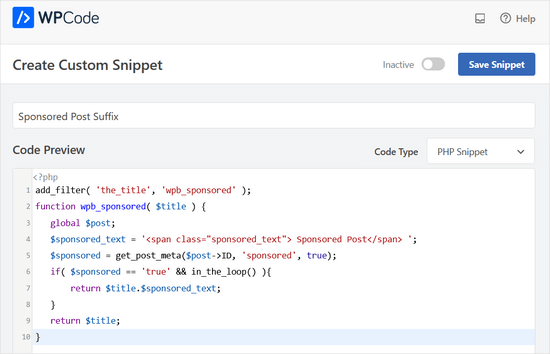
Kiedy przestudiujesz kod, zauważysz, że są tylko 2 zmiany.
Dodaliśmy pojedynczą literę odstępu przed tekstem sponsorowanym, aby nie dotykał on rzeczywistego tytułu wpisu, a następnie zmieniliśmy kolejność, aby najpierw wyświetlany był $title.
To wszystko!
Oto jak może wyglądać wpis na blogu na żywo:
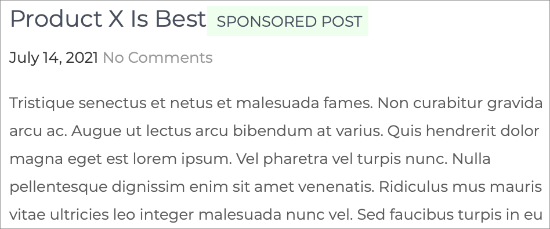
Wskazówka bonusowa: Jak napisać recenzję produktu afiliacyjnego?
Jeśli korzystasz już z wpisów sponsorowanych do zarabiania pieniędzy na blogu, być może szukasz innych sposobów na monetyzację twojej witryny.
Marketing afiliacyjny może być świetnym sposobem na uzyskanie pasywnego dochodu. Pisząc angażujące recenzje produktów, możesz budować zaufanie wśród twoich odbiorców i zachęcać ich do dokonywania zakupów.
Oto kilka wskazówek, które pomogą wyróżnić twoje recenzje produktów afiliacyjnych:
- Używaj faktów i dziel się swoim doświadczeniem: Zacznij od szczegółów produktu, takich jak specyfikacje, a następnie podziel się swoim osobistym doświadczeniem, aby dodać autentyczności.
- Wyszukaj opinie własnych klientów: Zapoznaj się z uwagami innych użytkowników, aby uzyskać wgląd i dowiedzieć się o typowych problemach. Pomoże ci to stworzyć dobrze dopracowaną recenzję.
- Zapewnij przejrzystość: Zawsze umieszczaj informację o afiliacji na górze lub na dole twojego wpisu. Zamierzasz uczciwie przedstawić zalety i wady produktu, aby określić realistyczne oczekiwania.
- Identyfikacja potrzeb i dostarczanie rozwiązań: Poznaj wyzwania swoich odbiorców i polecaj produkty, które mogą im pomóc. Dzięki temu twoje recenzje będą bardziej trafne.
- Używaj wysokiej jakości obrazków: Dołącz wyraźne obrazki, aby zaprezentować produkt. Upewnij się tylko, że zoptymalizowałeś swoje obrazki, aby nie spowalniały Twojej witryny.
- Skup się na SEO: Zoptymalizuj swoje recenzje za pomocą odpowiednich słów kluczowych, zwłaszcza w pierwszych 150 słowach. Pomoże to twojej treści uzyskać wyższą pozycję w wynikach wyszukiwania.
- Tworzenie atrakcyjnych odnośników afiliacyjnych: Użyj wtyczki takiej jak ThirstyAffiliates, aby skrócić i dostosować własne odnośniki afiliacyjne, dzięki czemu będą wyglądały czyściej i bardziej wiarygodnie.
Więcej szczegółów można znaleźć w naszym artykule na temat pisania recenzji produktów afiliacyjnych.
Mamy nadzieję, że ten artykuł pomógł ci dowiedzieć się, jak dodać prefiks wpisu sponsorowanego do tytułów wpisów w WordPress. Następnie możesz również dowiedzieć się , jak wstawić reklamy w treści twojego wpisu lub naszych ekspertów wybierających najlepsze wtyczki i rozwiązania do zarządzania reklamami WordPress.
If you liked this article, then please subscribe to our YouTube Channel for WordPress video tutorials. You can also find us on Twitter and Facebook.





kenn
how can i created sponsored products not post. i want my sellers to be able to create sponsored products
WPBeginner Support
You would want to check with the support for your ecommerce plugin for if it has a sponsored product option
Admin
vo thang
I’ve done it,that’s Ok.But,Title post is appear in home page without sponsored text.
How can I make it appear in Home page ?
Thank you so much.
Angela Scott
Is there a way to add an image in place of the text, please?
Soibibo
Hi, I’m new to WordPress and talking about pasting codes to function.php file almost made me loose my site. please where exactly can I post this code on the function.php folder? I have zero knowledge of codes.
WPBeginner Support
Please take a look at our guide on pasting snippets from web into WordPress.
Admin
Ranish Malhan
Hi,
I have created a custom meta feild for my custom post type which is a check box.
So can u please tell how to display posts by checking whether that checkbox is checked or not?
WPBeginner Staff
Yes.
VIAINA
Hi, does “sponsored post” is also shown in the RSS feed?
Thanks.
clreed87
Thanks for the great tip! Will filtering on the_title() also be reflected in the RSS feeds for sponsored posts or just on the blog posts on the site?
Caroline
Great article. Works like a charm. But I cannot seem to make the custom field be saved so I can pick it from the dropdown box for a next post.
Any idea what I’m doing wrong?