Menu nawigacyjne to lista odnośników u góry strony, które wskazują na ważne obszary twojej witryny internetowej. Dodając konkretny wpis do twojego menu WordPress, będziesz mógł wyróżnić go dla swoich widzów, co pomoże przyciągnąć więcej ruchu do tego wpisu.
Niezależnie od tego, czy chcesz wyróżnić popularne artykuły, ważne aktualizacje czy wpisy na blogu, dostosuj swoje menu nawigacyjne w przyjazny dla użytkownika sposób, aby poprowadzić importerów do kluczowych treści.
W tym artykule pokażemy, jak łatwo dodać konkretne wpisy do menu nawigacyjnego WordPress.
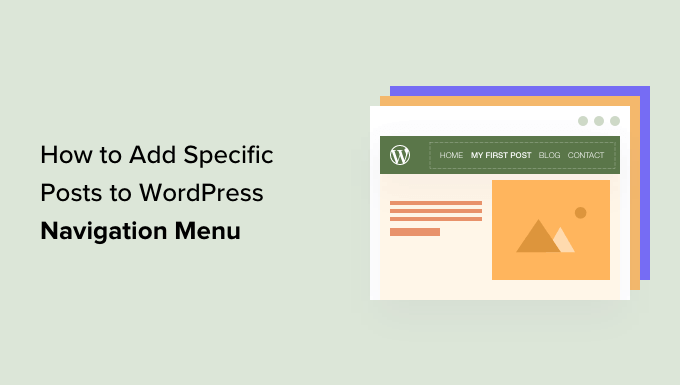
Kiedy i dlaczego warto dodać konkretne wpisy do menu nawigacyjnego?
Menu nawigacyjne pozwala na stworzenie struktury nawigacyjnej dla twojej witryny internetowej WordPress. Pomaga to importerom szybko znaleźć najważniejsze sekcje witryny.
Zazwyczaj menu nawigacyjne wyświetla stronę O nas, stronę z cennikiem, stronę Kontakt i stronę z blogiem.
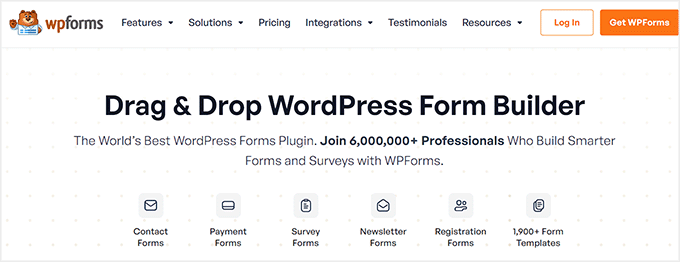
Czasami jednak możesz chcieć dodać konkretny wpis do twojego menu nawigacyjnego.
Może to być Twój najpopularniejszy wpis, przewodnik dla początkujących po produkcie, który sprzedajesz, lub coś, co chciałbyś, aby Twoi użytkownicy szybko znaleźli.
Biorąc to pod uwagę, zobaczmy, jak możesz łatwo dodać określone wpisy do menu nawigacyjnego WordPress:
Metoda 1: Dodawanie określonych wpisów do menu nawigacji (łatwe)
Możesz łatwo dodać konkretne wpisy do twojego menu, edytując menu bezpośrednio w WordPress.
Dodawanie określonych wpisów do menu nawigacji w pełnym edytorze witryny
Jeśli korzystasz z motywu blokowego, możesz po prostu przejść do strony Wygląd ” Edytor z panelu bocznego administratora WordPress, aby uruchomić edytor witryny.
W tym miejscu należy kliknąć blok menu nawigacyjnego, aby rozpocząć jego edycję.
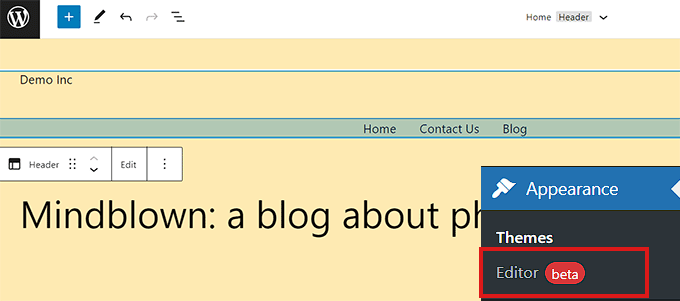
Gdy znajdziesz się wewnątrz bloku menu nawigacji, kliknij przycisk Dodaj nowy (+), aby wpisz nowy element menu.
Następnie wystarczy wyszukać wpis, który chcesz dodać do swojego menu nawigacyjnego.
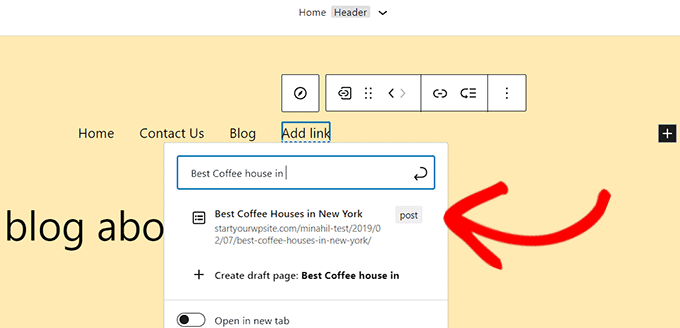
Po znalezieniu wpisu kliknij, aby go wybrać i dodać jako pozycję menu.
Możesz zmienić etykietę menu, aby była inna niż rzeczywisty tytuł twojego wpisu, po prostu klikając tekst w pozycji menu.
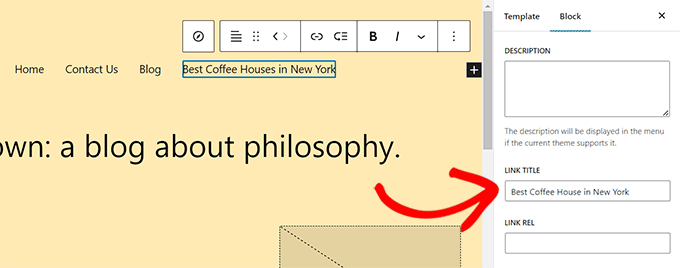
Gdy będziesz zadowolony ze swoich zmian, nie zapomnij kliknąć przycisku “Zapisz”, aby zapisać twoje ustawienia.
Możesz teraz przejść na swoją witrynę internetową, aby zobaczyć wpis pojawiający się w menu nawigacyjnym Twojej witryny.
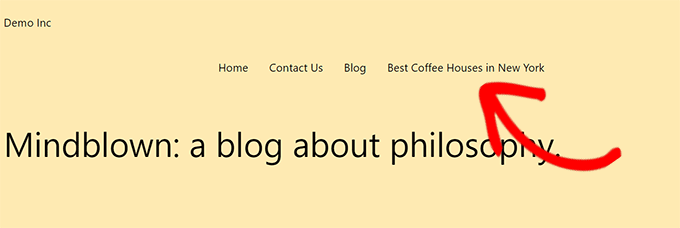
Dodawanie wpisów do menu nawigacji w motywach klasycznych
Jeśli korzystasz z motywu WordPress, który nie obsługuje pełnego edytora witryny, oto jak dodasz określone wpisy do menu nawigacyjnego twojej witryny.
Najpierw należy przejść na stronę Wygląd ” Menu z kokpitu administracyjnego WordPress.
Gdy już się tam znajdziesz, po prostu wybierz menu do edycji z menu rozwijanego i kliknij przycisk “Wybierz”.
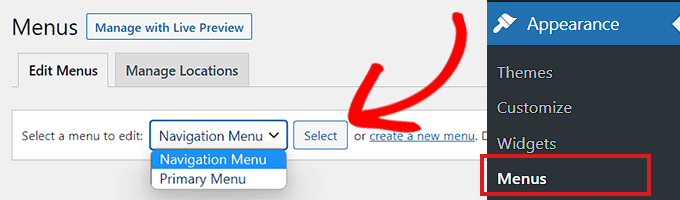
Po wybraniu menu pojawi się sekcja “Dodaj pozycje menu”.
W tej sekcji znajdują się karty stron, wpisów, własnych odnośników i kategorii, które możesz dodać do swojego menu. Możesz kliknąć każdą kartę, aby ją rozwinąć.
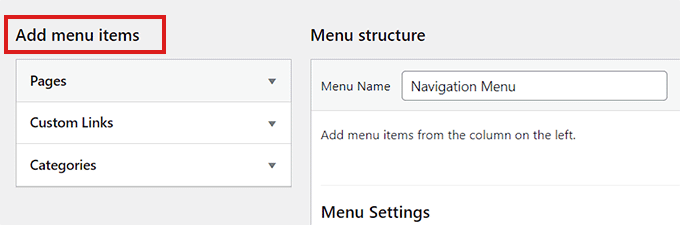
Jeśli nie widzisz tam karty “Wpisy”, możesz ją łatwo dodać, klikając przycisk“Opcje ekranu” w prawym górnym rogu ekranu.
Spowoduje to wyświetlenie monitu “Elementy ekranu”. W tym miejscu zaznacz pole “Wpisy”, aby wyświetlić je w sekcji “Dodaj elementy menu”.
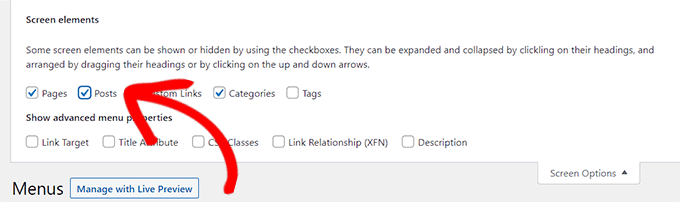
Gdy pojawi się karta “Wpisy”, kliknij ją, aby ją rozwinąć. Teraz wszystkie twoje wpisy zostaną wyświetlone w formie listy.
Po prostu zaznacz konkretny wpis, który chcesz wyświetlić w swoim menu nawigacyjnym, a następnie kliknij przycisk “Dodaj do menu”.

Teraz wpis zostanie dodany w sekcji “Struktura menu” wraz z innymi wpisami w menu nawigacyjnym.
Pozycje menu można przeciągać i upuszczać, aby dostosować ich kolejność wyświetlania.
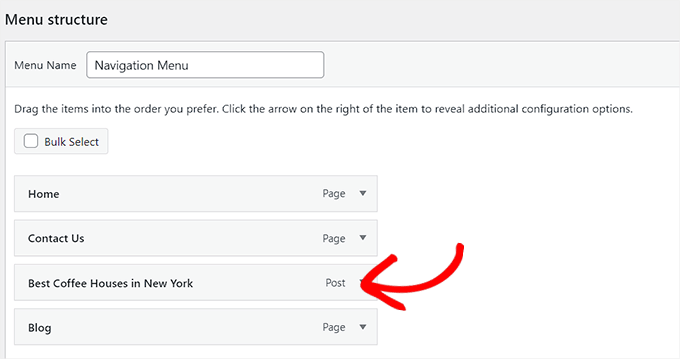
Po zakończeniu kliknij przycisk “Zapisz menu”, aby zapisać twoje zmiany.
Tak będzie wyglądał twój wpis w menu nawigacyjnym.
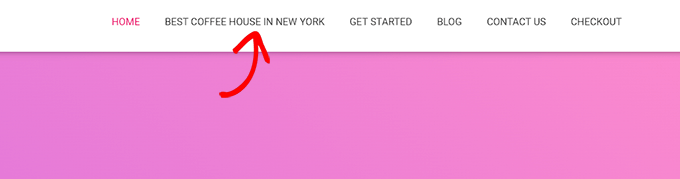
Metoda 2: Dodawanie określonych wpisów do menu nawigacji za pomocą SeedProd
Możesz także dodać konkretne wpisy do twojego menu nawigacyjnego za pomocą SeedProd. Jest to najlepszy kreator stron docelowych WordPress na rynku, który pozwala tworzyć dostosowane motywy i strony docelowe bez użycia jakiegokolwiek kodu.
Najpierw należy zainstalować i włączyć wtyczkę SeedProd. Aby uzyskać więcej instrukcji, zapoznaj się z naszym przewodnikiem dla początkujących, jak zainstalować wtyczkę WordPress.
Uwaga: SeedProd ma również darmową wersję, którą można wypróbować, ale w tym poradniku będziemy korzystać z planu premium.
Po włączaniu, udaj się na stronę SeedProd ” Ustawienia z kokpitu WordPress, aby wpisz klucz licencyjny wtyczki.
Informacje te można znaleźć na Twoim koncie w witrynie internetowej SeedProd.

Następnie możesz utworzyć stronę docelową lub dostosować zupełnie nowy motyw dla twojej witryny.
W tym poradniku dodamy konkretny wpis do strony docelowej.
Aby utworzyć stronę docelową, przejdź na ekran SeedProd ” Landing Pages z kokpitu administratora i kliknij przycisk “Utwórz nową stronę docelową”.

Spowoduje to przejście do ekranu “Wybierz nowy szablon strony”, na którym zobaczysz wiele gotowych szablonów oferowanych przez SeedProd, które możesz wykorzystać na swojej witrynie.
Następnie wystarczy kliknąć, aby wybrać twój szablon. Następnie zostaniesz poproszony o wpisz nazwę strony docelowej, którą zamierzasz utworzyć.
Po wpiszeniu tych informacji kliknij przycisk “Zapisz i rozpocznij edycję strony”, aby kontynuować.

Spowoduje to uruchomienie kreatora stron SeedProd typu “przeciągnij i upuść”, w którym możesz teraz rozpocząć edycję swojej strony.
Aby uzyskać więcej instrukcji, zapoznaj się z naszym przewodnikiem dla początkujących, jak stworzyć stronę docelową w WordPressie.
W tym miejscu należy zlokalizować blok “Nav Menu” w lewej kolumnie. Gdy już to zrobisz, po prostu przeciągnij i upuść blok w dowolne miejsce na stronie, w którym chcesz wyświetlić menu nawigacyjne.
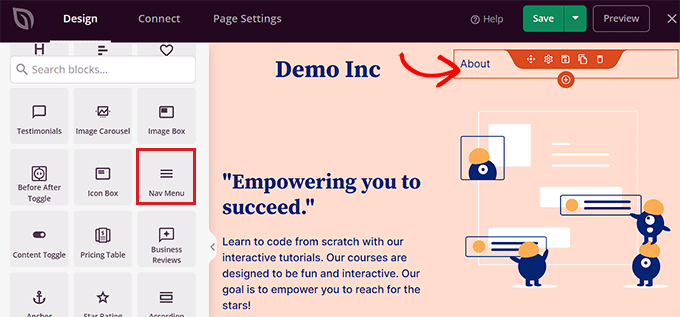
Po dodaniu menu nawigacji kliknij je dwukrotnie, aby otworzyć “Ustawienia menu nawigacji”.
Teraz SeedProd oferuje dwie metody tworzenia i zarządzania menu.
- Menu WordPress
- Prosty
Jeśli wybierzesz opcję “WordPress Menu”, możesz wybrać dowolne menu utworzone w WordPress z listy rozwijanej.
Następnie kliknij odnośnik “Ekran menu” w sekcji “Menu”.
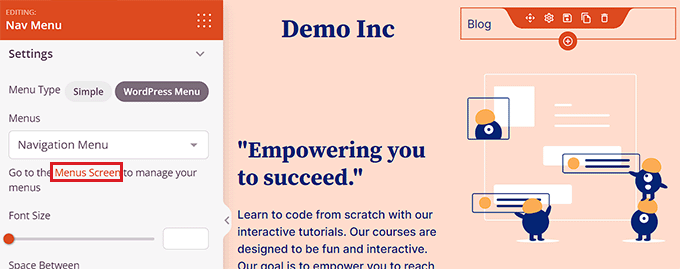
Ten odnośnik przeniesie cię na stronę Menu WordPressa, gdzie możesz dodać konkretny wpis do twojego menu nawigacyjnego, jak pokazano w metodzie 1.
Z drugiej strony, opcja Simple pozwala na tworzenie pozycji menu nawigacyjnego poprzez dodanie odnośnika i tekstu.
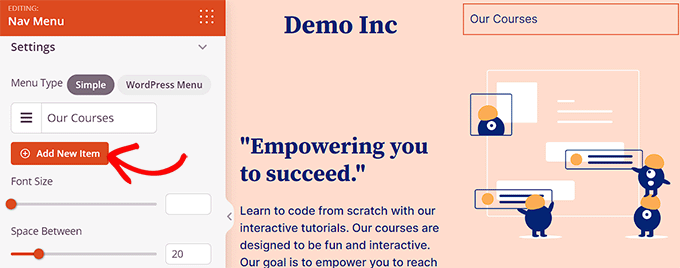
Więcej pozycji menu można dodać, klikając przycisk “Dodaj nową pozycję”.
Spowoduje to utwórzenie nowego elementu w twoim menu nawigacyjnym i możesz powtórzyć ten proces, aby dodać więcej odnośników.
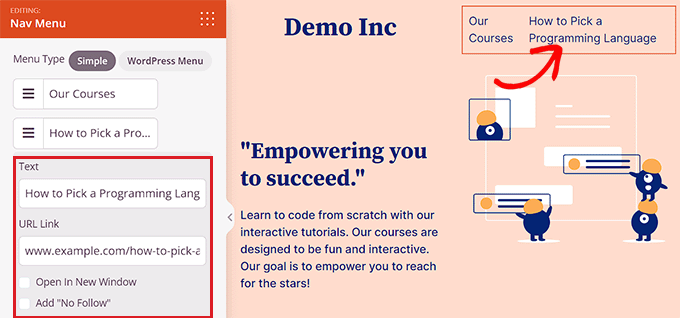
Aby umieścić odnośnik do konkretnego wpisu, należy dodać adres URL wpisu i etykietę tekstową.
Udało ci się dodać konkretny wpis do twojego menu nawigacyjnego za pomocą SeedProd.
Po zakończeniu nie zapomnij kliknąć przycisku “Zapisz”, a następnie “Opublikuj” znajdującego się w prawym górnym rogu edytora.
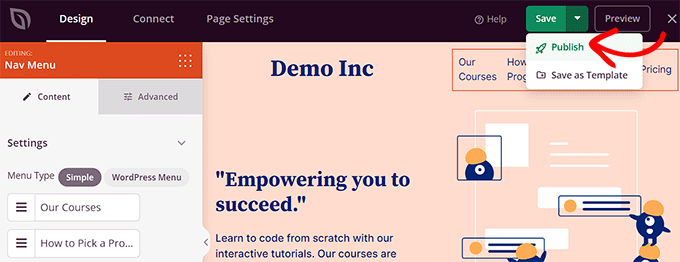
Następnie możesz przejść na twoją stronę docelową, aby zobaczyć menu nawigacyjne w działaniu.
Oto jak to wyglądało na naszej witrynie demonstracyjnej.
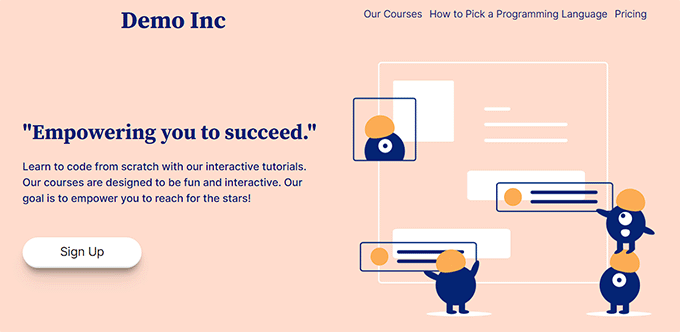
Bonus: Dodaje określone kategorie w menu nawigacyjnym WordPress
Oprócz wpisów, możesz również dodać kategorie i tagi do twojego menu nawigacyjnego WordPress.
Na przykład, jeśli prowadzisz blog podróżniczy z przewodnikami po różnych miastach, możesz dodać miasta jako kategorie. Ułatwi to odwiedzającym dostęp do twoich treści, czyniąc twoją witrynę bardziej przyjazną dla użytkownika.
Aby dodać kategorie, wystarczy przejść na stronę Wygląd ” Menu z kokpitu WordPress i kliknąć kartę “Kategorie”, aby ją rozwinąć.
Następnie wybierz kategorie, które chcesz dodać do menu i kliknij przycisk “Dodaj do menu”. Twoje wybrane pozycje pojawią się teraz w kolumnie po prawej stronie, gdzie możesz je przenosić w górę i w dół za pomocą przeciągania i upuszczania.

Po zakończeniu kliknij przycisk “Zapisz menu”, aby zapisać twoje ustawienia.
Udało ci się teraz dodać określoną kategorię do twojego menu WordPress. Więcej informacji można znaleźć w naszym poradniku na temat dodawania tematów w menu nawigacyjnym WordPress.
Mamy nadzieję, że ten artykuł pomógł ci dowiedzieć się, jak dodać konkretne wpisy do menu nawigacyjnego WordPress. Możesz również zapoznać się z naszym przewodnikiem dla początkujących na temat tworzenia pionowego menu nawigacyjnego w WordPress oraz naszymi wskazówkami na temat opanowania menu nawigacyjnych WordPress i wykorzystania ich do zwiększenia sprzedaży i konwersji.
If you liked this article, then please subscribe to our YouTube Channel for WordPress video tutorials. You can also find us on Twitter and Facebook.





Kristen
IDK if you’re still responding to questions but my issue is that I can’t get my posts to publish under the menu items I need them to publish under. They publish under ALL of the menus. That’s my issue.
For example, one of my menu items is “Crime.” How do I get my crime posts to publish only under crime? What do I need to push to make that happen?
I’ve asked everywhere and people don’t seem to understand what I’m asking and IDK why.
Kanishk
I don’t understand how to add post ,for ex. I made a page of menswear and I wanna add a post(5 outfit ) in that page (menswear) by which someone click on a thumbnail (5outfit) and directly open into the complete post where 5 outfit are shown ,so I don’t understand how to do this
WPBeginner Support
You would want to create a category and add the category to your menu which we show how to do in our article below:
https://www.wpbeginner.com/beginners-guide/how-to-add-navigation-menu-in-wordpress-beginners-guide/
Admin
Shelly L. Snow
The Theme I have is Independant Publisher and I have several different pages. Example Book Reviews, Poetry, Musings, ect…
How do I publish posts under these pages?
WPBeginner Support
You could either use the shortcode method from our article here: https://www.wpbeginner.com/wp-tutorials/how-to-display-recent-posts-from-a-specific-category-in-wordpress/
Or instead, add the category of the posts to the menu rather than a specific page for WordPress to automatically create the page listing the posts in that category.
Admin
Sohail Ahmed
Hello, i am here to know about that how to customize premium themes, for example i have purchased and installed a theme now i want to replace its default navigation menu items with my own, in short, how to convert purchased theme’s design to my need-specific design, how to upload content,
WPBeginner Support
That would require knowledge of the theme and likely PHP, HTML, and CSS depending on how much you want to change the menu. If you check with your theme’s support they may have some documentation to help
Admin
Lisa
This is helpful info! I’m trying to figure out how to create my drop down menu with pages that will be like my home page with thumbnails linked to the posts within that category only. For example, the category on my navigation bar is FOOD. Then a sub category is a RECIPES page that shows thumbnails to my most recent recipe posts. I hope that makes sense. Do you know how to do this? Thanks!
WPBeginner Support
If you add the category itself to the menu then WordPress should automatically generate the page listing your posts in that category.
Admin
Daniels
Is it possible to dynamically show the last N posts in a menu?
I only see that it is only possible by manually checking existing posts
Thanks
WPBeginner Support
It is possible, we just do not have a simple recommended method at the moment.
Admin